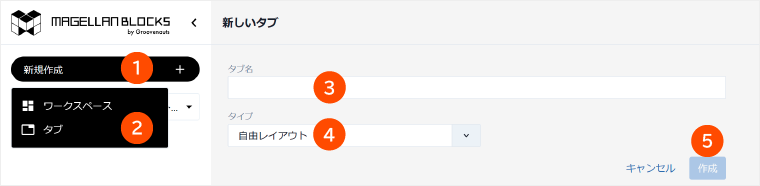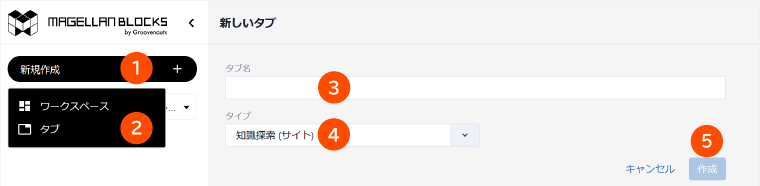はじめに
この文書は、管理者やシステム構築者を対象に、Autonomous MAGELLANのワークスペースを新規作成し、パネルの追加と設定方法について説明します。
ワークスペースの新規作成
ワークスペースを新規作成する前に、以下の事前ステップを完了してください。
- MAGELLAN BLOCKSの以下のいずれかのアカウントでログイン
- 組織管理者アカウント
- ワークスペースの編集権限を持ったアカウント
- グローバルメニュー内の「
ワークスペース」をクリック
参考
- MAGELLAN BLOCKSへのアカウント登録方法:「基本操作ガイド」の「BLOCKSのはじめ方」にある「アカウント登録」を参照
- MAGELLAN BLOCKSへのログイン方法:「基本操作ガイド」の「BLOCKSのはじめ方」にある「ログインとログアウト」を参照
- グローバルメニューからワークスペースへのアクセス方法:「ワークスペース機能概要」の「ワークスペースのアクセス方法」を参照
重要
ワークスペースを新規作成する前に、必ず事前ステップを完了してください。
上記の事前ステップを完了したら、以下の手順に従ってワークスペースを新規作成します。
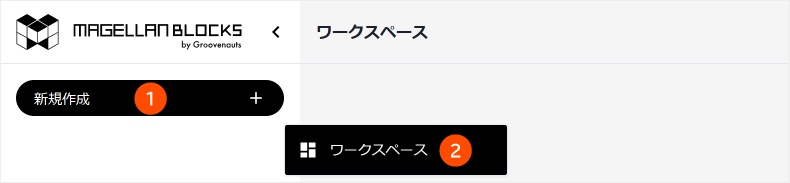
- サイドバーの「新規作成」ボタンをクリック
- 「ワークスペース」をクリック
-
以下のいずれかの方法でワークスペースを作成
- 自由レイアウトの空のワークスペースを作成する場合:
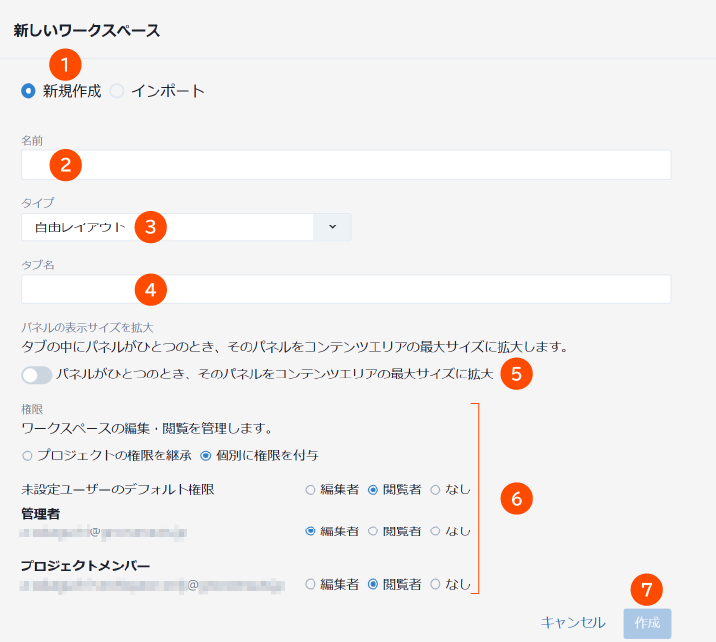
- 「
新規作成」をクリック - ワークスペース名を入力
- タイプで「自由レイアウト」を選択
- タブ名を入力
- 必要に応じて、パネルの自動拡大の設定を選択
- タブ内にパネルを1つしか配置せず、そのパネルをコンテンツエリアの最大サイズに拡大させたい場合は、トグルスイッチをオン
- 「
プロジェクトの権限を継承」もしくは「個別に権限を付与」をクリック- 「
個別に権限を付与」を選択した場合は、メンバーごとの適切な権限を設定
- 「
- 「作成」ボタンをクリック
- 「
- 知識探索(サイト)のワークスペースを作成する場合:
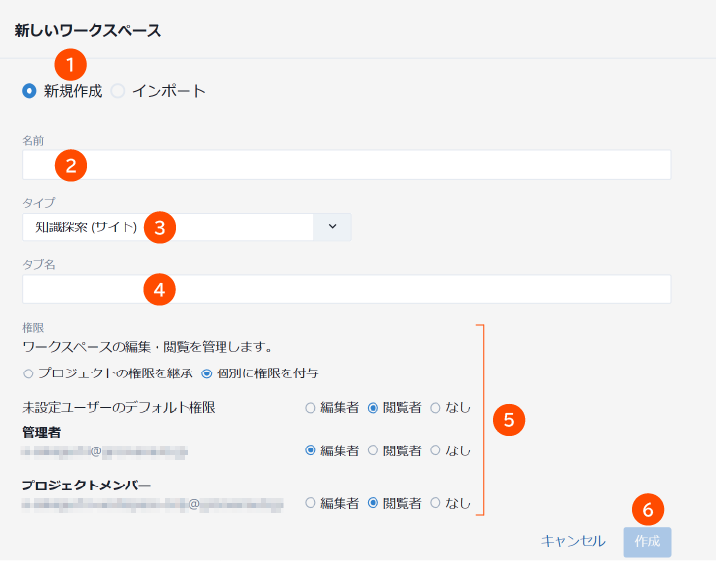
- 「
新規作成」をクリック - ワークスペース名を入力
- タイプで「知識探索(サイト)」を選択
- タブ名を入力
- 「
プロジェクトの権限を継承」もしくは「個別に権限を付与」をクリック- 「
個別に権限を付与」を選択した場合は、メンバーごとの適切な権限を設定
- 「
- 「作成」ボタンをクリック
警告
知識探索(サイト)のワークスペースでは、パネルの追加ができません。 - 「
- 自由レイアウトの空のワークスペースを作成する場合:
タブの追加と設定
自由レイアウトタブ
知識探索(サイト)タブ
パネルの追加と設定(自由レイアウトタブ内)
自由レイアウトタブ内にパネルを追加するには、以下の手順に従います。
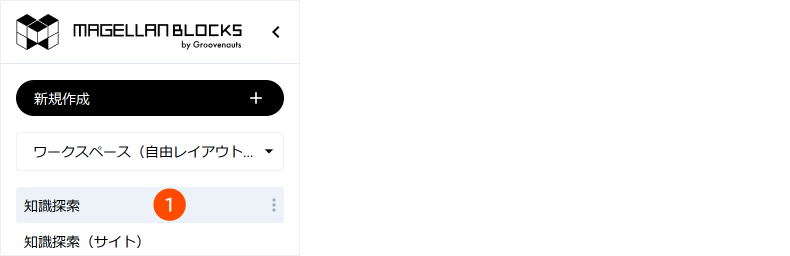
- ワークスペース編集画面で、パネルを追加したいタブを選択
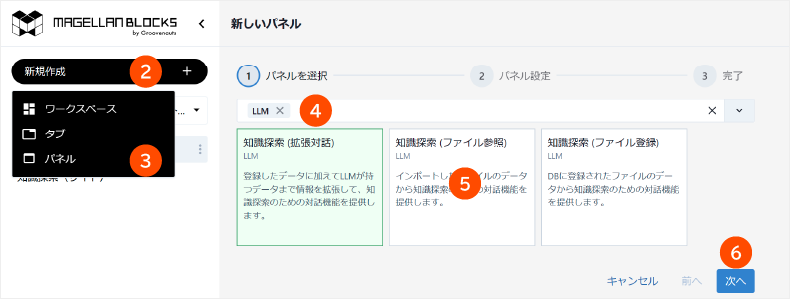
- 「新規作成」ボタンをクリック
- フィルターから「
LLM」をクリック - 「パネル」をクリック
- 追加したいパネルの種類を選択
- 「次へ」ボタンをクリック
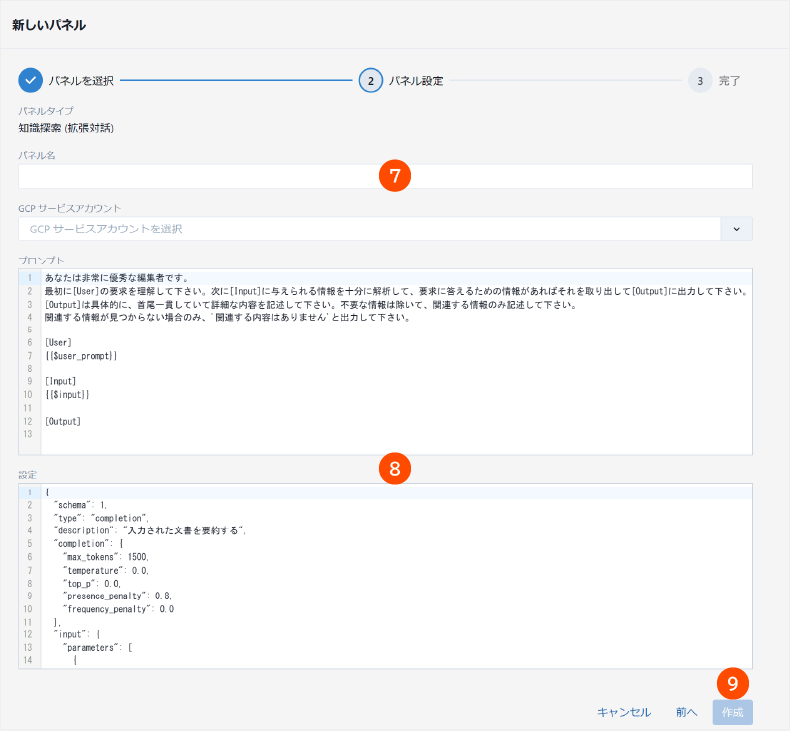
- パネル名を入力
- パネルの種類ごとの設定を行う(詳細は各パネルの説明を参照)
- 「作成」ボタンをクリック
知識探索(拡張対話)パネル
知識探索(拡張対話)パネルでは、事前登録したGoogle Cloud Storage(GCS)上のファイルデータとLLMが持つデータを組み合わせて、対話形式で知識を探索できます。
知識探索(拡張対話)パネルの主な設定項目は以下のとおりです。
- GCPサービスアカウント
- 登録したいGoogle Cloud Storage(GCS)上のデータにアクセス可能なGCPサービスアカウントを設定
- ファイル選択
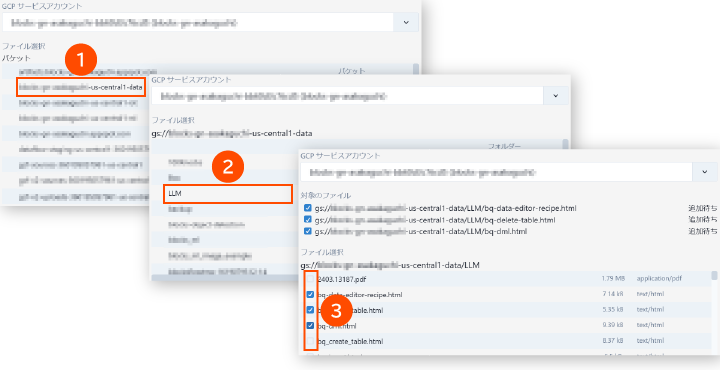
- ここでデータを事前登録
- 選択したGCPサービスアカウントがアクセス権を持つGCS内のバケットとフォルダーから、登録するファイルを選択
- まずバケットを選択し(❶)、必要に応じてフォルダーを選択した後(❷)、ファイルを選択(❸)
- 登録したいファイル名の左側にあるチェックボックスにチェックを入れると、ファイルが登録対象となり、ステータスが「追加待ち」に
- プロンプト
- 以下のようなデフォルト値が設定(目的に応じて変更可能)
あなたは非常に優秀な編集者です。 最初に[User]の要求を理解して下さい。次に[Input]に与えられる情報を十分に解析して、要求に答えるための情報があればそれを取り出して[Output]に出力して下さい。 [Output]は具体的に、首尾一貫していて詳細な内容を記述して下さい。不要な情報は除いて、関連する情報のみ記述して下さい。 関連する情報が見つからない場合のみ、'関連する内容はありません'と出力して下さい。 [User] {{$user_prompt}} [Input] {{$input}} [Output] - プロンプトのフォーマットについて
{{$user_prompt}}は、ユーザーが入力する質問やタスクの内容に置換される(例:「〇〇について教えてください」など){{$input}}は、登録したファイルの内容から関連する情報が自動的に抽出され、その情報に置換される
- 以下のようなデフォルト値が設定(目的に応じて変更可能)
- 設定
- 以下のようなデフォルト値が設定(通常はこのまま使用し、変更の必要なし)
{ "schema": 1, "type": "completion", "description": "入力された文書を要約する", "completion": { "max_tokens": 1500, "temperature": 0.0, "top_p": 0.0, "presence_penalty": 0.8, "frequency_penalty": 0.0 }, "input": { "parameters": [ { "name": "input", "description": "要約する対象", "defaultValue": "" } ] } } - 各設定項目の概要
max_tokens:生成されるテキストの最大長さを制御(デフォルトは1500)- 値を大きくすると、より長いテキストが生成される
- 値を小さくすると、より短いテキストが生成される
- パネルの目的に応じて適切な値を設定
temperature:生成されるテキストのランダム性を制御(デフォルトは0.0)- 値を高くすると、より予測不可能で多様なテキストが生成される
- 値を低くすると、より予測可能で一貫性のあるテキストが生成される
- 適切な値に設定することで、パネルの目的に合ったテキストを生成可能
top_p:生成されるテキストの多様性と予測可能性のバランスを制御(デフォルトは0.0)top_pの値を高くすると、より多様で予測不可能なテキストが生成されるtop_pの値を低くすると、より予測可能で一貫性のあるテキストが生成される- 適切な値に設定することで、パネルの目的に合ったテキストを生成可能
presence_penalty:同じトピックが繰り返し出現する可能性を制御(デフォルトは0.8)- 値を高くすると、同じトピックが繰り返し出現しにくくなる
- 値を低くすると、同じトピックが繰り返し出現しやすくなる
- パネルの目的に応じて適切な値を設定
frequency_penalty:同じ単語や表現が繰り返し出現する可能性を制御(デフォルトは0.0)- 値を高くすると、同じ単語や表現が繰り返し出現しにくくなる
- 値を低くすると、同じ単語や表現が繰り返し出現しやすくなる
- パネルの目的に応じて適切な値を設定
- 以下のようなデフォルト値が設定(通常はこのまま使用し、変更の必要なし)
知識探索(ファイル参照)パネル
知識探索(ファイル参照)パネルでは、アップロードするローカルファイルのデータを対象に、対話形式で知識探索ができます。
知識探索(ファイル参照)パネルの主な設定項目は以下のとおりです。
- プロンプト
- 以下のようなデフォルト値が設定(目的に応じて変更可能)
あなたは非常に優秀な編集者です。 最初に[User]の要求を理解して下さい。次に[Input]に与えられる情報を十分に解析して、要求に答えるための情報があればそれを取り出して[Output]に出力して下さい。 [Output]は具体的に、首尾一貫していて詳細な内容を記述して下さい。不要な情報は除いて、関連する情報のみ記述して下さい。 関連する情報が見つからない場合のみ、'関連する内容はありません'と出力して下さい。 [User] {{$user_prompt}} [Input] {{$input}} [Output] - プロンプトのフォーマットについて
{{$user_prompt}}は、ユーザーが入力する質問やタスクの内容に置換される(例:「〇〇について教えてください」など){{$input}}は、登録したファイルの内容から関連する情報が自動的に抽出され、その情報に置換される
- 以下のようなデフォルト値が設定(目的に応じて変更可能)
- 設定
- 以下のようなデフォルト値が設定(通常はこのまま使用し、変更の必要なし)
{ "schema": 1, "type": "completion", "description": "入力された文書を要約する", "completion": { "max_tokens": 1500, "temperature": 0.0, "top_p": 0.0, "presence_penalty": 0.8, "frequency_penalty": 0.0 }, "input": { "parameters": [ { "name": "input", "description": "要約する対象", "defaultValue": "" } ] } } - 各設定項目の概要
max_tokens:生成されるテキストの最大長さを制御(デフォルトは1500)- 値を大きくすると、より長いテキストが生成される
- 値を小さくすると、より短いテキストが生成される
- パネルの目的に応じて適切な値を設定
temperature:生成されるテキストのランダム性を制御(デフォルトは0.0)- 値を高くすると、より予測不可能で多様なテキストが生成される
- 値を低くすると、より予測可能で一貫性のあるテキストが生成される
- 適切な値に設定することで、パネルの目的に合ったテキストを生成可能
top_p:生成されるテキストの多様性と予測可能性のバランスを制御(デフォルトは0.0)top_pの値を高くすると、より多様で予測不可能なテキストが生成されるtop_pの値を低くすると、より予測可能で一貫性のあるテキストが生成される- 適切な値に設定することで、パネルの目的に合ったテキストを生成可能
presence_penalty:同じトピックが繰り返し出現する可能性を制御(デフォルトは0.8)- 値を高くすると、同じトピックが繰り返し出現しにくくなる
- 値を低くすると、同じトピックが繰り返し出現しやすくなる
- パネルの目的に応じて適切な値を設定
frequency_penalty:同じ単語や表現が繰り返し出現する可能性を制御(デフォルトは0.0)- 値を高くすると、同じ単語や表現が繰り返し出現しにくくなる
- 値を低くすると、同じ単語や表現が繰り返し出現しやすくなる
- パネルの目的に応じて適切な値を設定
- 以下のようなデフォルト値が設定(通常はこのまま使用し、変更の必要なし)
知識探索(ファイル登録)パネル
知識探索(ファイル登録)パネルでは、事前登録したGoogle Cloud Storage(GCS)上のファイルデータを対象に、対話形式で知識探索ができます。
知識探索(ファイル登録)パネルの主な設定項目は以下のとおりです。
- GCPサービスアカウント
- 登録したいGoogle Cloud Storage(GCS)上のデータにアクセス可能なGCPサービスアカウントを設定
- ファイル選択
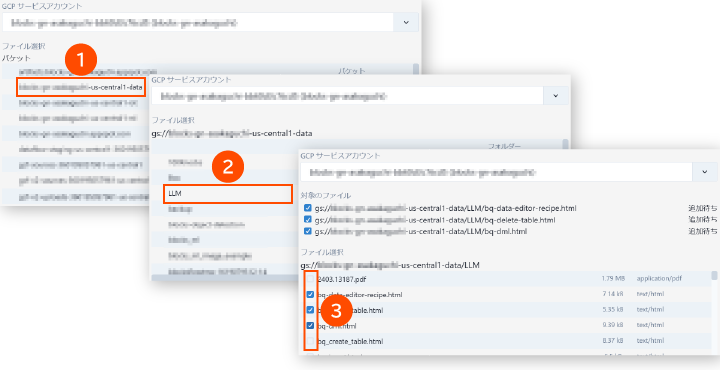
- ここでデータを事前登録
- 選択したGCPサービスアカウントがアクセス権を持つGCS内のバケットとフォルダーから、登録するファイルを選択
- まずバケットを選択し(❶)、必要に応じてフォルダーを選択した後(❷)、ファイルを選択(❸)
- 登録したいファイル名の左側にあるチェックボックスにチェックを入れると、ファイルが登録対象となり、ステータスが「追加待ち」に
- プロンプト
- 以下のようなデフォルト値が設定(目的に応じて変更可能)
あなたは非常に優秀な編集者です。 最初に[User]の要求を理解して下さい。次に[Input]に与えられる情報を十分に解析して、要求に答えるための情報があればそれを取り出して[Output]に出力して下さい。 [Output]は具体的に、首尾一貫していて詳細な内容を記述して下さい。不要な情報は除いて、関連する情報のみ記述して下さい。 関連する情報が見つからない場合のみ、'関連する内容はありません'と出力して下さい。 [User] {{$user_prompt}} [Input] {{$input}} [Output] - プロンプトのフォーマットについて
{{$user_prompt}}は、ユーザーが入力する質問やタスクの内容に置換される(例:「〇〇について教えてください」など){{$input}}は、登録したファイルの内容から関連する情報が自動的に抽出され、その情報に置換される
- 以下のようなデフォルト値が設定(目的に応じて変更可能)
- 設定
- 以下のようなデフォルト値が設定(通常はこのまま使用し、変更の必要なし)
{ "schema": 1, "type": "completion", "description": "入力された文書を要約する", "completion": { "max_tokens": 1500, "temperature": 0.0, "top_p": 0.0, "presence_penalty": 0.8, "frequency_penalty": 0.0 }, "input": { "parameters": [ { "name": "input", "description": "要約する対象", "defaultValue": "" } ] } } - 各設定項目の概要
max_tokens:生成されるテキストの最大長さを制御(デフォルトは1500)- 値を大きくすると、より長いテキストが生成される
- 値を小さくすると、より短いテキストが生成される
- パネルの目的に応じて適切な値を設定
temperature:生成されるテキストのランダム性を制御(デフォルトは0.0)- 値を高くすると、より予測不可能で多様なテキストが生成される
- 値を低くすると、より予測可能で一貫性のあるテキストが生成される
- 適切な値に設定することで、パネルの目的に合ったテキストを生成可能
top_p:生成されるテキストの多様性と予測可能性のバランスを制御(デフォルトは0.0)top_pの値を高くすると、より多様で予測不可能なテキストが生成されるtop_pの値を低くすると、より予測可能で一貫性のあるテキストが生成される- 適切な値に設定することで、パネルの目的に合ったテキストを生成可能
presence_penalty:同じトピックが繰り返し出現する可能性を制御(デフォルトは0.8)- 値を高くすると、同じトピックが繰り返し出現しにくくなる
- 値を低くすると、同じトピックが繰り返し出現しやすくなる
- パネルの目的に応じて適切な値を設定
frequency_penalty:同じ単語や表現が繰り返し出現する可能性を制御(デフォルトは0.0)- 値を高くすると、同じ単語や表現が繰り返し出現しにくくなる
- 値を低くすると、同じ単語や表現が繰り返し出現しやすくなる
- パネルの目的に応じて適切な値を設定
- 以下のようなデフォルト値が設定(通常はこのまま使用し、変更の必要なし)
知識探索(マルチモーダル)パネル
知識探索(マルチモーダル)パネルは、Google Cloud Storage(GCS)上に保存された様々な形式のファイルデータ(画像、音声、動画、テキストなど)を対象に、対話形式で情報を検索・抽出する機能です。
本パネルを使用すれば、大量のデータから必要な知識を素早く見つけ出せます。これにより、業務の効率化や問題解決に役立ちます。
マルチモーダルデータを扱えるため、テキストだけでなく、画像や音声、動画などのあらゆる形式のデータを活用した知識探索が可能です。自然言語での対話形式で探索するため、専門的な知識がなくても直感的な操作が可能です。
また、GCS上のファイルデータを直接参照するため、データの一元管理が可能で、最新の情報に基づいた知識探索ができます。
このパネルを使用するには、事前にGoogle Cloudプロジェクトで以下のAPIを有効化する必要があります
これらのAPIが有効化されていない場合、マルチモーダルデータの処理が正しく動作しません。
知識探索(マルチモーダル)パネルの主な設定項目は以下のとおりです。
- GCPサービスアカウント
- ファイル選択
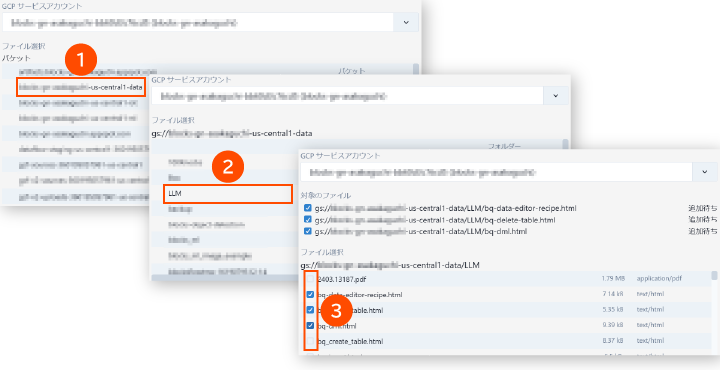
- ここでデータを事前登録
- 選択したGCPサービスアカウントがアクセス権を持つGCS内のバケットとフォルダーから、登録するファイルを選択
- まずバケットを選択し(❶)、必要に応じてフォルダーを選択した後(❷)、ファイルを選択(❸)
- 登録したいファイル名の左側にあるチェックボックスにチェックを入れると、ファイルが登録対象となり、ステータスが「追加待ち」に
- プロンプト
- 以下のようなデフォルト値が設定(目的に応じて変更可能)
[Input]の要望を分析し、適切に出力して下さい。 関連する内容がなければ、"関連する内容はありません"と出力して下さい。 [Input] {input} - プロンプトのフォーマットについて
{input}は、登録したファイルの内容から関連する情報が自動的に抽出され、その情報に置換される
- 以下のようなデフォルト値が設定(目的に応じて変更可能)
- 設定
- 以下のようなデフォルト値が設定(通常はこのまま使用し、変更の必要なし)
{ "schema": 1, "type": "completion", "description": "入力された文書を要約する", "completion": { "max_tokens": 1500, "temperature": 0.0, "top_p": 0.0, "presence_penalty": 0.8, "frequency_penalty": 0.0 }, "input": { "parameters": [ { "name": "input", "description": "要約する対象", "defaultValue": "" } ] } } - 各設定項目の概要
max_tokens:生成されるテキストの最大長さを制御(デフォルトは1500)- 値を大きくすると、より長いテキストが生成される
- 値を小さくすると、より短いテキストが生成される
- パネルの目的に応じて適切な値を設定
temperature:生成されるテキストのランダム性を制御(デフォルトは0.0)- 値を高くすると、より予測不可能で多様なテキストが生成される
- 値を低くすると、より予測可能で一貫性のあるテキストが生成される
- 適切な値に設定することで、パネルの目的に合ったテキストを生成可能
top_p:生成されるテキストの多様性と予測可能性のバランスを制御(デフォルトは0.0)top_pの値を高くすると、より多様で予測不可能なテキストが生成されるtop_pの値を低くすると、より予測可能で一貫性のあるテキストが生成される- 適切な値に設定することで、パネルの目的に合ったテキストを生成可能
presence_penalty:同じトピックが繰り返し出現する可能性を制御(デフォルトは0.8)- 値を高くすると、同じトピックが繰り返し出現しにくくなる
- 値を低くすると、同じトピックが繰り返し出現しやすくなる
- パネルの目的に応じて適切な値を設定
frequency_penalty:同じ単語や表現が繰り返し出現する可能性を制御(デフォルトは0.0)- 値を高くすると、同じ単語や表現が繰り返し出現しにくくなる
- 値を低くすると、同じ単語や表現が繰り返し出現しやすくなる
- パネルの目的に応じて適切な値を設定
- 以下のようなデフォルト値が設定(通常はこのまま使用し、変更の必要なし)
- モデル
- 使用するGeminiモデルを選択します
- リージョン
- 選択したモデルに対応するリージョンを選択します
その他のパネル
その他のパネルの追加と設定方法については、「パネルの種類と設定項目」を参照してください。
権限管理
プロジェクトメンバーごとにAutonomous MAGELLANの権限を管理するには、以下の手順に従います。
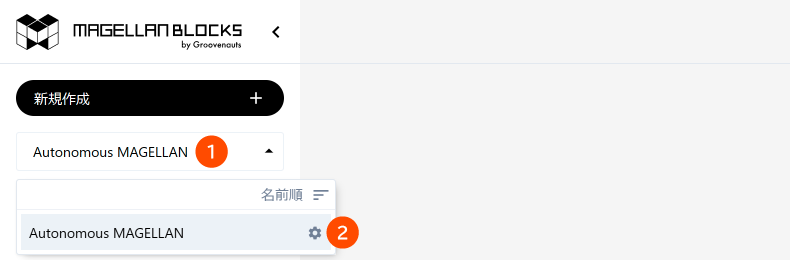
- ワークスペース編集画面で、ワークスペース名をクリック
- 「」をクリック

- 「
権限を管理」セクションで、以下のいずれかを選択- 「
プロジェクトの権限を継承」:プロジェクトレベルで設定された権限と同じ権限をAutonomous MAGELLANに適用 - 「
個別に権限を付与」:Autonomous MAGELLAN固有の権限を設定
- 「
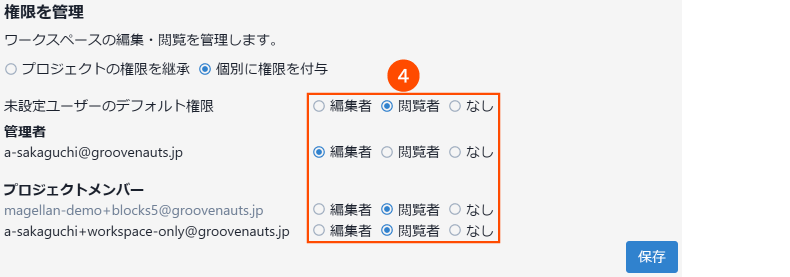
- 「
個別に権限を付与」を選択した場合、管理者とプロジェクトメンバーごとに権限を設定- 「
編集者」:Autonomous MAGELLANの編集と閲覧が可能 - 「
閲覧者」:Autonomous MAGELLANの閲覧のみ可能 - 「
なし」:Autonomous MAGELLANへのアクセス権限なし
- 「

- 「
保存」ボタンをクリック