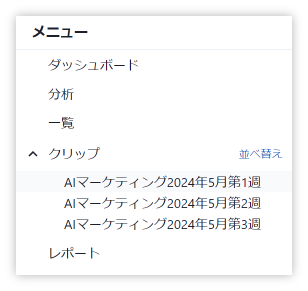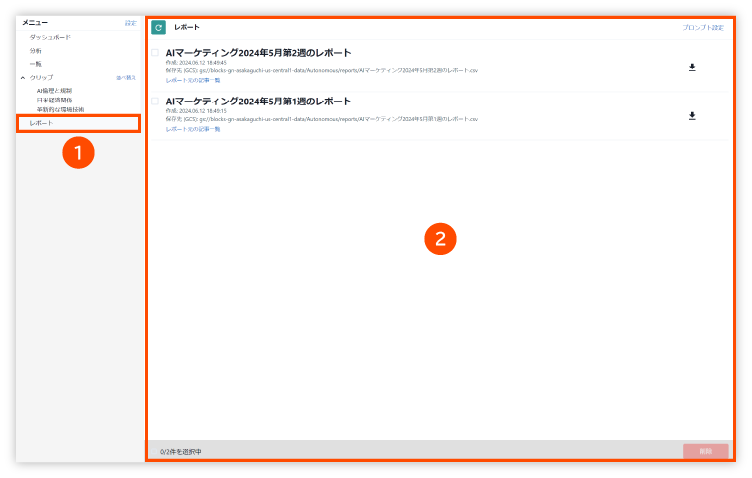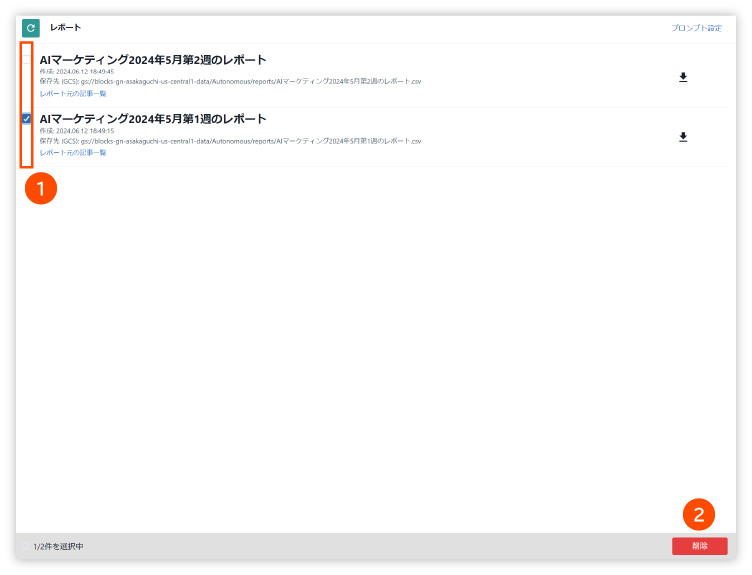はじめに
この文書は、Autonomous MAGELLANのエンドユーザーを対象に、知識探索(サイト)と知識探索系パネルの使い方について説明します。
Autonomous MAGELLANの概要と利用の流れ
Autonomous MAGELLANには、以下の機能があります。
| 機能名 | 説明 |
|---|---|
| 知識探索(サイト) | 信頼できるウェブサイトから収集した情報を分析・整理し、ダッシュボードや一覧機能で効率的に情報を探索できる。さらに、重要な情報をクリップして保存・グループ化したり、クリップした情報からレポートを自動作成したりできる。専用のタブで提供。 |
| 知識探索(拡張対話) | 登録済みのデータとLLMが持つ一般的な知識を組み合わせて、対話形式で幅広い知識探索ができる。知識探索(サイト)とは、別タブに配置される形で提供。 |
| 知識探索(ファイル参照) | ローカルファイルのデータを対象に、対話形式で知識探索ができる。知識探索(サイト)とは、別タブに配置される形で提供。 |
| 知識探索(ファイル登録) | 予め登録されたデータを対象に、対話形式で知識探索ができる。知識探索(サイト)とは、別タブに配置される形で提供。 |
Autonomous MAGELLANを利用する一般的な流れは以下のとおりです。
- 知識探索(サイト)で、ウェブサイトの情報を分析し、関心のあるトピックを絞り込む
- ダッシュボードから、自分に関連する最新情報を把握する
- 分析機能を使って、ウェブ上の膨大な情報からトレンドや世論の動向を分析する
- 一覧機能で、期間、並び順、ネガポジ、サイト、トピック、検索ワードなどの条件を指定して情報を絞り込む
- 知識探索(サイト)で見つけた重要な情報をクリップし、整理・分類する
- クリップ機能で情報を保存し、トピックごとにグループ化する
- 必要に応じて、クリップ間で情報を移動・複製する
- 知識探索(拡張対話)、知識探索(ファイル参照)、知識探索(ファイル登録)を使って、さらに詳細な知識探索を行う
- 登録済みデータやローカルファイル、LLMの知識を組み合わせて、対話形式で探索する
- 必要に応じて、複数の知識探索機能を使い分ける
- 知識探索の結果をまとめ、レポートを作成する
- クリップした情報を元に、GPT-4を活用してCSV形式のレポートを自動生成する
- レポートをダウンロードし、他のメンバーと共有する
- レポートを基に、チームで議論し、意思決定や問題解決につなげる
- レポートを参考に、課題解決に向けたアクションプランを策定する
- 探索結果から得られた気づきを、業務改善やサービス開発のアイデアに活かす
以上のように、Autonomous MAGELLANでは、知識探索(サイト)の各機能を段階的に活用し、さらに知識探索(拡張対話)、知識探索(ファイル参照)、知識探索(ファイル登録)を組み合わせることで、効率的かつ効果的な知識探索が可能になります。
これらの機能名は一例です。利用環境によっては、異なる名称が使用されている場合があります。
利用可能な機能や名称の対応関係については、システムを構築した担当者や部署にお問い合わせいただくか、別途提供されるマニュアルをご参照ください。
知識探索(サイト)の使い方
ダッシュボード、一覧、分析、レポートの各機能には、画面左上にリロードボタン()があります。
一度表示した情報はキャッシュされますが、このボタンをクリックするとキャッシュがクリアされ、最新の情報が表示されます。最新の情報を確認したい場合は、必ずリロードボタンをクリックしてください。
ダッシュボード
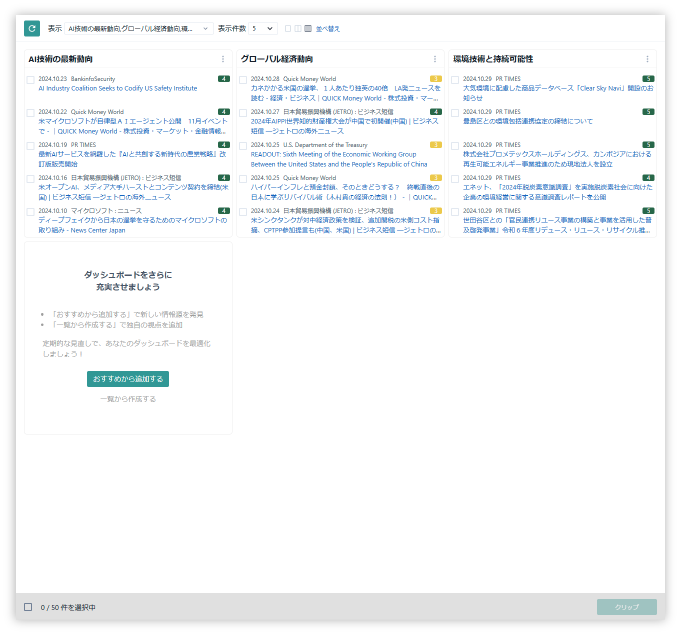
ダッシュボード機能は、業務に関連するニュースを効率的に収集・監視するための機能です。事前に用意された推奨グループから選択したり、独自の検索条件で作成したグループを追加したりすることで、必要な情報をダッシュボード上に集約できます。知識探索(サイト)のデフォルト表示画面であり、各グループはパネルとして配置され、日常的な情報収集や最新動向の把握に活用できます。
ダッシュボード機能は、以下の主要な要素で構成されています。
- 推奨グループの追加
- 人気のグループ:多くのユーザーに利用されているグループ
- おすすめ:業務に役立つ推奨グループ
- 最近の追加:新しく追加されたグループ
- カスタムグループの作成
- 独自の検索条件による新規グループの作成
- 作成したグループの管理(表示・編集・複製・削除)
- 表示のカスタマイズ
- 表示するグループの選択と並び替え
- グループ内のニュース表示件数の選択(3件、5件、10件)
- 表示する列数の変更(1列、2列、3列)
- 情報収集とアクション
- 各グループの詳細情報の確認
- 表示中の情報のクリップ機能
使い方
ダッシュボード機能の使い方は以下のとおりです。
- グループの追加
- 「おすすめから追加する」から事前に用意された推奨グループを追加
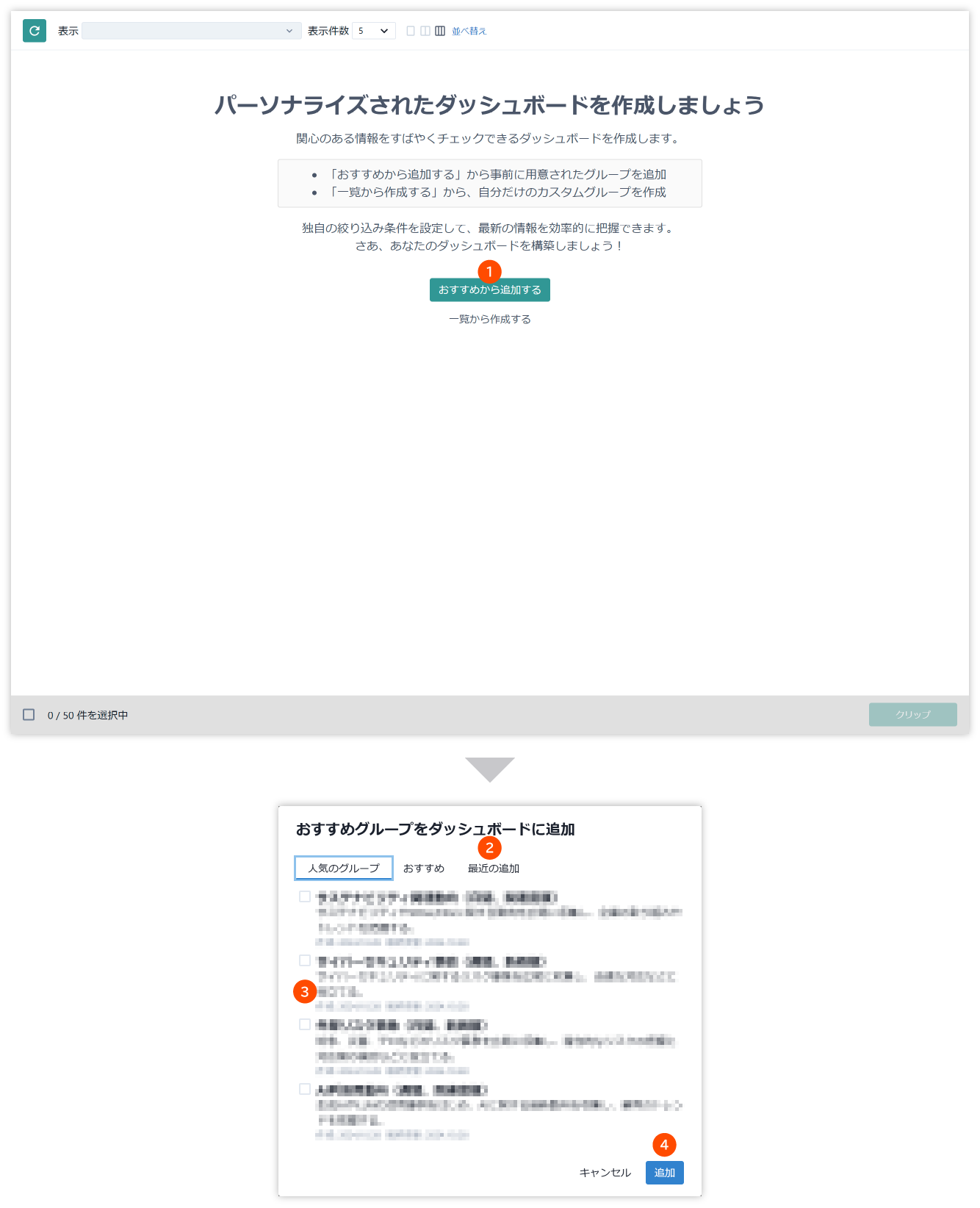
- 「おすすめから追加する」をクリック
- 以下のタブを切り替えながら、追加したいグループを選択:
- 人気のグループ:多くのユーザーに利用されているグループ
- おすすめ:業務に役立つ推奨グループ
- 最近の追加:新しく追加されたグループ
- 追加したいグループのチェックボックスをオン
- 複数のタブにまたがって選択可能
- 選択したグループはタブを切り替えても選択状態を維持
- すべての選択が完了したら「追加」ボタンをクリック
- または、「一覧から作成する」から、独自の絞り込み条件でカスタムグループを作成
- 詳しくは、一覧機能の「使い方」を参照
- 「おすすめから追加する」から事前に用意された推奨グループを追加
- グループの管理
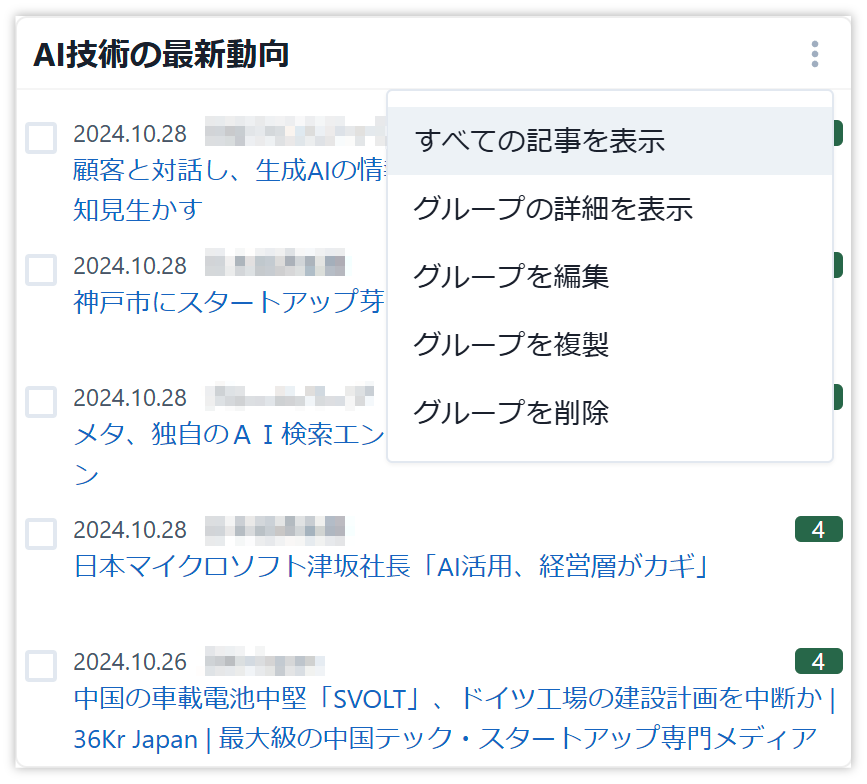
- グループ右上の縦三点リーダー(︙)をクリックして、以下の操作を実行:
- すべての記事を表示:グループの記事を一覧機能で確認
- グループの詳細を表示:グループ名と説明文を確認
- グループを編集:グループ名と説明文を変更
- グループを複製:現在のグループの設定を元に新しいグループを作成
- グループを削除:グループを完全に削除
error_outline 備考急上昇トピックのグループには、以下の制限があります。
- グループの編集はできません
- グループの複製はできません
- グループ右上の縦三点リーダー(︙)をクリックして、以下の操作を実行:
- 表示のカスタマイズ
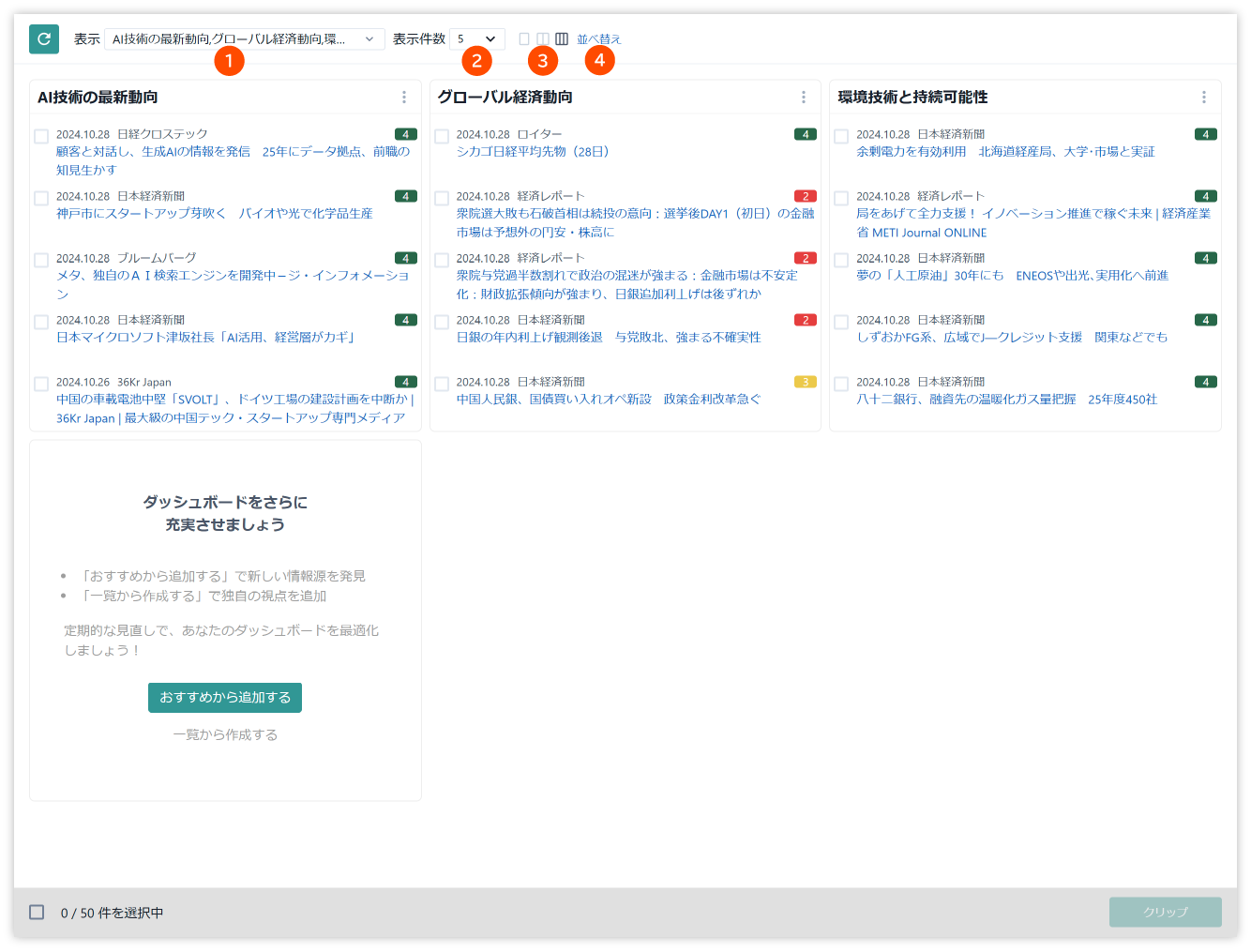
- 表示するグループの選択
- 表示のドロップダウンリストをクリック
- 表示するグループを選択(複数選択可)
- 表示件数の変更
- 表示件数のドロップダウンリストをクリック
- 1つのグループ内に表示するニュースの件数(3件、5件、10件)を選択
- 表示列数の変更
- 表示する列数(1列、2列、3列)のボタンをクリック
- グループの並び替え
- 「並び替え」をクリック
- グループ右端の「=」をドラッグ操作で並べ替え
- 急上昇トピックを含む、すべてのグループの順序を変更可能
- 「保存」ボタンをクリック
- 表示するグループの選択
- 情報の活用
- クリップの作成
- クリップしたい情報のチェックボックスをオン
注記
- 最大200件までの情報選択が可能
- クリップには最大200件までの記事が保存可能
- 「クリップ」ボタンをクリック
- 新規クリップの作成、または既存のクリップを選択して保存
- クリップしたい情報のチェックボックスをオン
- 一覧での確認
- グループ右上の縦三点リーダー(︙)をクリック
- 「すべての記事を表示」を選択
- 一覧機能で詳細を確認
- クリップの作成
活用方法
ダッシュボード機能は、以下のような場面で活用できます。
- 日常的なニュースのチェック:
出勤後や休憩時間などに、自分に関連する最新ニュースを効率的に確認できます。 - 重要トピックの把握:
急上昇トピックを常にチェックすることで、業務に関連する重要なトレンドを見逃しません。 - 情報の整理と共有:
グループ機能を活用し、チームメンバーと情報を整理・共有することで、協業を促進できます。 - 詳細な調査・分析への橋渡し:
ダッシュボードで気になる情報を発見したら、一覧機能やクリップ機能を使ってさらに詳しく調査・分析できます。
分析機能
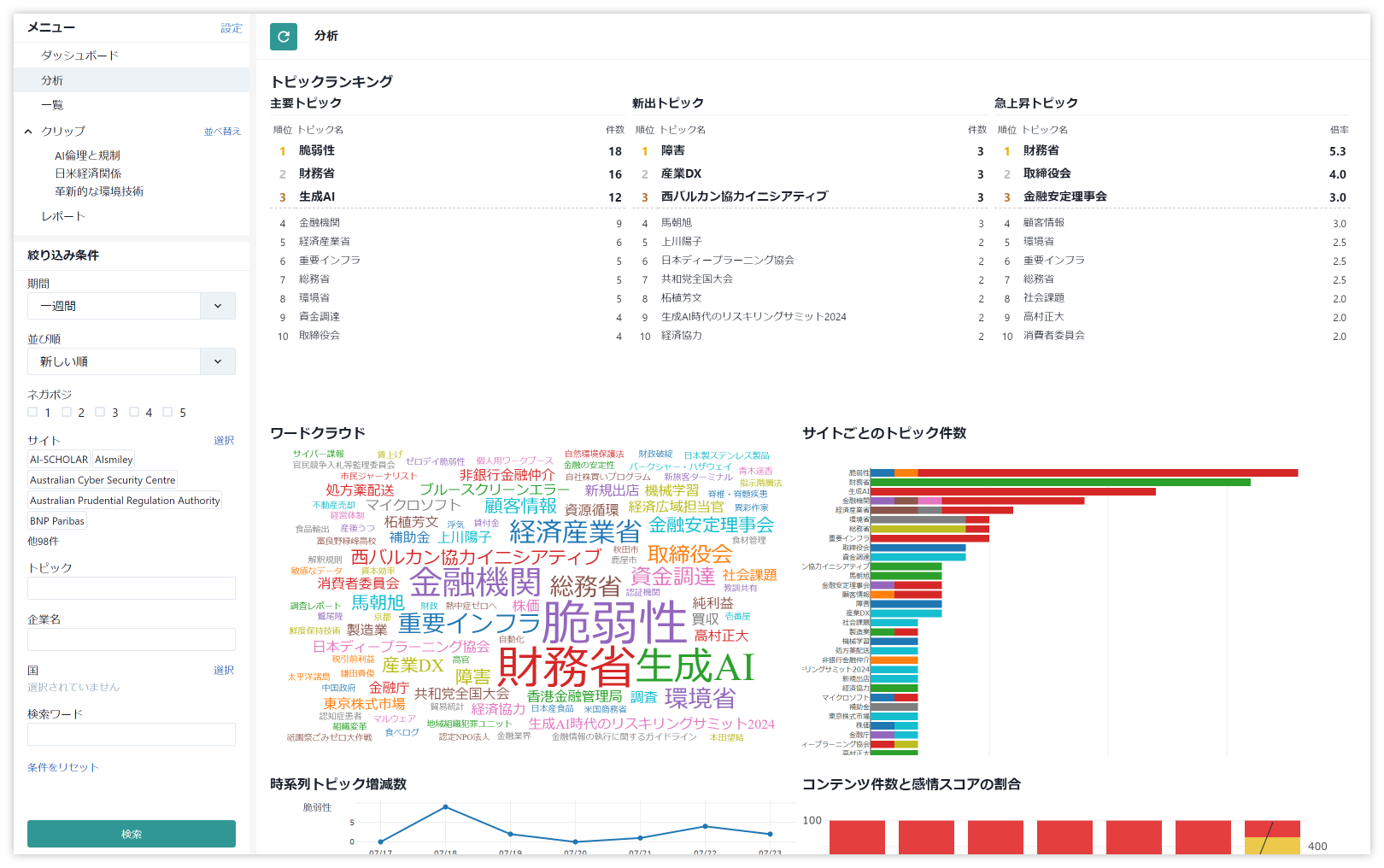
分析機能は、ウェブ上の膨大な情報を効率的に分析し、ユーザーが求める知識やインサイトを得るための強力なツールです。ここでは、分析機能の概要と使い方について説明します。
分析機能は、以下の5つの主要機能で構成されています。
- トピックランキング
- ワードクラウド
- サイトごとのトピック件数
- 時系列トピック増減数
- 記事の評価(ネガポジ)
これらの機能を組み合わせることで、ウェブ上の情報を多角的に分析し、トレンドや世論の動向を把握できます。
絞り込み条件の設定
分析機能では、絞り込み条件を設定して、分析対象を指定できます。
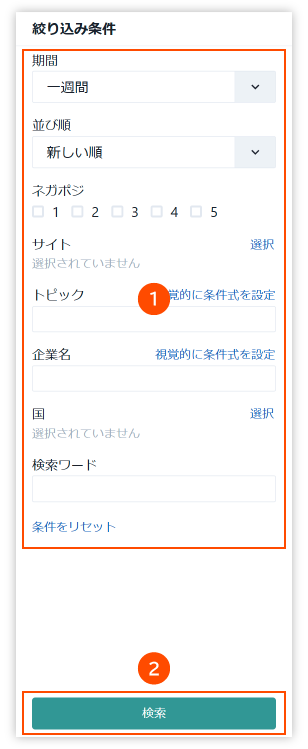
- 期間:一週間、二週間、一ヶ月、三ヶ月、期間指定
- ネガポジ:1から5の5段階から選択(複数選択可)
- サイト:あらかじめ用意されたサイトから選択(複数選択可)
- トピック:テキストでトピックを入力(入力したトピックと完全に一致しなくても、システムが自動的に抽出した関連トピックを含めて検索可能、複数入力可)
トピックの入力方法(クリックして展開、もう一度クリックすると閉じる)
以下の2つの方法で入力できます。
- 直接入力:
- 空白区切り:AND検索(すべてのトピックを含む記事を検索)
- |区切り:OR検索(いずれかのトピックを含む記事を検索)
- 改行で複数入力した場合:空白区切り(AND検索)として扱われる
- 視覚的な条件式の作成:
- 「視覚的に条件式を設定」をクリック
- 条件式の設定(トピック)ダイアログが表示される
- ダイアログでの操作:
- トピック名の追加:入力欄にトピック名を入力し、「追加」ボタンをクリック
- 演算子と括弧の追加:「AND」「OR」「(」「)」ボタンをクリック
- 追加した要素の並び替え:要素をドラッグ&ドロップで左右に移動
- 追加した要素の削除:要素にマウスカーソルを重ねると表示される「×」をクリック
- 条件式の作成が完了したら「完了」ボタンをクリック
- 直接入力:
- 企業名:テキストで企業名を入力(入力した企業名と完全に一致しなくても、システムが自動的に抽出した関連する企業名を含めて検索可能、複数入力可)
企業名の入力方法(クリックして展開、もう一度クリックすると閉じる)
以下の2つの方法で入力できます。
- 直接入力:
- 空白区切り:AND検索(すべての企業名を含む記事を検索)
- |区切り:OR検索(いずれかの企業名を含む記事を検索)
- 改行で複数入力した場合:空白区切り(AND検索)として扱われる
- 視覚的な条件式の作成:
- 「視覚的に条件式を設定」をクリック
- 条件式の設定(企業名)ダイアログが表示される
- ダイアログでの操作:
- 企業名の追加:入力欄に企業名を入力し、「追加」ボタンをクリック
- 演算子と括弧の追加:「AND」「OR」「(」「)」ボタンをクリック
- 追加した要素の並び替え:要素をドラッグ&ドロップで左右に移動
- 追加した要素の削除:要素にマウスカーソルを重ねると表示される「×」をクリック
- 条件式の作成が完了したら「完了」ボタンをクリック
- 直接入力:
- 国:国名の一覧から選択(複数選択可)
- 検索ワード:テキストで検索ワードを入力(記事の内容に基づいて関連度の高い情報を検索、複数入力可)
重要
分析では、「並び順」は使用しません。
トピックランキング
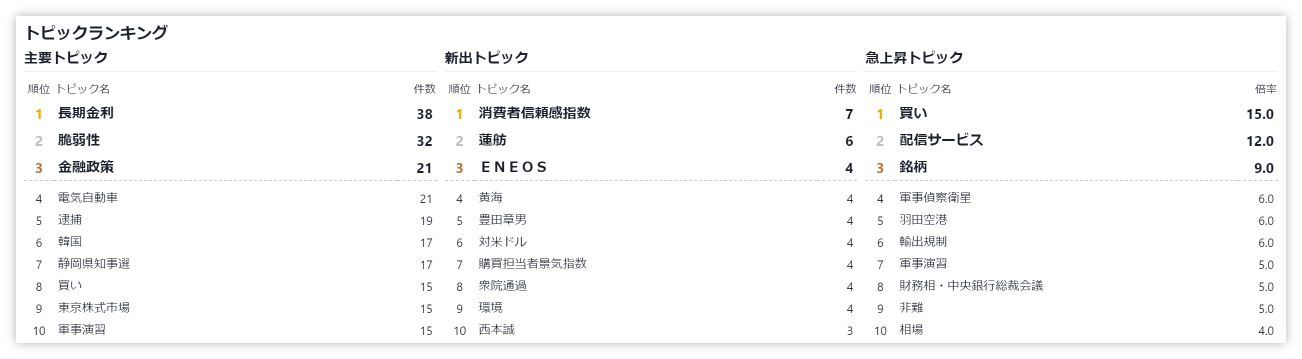
トピックランキングは、分析対象のコンテンツから頻出する話題(トピック)を抽出し、そのトピックに関連する記事数を基に、重要度の高い順にランキング付けする機能です。主要トピック、新出トピック、急上昇トピックの3つのカテゴリーで表示されます。
ワードクラウド
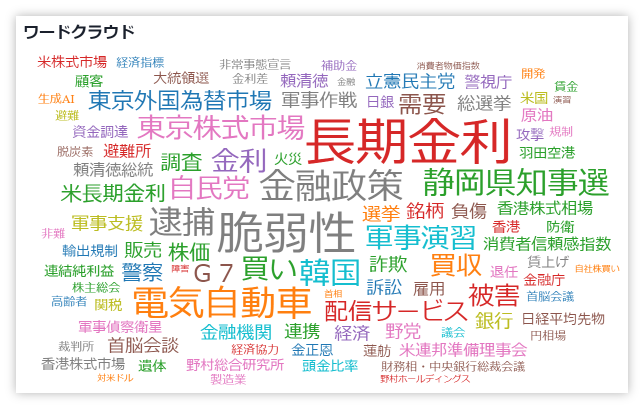
ワードクラウドは、分析対象のコンテンツから頻出する単語を視覚的に表現する機能です。単語の出現頻度が高いほど、大きな文字で表示されます。これにより、テキストデータの要約と視覚化、キーワード抽出、データ分析とインサイト獲得が可能になります。
サイトごとのトピック件数
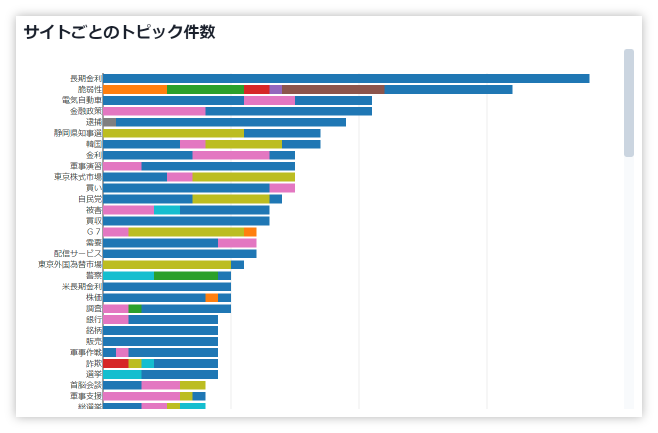
サイトごとのトピック件数は、複数のウェブサイトにおけるトピックの分布状況を視覚的に示す機能です。この機能を活用することで、コンテンツ分析、トピックの人気度比較、コンテンツ戦略の立案、ターゲットユーザー理解などが可能になります。
時系列トピック増減数
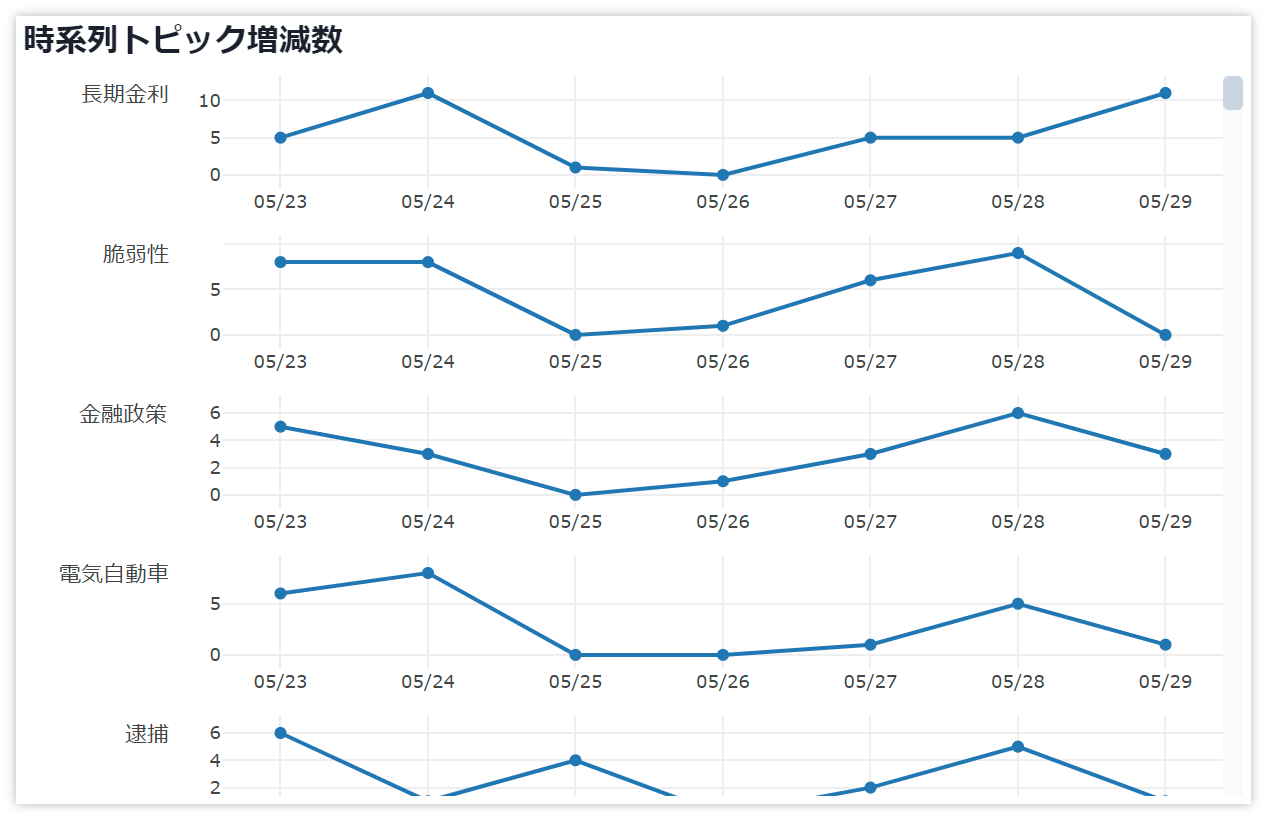
時系列トピック増減数は、指定した期間におけるトピック単語数の推移をグラフで表示する機能です。トピックごとの注目度の変化を視覚的に捉えることができ、各分野の動向を把握するのに役立ちます。
記事の評価(ネガポジ)
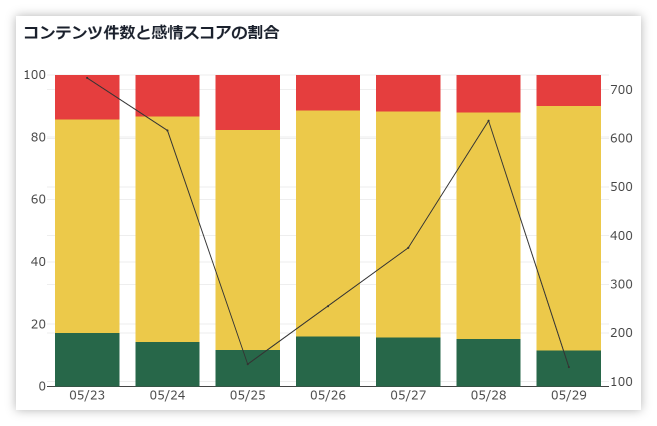
記事の評価(ネガポジ)は、特定期間における記事やウェブサイトの投稿の感情トーンの推移を視覚的に示す機能です。この機能を活用することで、世論の動向把握、話題の規模の変化追跡、感情と規模の相関関係の分析などが可能になります。
国ごとの感情スコア

国ごとの感情スコアは、各国に関連する記事の感情的なトーンを視覚化する機能です。この機能を使用することで、特定の国や地域に関する世論や感情の傾向を素早く把握できます。
- ネガティブスコア(上図):赤色が濃いほど、その国に関するネガティブな感情が強い
- ポジティブスコア(下図):緑色が濃いほど、その国に関するポジティブな感情が強い
- スコアは0から最大値の範囲で表示。最大値は分析対象の記事数や絞り込み条件によって変動。
- スコアは、指定された分析期間内の記事の感情分析に基づいて算出
国ごとの感情スコアは以下のような場面で活用できます。
- 国際関係の動向把握:各国間の関係性や国際的な評判の変化を視覚的に理解
- マーケティング戦略の立案:進出検討国や地域の世論把握、適切なアプローチの検討
- リスク管理:特定の国や地域に関するネガティブな感情の高まりの早期察知、対策立案
- 傾向分析:指定期間ごとのスコア比較による中長期的傾向や急激な変化の把握
注意
国ごとの感情スコアは、分析対象となる記事の内容に大きく影響されます。また、文化的な表現の違いや、記事の文脈によっても解釈が異なる場合があります。スコアの絶対値は分析対象の記事数や絞り込み条件によって変動するため、異なる条件下での直接比較には適していません。同一条件下での国家間の相対的な比較や、指定期間を変えての変化の観察をおすすめします。そのため、スコアの解釈には注意が必要です。
使い方
活用方法
知識探索サイトの分析機能は、様々な場面で活用できます。以下に、代表的な活用方法を紹介します。
- マーケティング:
自社製品やサービスに関連するトピックの動向を把握し、効果的なマーケティング戦略を立案可能。競合他社のコンテンツ戦略を分析し、自社のコンテンツ制作に活かすことも可能。 - 世論調査:
特定のトピックに関する世論の動向を把握可能。記事の評価(ネガポジ)機能を活用することで、世論の感情的な反応を定量的に分析することも可能。 - トレンド分析:
時系列トピック増減数機能を使って、特定のトピックの注目度の変化を追跡可能。これにより、新たなトレンドを早期に発見し、ビジネスチャンスを掴むことが可能。 - 研究・調査:
研究や調査に必要な情報を効率的に収集・分析可能。トピックランキングやワードクラウドを使って、研究テーマに関連する重要なキーワードを抽出することも可能。
一覧機能
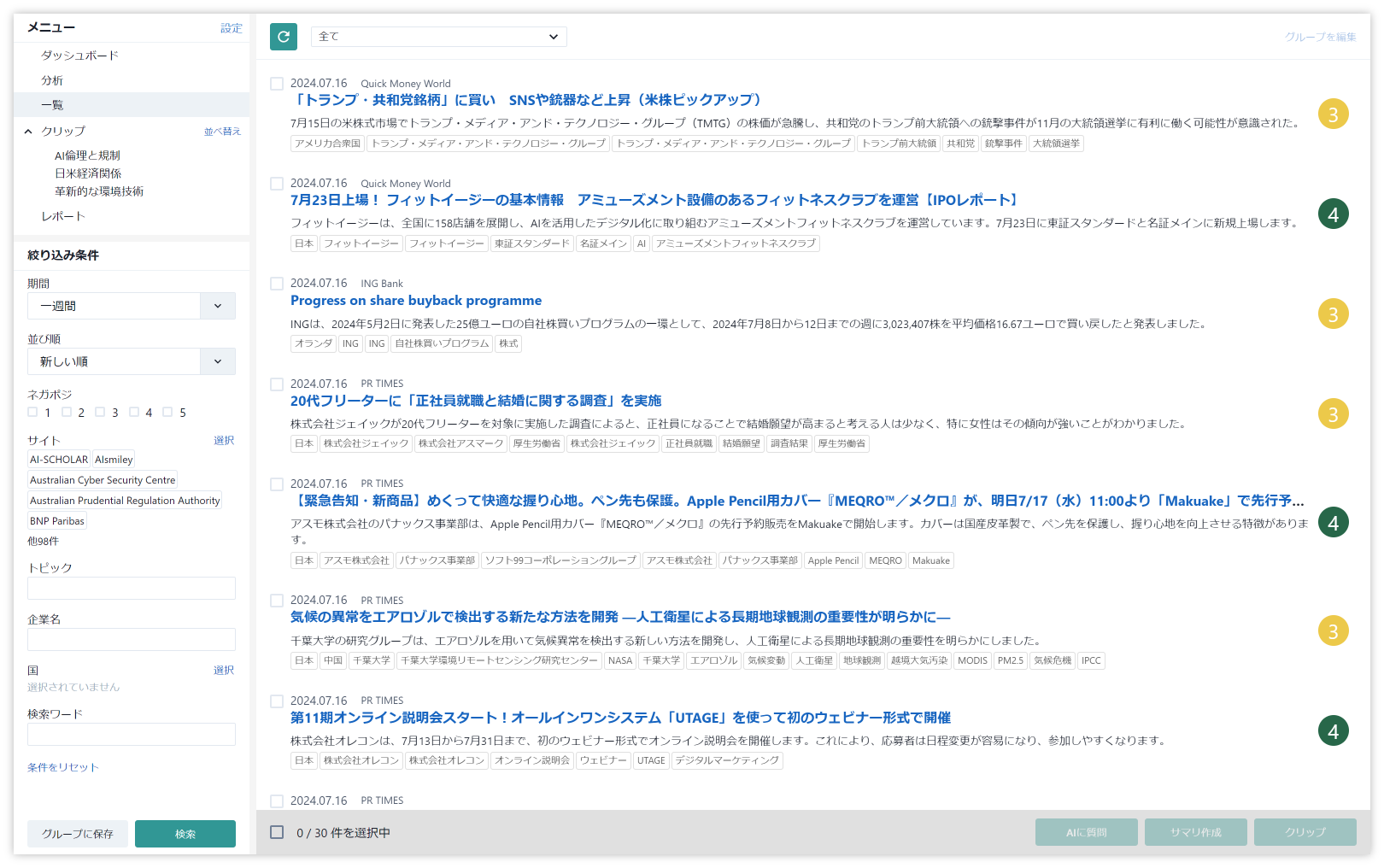
一覧機能は、予め登録された信頼のおけるウェブサイトの情報を、絞り込み条件で絞り込んで一覧表示する強力なツールです。
一覧機能は、以下の4つの主要機能で構成されています。
- 絞り込み条件の設定
- 一覧表示
- グループ機能
- 個別の情報に対するアクション
これらの機能を組み合わせることで、ウェブサイト上の膨大な情報から必要な情報を効率的に収集・分析できます。
絞り込み条件の設定
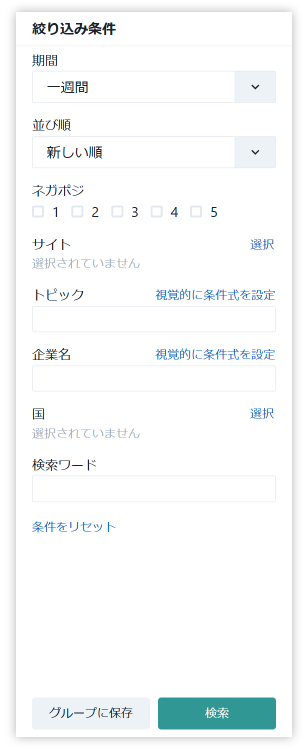
絞り込み条件を設定することで、予め登録された信頼のおけるウェブサイトの情報から、ユーザーが指定した条件に合致する情報を抽出し、一覧表示します。絞り込み条件は以下の項目から選択または入力します。
- 期間:一週間、二週間、一ヶ月、三ヶ月、期間指定
- 並び順:新しい順、古い順、関連度順、ポジティブな順、ネガティブな順
- ネガポジ:1から5の5段階から選択(複数選択可)
- サイト:あらかじめ用意されたサイトから選択(複数選択可)
- トピック:テキストでトピックを入力(入力したトピックと完全に一致しなくても、システムが自動的に抽出した関連トピックを含めて検索可能、複数入力可)
- 企業名:テキストで企業名を入力(入力した企業名と完全に一致しなくても、システムが自動的に抽出した関連する企業名を含めて検索可能、複数入力可)
- 国:国名の一覧から選択(複数選択可)
- 検索ワード:テキストで検索ワードを入力(記事の内容に基づいて関連度の高い情報を検索、複数入力可)
一覧表示
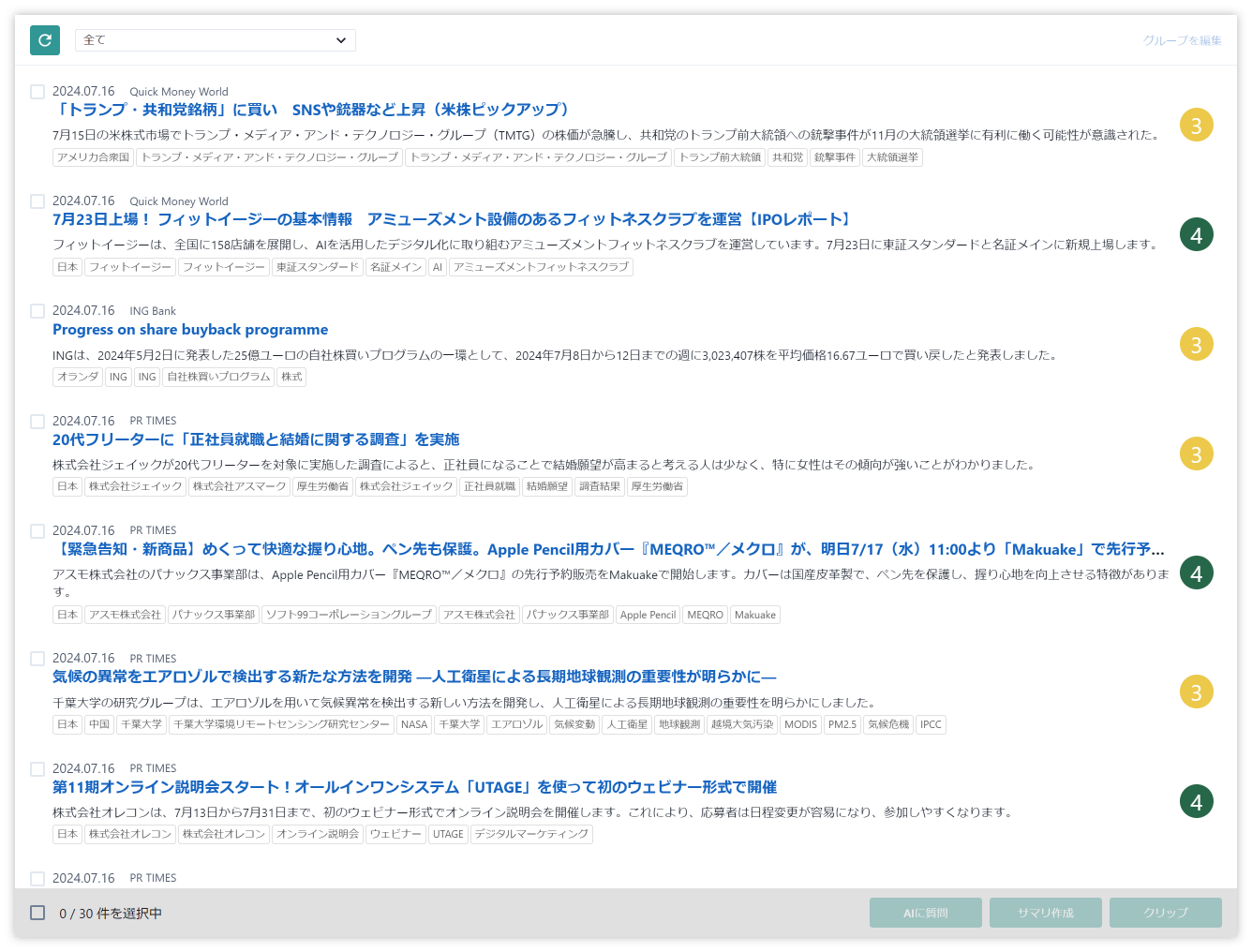
設定された絞り込み条件に基づいて、情報が一覧表示されます。初期表示では、期間が一週間で新しい順に表示されます。一覧表示には、「全て」と作成済みのグループを切り替える機能があり、目的に応じて表示を切り替えられます。
グループ機能
グループ機能を使うと、一覧表示されている情報と絞り込み条件を、名前を付けてグループ化し、保存・管理できます。新しくグループ名を付けてグループ化するか、既存のグループを上書きできます。
個別の情報に対するアクション
一覧から個別の情報を選択し、以下のアクションを実行できます。
- サマリー作成:
選択した情報を元にサマリーを作成します。 - クリップ:選択した情報をクリップします。クリップ機能の詳細については、「クリップ」セクションを参照してください。
使い方
一覧機能の使い方は以下のとおりです。
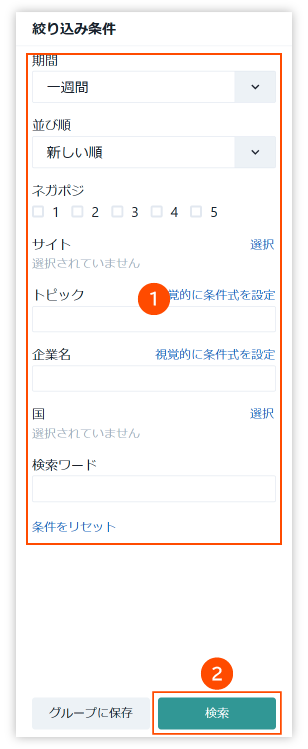
- 分析対象とする期間、サイト、トピック、キーワードなどの絞り込み条件を設定。絞り込み条件は、以下の項目から選択または入力。
- 期間:一週間、二週間、一ヶ月、三ヶ月、期間指定
期間指定の設定手順(クリックして展開、もう一度クリックすると閉じる)
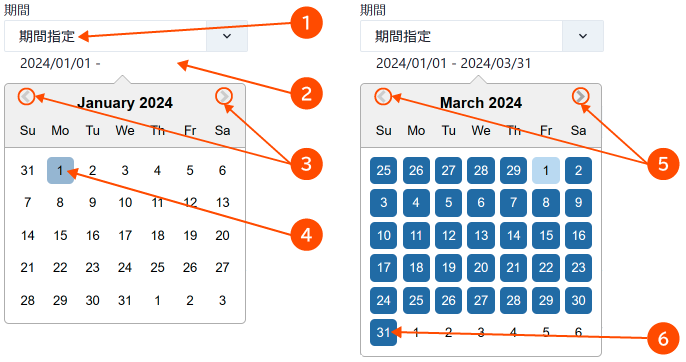
- 期間のプルダウンメニューから
期間指定をクリック - 期間指定下の日付部分をクリック
- もしくはをクリックして、開始年月を選択
- 開始日をクリック
- もしくはをクリックして、終了年月を選択
- 終了日をクリック
- 期間のプルダウンメニューから
- 並び順:新しい順、古い順、関連度順、ポジティブな順、ネガティブな順
- ネガポジ:1から5の5段階から選択(複数選択可)
- サイト:あらかじめ用意されたサイトから選択(複数選択可)
サイトの選択手順(クリックして展開、もう一度クリックすると閉じる)
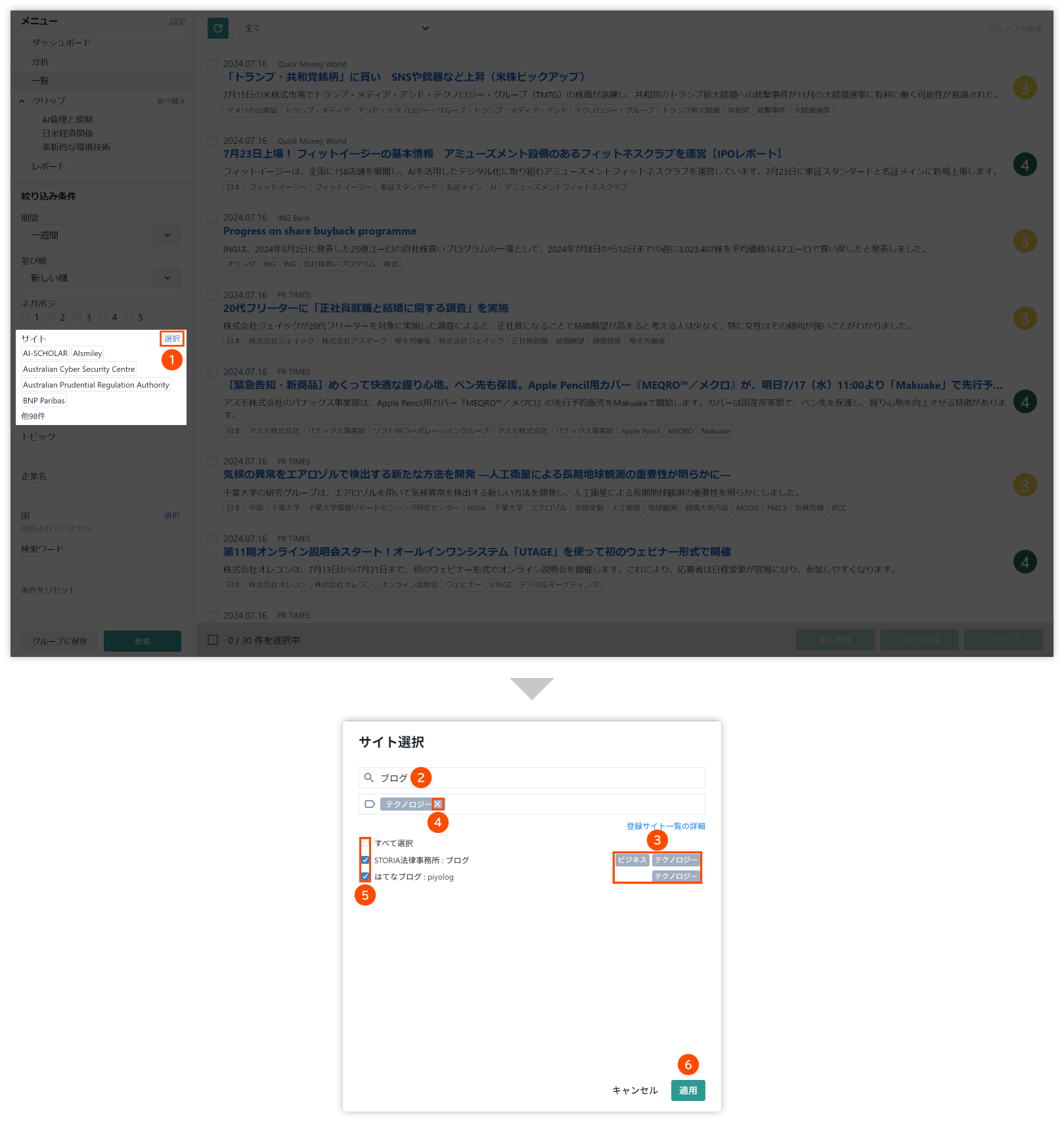
- 「
選択」リンクをクリック - サイト名で絞り込みたい場合:
文字列を入力すると、その文字列を含むサイトの絞り込みが可能 - タグで絞り込みたい場合:
タグをクリックすると、同じタグで紐付けられたサイトの絞り込みが可能 - タグを削除したい場合:
タグ名横のをクリック - 「
すべて選択」か選択したいサイトのチェックボックスをオン - 「
適用」ボタンをクリック
ヒント
画面右上の「登録サイト一覧の詳細」リンクをクリックすると、より詳細な登録サイトの情報を確認できます。 - 「
- トピック:テキストでトピックを入力(入力したトピックと完全に一致しなくても、システムが自動的に抽出した関連トピックを含めて検索可能、複数入力可)
トピックの入力方法(クリックして展開、もう一度クリックすると閉じる)
以下の2つの方法で入力できます。
- 直接入力:
- 空白区切り:AND検索(すべてのトピックを含む記事を検索)
- |区切り:OR検索(いずれかのトピックを含む記事を検索)
- 改行で複数入力した場合:空白区切り(AND検索)として扱われる
- 視覚的な条件式の作成:
- 「視覚的に条件式を設定」をクリック
- 条件式の設定(トピック)ダイアログが表示される
- ダイアログでの操作:
- トピック名の追加:入力欄にトピック名を入力し、「追加」ボタンをクリック
- 演算子と括弧の追加:「AND」「OR」「(」「)」ボタンをクリック
- 追加した要素の並び替え:要素をドラッグ&ドロップで左右に移動
- 追加した要素の削除:要素にマウスカーソルを重ねると表示される「×」をクリック
- 条件式の作成が完了したら「完了」ボタンをクリック
- 直接入力:
- 企業名:テキストで企業名を入力(入力した企業名と完全に一致しなくても、システムが自動的に抽出した関連する企業名を含めて検索可能、複数入力可)
企業名の入力方法(クリックして展開、もう一度クリックすると閉じる)
以下の2つの方法で入力できます。
- 直接入力:
- 空白区切り:AND検索(すべての企業名を含む記事を検索)
- |区切り:OR検索(いずれかの企業名を含む記事を検索)
- 改行で複数入力した場合:空白区切り(AND検索)として扱われる
- 視覚的な条件式の作成:
- 「視覚的に条件式を設定」をクリック
- 条件式の設定(企業名)ダイアログが表示される
- ダイアログでの操作:
- 企業名の追加:入力欄に企業名を入力し、「追加」ボタンをクリック
- 演算子と括弧の追加:「AND」「OR」「(」「)」ボタンをクリック
- 追加した要素の並び替え:要素をドラッグ&ドロップで左右に移動
- 追加した要素の削除:要素にマウスカーソルを重ねると表示される「×」をクリック
- 条件式の作成が完了したら「完了」ボタンをクリック
- 直接入力:
- 国:あらかじめ用意された国名の一覧から選択(複数選択可)
国名の選択手順(クリックして展開、もう一度クリックすると閉じる)
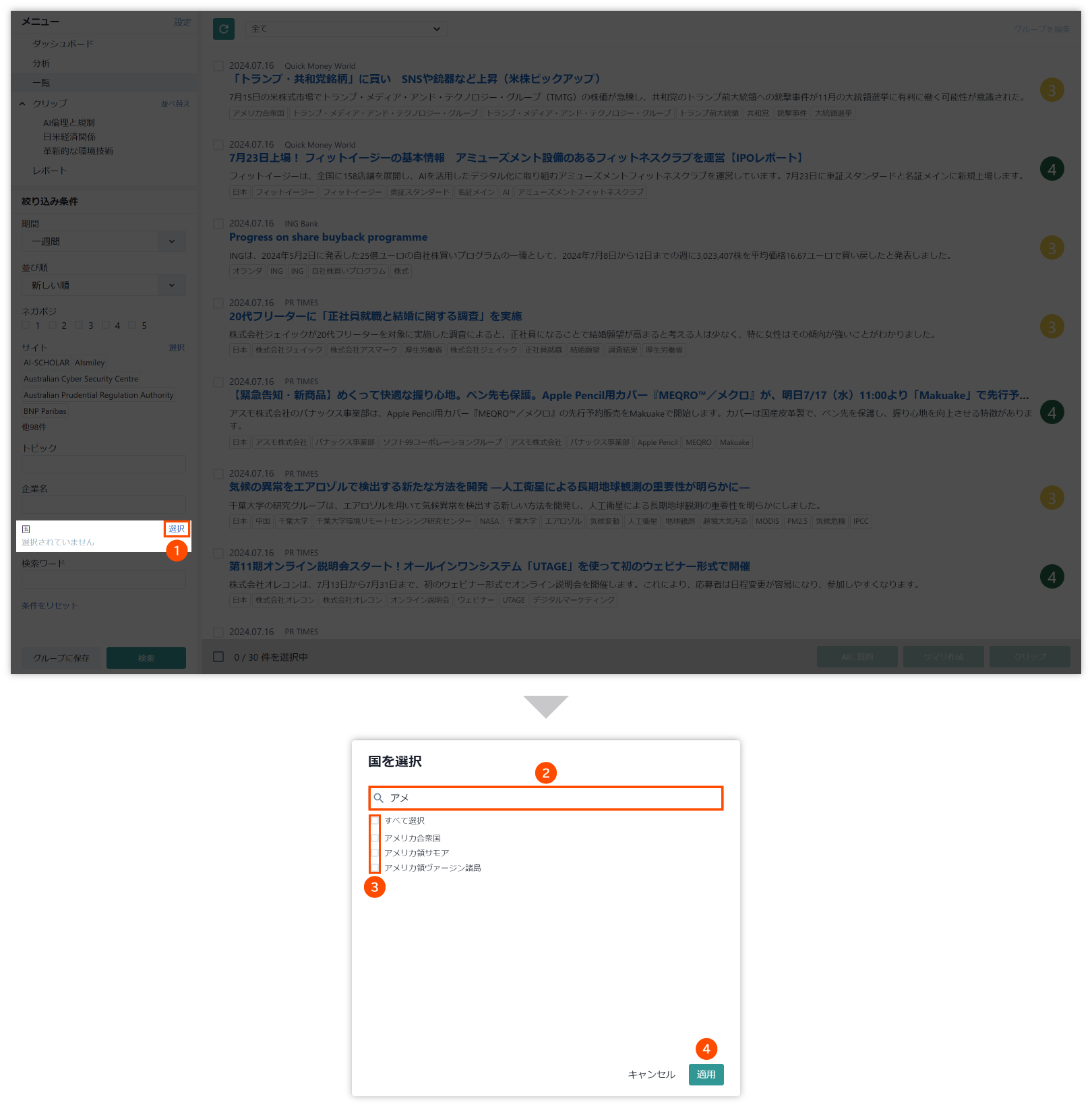
- 「
選択」リンクをクリック - 国名を入力して絞り込みたい場合:
テキストを入力すると、そのテキストを含む国名の絞り込みが可能 - 「
すべて選択」か選択したい国名のチェックボックスをオン - 「
適用」ボタンをクリック
- 「
- 検索ワード:テキストで検索ワードを入力
- 期間:一週間、二週間、一ヶ月、三ヶ月、期間指定
- 「
検索」ボタンをクリック - 一覧表示された情報を確認
- (必要に応じて)絞り込んだ情報とその条件をグループ化して保存
グループ化の手順(クリックして展開、もう一度クリックすると閉じる)
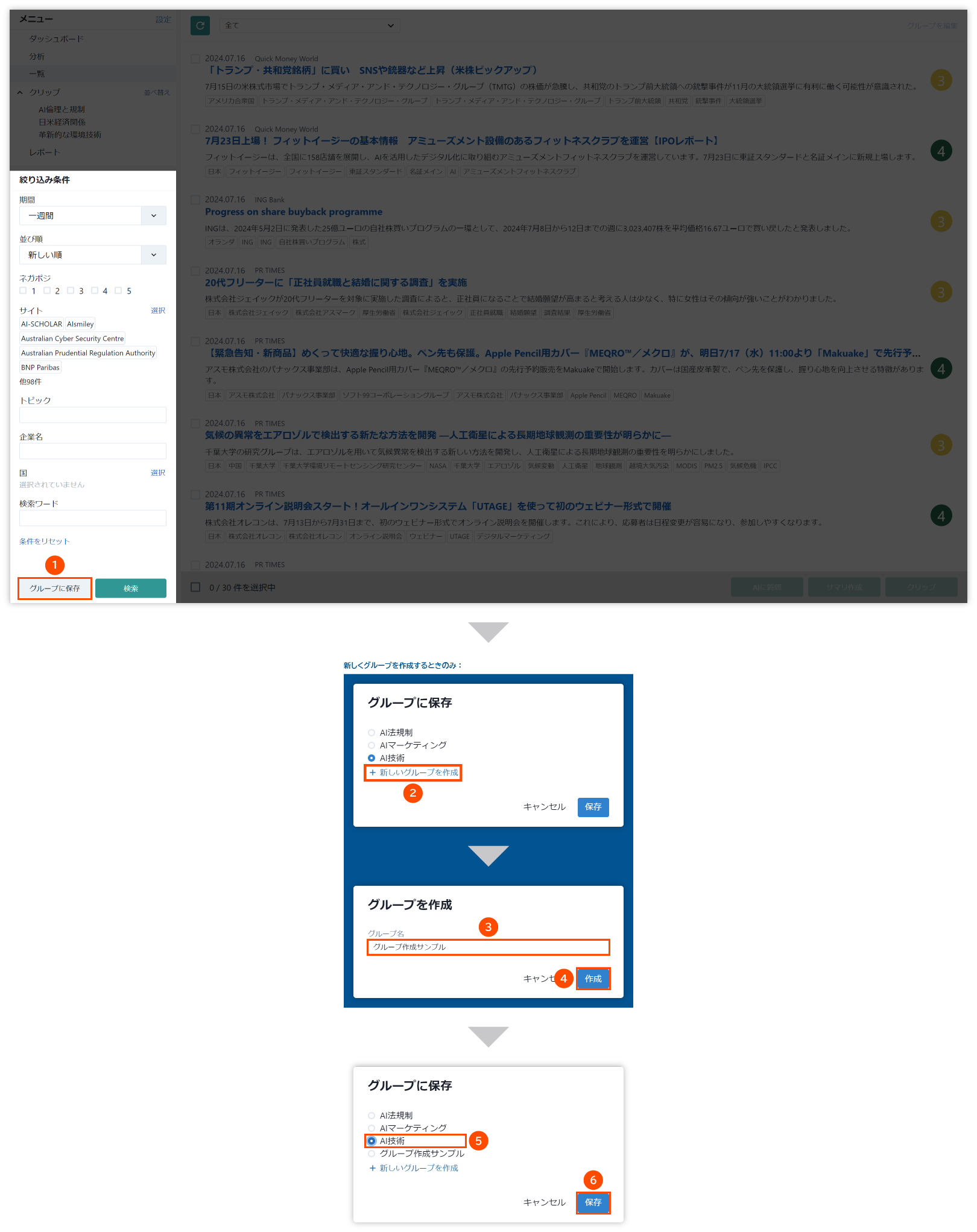
- 「
グループに保存」ボタンをクリック
新しくグループを作成するときのみ:- 「
新しいグループを作成」リンクをクリック - グループ名を入力
- 「
作成」ボタンをクリック
- 保存先のグループをクリック
- 「
保存」ボタンをクリック
注意
グループは最大12個まで作成できます。この制限に達した場合、新しいグループを作成する前に、既存のグループを削除するか、既存のグループを上書きする必要があります。 - 「
- (必要に応じて)グループを編集
グループを編集の手順(クリックして展開、もう一度クリックすると閉じる)
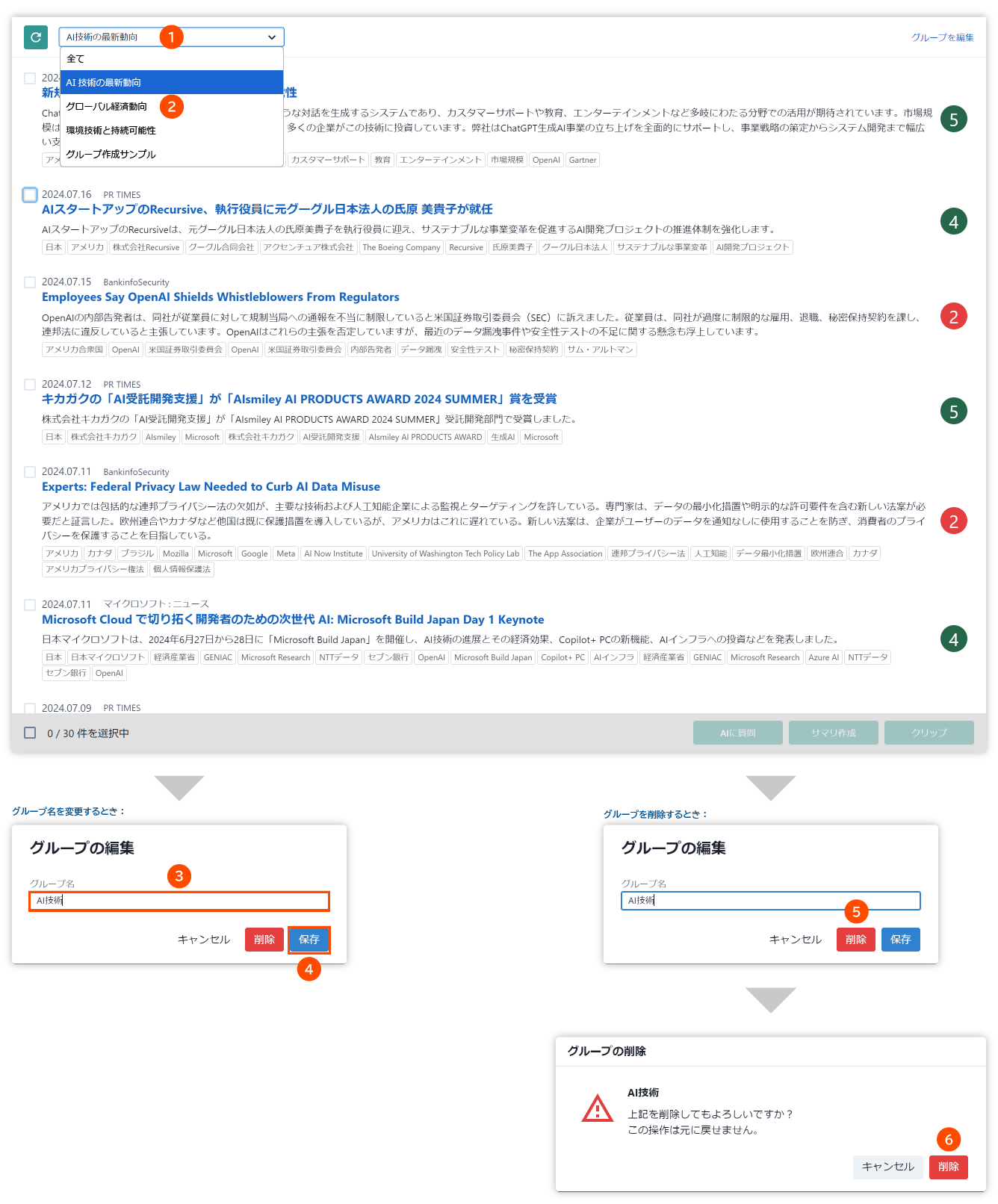
- 一覧左上のドロップダウンメニューをクリック
- メニューリストから編集したいグループ名をクリック
- 一覧右上の「
グループを編集」リンクをクリック
グループ名を変更するとき:
- グループ名を編集
- 「
保存」ボタンをクリック
グループを削除するとき:
- 「
削除」ボタンをクリック - 「
削除」ボタンをクリック
- (必要に応じて)選択した情報に対して検索結果に質問
検索結果に質問の手順(クリックして展開、もう一度クリックすると閉じる)
備考
この機能はアルファ版です。機能の改善や変更が頻繁に行われる可能性があります。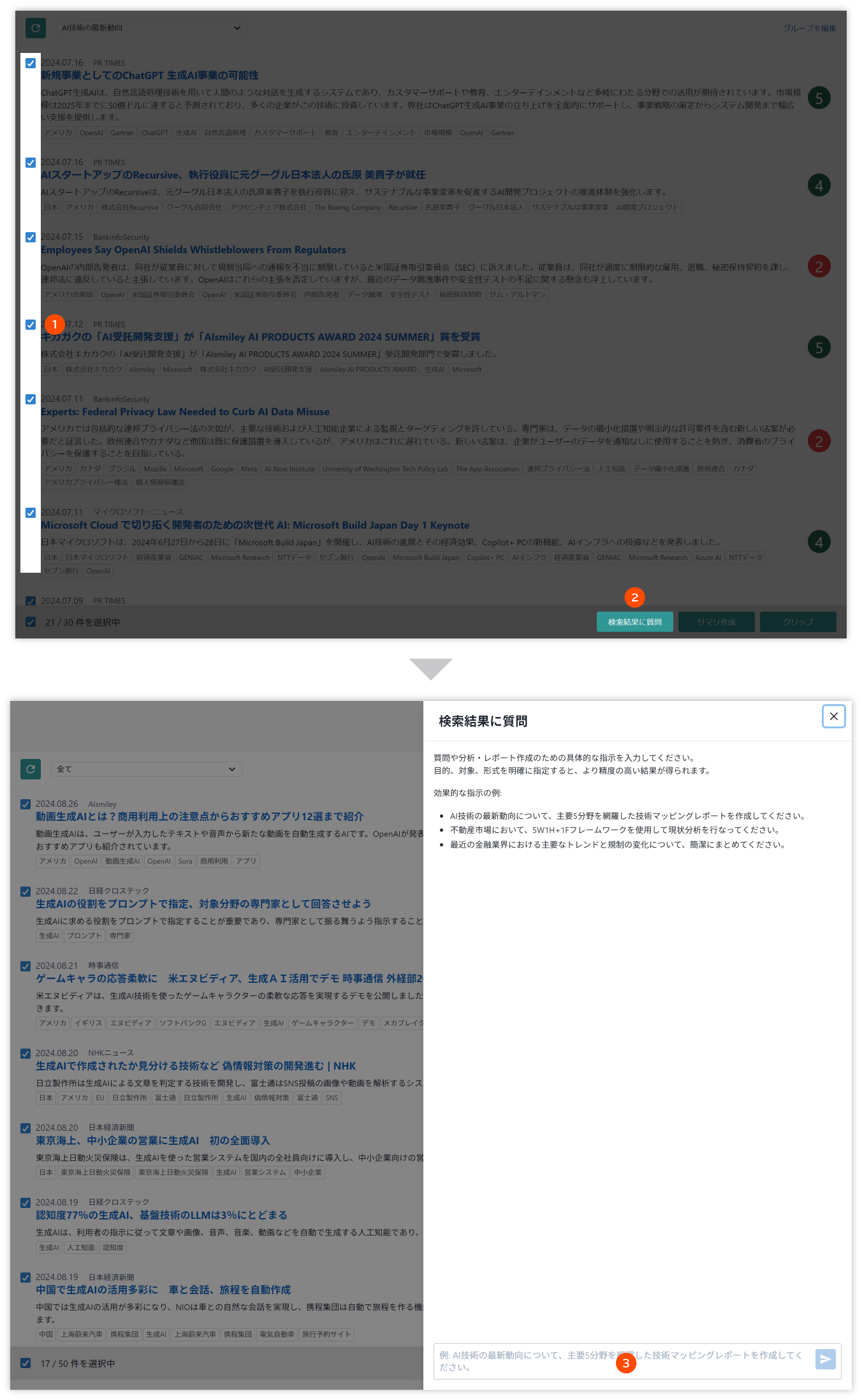
- 質問対象となる情報のチェックボックスをオン(複数選択可)
- 画面下部の「
検索結果に質問」ボタンをクリック
「検索結果に質問」ウィンドウが開く - 質問入力欄に質問を入力
Enter(Return)キーを押すか、アイコンをクリックして質問を送信 - AIからの回答が表示される
- 必要に応じて、同じ選択済み情報に対して新たな質問を入力
- 必要に応じて、質問・回答履歴エリア内の「
質問履歴を削除」リンククリックで、表示中の全質問・回答履歴を削除
この機能を使用することで、選択した複数のコンテンツのサマリーに対して、ユーザーが指定したプロンプトでLLMを利用した問い合わせが可能になります。たとえば、AI技術に関する情報を選択し、「最新のAI技術トレンドについて教えてください。」と質問できます。その後、同じ選択済み情報に対して「AI技術の産業応用例を挙げてください。」というような新たな質問ができます。ただし、各質問は独立して処理されるため、後の質問が前の質問の回答を参照することはありません。
ただし、機能の特性を理解し、適切に利用することが重要です。複雑な分析や詳細な情報が必要な場合は、一覧機能やクリップ機能を併用し、元の情報を参照することをおすすめします。
備考
- 選択した各情報のサマリー情報のみが対象
- 元の情報の全文や詳細な内容は非対象
- 各サマリーの情報量に依存した回答内容
- 質問と回答の履歴は個人単位で保持され、他のユーザーとは共有されません
- 質問の連続実行が可能
- 各質問の独立処理(前の質問や回答の文脈は非考慮)
- 選択済み情報に基づく新規回答の都度生成
- 異なる情報セットへの質問は、情報の再選択が必要
- (必要に応じて)一覧から選択した情報の要約を作成
サマリー作成の手順(クリックして展開、もう一度クリックすると閉じる)
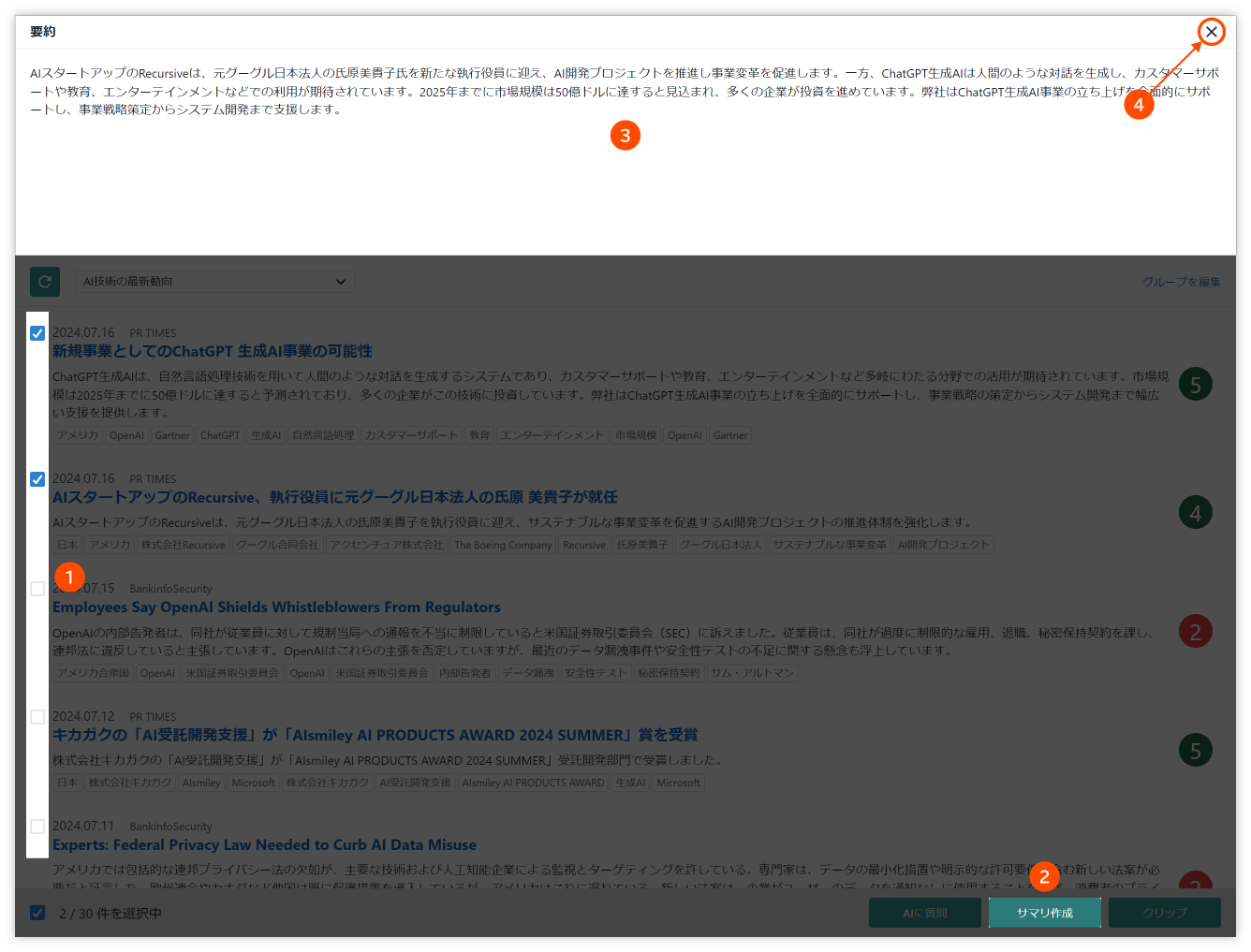
- 要約対象となる情報のチェックボックスをオン(最大200件まで)
- 「
サマリ作成」ボタンをクリック - しばらくすると、一覧上部に要約が表示
- クリックで要約表示を閉じる
- (必要に応じて)一覧から選択した情報をクリップ
クリップの手順(クリックして展開、もう一度クリックすると閉じる)
注記- 最大200件までの情報選択が可能
- クリップには最大200件までの記事が保存可能
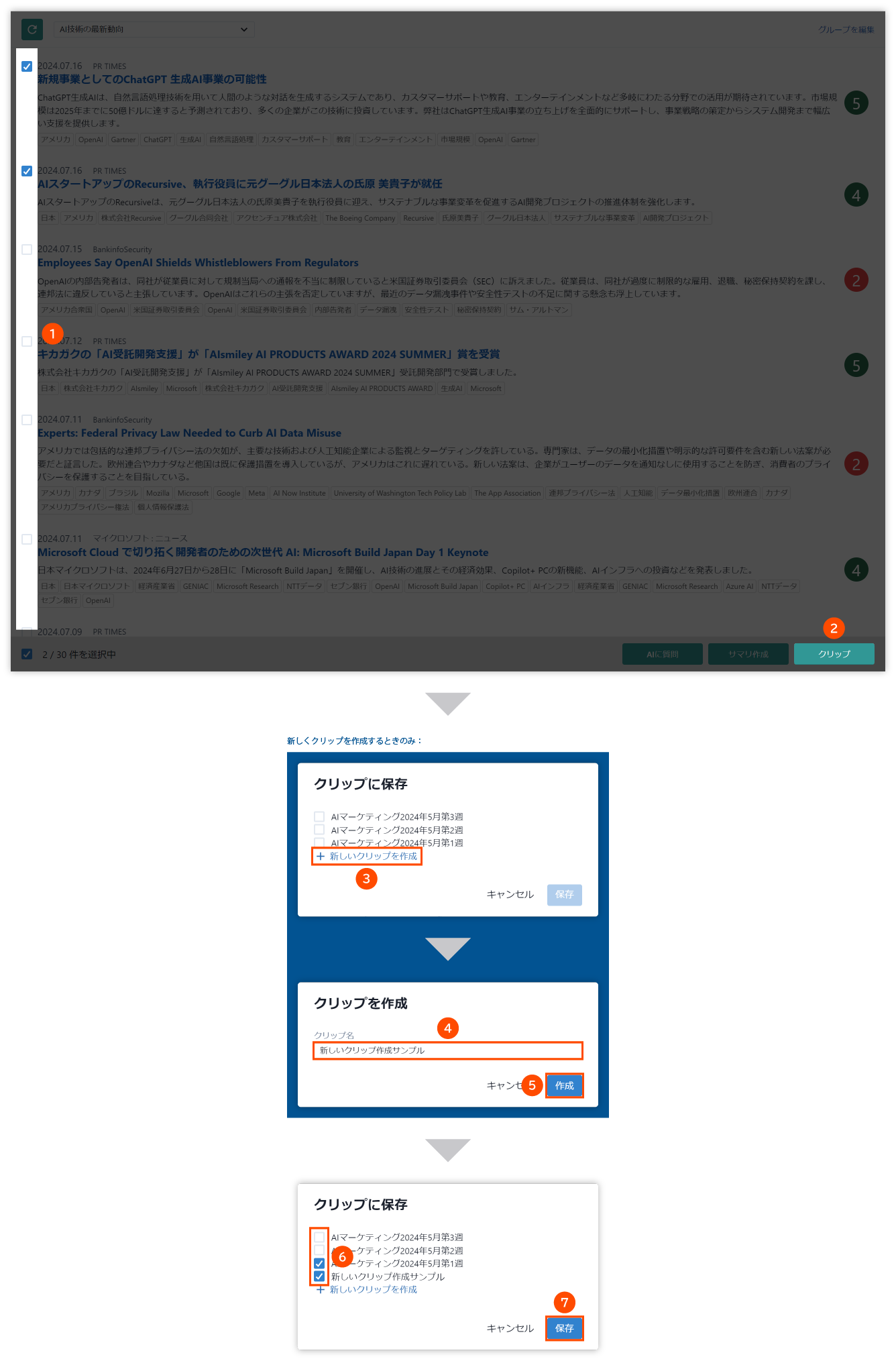
- クリップ対象となる情報のチェックボックスをオン(最大200件まで)
- 「
クリップ」ボタンをクリック
新しくクリップを作成するときのみ:- 「
新しいクリップを作成」リンクをクリック - クリップ名を入力
- 「
作成」ボタンをクリック
- 保存先のクリップのチェックボックスをオン(複数選択可)
- 「
保存」ボタンをクリック
活用方法
一覧機能は、様々な場面で活用できます。以下に、代表的な活用方法を紹介します。
- 情報収集・リサーチ:
特定の期間やトピックに絞った情報を効率的に収集・分析することで、リサーチや調査に役立てられます。 - 評判分析:
ポジティブ/ネガティブな評価の高い情報を抽出・比較することで、製品やサービスの評判を把握し、改善点を見出せます。 - トレンド分析:
時系列で情報を分析することで、トピックのトレンドや変化を捉え、将来の予測や戦略立案に活用できます。 - 情報管理・共有:
グループ機能を使って情報を整理・共有することで、チームでの協業やナレッジマネジメントを促進できます。 - 意思決定のサポート:
サマリー作成機能を使って情報を要約し、意思決定に必要な情報を素早く把握できます。
クリップ
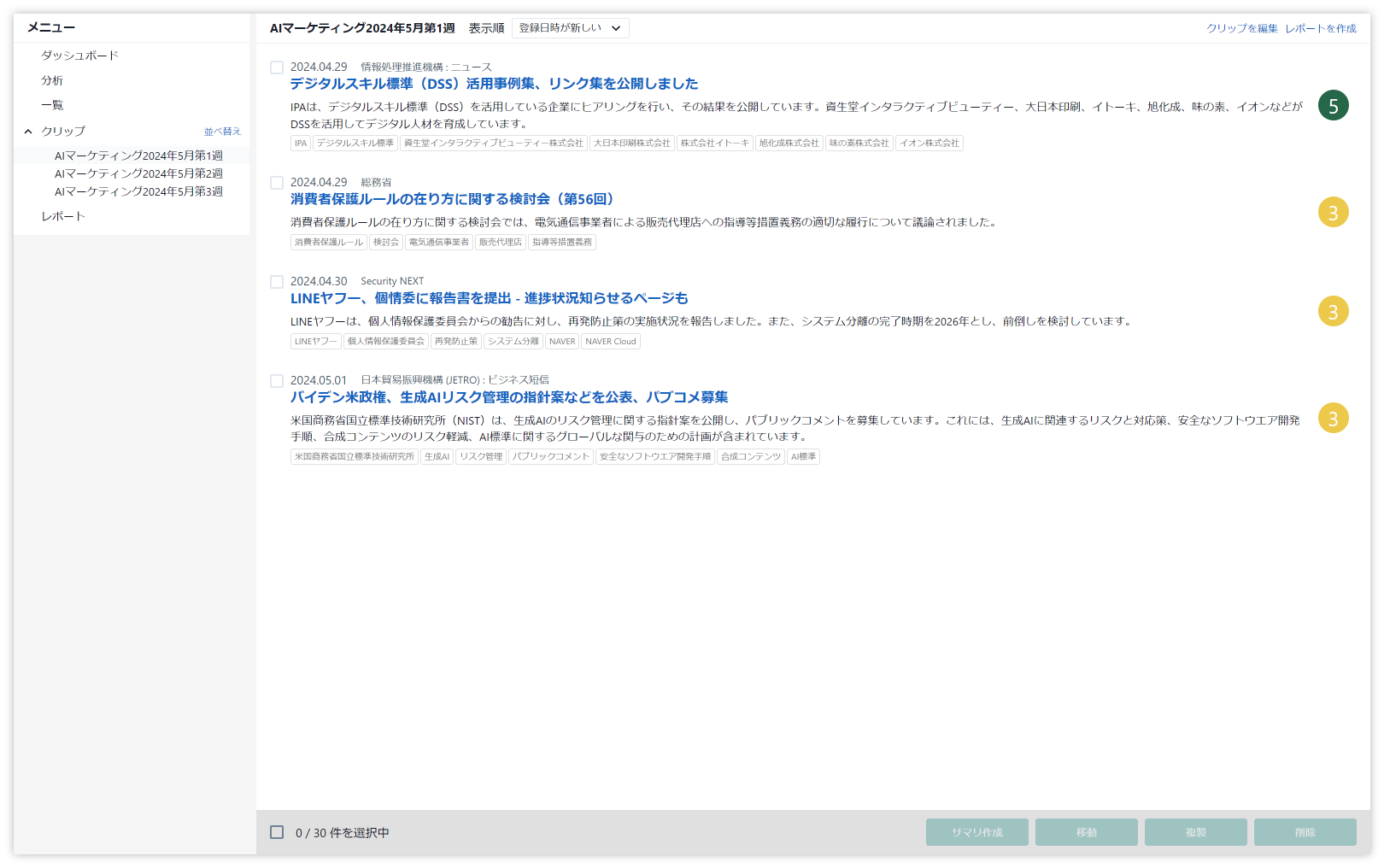
クリップ機能は、一覧機能で発見した重要な情報を保存・整理し、後から参照できるようにする機能です。クリップした情報は、クリップ名を付けてグループ化でき、効率的に管理できます。
- 最大200件までの情報選択が可能
- クリップには最大200件までの記事が保存可能
クリップ機能は、以下の主要機能で構成されています。
- ナビゲーションメニューでのクリップ名のリスト表示と並び替え
- クリップの一覧表示と並び替え
- クリップの編集(クリップ名の変更、クリップの削除)
- レポート作成
- サマリー作成
- クリップ間の情報の移動・複製
- クリップ内の情報の削除
これらの機能を使って、一覧機能で得られた貴重な情報を整理・活用できます。
クリップの一覧表示と並び替え
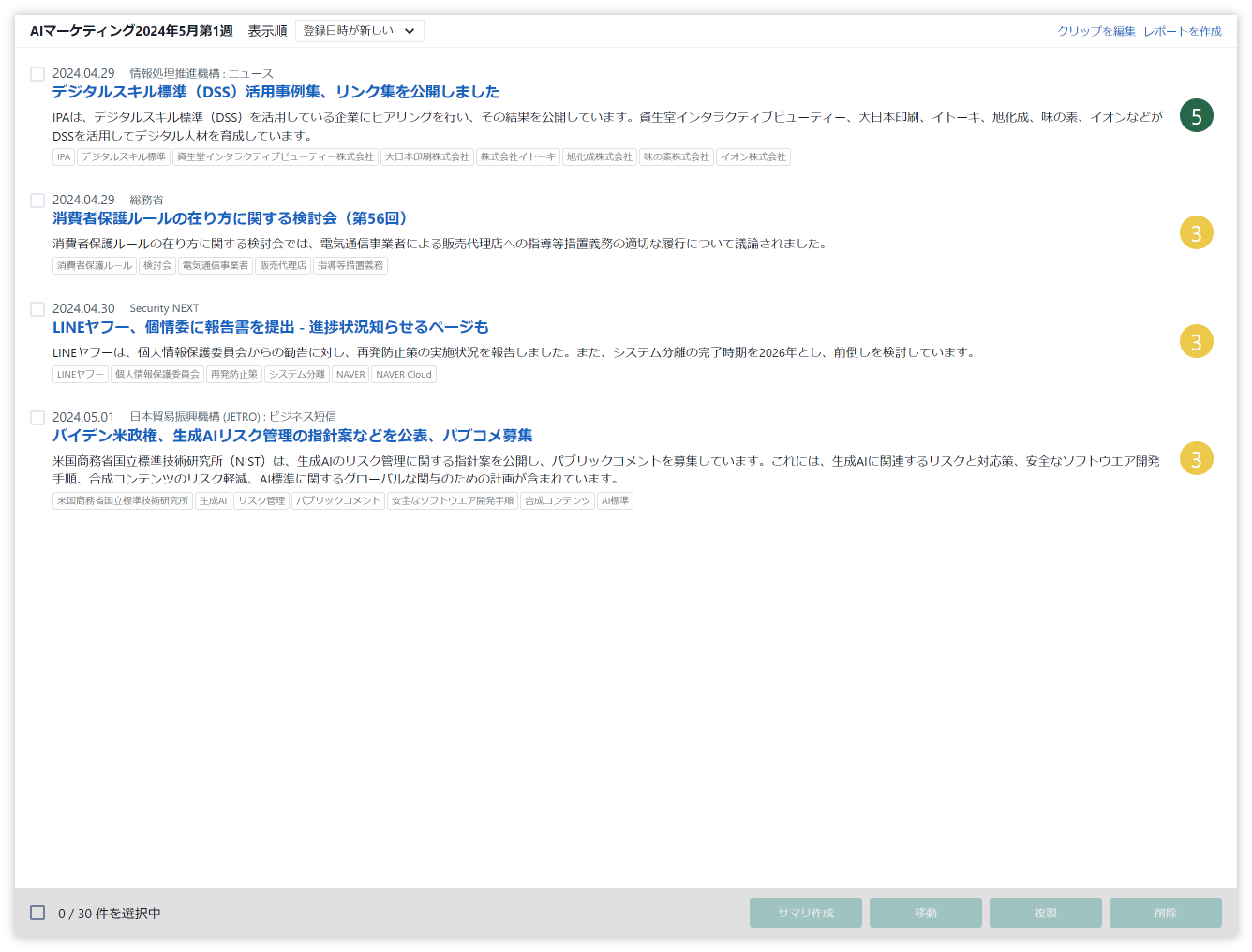
ナビゲーションメニューで選択されたクリップに保存された情報を一覧表示できます。一覧表示された情報に対して、各種操作(サマリー作成、移動、複製、削除など)が可能です。
クリップ一覧の上部には、情報を並べ替えるための機能があります。登録日時、配信日時、サイト名などの基準で情報を並べ替えることができ、目的の情報を素早く見つけることができます。
クリップの編集
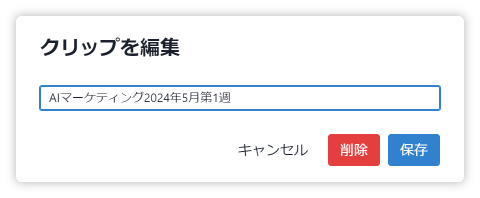
クリップ一覧で、選択中のクリップのクリップ名の変更と削除が可能です。クリップ名は自由に設定でき、情報の整理に役立ちます。また、不要になったクリップは削除できます。
レポート作成
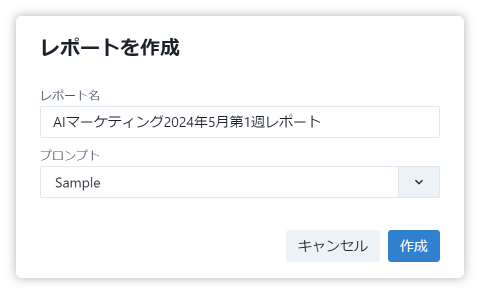
クリップした情報を元に、GPT-4の大規模言語モデル(LLM)を活用してCSV形式のレポートを生成できます。レポートは、編集権限を持つユーザーのみが作成可能です。
サマリー作成
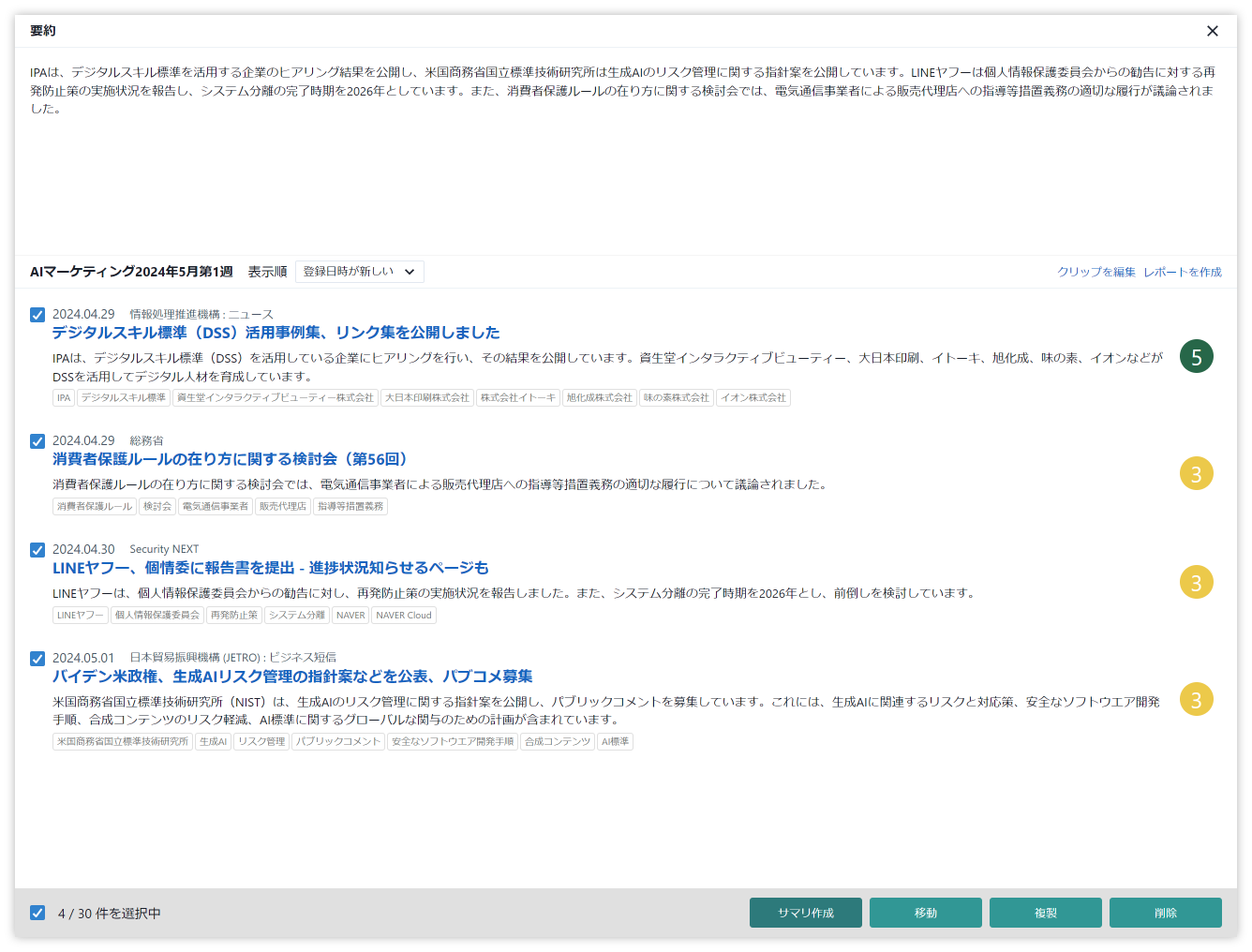
クリップ一覧で、選択された情報の要約を生成できます。要約は、一覧の上部に表示され、内容を素早く把握できます。
クリップ間の情報の移動・複製
「移動」「複製」機能を使って、クリップ間で情報の移動や複製が可能です。移動先や複製先には、既存のクリップを指定したり、新しいクリップを作成したりできます。
クリップ内の情報の削除
クリップした情報のうち、不要になったものは、削除できます。これにより、クリップ内の情報を整理できます。
使い方
クリップ機能の使い方は以下のとおりです。
- ナビゲーションメニューのクリップリストの表示を切り替える
クリップリストの切り替え手順(クリックして展開、もう一度クリックすると閉じる)
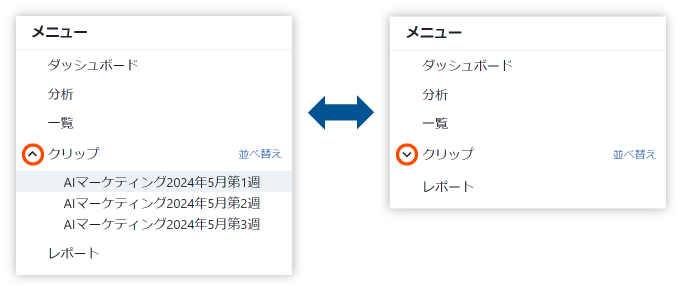
- 初期表示では、クリップリストが展開された状態で表示、ナビゲーションメニューのクリップ名の左側にはアイコンが表示
- アイコンをクリックすると、クリップリストが閉じ、アイコンはに変更
- アイコンをクリックすると、クリップリストが開き、アイコンはに変更
- 必要に応じて、クリップリストの並び順を変更(編集者権限を持つユーザーのみ)
クリップリストの並べ替え手順(クリックして展開、もう一度クリックすると閉じる)
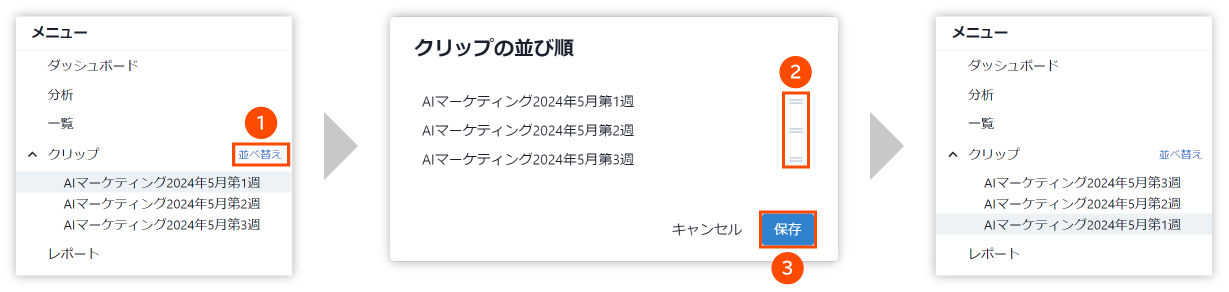
- 「
並べ替え」のリンクをクリック - ドラッグ操作でクリップリストの並び替えを実行
- 「
保存」ボタンをクリック
- 「
- クリップ名をクリックし、保存された情報を確認
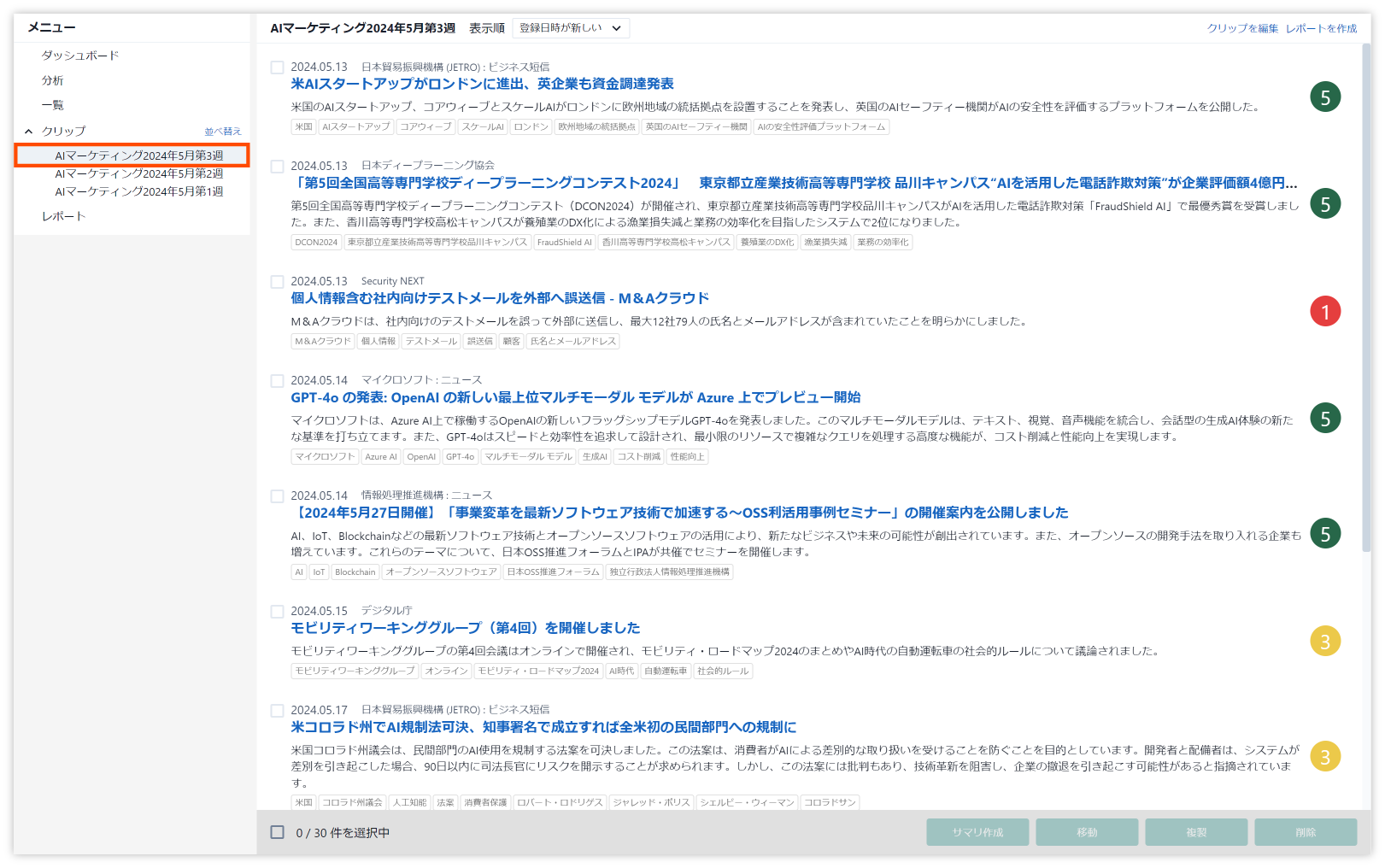
- 必要に応じて、クリップ一覧の並び替えを行い、目的の情報を素早く見つける
クリップ一覧の並べ替え手順(クリックして展開、もう一度クリックすると閉じる)
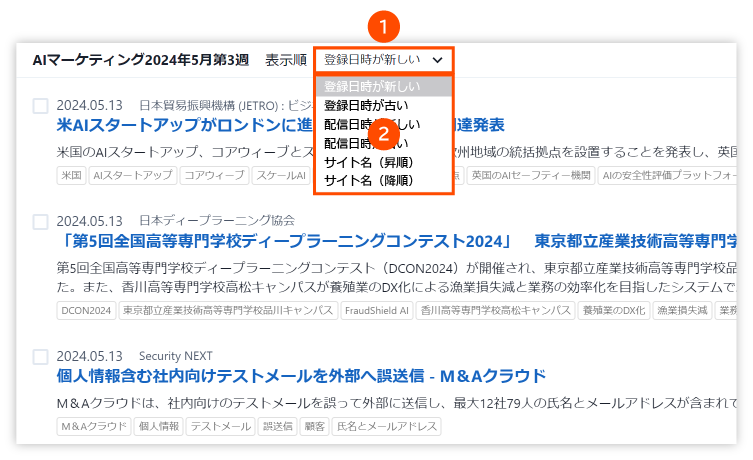
- 表示順の項目をクリック
- 以下のいずれかをクリック
- 登録日が新しい
- 登録日が古い
- 配信日時が新しい
- 配信日時が古い
- サイト名(昇順)
- サイト名(降順)
- 必要に応じて、情報を選択し、以下の操作を実行
- クリップの編集(クリップ名の変更、クリップの削除)
クリップの編集手順(クリックして展開、もう一度クリックすると閉じる)
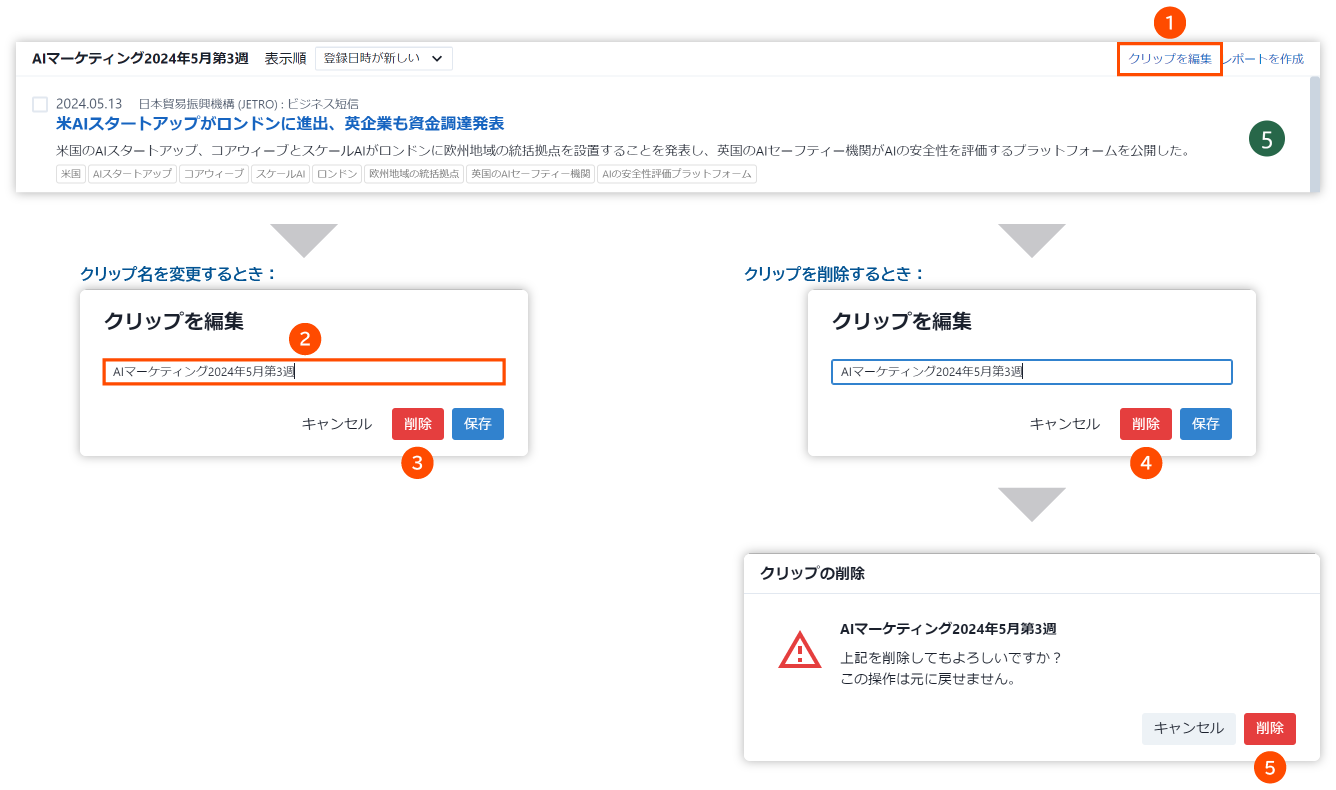
- 「
クリップを編集」をクリック
クリップ名を変更するとき:
- クリップ名を編集
- 「
保存」ボタンをクリック
クリップを削除するとき:
- 「
削除」ボタンをクリック - 「
削除」ボタンをクリック
- 「
- レポートの作成
レポートの作成手順(クリックして展開、もう一度クリックすると閉じる)
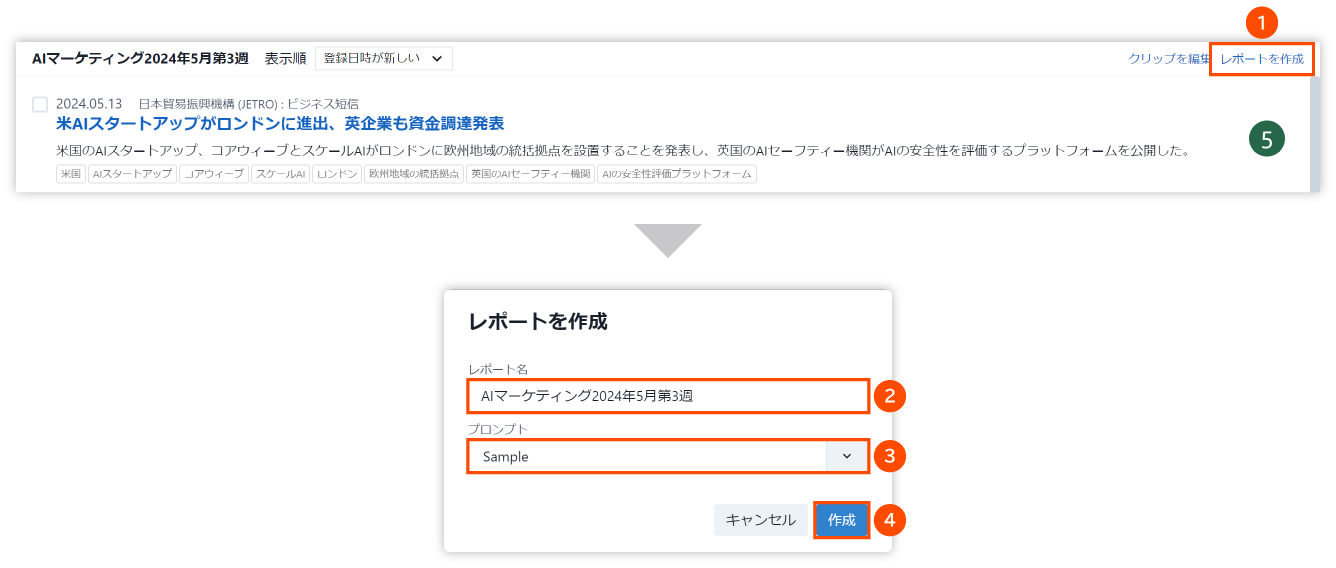
- 「
レポートを作成」をクリック - レポート名を入力
- プロンプトを選択
- 「
作成」ボタンをクリック
- 「
- 選択した情報に対して検索結果に質問
検索結果に質問の手順(クリックして展開、もう一度クリックすると閉じる)
備考
この機能はアルファ版です。機能の改善や変更が頻繁に行われる可能性があります。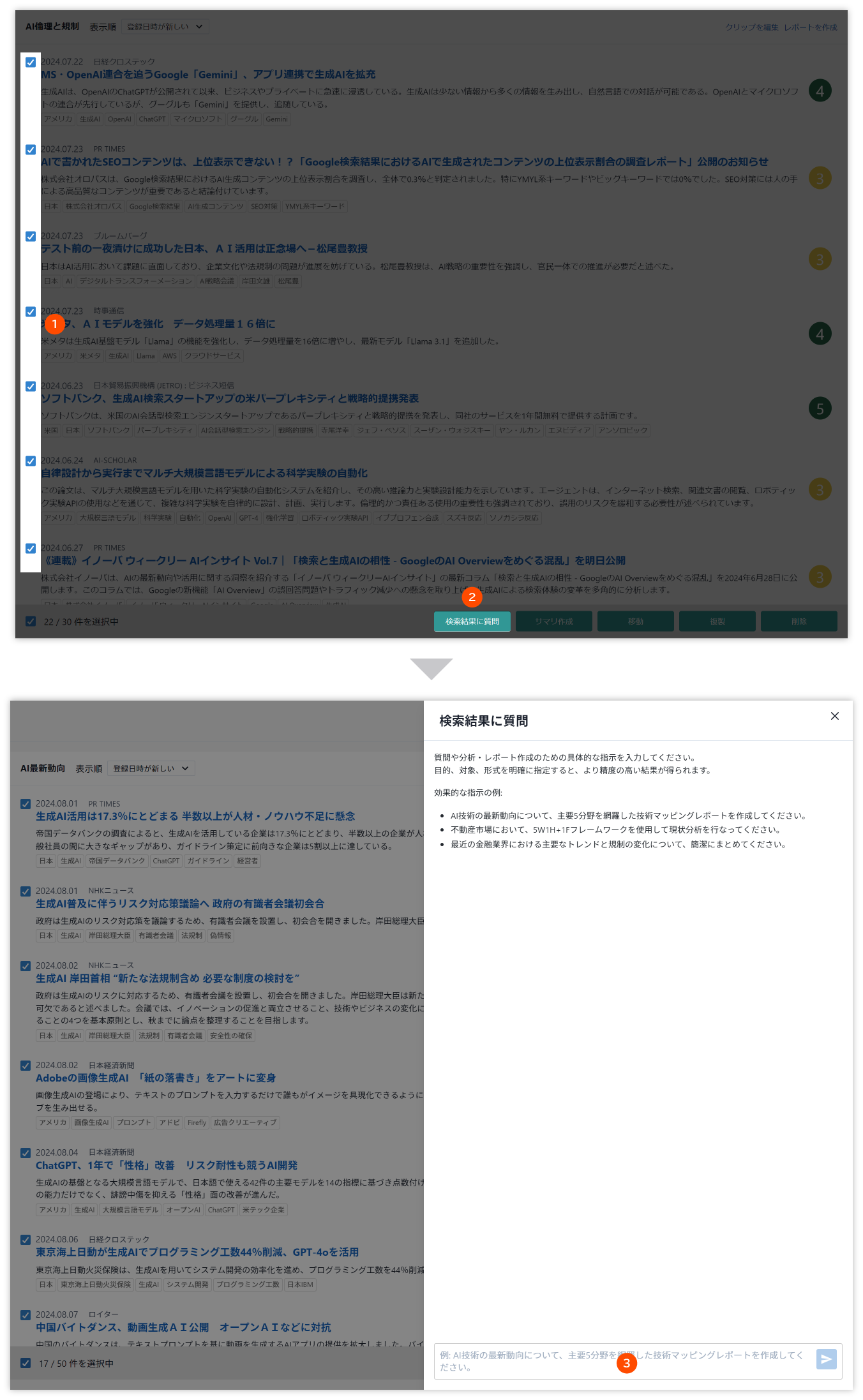
- 質問対象となる情報のチェックボックスをオン(複数選択可)
- 画面下部の「
検索結果に質問」ボタンをクリック
「検索結果に質問」ウィンドウが開く - 質問入力欄に質問を入力
Enter(Return)キーを押すか、アイコンをクリックして質問を送信 - AIからの回答が表示される
- 必要に応じて、同じ選択済み情報に対して新たな質問を入力
- 必要に応じて、質問・回答履歴エリア内の「
質問履歴を削除」リンククリックで、表示中の全質問・回答履歴を削除
この機能を使用することで、選択した複数のコンテンツのサマリーに対して、ユーザーが指定したプロンプトでLLMを利用した問い合わせが可能になります。たとえば、AI技術に関する情報を選択し、「最新のAI技術トレンドについて教えてください。」と質問できます。その後、同じ選択済み情報に対して「AI技術の産業応用例を挙げてください。」というような新たな質問ができます。ただし、各質問は独立して処理されるため、後の質問が前の質問の回答を参照することはありません。
ただし、機能の特性を理解し、適切に利用することが重要です。複雑な分析や詳細な情報が必要な場合は、一覧機能やクリップ機能を併用し、元の情報を参照することをおすすめします。
備考
- 選択した各情報のサマリー情報のみが対象
- 元の情報の全文や詳細な内容は非対象
- 各サマリーの情報量に依存した回答内容
- 質問と回答の履歴は個人単位で保持され、他のユーザーとは共有されません
- 質問の連続実行が可能
- 各質問の独立処理(前の質問や回答の文脈は非考慮)
- 選択済み情報に基づく新規回答の都度生成
- 異なる情報セットへの質問は、情報の再選択が必要
- サマリーの作成
サマリーの作成手順(クリックして展開、もう一度クリックすると閉じる)
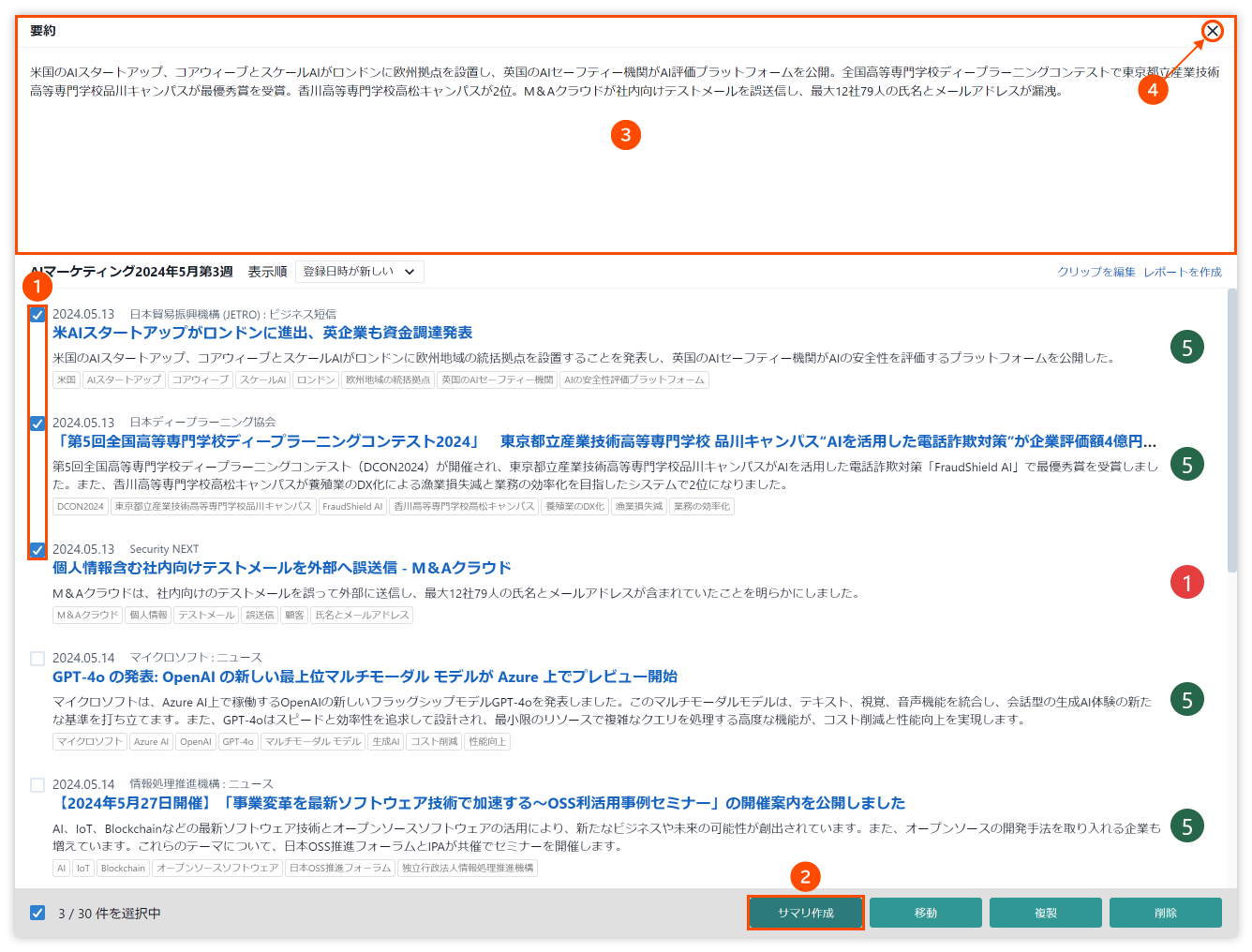
- 要約したい情報のチェックボックスをオン
- 「
サマリー作成」ボタンをクリック - しばらくすると、一覧上部に要約が表示
- クリックで要約表示を閉じる
- クリップ内の情報を他のクリップへ移動
クリップ内情報の移動手順(クリックして展開、もう一度クリックすると閉じる)
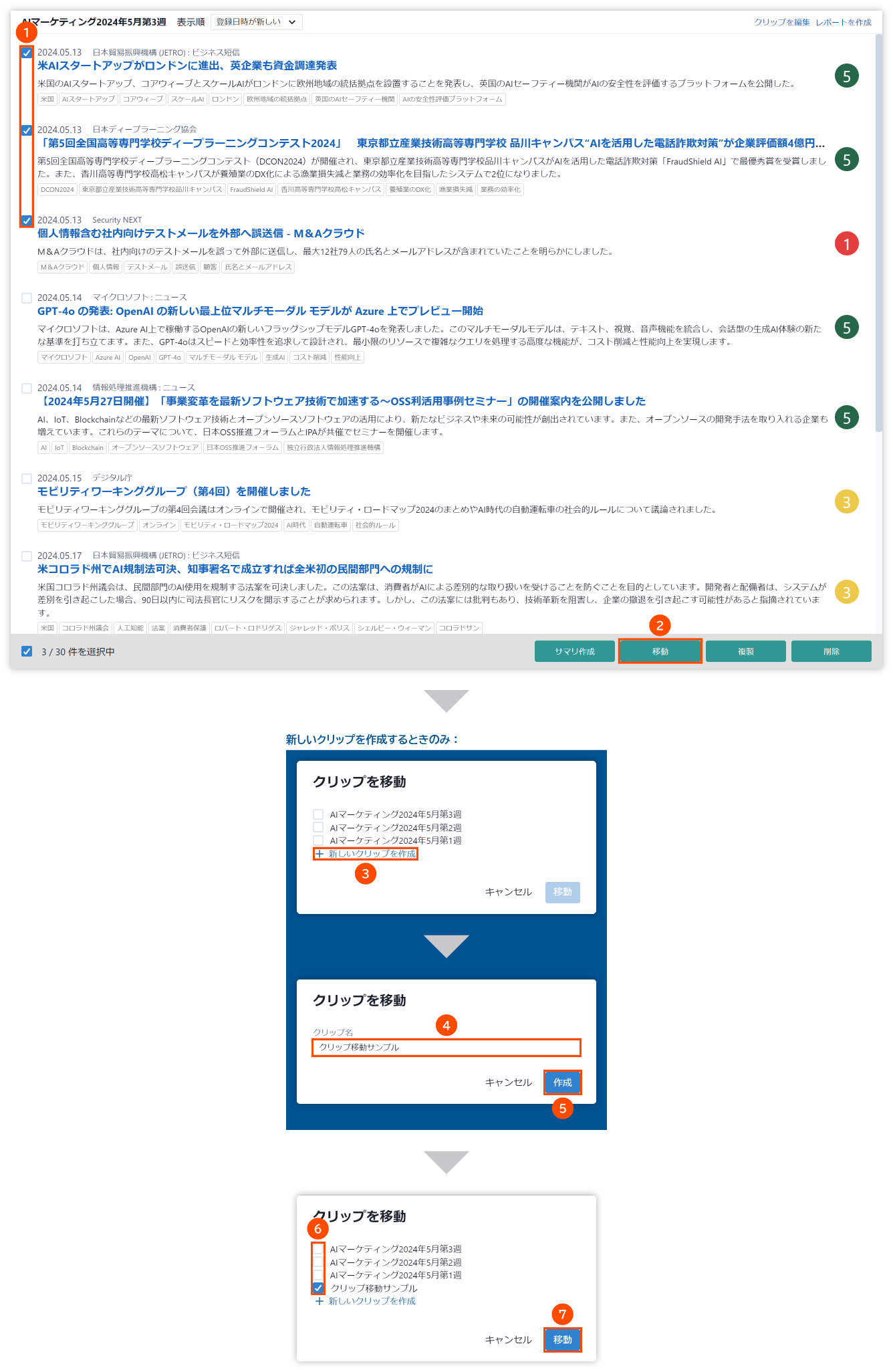
- 移動対象となる情報のチェックボックスをオン(最大200件まで)
- 「
移動」ボタンをクリック
新しくクリップを作成するときのみ:
- 「
新しいクリップを作成」リンクをクリック - クリップ名を入力
- 「
移動」ボタンをクリック
- 移動先のクリップのチェックボックスをオン(複数選択可)
- 「
移動」ボタンをクリック
- クリップ内の情報を他のクリップへ複製
クリップ内情報の複製手順(クリックして展開、もう一度クリックすると閉じる)
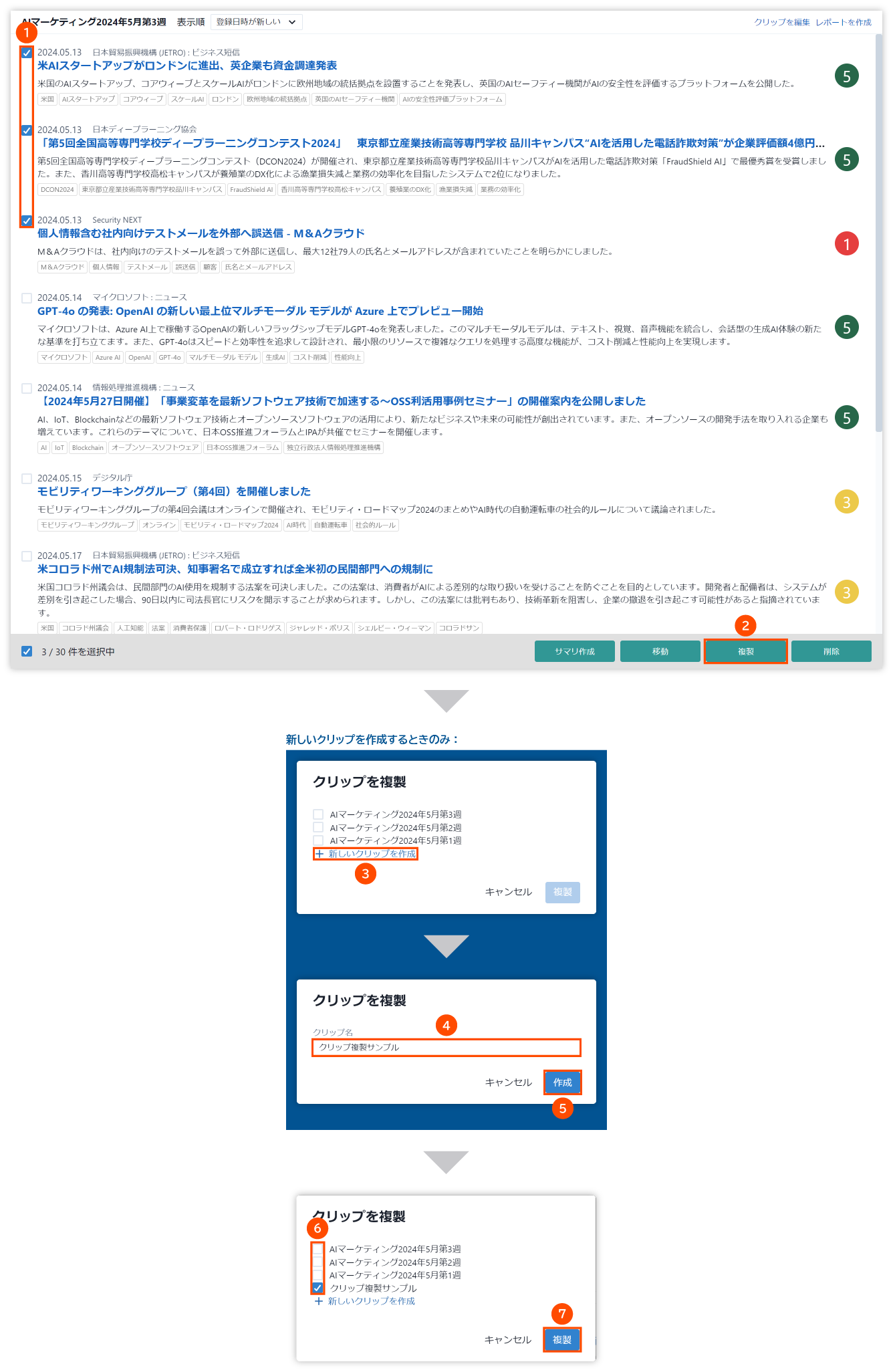
- 複製対象となる情報のチェックボックスをオン(最大200件まで)
- 「
複製」ボタンをクリック
新しくクリップを作成するときのみ:
- 「
新しいクリップを作成」リンクをクリック - クリップ名を入力
- 「
複製」ボタンをクリック
- 複製先のクリップのチェックボックスをオン(複数選択可)
- 「
複製」ボタンをクリック
- クリップ内の情報の削除
クリップ内情報の削除手順(クリックして展開、もう一度クリックすると閉じる)
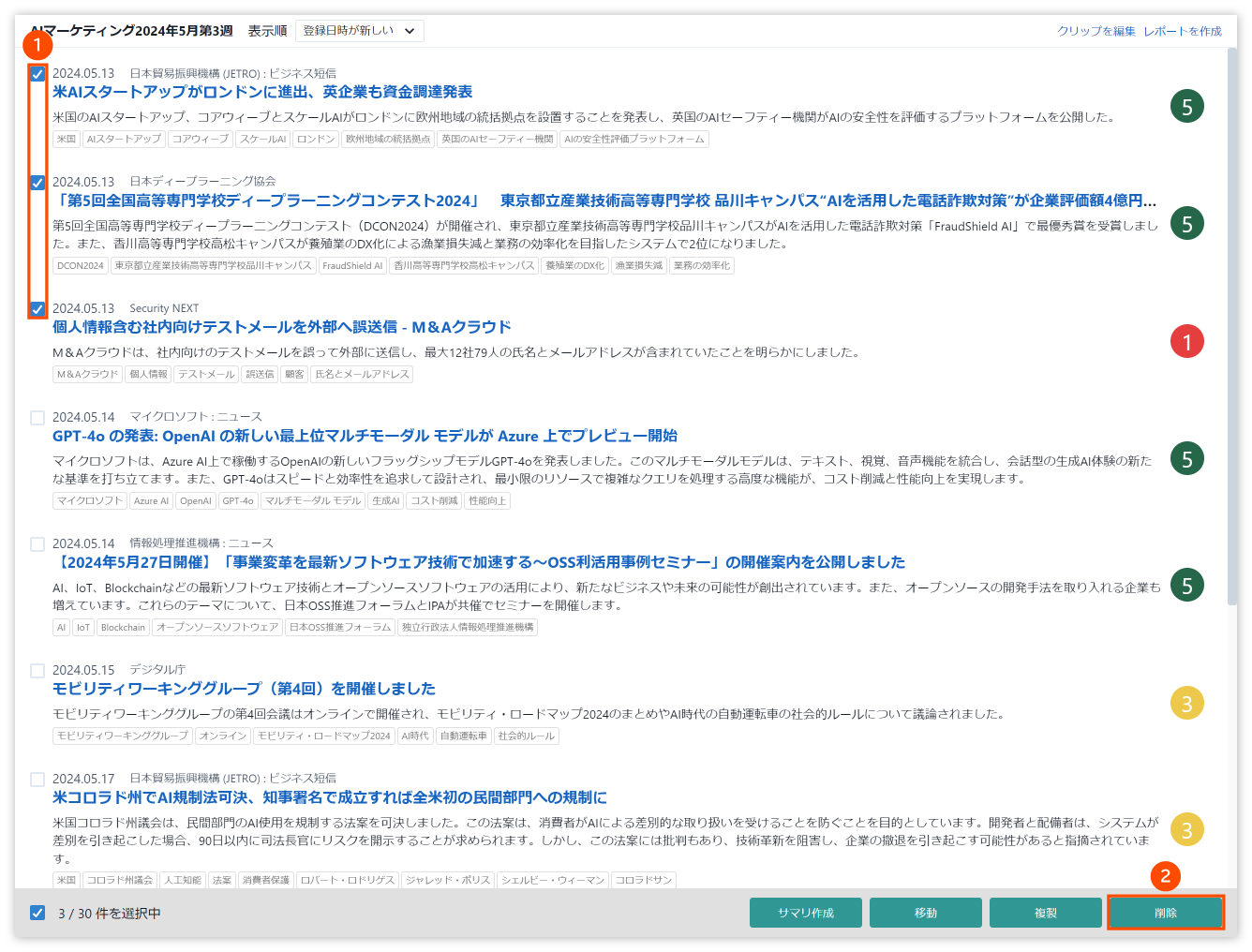
- 削除対象となる情報のチェックボックスをオン(最大200件まで)
- 「
削除」ボタンをクリック
- クリップの編集(クリップ名の変更、クリップの削除)
活用方法
クリップ機能は、以下のような場面で活用できます。
- 重要な情報の保存と整理:
一覧で見つけた重要な情報をクリップし、トピックごとに整理することで、後からすぐに参照できるようになります。 - レポートの作成:
クリップした情報を元にレポートを作成することで、知見を社内で共有したり、意思決定に活用したりできます。 - 情報の比較・関連付け:
異なるクリップ内の情報を比較したり、関連付けたりすることで、新たな気づきやアイデアを得られます。 - ナレッジベースの構築:
クリップを知識のデータベースとして活用し、業務に役立つナレッジベースを構築できます。
ウォッチリスト
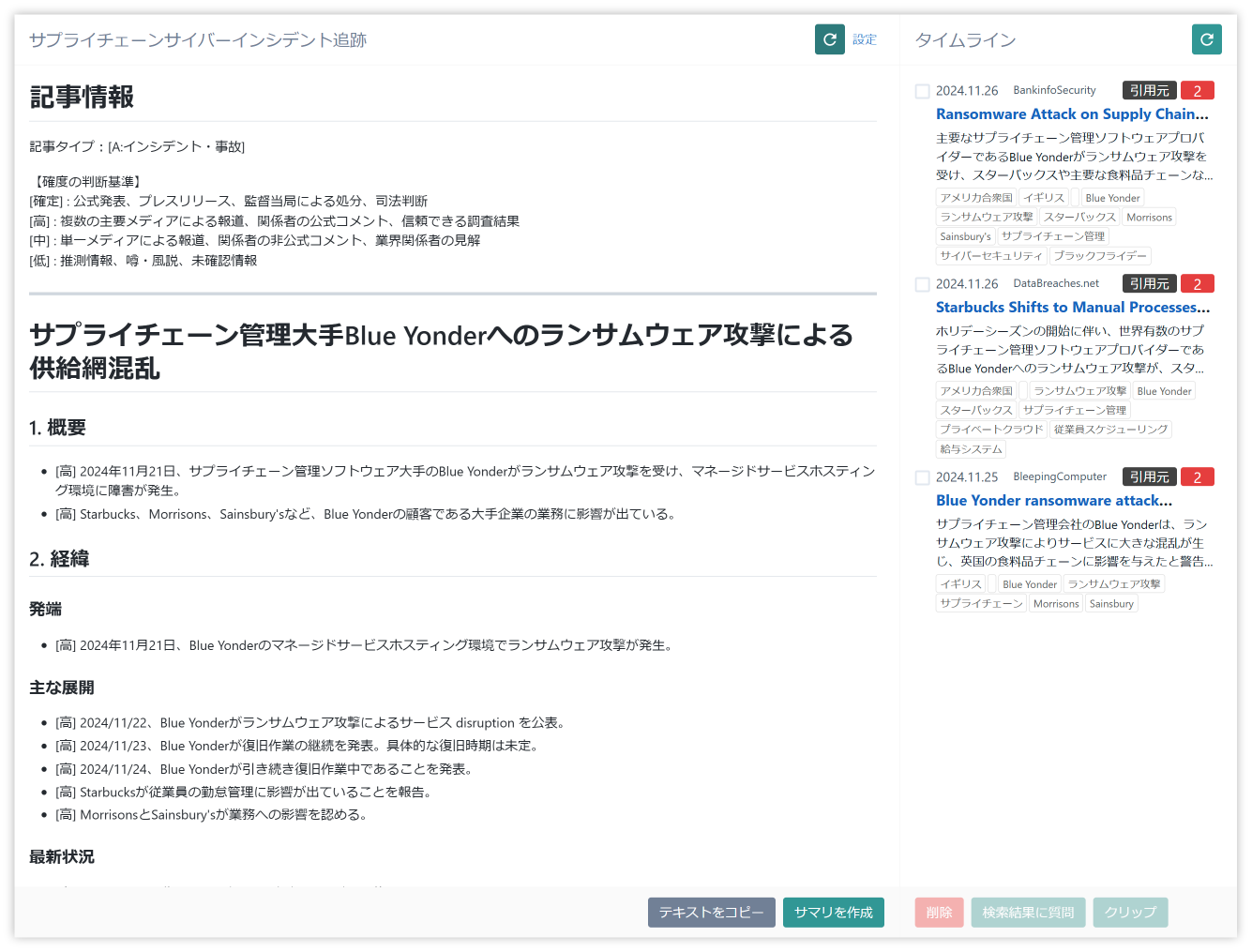
ウォッチリスト機能は、特定の企業や事象に関連する記事を継続的に監視・分析するための機能です。選択した記事から関連する記事を自動的に収集し、時系列で表示することで、記事の流れや傾向を把握できます。
ウォッチリスト機能は、以下の主要機能で構成されています:
- ウォッチリストの作成と保存
- サマリー機能による記事の要約・分析
- タイムライン上での記事の時系列表示
- 関連記事の自動収集と追加
- 記事の操作(質問、クリップ、削除)
これらの機能を使って、重要な記事を継続的に監視し、関連する動向を効率的に把握できます。
ウォッチリストの作成と保存
ウォッチリストの作成と保存は、ダッシュボードまたは一覧機能から行います。操作手順は、以下のとおりです。
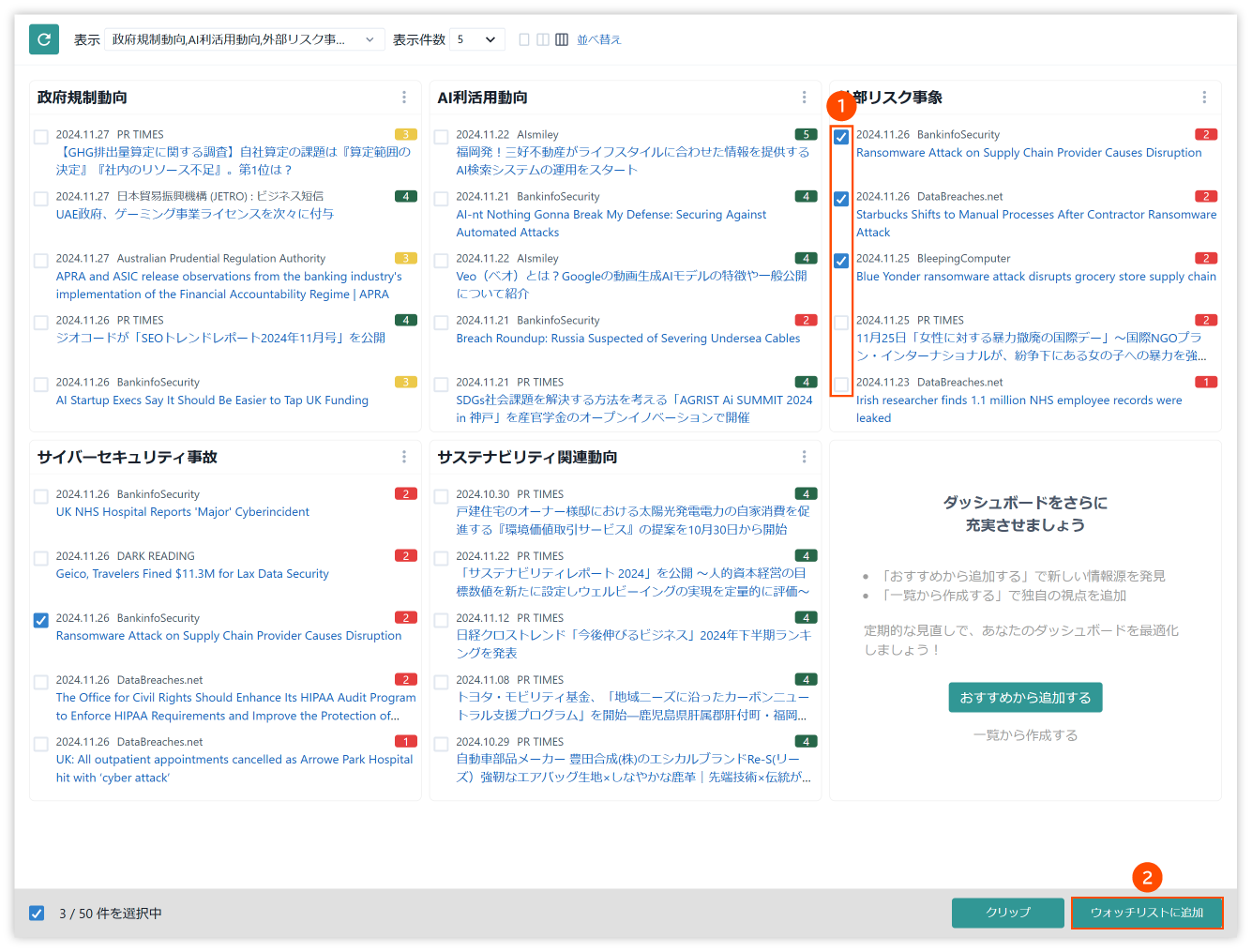
- ウォッチリストに追加したい記事のチェックボックスをクリック(最大200件まで選択可能)
- 画面下部の「
ウォッチリストに追加」ボタンをクリック
「ウォッチリストに追加」ダイアログボックスが表示されます。続けて、以下の操作をします。
新しいウォッチリストを作成する場合:
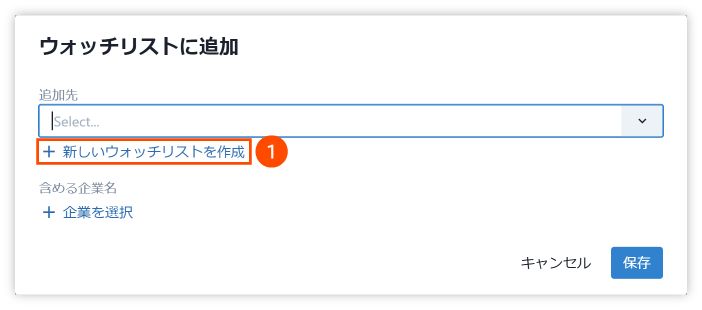
- 「
新しいウォッチリストを作成」をクリック - 表示されるダイアログで以下の情報を入力:
- ウォッチリスト名
- 説明(任意)
- 「
作成」ボタンをクリック - 必要に応じて「
企業を選択」をクリックし、監視対象の企業を選択 - 「
保存」ボタンをクリック
既存のウォッチリストに追加する場合:
- ドロップダウンリストから既存のウォッチリストを選択
- 必要に応じて「
企業を選択」をクリックし、監視対象の企業を選択 - 「
保存」ボタンをクリック
注記
企業の選択は任意です。企業を選択しない場合でも、関連記事は自動的に収集されます。また、企業の選択は後からでも変更可能です。
ウォッチリストの表示と操作
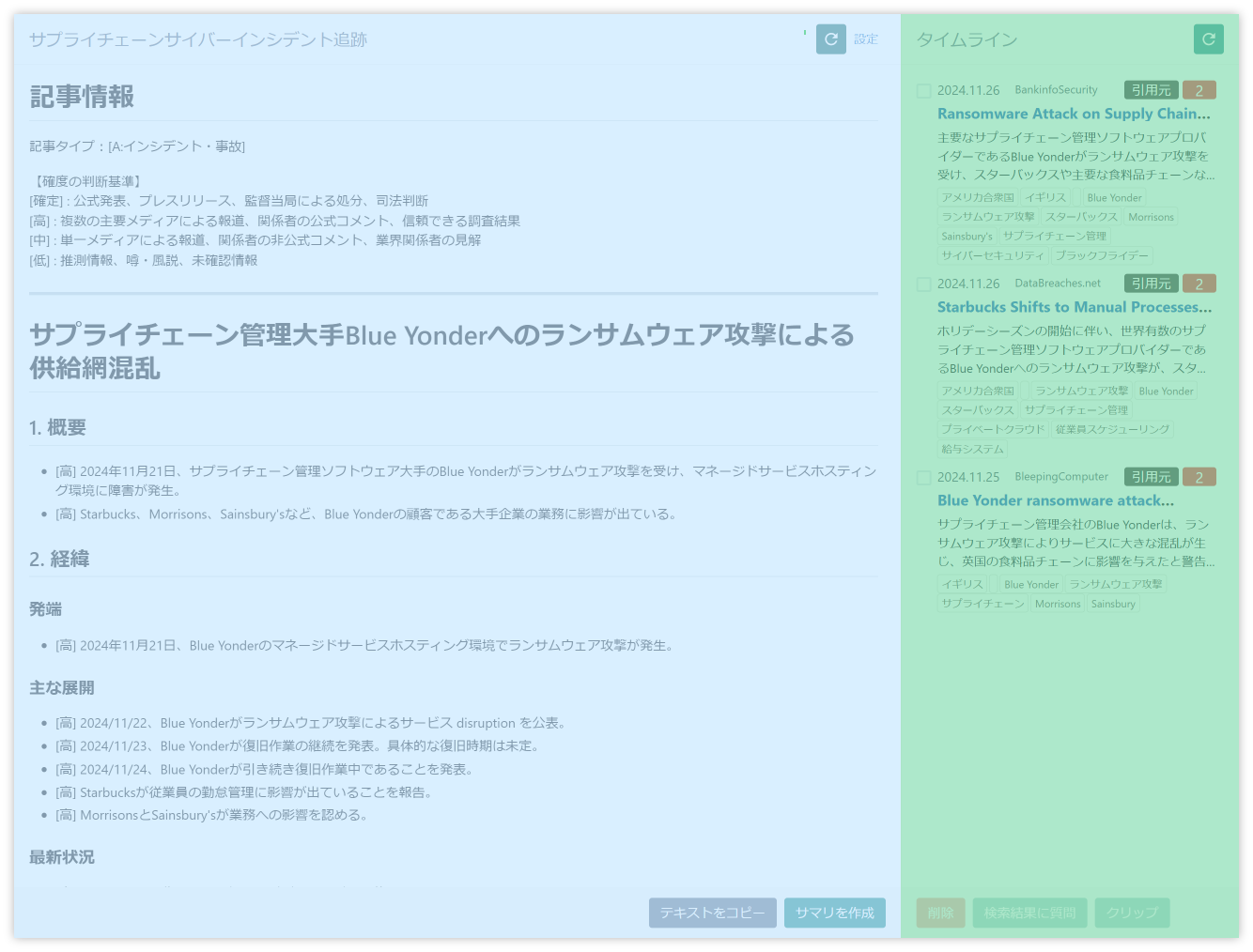
ウォッチリストの画面は、以下の2つの領域で構成されています:
- サマリー領域(左側)
- ウォッチリスト名を表示
- サマリーのテキストコピー
- サマリー生成機能による記事の要約
- サマリーの作成状況の確認(初期化中/作成中/成功/失敗)
- タイムライン領域(右側)
- 記事を時系列で表示
- 記事の種類を区別:
- 引用元記事:ユーザーが選択した監視対象の記事
- 関連記事:システムが自動的に収集した記事
- 各記事に以下の情報を表示:
- 配信日時とサイト名
- 記事タイトル(クリックで原文表示)
- 記事の要約
- トピック
- 感情スコア(1:ネガティブ~5:ポジティブ)
ヒント
タイムライン上の記事は自動的に更新されますが、右上のリロードボタンをクリックすることで、最新の状態をすぐに確認できます。
サマリーの作成と利用
サマリー機能を使用すると、タイムライン上の記事群から重要なポイントを抽出し、まとめを作成できます。
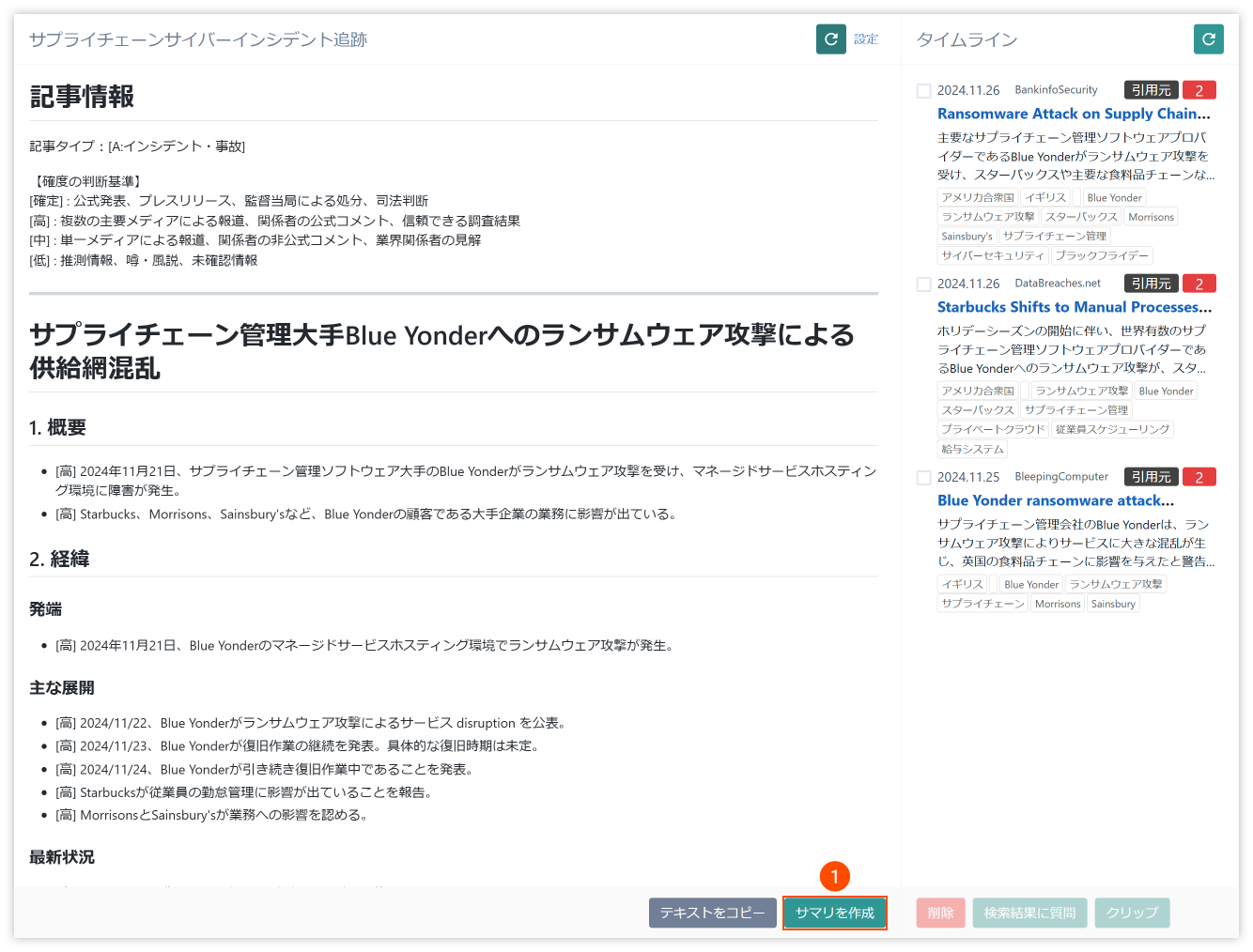
- サマリーの作成
- 「サマリーを作成」ボタンをクリック
- システムが自動で記事を分析し、重要な情報を抽出
- 右上のリロードボタンで作成状況を確認可能
- 作成状況は以下の情報で確認:
- 状態(初期化中/作成中/成功/失敗)
- 開始日時
- 終了日時
- サマリーの活用
- サマリーが完了したら「テキストをコピー」でサマリー全文をコピー可能
- 新着記事が追加された場合は「サマリーを作成」で最新の内容を反映
備考
サマリーの作成には時間がかかる場合があります。定期的にリロードボタンをクリックして作成状況を確認してください。
記事の操作
タイムライン上の記事に対して、以下の操作が可能です:
- 記事の選択と操作
注意
引用元として設定した記事(「引用元」マークが付いている記事)は、タイムラインからの削除はできません。
- ウォッチリストの設定変更
- 右上の「設定」から以下の操作が可能:
- ウォッチリスト名と説明の編集
- 監視対象企業の追加・削除
- ウォッチリストの削除
- 右上の「設定」から以下の操作が可能:
注意
ウォッチリストの削除は元に戻せません。削除前に重要な情報はクリップなどに保存することをお勧めします。
活用方法
ウォッチリスト機能は、以下のような場面で活用できます。
- 企業動向の継続的監視:
特定の企業に関する記事を継続的に収集し、その企業の動向や評判の変化を把握できます。 - 事象の展開把握:
特定の事象に関する記事とその関連記事を時系列で追跡し、状況の推移や影響を分析できます。 - レポート作成の効率化:
サマリー機能を活用して、記事群の重要ポイントを素早く把握し、レポート作成に活用できます。 - チーム内での情報共有:
重要な記事とその関連記事を整理し、チームメンバーと共有することで、効率的な情報収集と分析が可能です。
レポート
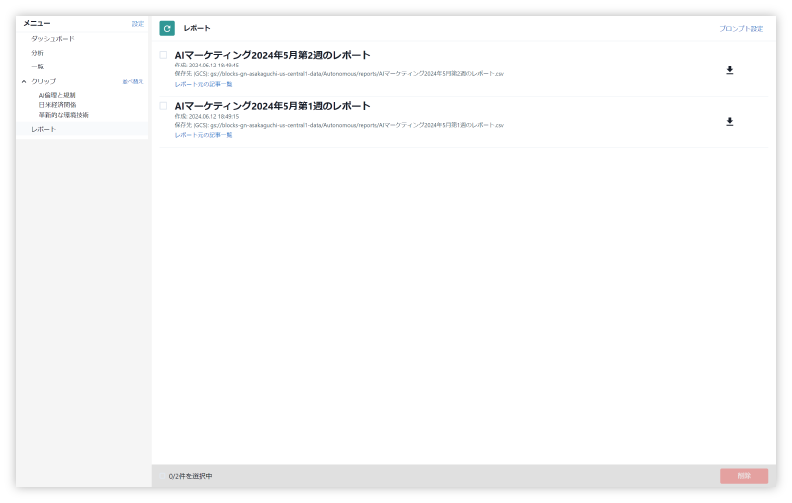
レポート機能は、クリップした記事の中から業務上必要な情報を抽出し、定型フォーマットのレポートを生成する機能です。膨大な量の記事を効率的に分析し、知見を得るのに役立ちます。
レポート機能は、以下の主要機能で構成されています。
- レポートの作成(クリップ機能から実行)
- レポート一覧の表示
- レポートのダウンロード
- プロンプト設定
これらの機能を使って、収集した記事から効率的にレポートを作成し、業務に活用できます。
レポートの作成
レポートの作成は、ナビゲーションメニューの「クリップ」画面から行います。クリップした記事を元に、GPT-4の大規模言語モデル(LLM)を活用してCSV形式のレポートを生成できます。
レポート一覧の表示
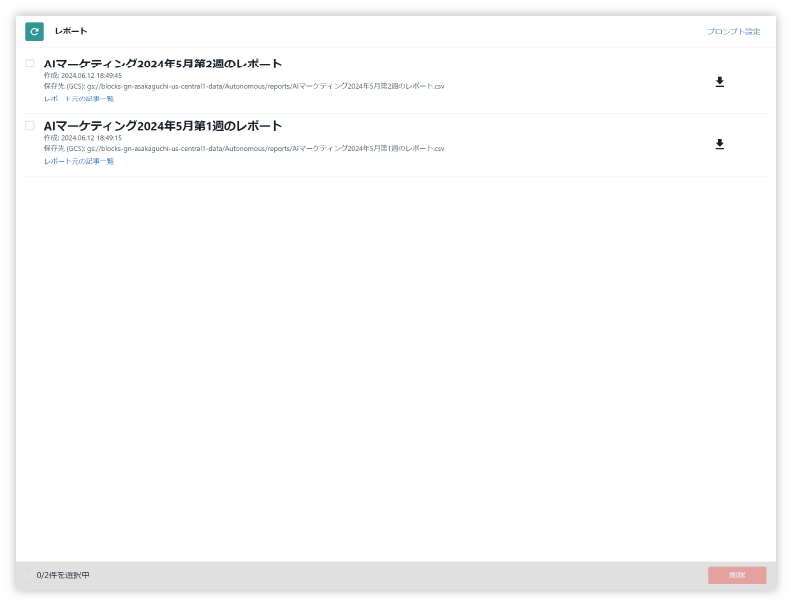
ナビゲーションメニューの「レポート」をクリックすると、レポート一覧画面が表示されます。この画面では、以下の情報が確認できます。
- レポート名(クリックでチェックボックスのオン/オフ切り替え)
- レポートの作成日時
- レポートの保存先となるGoogle Cloud Storage(GCS)のURL
- レポート作成元の記事一覧(クリップへのリンク)
- レポートの作成状況(作成中/失敗)
レポートのダウンロード
生成されたレポートは、CSVファイルとしてダウンロードできます。
プロンプト設定
プロンプト設定は、GPT-4を使ってレポートを生成する際に与える指示(プロンプト)をカスタマイズする機能です。適切にプロンプトを設定することで、業務に合ったレポートを生成できます。
プロンプトの設定は、弊社(株式会社グルーヴノーツ)にて個別に行う必要があります。
使い方
活用方法
レポート機能は、以下のような場面で活用できます。
- 定期レポートの自動生成:
週次や月次で発行する定期レポートの作成を自動化し、業務の効率化を図れます。 - トピックごとの分析レポート:
特定のトピックに関する記事を抽出し、そのトピックの動向や課題をまとめたレポートを作成できます。 - 競合他社の動向調査:
競合他社に関する記事を分析し、その動向をレポートにまとめることで、競合調査に役立てられます。 - 市場トレンドの把握:
ユーザー動向や市場トレンドを把握するために、関連記事を分析したレポートを作成できます。
エクスポートとインポート機能
備考
エクスポートとインポート機能は、MAGELLAN BLOCKSの組織の管理者のみが利用できます。管理者以外のユーザーには、メニューの「設定」項目が表示されません。
エクスポートとインポート機能を使用することで、これまでに説明した機能(ダッシュボード、一覧、クリップ)で設定したグループやクリップの情報を他のユーザーと共有したり、バックアップを作成したりできます。この機能は、知識探索(サイト)の各機能から独立して操作できます。
注記
グループやクリップの詳細については、「一覧機能」および「クリップ」のセクションを参照してください。
エクスポート機能
エクスポート機能の使い方は、以下のとおりです。なお、この操作は組織の管理者のみが実行できます。
- メニューの「
設定」をクリック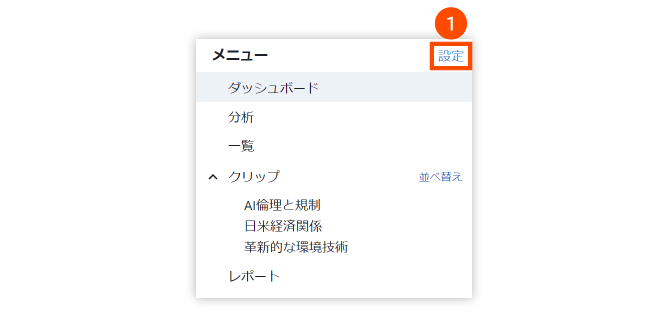
- ドロップダウンメニューから「
エクスポート」をクリック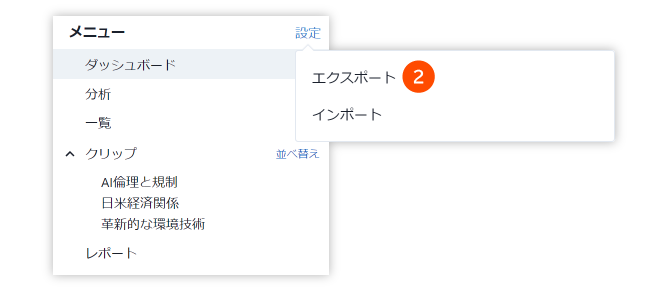
- エクスポートしたいグループやクリップのチェックボックスの確認と必要に応じた変更
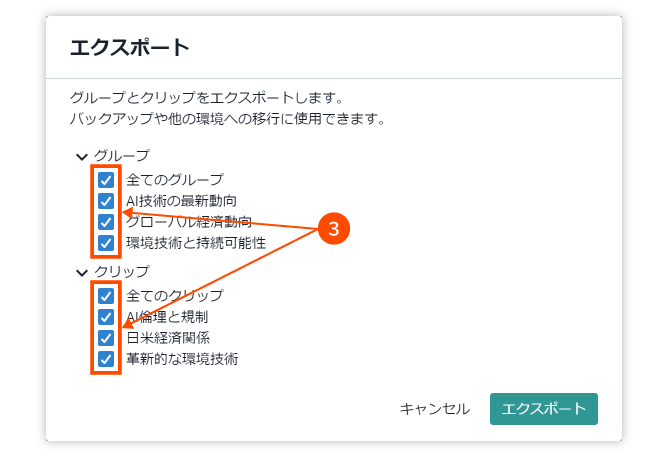
- グループとクリップの一覧表示
- 「グループ」や「クリップ」のラベルクリックによる、それぞれの一覧の開閉
- 初期状態では、すべてのグループとクリップにチェック
- 「
エクスポート」ボタンをクリック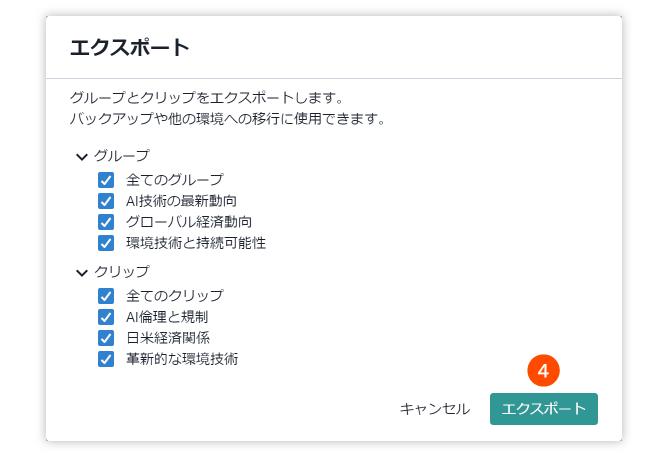
- ウェブブラウザーの標準的なダウンロード機能によるJSON形式のファイルのダウンロード
- デフォルトのファイル名の命名規則:
yyyymmddhhmmss-autonomous-insight.jsonyyyymmddhhmmss: エクスポートを実行した年月日時分秒(UTC)yyyy: 年(4桁)mm: 月(2桁)dd: 日(2桁)hh: 時(24時間形式、2桁、UTC)mm: 分(2桁)ss: 秒(2桁)
- 例:
20240723123049-autonomous-insight.json
(2024年7月23日 12時30分49秒(UTC)にエクスポートされたファイル)
(日本時間では2024年7月23日 21時30分49秒) - 拡張子(
.json)以外は、自由に変更可能
注記
ファイル名の時刻はUTC(協定世界時)で記録されています。日本時間(JST)とは9時間の差があります。 - デフォルトのファイル名の命名規則:
インポート機能
インポート機能の使い方は、以下のとおりです。なお、この操作は組織の管理者のみが実行できます。
- メニューの「
設定」をクリック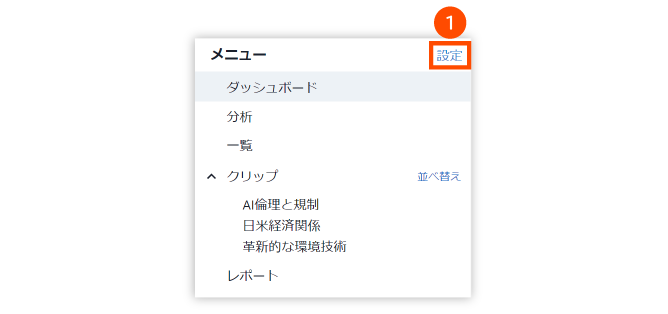
- ドロップダウンメニューから「
インポート」をクリック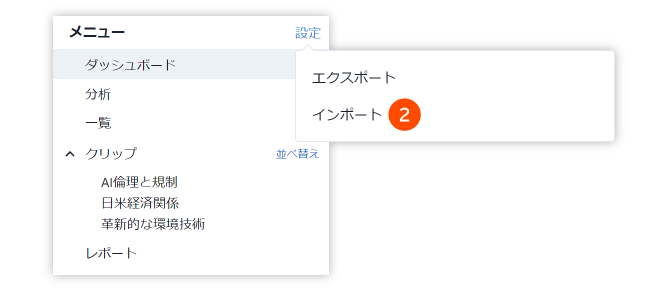
- 以下のいずれかの方法によるインポートするファイルの選択
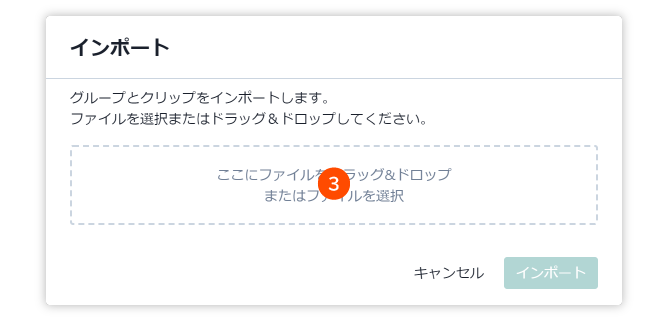
- エクスポートしたJSONファイルのダイアログ内の指定された領域へのドラッグ&ドロップ
- 「
ここにファイルをドラッグ&ドロップまたはファイルを選択」の部分をクリックしてのファイル選択
- ファイル選択後のインポートされるグループ数とクリップ数の表示
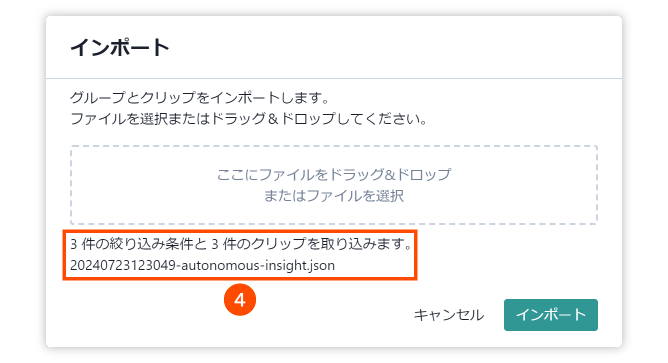
- 「
インポート」ボタンをクリックしてインポートを実行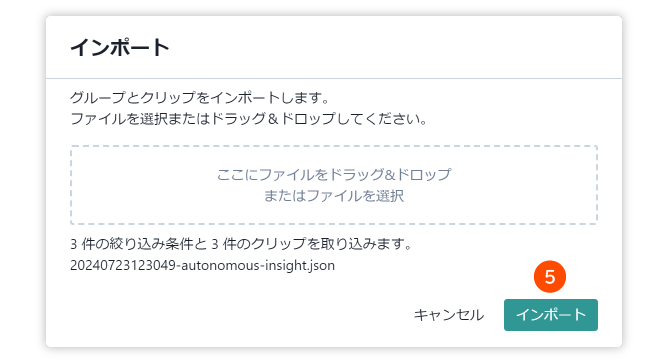
警告
グループ数には制限があります。インポート後のグループ総数が12件を超える場合、インポートは実行できません。インポートを行う前に、既存のグループ数を確認し、必要に応じて不要なグループを削除するか、インポートするグループ数を調整してください。
活用方法
エクスポートとインポート機能は、組織の管理者が以下のような場面で活用できます。
- チーム内での設定共有:
管理者が効果的な検索条件やクリップを作成し、エクスポート・インポート機能を使ってチーム全体に展開することによる業務効率の向上 - バックアップと復元:
管理者による定期的なエクスポートでの重要な設定のバックアップ作成と、必要に応じたインポートによる設定の復元 - 環境の移行:
管理者による新しいシステムや環境への移行時の既存設定の簡単な転送
知識探索(拡張対話)の使い方
知識探索(拡張対話)はLLMを活用しています。LLMを利用する際は、以下の点に注意願います。
- 誤情報や不正確な内容(ハルシネーション/幻覚)を含む可能性
- 最新の情報や事象が未反映
- 専門的内容に関する専門家への確認の必要性
- 重要な意思決定時には複数情報源による検証を推奨
知識探索(拡張対話)パネルでは、登録済みのデータとLLMが持つ一般的な知識を組み合わせて、対話形式の幅広い知識探索ができます。
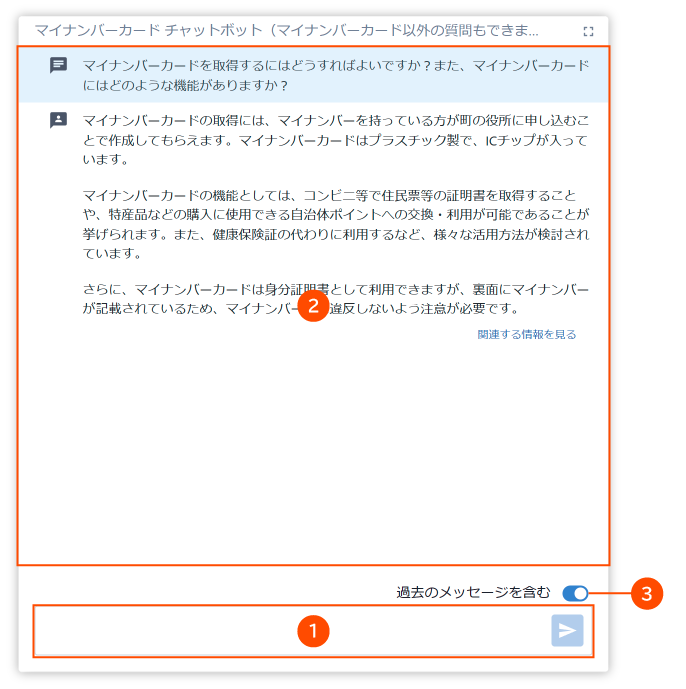
- 入力欄:
- 質問を自然文で入力(例:「
マイナンバーカードを取得するにはどうすればよいですか。また、マイナンバーカードにはどのような機能がありますか。」) - 質問を送信するには、Enterキー(Enter)を押すか、紙飛行機のアイコン()をクリック
- 改行を挿入するには、Shiftキーを押しながらEnterキー(Shift+Enter)を押す
- 質問を自然文で入力(例:「
- レスポンス欄:
- 入力欄に質問を入力し、送信すると、この欄に質問と回答が表示
- 「
関連する情報を見る」をクリックすると、質問に関連する登録データ中の情報が確認可能
- 過去のメッセージを含むスイッチボタン:スイッチオン
- スイッチオン():会話履歴に基づいた回答
- スイッチオフ():会話履歴を考慮せず回答
知識探索(ファイル参照)の使い方
知識探索(ファイル参照)はLLMを活用しています。LLMを利用する際は、以下の点に注意願います。
- 誤情報や不正確な内容(ハルシネーション/幻覚)を含む可能性
- 最新の情報や事象が未反映
- 専門的内容に関する専門家への確認の必要性
- 重要な意思決定時には複数情報源による検証を推奨
知識探索(ファイル参照)パネルでは、ローカルファイルのデータを対象に知識探索ができます。
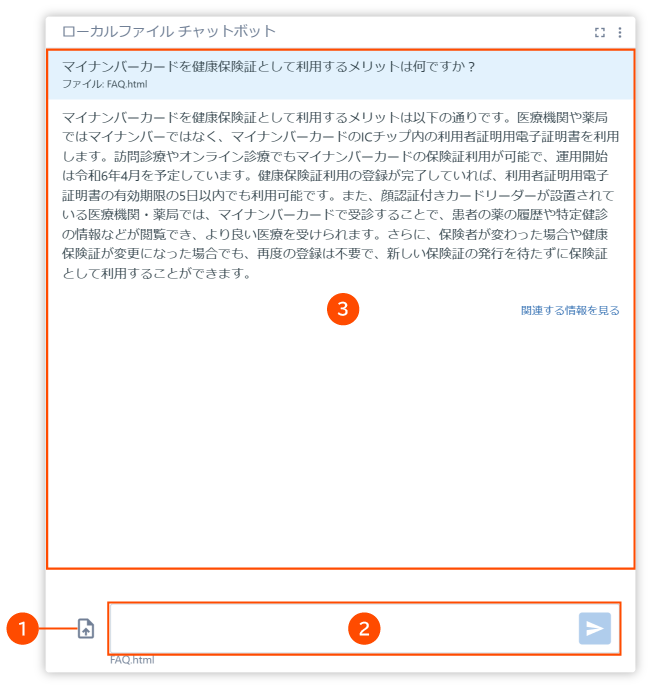
- ファイルアップロードボタン:
- ファイルアップロードボタン()をクリックして、ローカルファイルをアップロード
- 入力欄:
- 質問を自然文で入力(例:「
マイナンバーカードを健康保険証として利用するメリットは何ですか。」) - 質問を送信するには、Enterキー(Enter)を押すか、紙飛行機のアイコン()をクリック
- 改行を挿入するには、Shiftキーを押しながらEnterキー(Shift+Enter)を押す
- 質問を自然文で入力(例:「
- レスポンス欄:
- 入力欄に質問を入力し、送信すると、この欄に質問と回答が表示
- 「
関連する情報を見る」をクリックすると、質問に関連する登録データ中の情報が確認可能
知識探索(ファイル登録)の使い方
知識探索(ファイル登録)はLLMを活用しています。LLMを利用する際は、以下の点に注意願います。
- 誤情報や不正確な内容(ハルシネーション/幻覚)を含む可能性
- 最新の情報や事象が未反映
- 専門的内容に関する専門家への確認の必要性
- 重要な意思決定時には複数情報源による検証を推奨
知識探索(ファイル登録)パネルでは、登録済みのデータを対象に知識探索ができます。
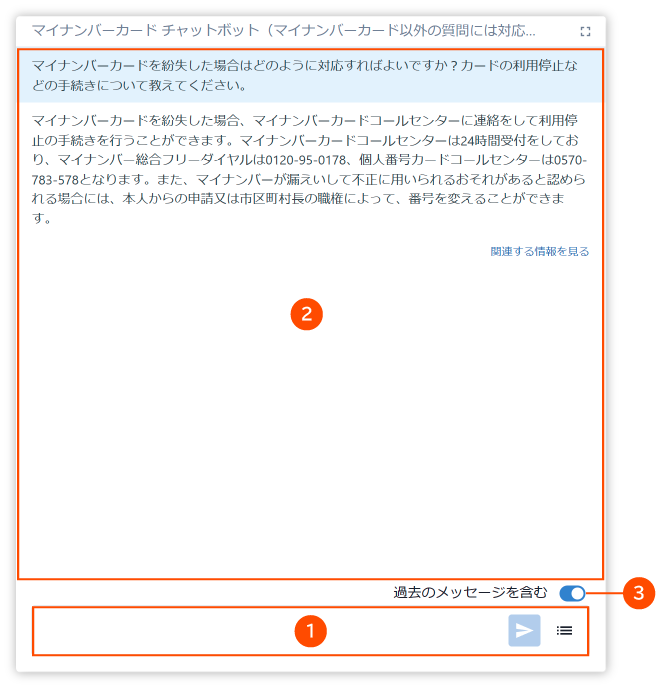
- 入力欄:
- 質問を自然文で入力(例:「
マイナンバーカードを紛失した場合はどのように対応すればよいですか。カードの利用停止などの手続きについて教えてください。」) - 質問を送信するには、Enterキー(Enter)を押すか、紙飛行機のアイコン()をクリック
- 改行を挿入するには、Shiftキーを押しながらEnterキー(Shift+Enter)を押す
- アイコンをクリックすると、登録済みデータの一覧が表示され、それぞれのデータに対して、知識探索の対象とするかどうかをチェックボックスでオン/オフ可能
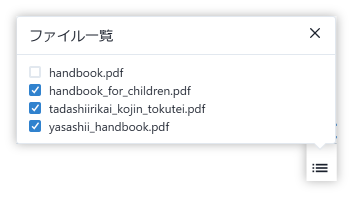
- 質問を自然文で入力(例:「
- レスポンス欄:
- 入力欄に質問を入力し、送信すると、この欄に質問と回答が表示
- 「
関連する情報を見る」をクリックすると、質問に関連する登録データ中の情報が確認可能
- 過去のメッセージを含むスイッチボタン:スイッチオン
- スイッチオン():会話履歴に基づいた回答
- スイッチオフ():会話履歴を考慮せず回答
知識探索(マルチモーダル)パネルの使い方
知識探索(マルチモーダル)はLLMを活用しています。LLMを利用する際は、以下の点に注意願います。
- 誤情報や不正確な内容(ハルシネーション/幻覚)を含む可能性
- 最新の情報や事象が未反映
- 専門的内容に関する専門家への確認の必要性
- 重要な意思決定時には複数情報源による検証を推奨
知識探索(マルチモーダル)パネルは、Google Cloud Storage(GCS)上に保存された様々な形式のファイルデータ(画像、音声、動画、テキストなど)を対象に、対話形式で情報を検索・抽出する機能です。
本パネルを使用すれば、大量のデータから必要な知識を素早く見つけ出せます。これにより、業務の効率化や問題解決に役立ちます。
マルチモーダルデータを扱えるため、テキストだけでなく、画像や音声、動画などのあらゆる形式のデータを活用した知識探索が可能です。自然言語での対話形式で探索するため、専門的な知識がなくても直感的な操作が可能です。
また、GCS上のファイルデータを直接参照するため、データの一元管理が可能で、最新の情報に基づいた知識探索ができます。
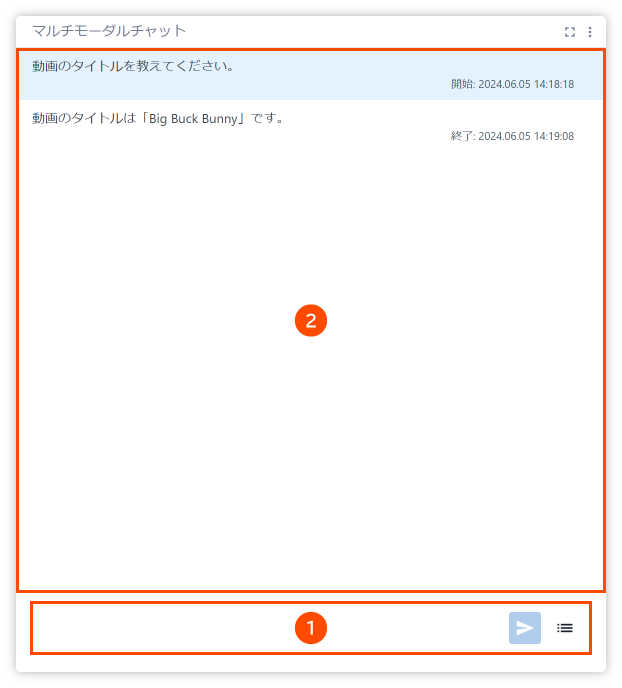
- 入力欄:
- 質問を自然文で入力(例:「
動画のタイトルを教えてください。」) - 質問を送信するには、Enterキー(Enter)を押すか、紙飛行機のアイコン()をクリック
- 改行を挿入するには、Shiftキーを押しながらEnterキー(Shift+Enter)を押す
- アイコンをクリックすると、登録済みデータの一覧が表示され、それぞれのデータに対して、知識探索の対象とするかどうかをチェックボックスでオン/オフ可能
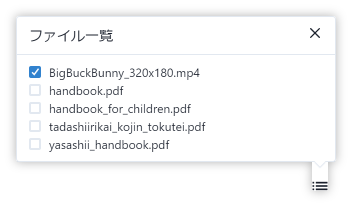
- 質問を自然文で入力(例:「
- レスポンス欄:
- 入力欄に質問を入力し、送信すると、この欄に質問と回答が表示