概要
行動解析サービスは、これまで数値化が難しかった人間の行動特性を解析可能にするサービスです。
物流・販売データや人や車の移動などの時系列的に発生するデータを元に、予測の難しい対象の傾向を解析し、主観によらない商品・店舗・顧客・場所の特性を浮き彫りにします。
機械学習で対象の特性を空間ベクトル(数値)に変換することで、幅広い用途に応用できます。
行動解析サービスでは、以下の機能を提供しています。
| 機能 | 概要 | 利用例 |
|---|---|---|
| 行動特性解析 | 人の行動(いつ・どこで・何を買ったかなど)をベクトル(数値)化します。 | 商品カテゴリの分類 |
| 要因特性解析 | 人の購入履歴などから、問題となっている要因を明確にします。 | 商品軸での協調フィルタリング |
| 要因重要度解析 | 人の購入履歴などから、特徴を算出し分類します。 | 消費者の特徴プロファイリング |
| 依存関係解析 | 人の購入履歴などから、商品同士の関連性やパターンを分析します。 | 特定商品を購入したユーザーへのレコメンド |
info_outline行動解析の利用にあたっては、ライセンスが必要です。
行動解析を利用するにあたって
行動解析サービスを利用するにあたって、解析対象となるデータはBigQuery上に用意します。そのデータには、最低限以下の情報が含まれている必要があります。
| 項目 | 説明 |
|---|---|
| 軸 | 人・商品・店舗名などの解析の軸となるデータ |
| 分析対象 | 人・商品・店舗名などの分析の対象となるデータ |
| 順序 | 日時や連番などの順序を表すデータ |
以下に、データの一例を示します。
| 日付 | 顧客ID | 商品名 | 単価 | 数量 | 金額 |
|---|---|---|---|---|---|
| 2021/07/01 | 1200091 | 商品A | 1,000 | 1 | 1,000 |
| 2021/07/01 | 2200053 | 商品Z | 1,500 | 2 | 3,000 |
| 2021/07/01 | 2200053 | 商品C | 500 | 1 | 500 |
| ... | ... | ... | ... | ... | ... |
このデータは、とある店舗の購買データです。軸を「顧客ID」・分析対象を「商品名」・順序を「日付」とすることで、消費者ごとの購買傾向の分析が可能となります。
info_outlineこの例のように、軸・分析対象・順序以外のデータがあっても構いません。解析時は無視されます。
なお「行動特性解析」もしくは「要因特性解析」を利用する場合は、データのほかにGoogle CLoud Storage(GCS)に、これらの機能が内部的に使用する一時データを保存するための場所(バケット直下もしくはフォルダー)を確保しておく必要があります。
行動解析の使い方
行動解析の使い方を紹介します。
行動解析を開く
行動解析を利用するには、まず行動解析サービスの画面を開きます。
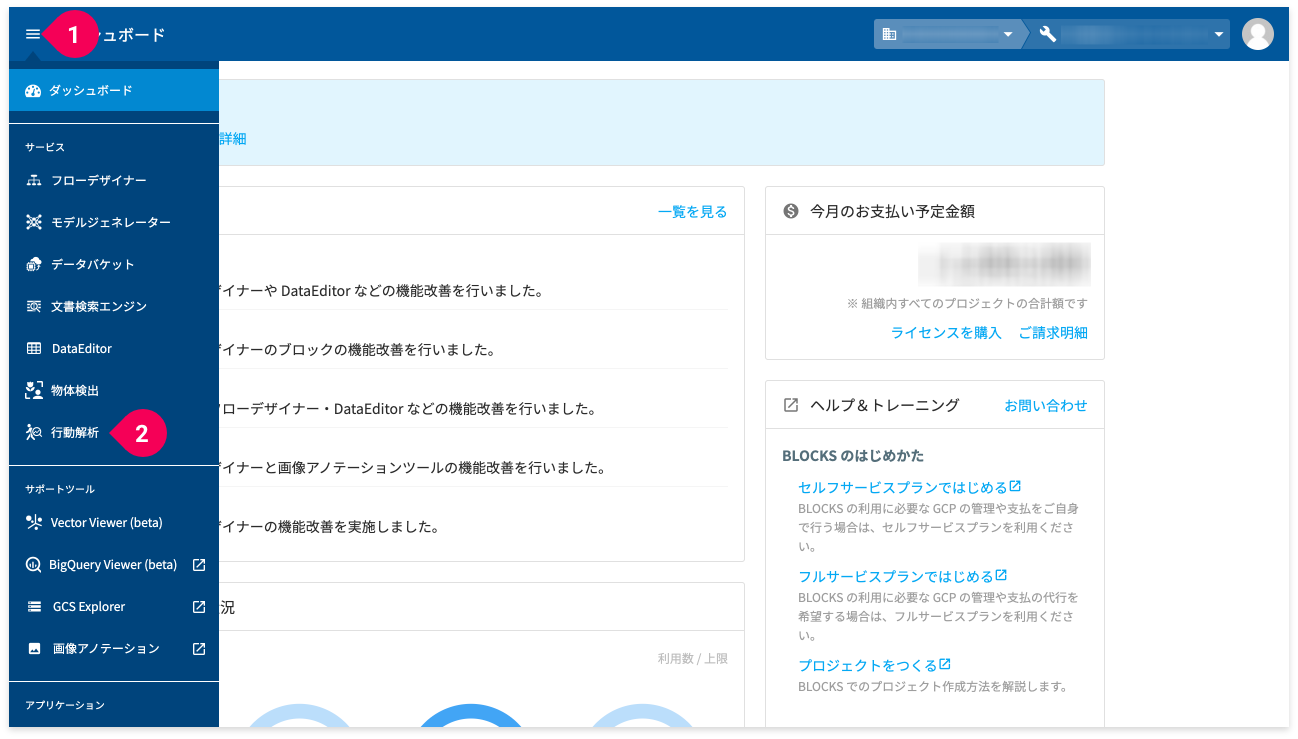
- menuをクリック
- [行動解析]をクリック
行動解析サービスの画面に遷移します。
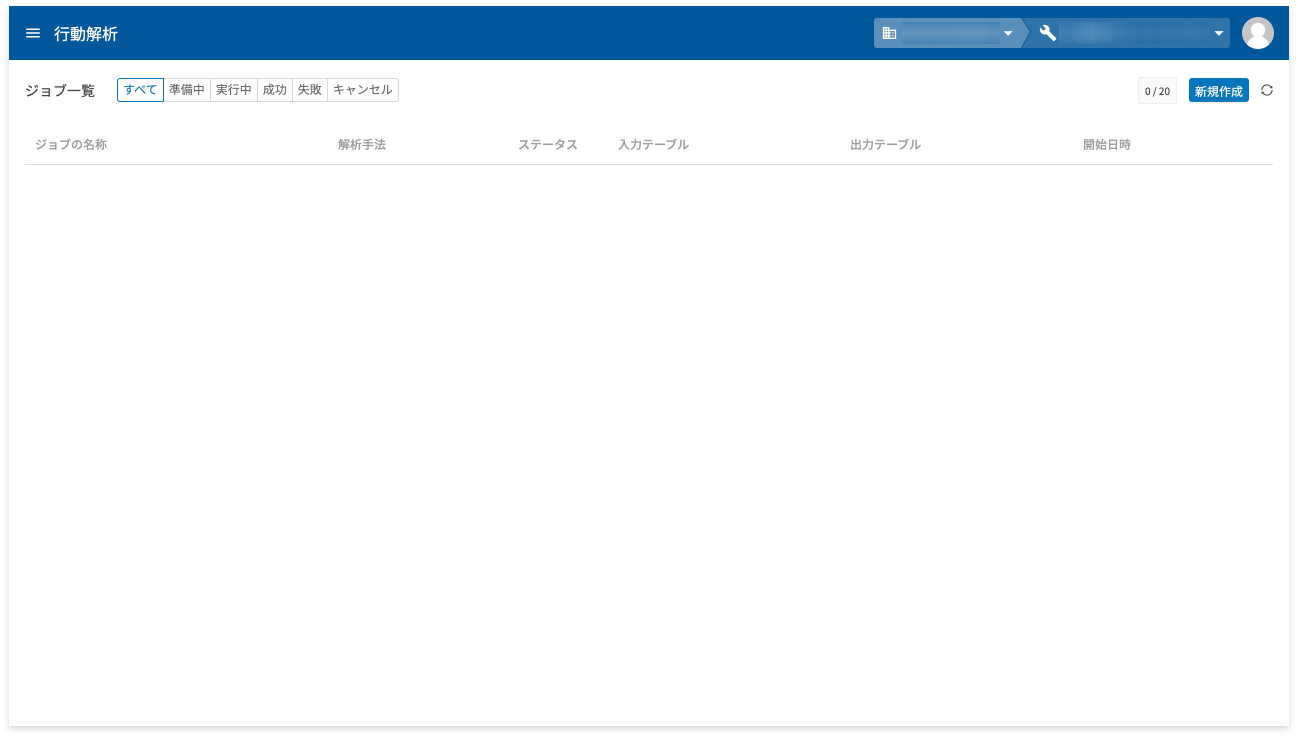
行動特性解析
行動特性解析の手順は、以下のとおりです。
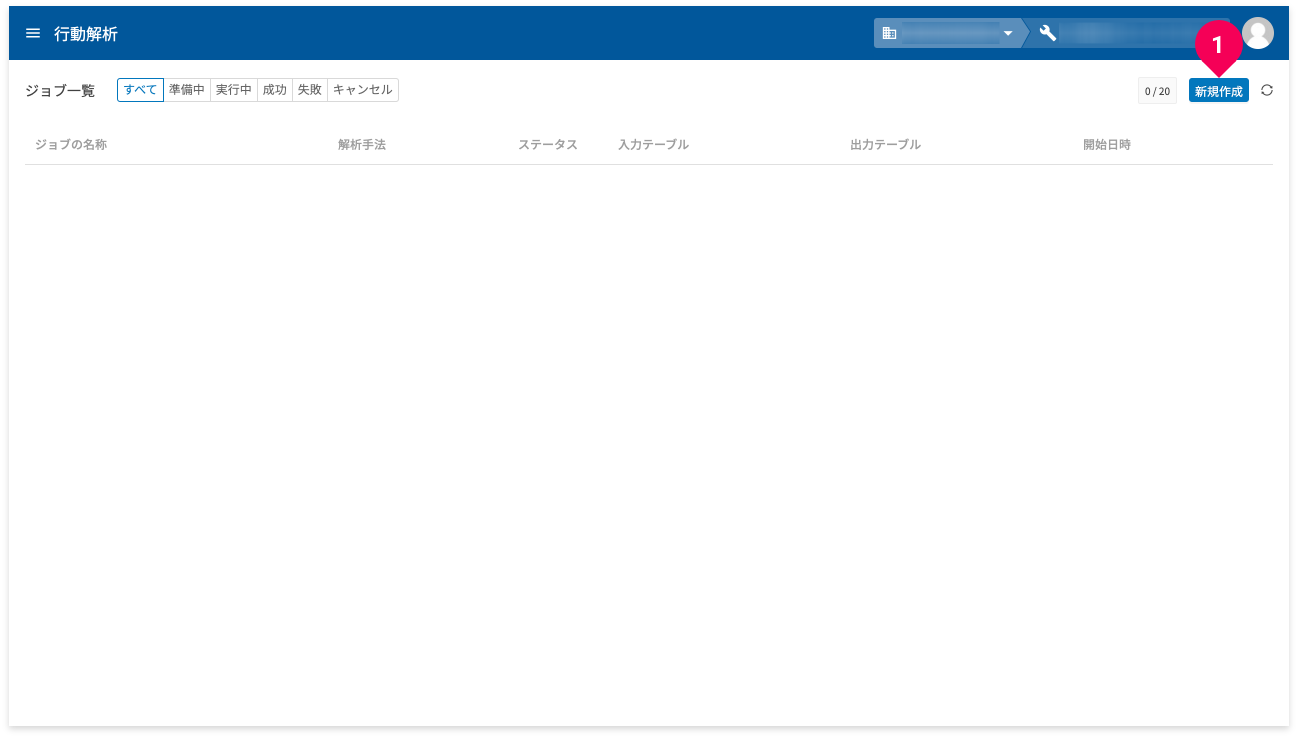
- [新規作成]ボタンをクリック
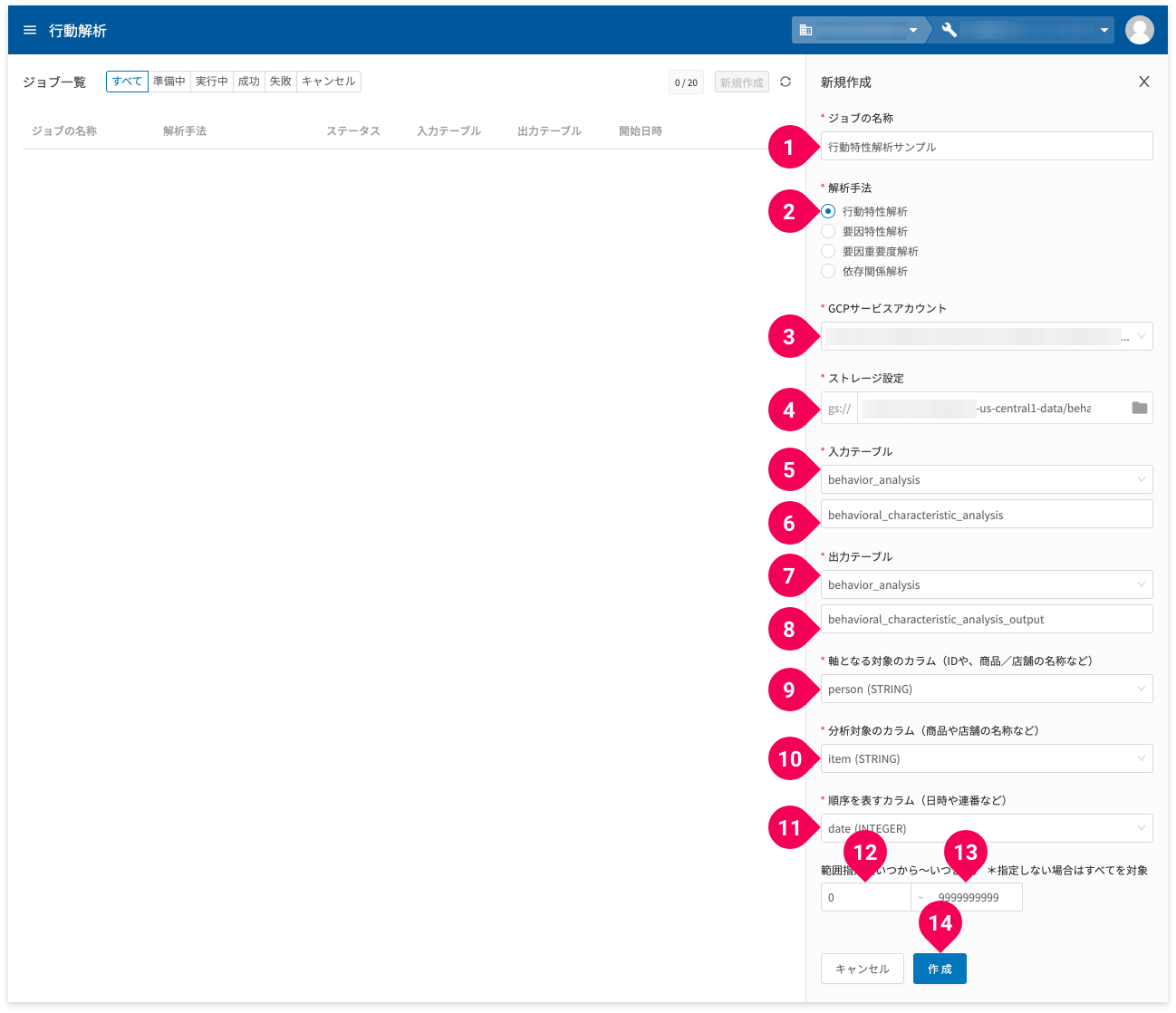
- ジョブ名称を入力
ジョブは行動解析の実行単位です。これから実行する行動特性解析に名前を付けて他のジョブと区別を付けます。 - [行動特性解析]をクリック
- 解析対象のBigQuery上のテーブルにアクセス可能なGCPサービスアカウントをクリック
- 行動特性解析が内部的に使用するためのGCS上の場所を選択
folderをクリックして表示されるGCSエクスプローラーから場所を選択します。
ただしこの設定は、初めて「行動特性解析」もしくは「要因特性解析」を新規作成するときのみ設定します。 - 解析対象データが格納されているBigQuery上のデータセットをクリック
- 解析対象データが格納されているBigQuery上のテーブルをクリック
- 解析結果を格納するBigQuery上のデータセットをクリック
- 解析結果を格納するBigQuery上のテーブルを入力
- 解析対象データの軸となるカラムをクリック
- 解析対象データの分析対象のカラムをクリック
- 解析対象データの順序を表すカラムをクリック
- 解析対象の範囲の開始を設定(範囲の対象は、順序を表すカラム)
日付の場合は、範囲の開始日を、数値の場合は範囲の最小値を設定します。
範囲を指定しない場合は、すべてが対象となります。 - 解析対象の範囲の終了を設定(範囲の対象は、順序を表すカラム)
日付の場合は、範囲の終了日を、数値の場合は範囲の最大値を設定します。
範囲を指定しない場合は、すべてが対象となります。 - [作成]ボタンをクリック
設定項目に誤りがなければ、行動特性解析が実行されます(行動特性解析のジョブが開始されます)。ジョブが開始されると、下図のようにジョブ一覧にジョブが表示されます。
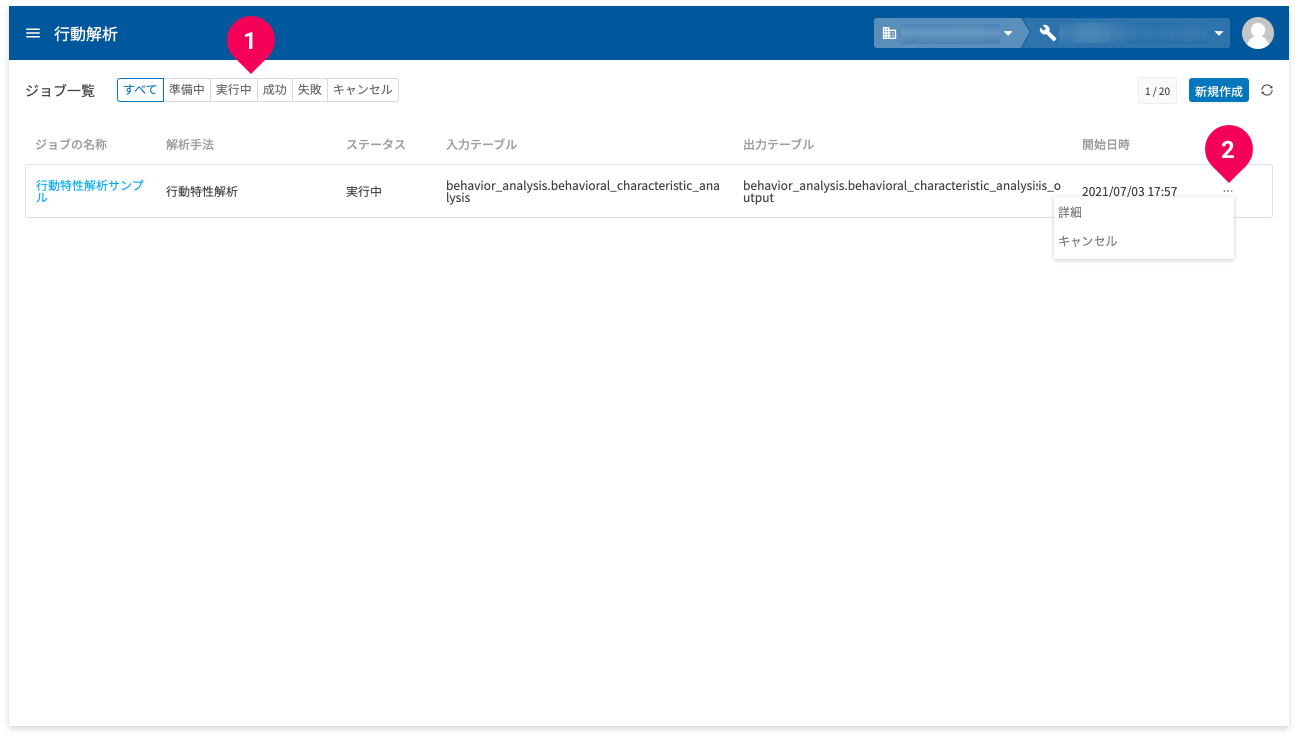
- すべて・準備中・実行中・成功・失敗・キャンセルのいずれかをクリックすると、クリックしたステータスのみのジョブがジョブ一覧に表示されます(ステータスによるジョブの絞り込み表示機能)。
- ステータスが実行中の場合は、ジョブのキャンセルが可能です。キャンセル対象ジョブ右端のmore_horizをクリックして表示されるメニューから[キャンセル]をクリックします。
しばらくすると実行が終了します。実行が成功すると、ジョブ一覧のステータス欄が[成功]と表示されます。
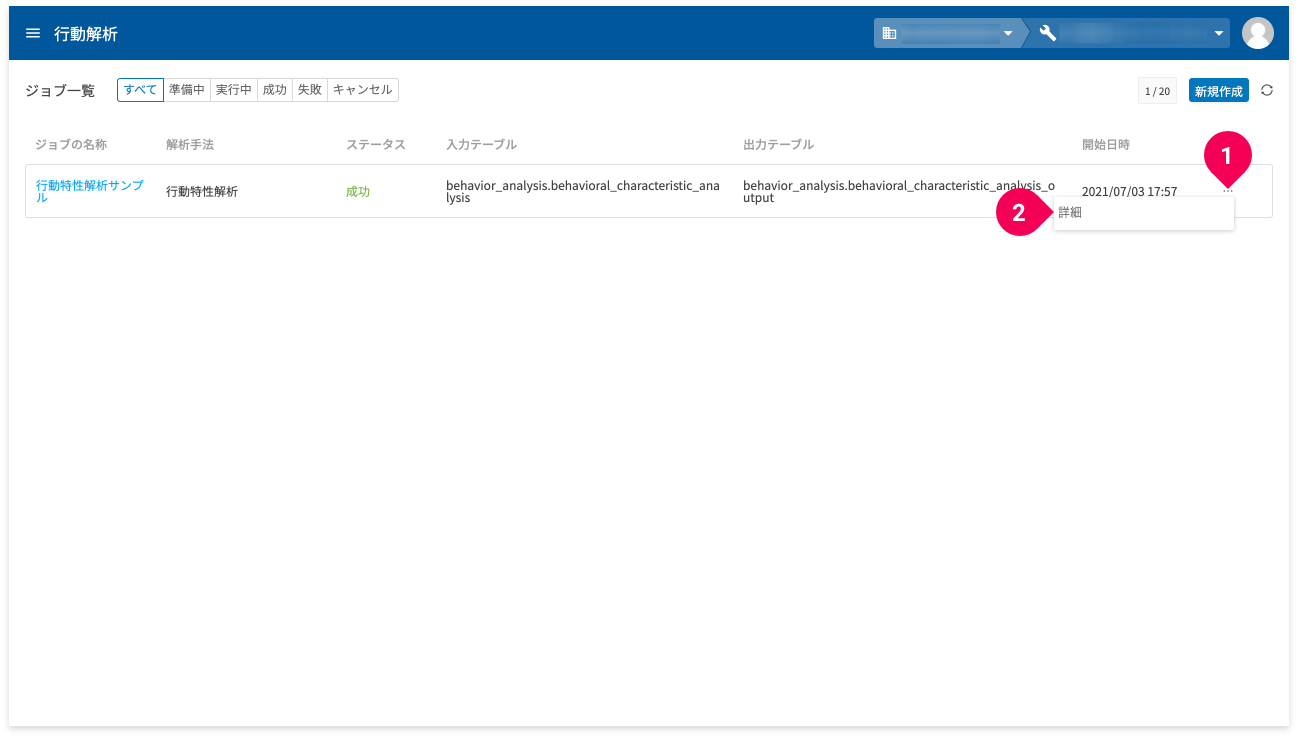
ジョブの詳細については、以下の手順で確認できます。
- more_horizをクリック
- [詳細]をクリック
ジョブ一覧横に、当該ジョブの詳細画面が表示されます。
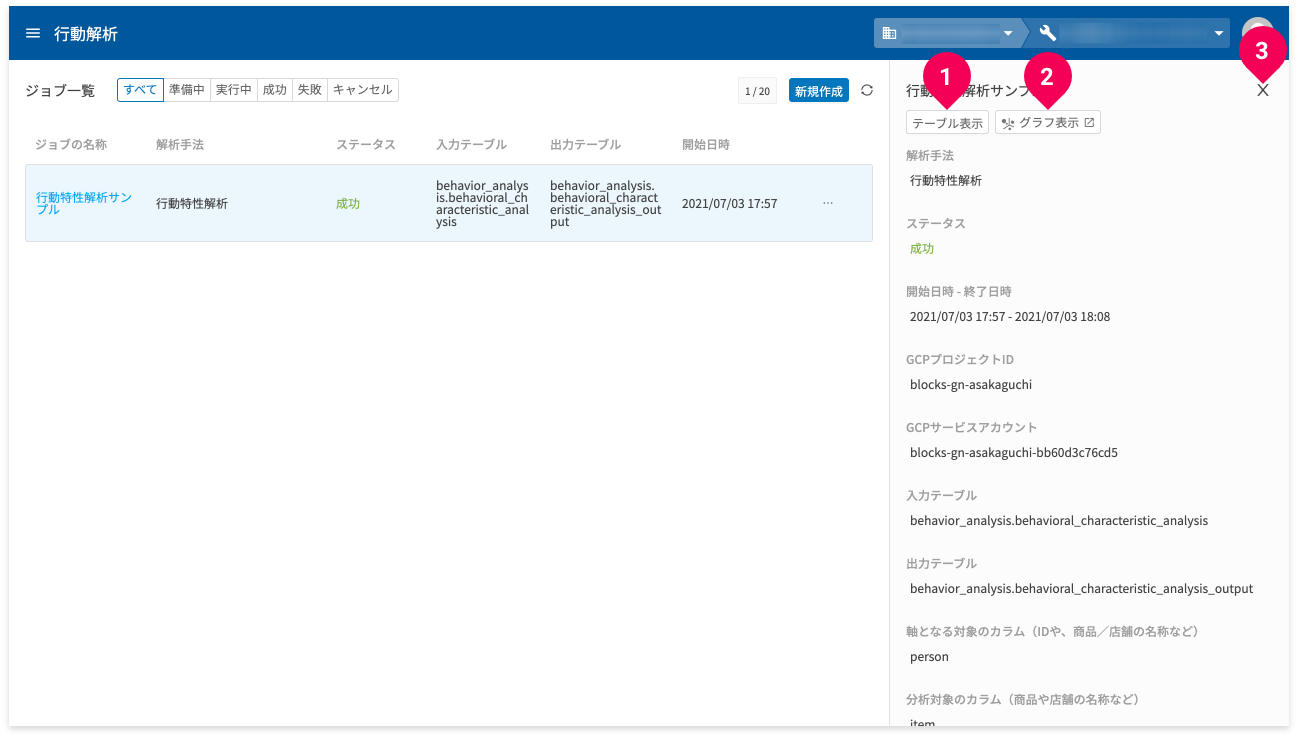
詳細画面では、以下の操作ができます。
| ボタン | 説明 |
|---|---|
| [テーブル表示] |
解析結果をテーブル形式で確認できます。 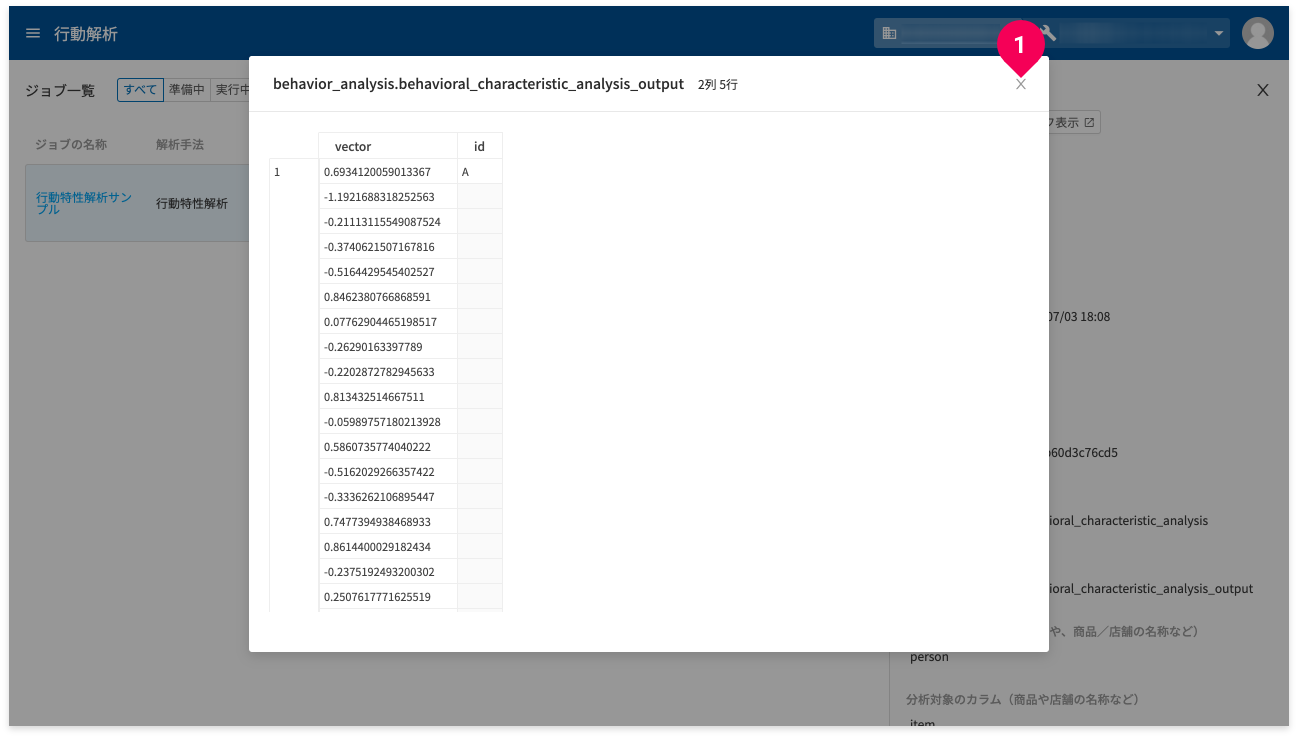
|
| [グラフ表示] |
解析結果をグラフで確認できます。グラフは別タブに表示されます。 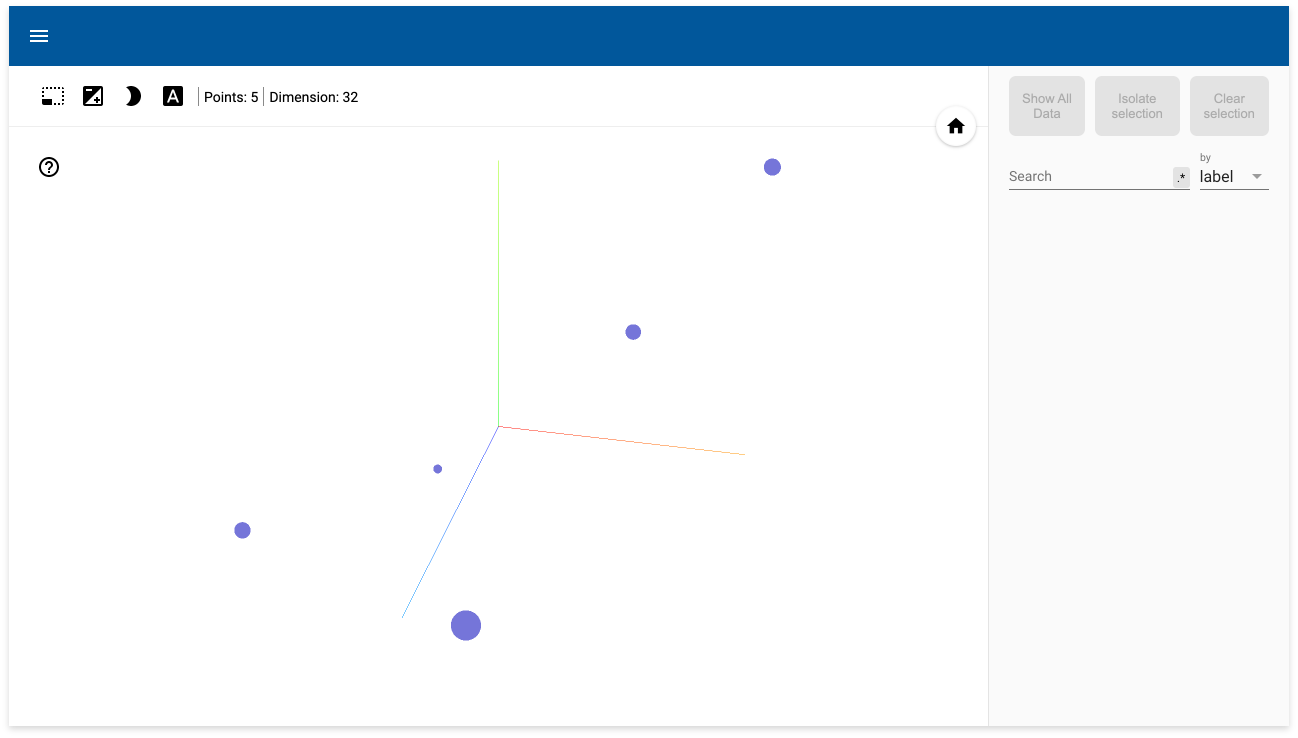
このグラフは、Vector Viewerを使って表示されています。Vector Viewerの操作方法については、基本操作ガイドの「Vector Viewer」のドキュメントを参照してください。 |
| close | 詳細画面を閉じます。 |
要因特性解析
要因特性解析の手順は、以下のとおりです。
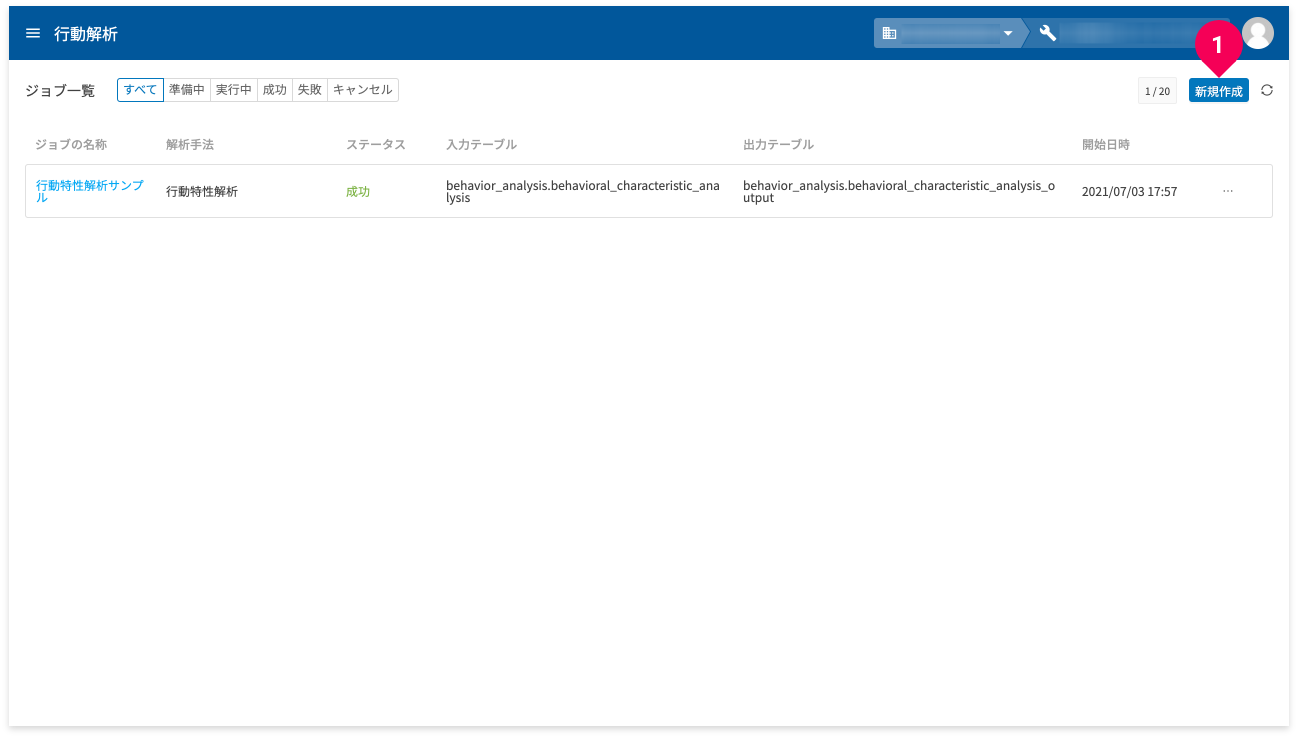
- [新規作成]ボタンをクリック
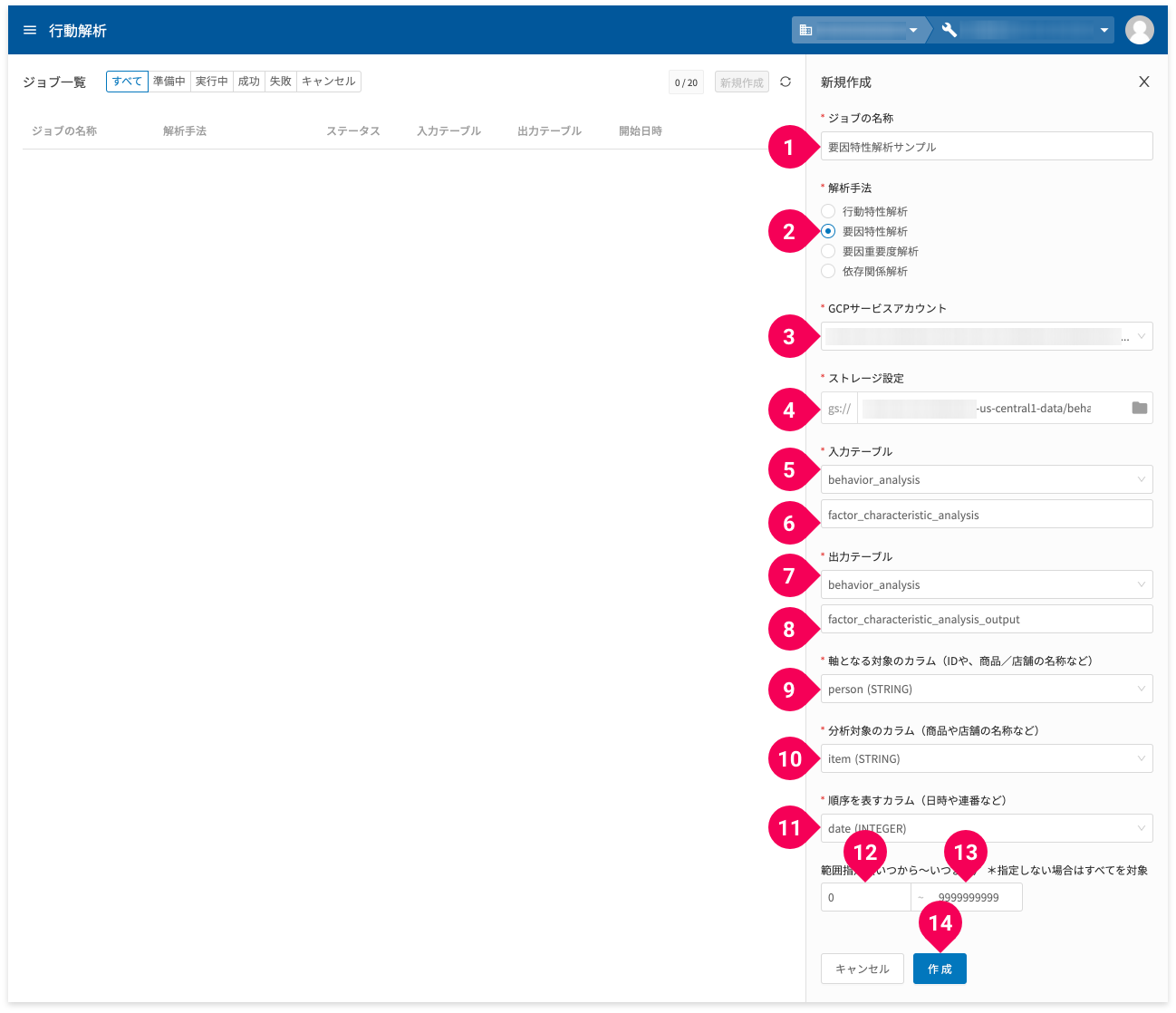
- ジョブ名称を入力
ジョブは行動解析の実行単位です。これから実行する要因特性解析に名前を付けて他のジョブと区別を付けます。 - [要因特性解析]をクリック
- 解析対象のBigQuery上のテーブルにアクセス可能なGCPサービスアカウントをクリック
- 要因特性解析が内部的に使用するためのGCS上の場所を選択
folderをクリックして表示されるGCSエクスプローラーから場所を選択します。
ただしこの設定は、初めて「要因特性解析」もしくは「要因特性解析」を新規作成するときのみ設定します。 - 解析対象データが格納されているBigQuery上のデータセットをクリック
- 解析対象データが格納されているBigQuery上のテーブルをクリック
- 解析結果を格納するBigQuery上のデータセットをクリック
- 解析結果を格納するBigQuery上のテーブルを入力
- 解析対象データの軸となるカラムをクリック
- 解析対象データの分析対象のカラムをクリック
- 解析対象データの順序を表すカラムをクリック
- 解析対象の範囲の開始を設定(範囲の対象は、順序を表すカラム)
日付の場合は、範囲の開始日を、数値の場合は範囲の最小値を設定します。
範囲を指定しない場合は、すべてが対象となります。 - 解析対象の範囲の終了を設定(範囲の対象は、順序を表すカラム)
日付の場合は、範囲の終了日を、数値の場合は範囲の最大値を設定します。
範囲を指定しない場合は、すべてが対象となります。 - [作成]ボタンをクリック
設定項目に誤りがなければ、要因特性解析が実行されます(要因特性解析のジョブが開始されます)。ジョブが開始されると、下図のようにジョブ一覧にジョブが表示されます。
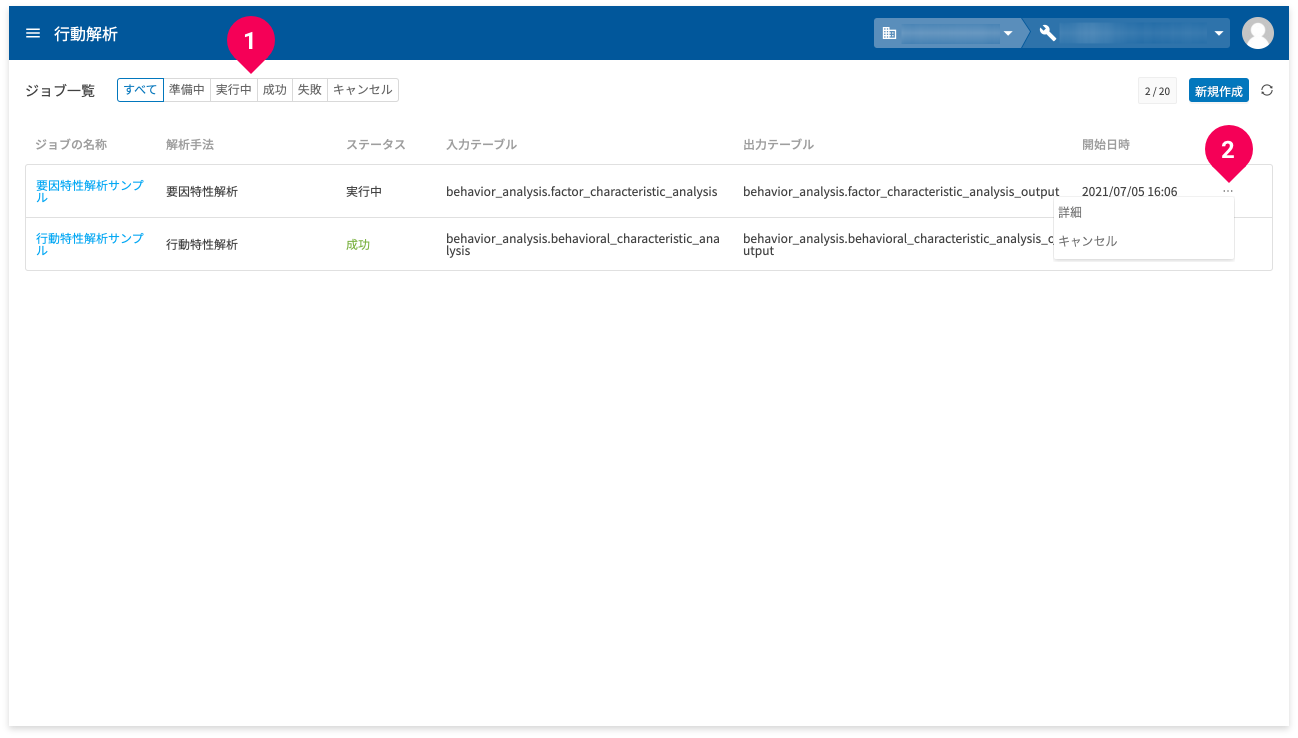
- すべて・準備中・実行中・成功・失敗・キャンセルのいずれかをクリックすると、クリックしたステータスのみのジョブがジョブ一覧に表示されます(ステータスによるジョブの絞り込み表示機能)。
- ステータスが実行中の場合は、ジョブのキャンセルが可能です。キャンセル対象ジョブ右端のmore_horizをクリックして表示されるメニューから[キャンセル]をクリックします。
しばらくすると実行が終了します。実行が成功すると、ジョブ一覧のステータス欄が[成功]と表示されます。
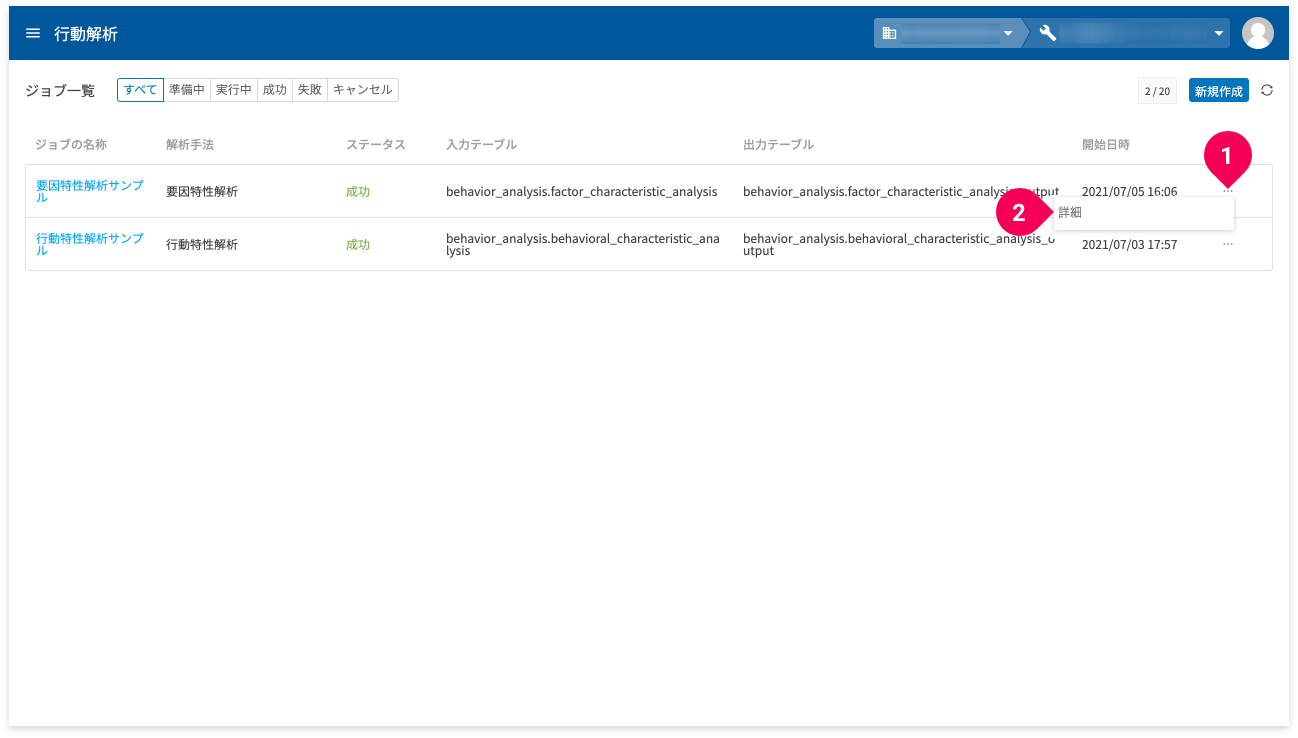
ジョブの詳細については、以下の手順で確認できます。
- more_horizをクリック
- [詳細]をクリック
ジョブ一覧横に、当該ジョブの詳細画面が表示されます。
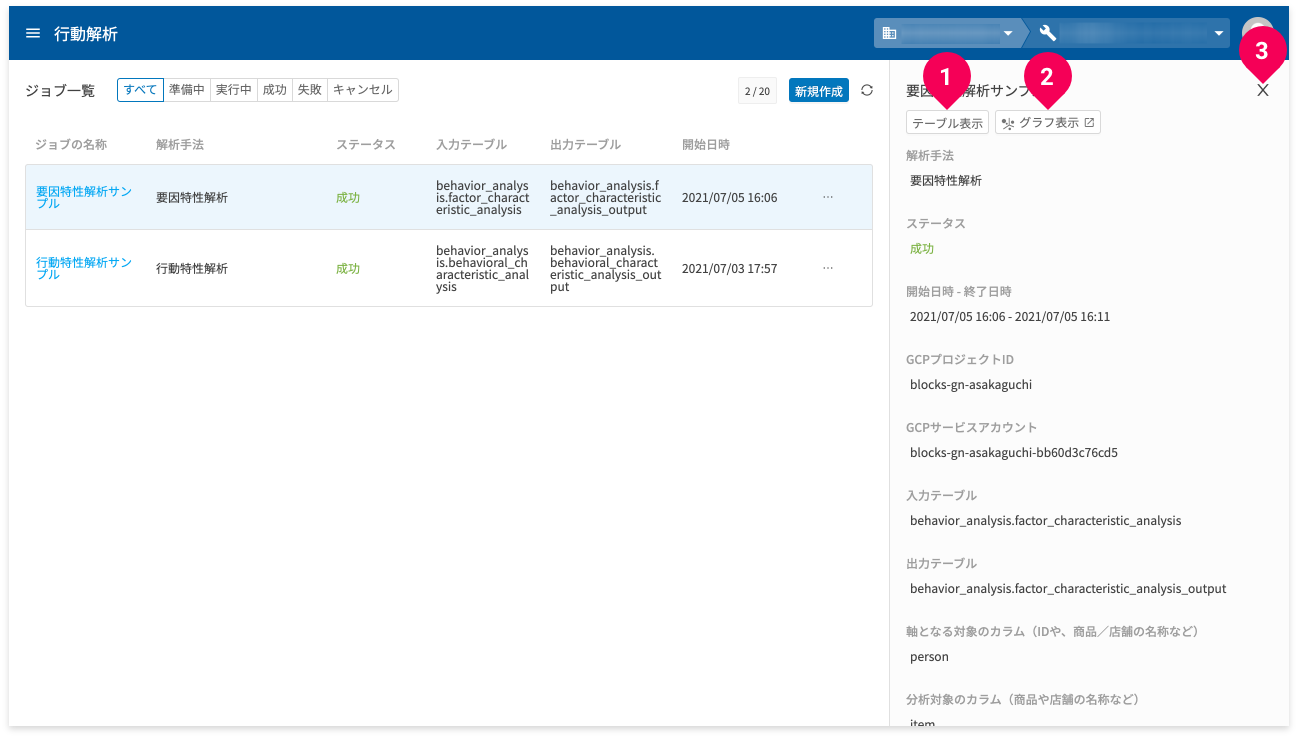
詳細画面では、以下の操作ができます。
| ボタン | 説明 |
|---|---|
| [テーブル表示] |
解析結果をテーブル形式で確認できます。 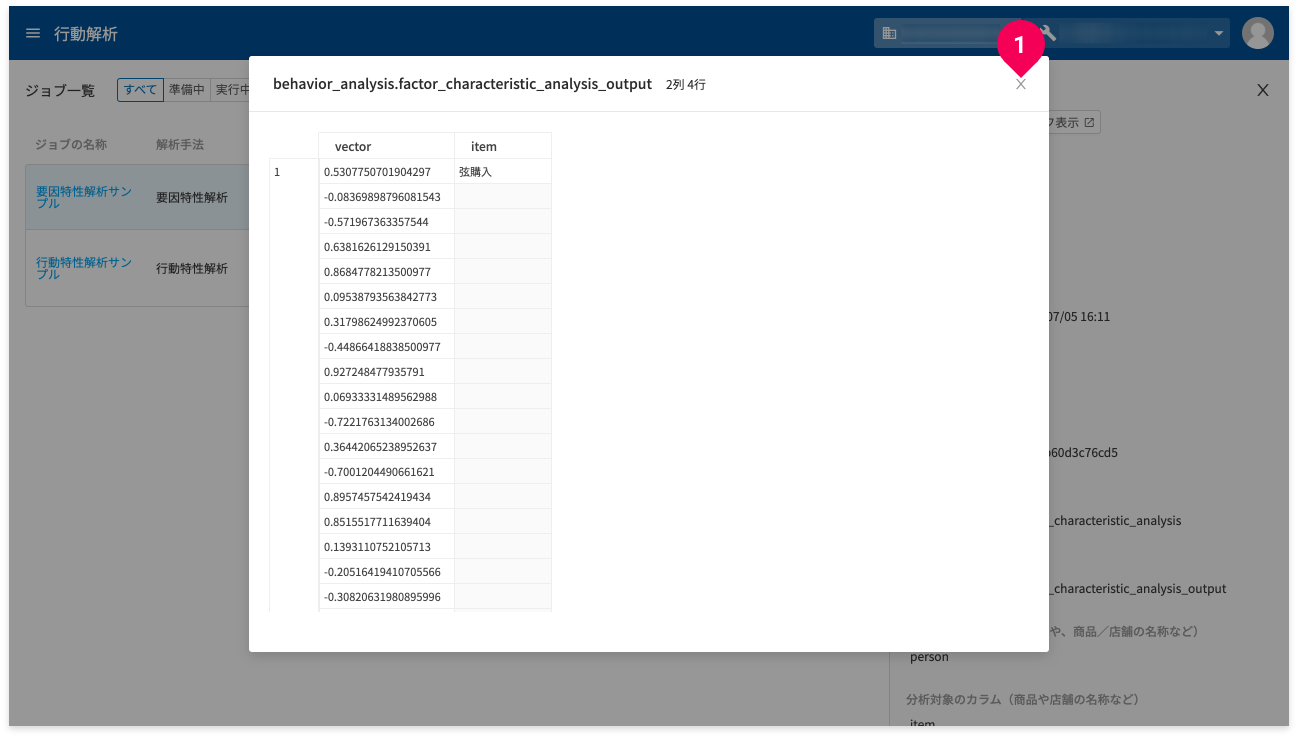
|
| [グラフ表示] |
解析結果をグラフで確認できます。グラフは別タブに表示されます。 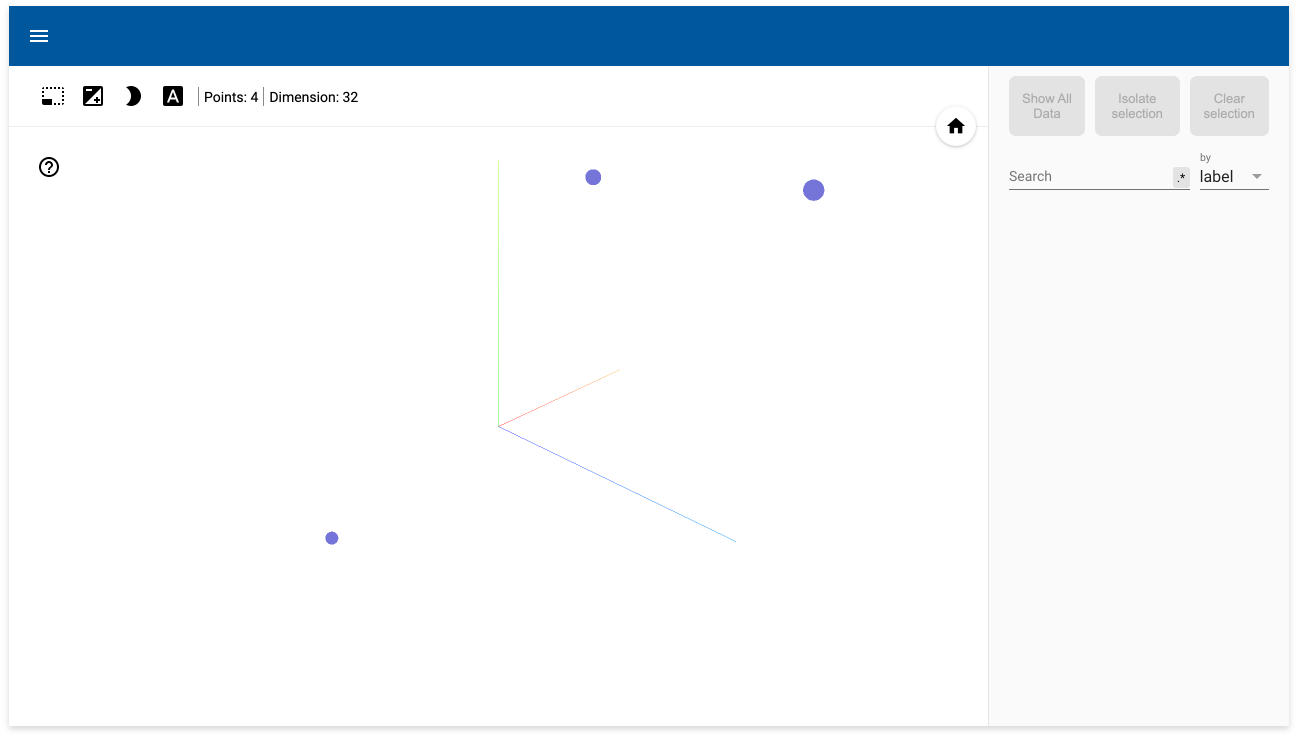
このグラフは、Vector Viewerを使って表示されています。Vector Viewerの操作方法については、基本操作ガイドの「Vector Viewer」のドキュメントを参照してください。 |
| close | 詳細画面を閉じます。 |
要因重要度解析
要因重要度解析の手順は、以下のとおりです。
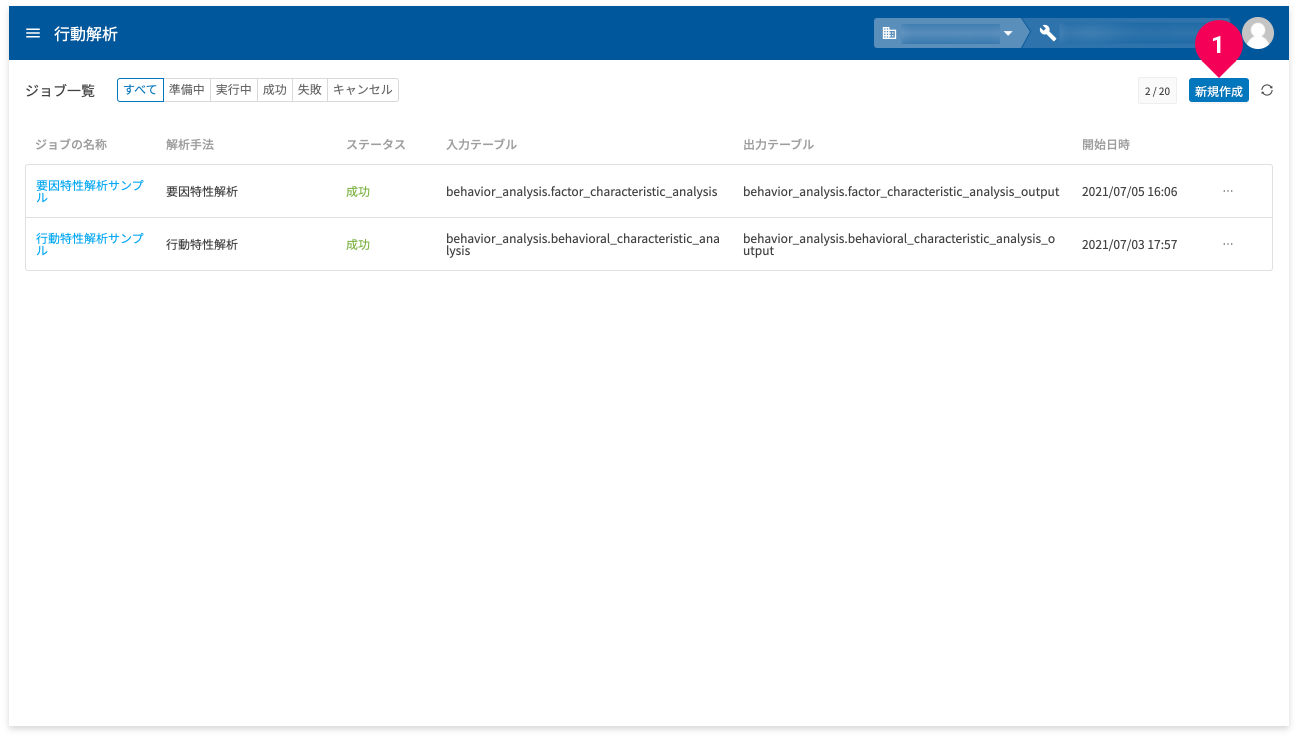
- [新規作成]ボタンをクリック
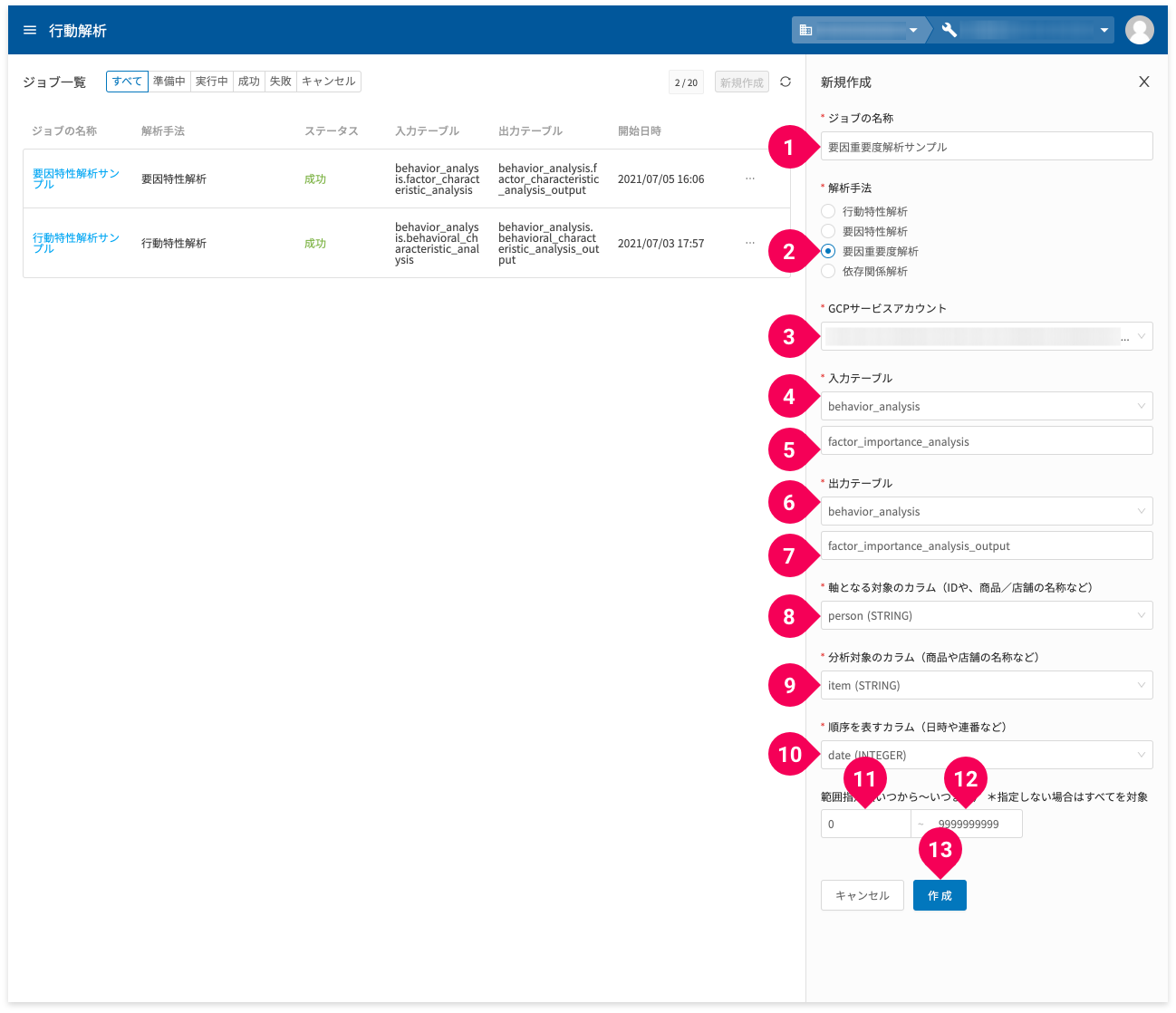
- ジョブ名称を入力
ジョブは行動解析の実行単位です。これから実行する要因重要度解析に名前を付けて他のジョブと区別を付けます。 - [要因重要度解析]をクリック
- 解析対象のBigQuery上のテーブルにアクセス可能なGCPサービスアカウントをクリック
- 解析対象データが格納されているBigQuery上のデータセットをクリック
- 解析対象データが格納されているBigQuery上のテーブルをクリック
- 解析結果を格納するBigQuery上のデータセットをクリック
- 解析結果を格納するBigQuery上のテーブルを入力
- 解析対象データの軸となるカラムをクリック
- 解析対象データの分析対象のカラムをクリック
- 解析対象データの順序を表すカラムをクリック
- 解析対象の範囲の開始を設定(範囲の対象は、順序を表すカラム)
日付の場合は、範囲の開始日を、数値の場合は範囲の最小値を設定します。
範囲を指定しない場合は、すべてが対象となります。 - 解析対象の範囲の終了を設定(範囲の対象は、順序を表すカラム)
日付の場合は、範囲の終了日を、数値の場合は範囲の最大値を設定します。
範囲を指定しない場合は、すべてが対象となります。 - [作成]ボタンをクリック
設定項目に誤りがなければ、要因重要度解析が実行されます(要因重要度解析のジョブが開始されます)。ジョブが開始されると、下図のようにジョブ一覧にジョブが表示されます。
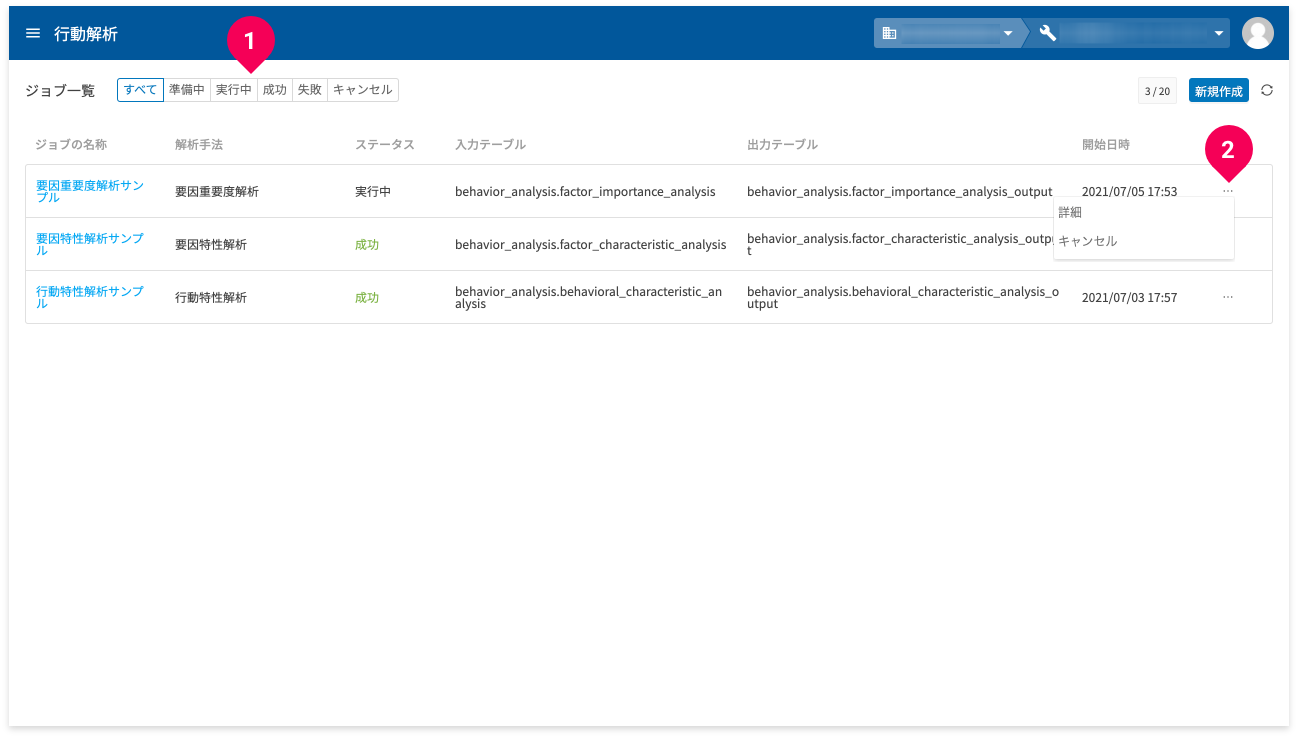
- すべて・準備中・実行中・成功・失敗・キャンセルのいずれかをクリックすると、クリックしたステータスのみのジョブがジョブ一覧に表示されます(ステータスによるジョブの絞り込み表示機能)。
- ステータスが実行中の場合は、ジョブのキャンセルが可能です。キャンセル対象ジョブ右端のmore_horizをクリックして表示されるメニューから[キャンセル]をクリックします。
しばらくすると実行が終了します。実行が成功すると、ジョブ一覧のステータス欄が[成功]と表示されます。
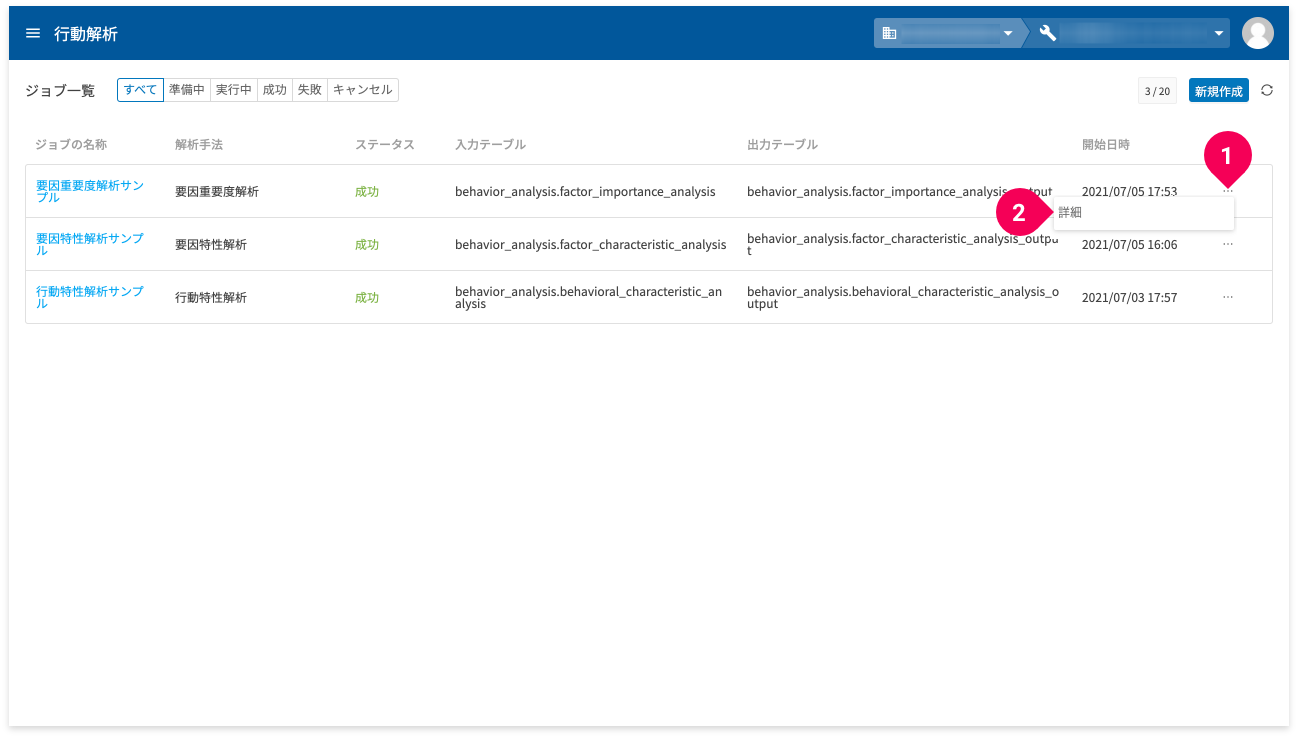
ジョブの詳細については、以下の手順で確認できます。
- more_horizをクリック
- [詳細]をクリック
ジョブ一覧横に、当該ジョブの詳細画面が表示されます。
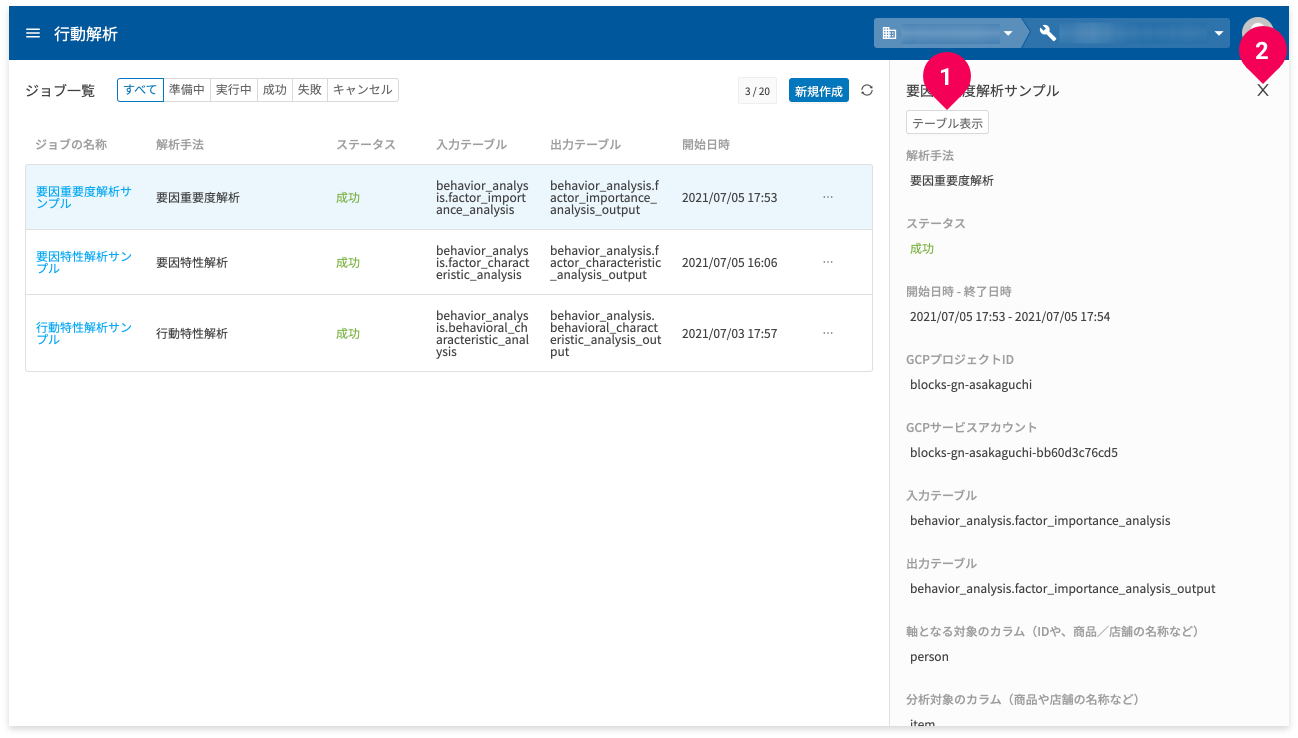
詳細画面では、以下の操作ができます。
| ボタン | 説明 |
|---|---|
| [テーブル表示] |
解析結果をテーブル形式で確認できます。 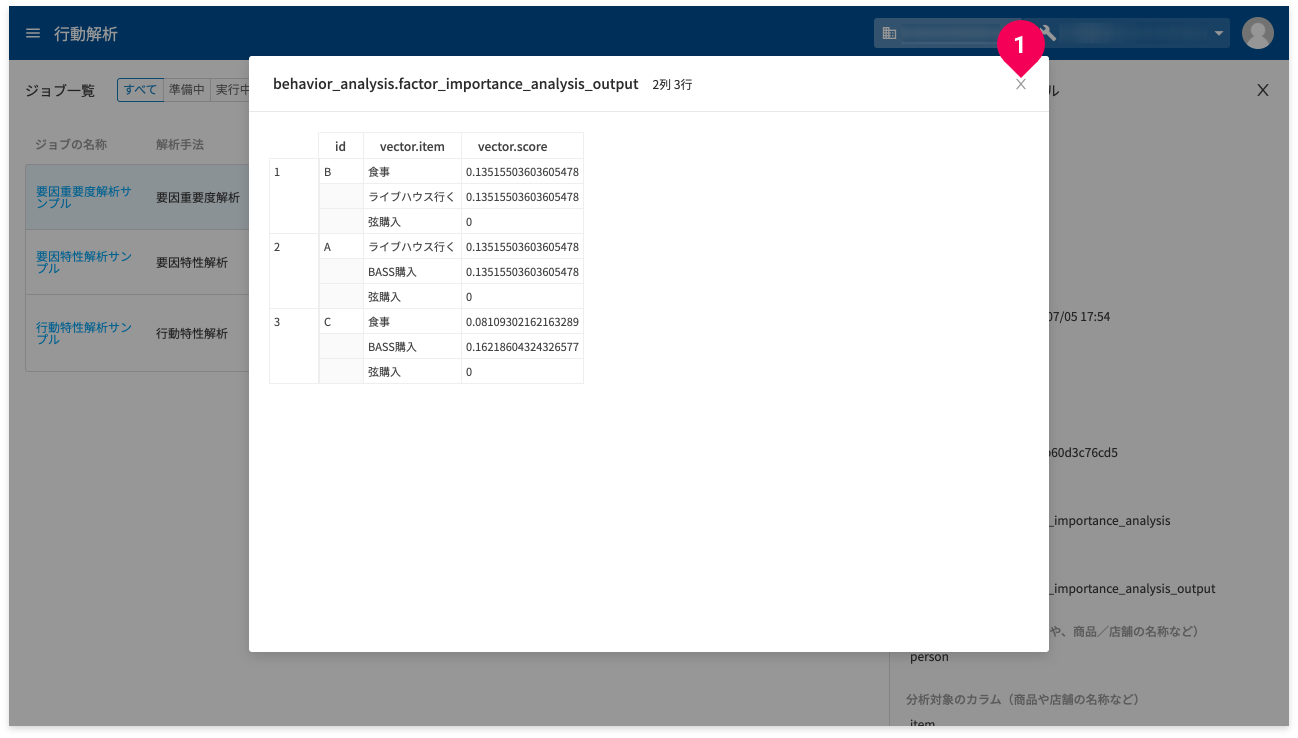
|
| close | 詳細画面を閉じます。 |
依存関係解析
依存関係解析の手順は、以下のとおりです。
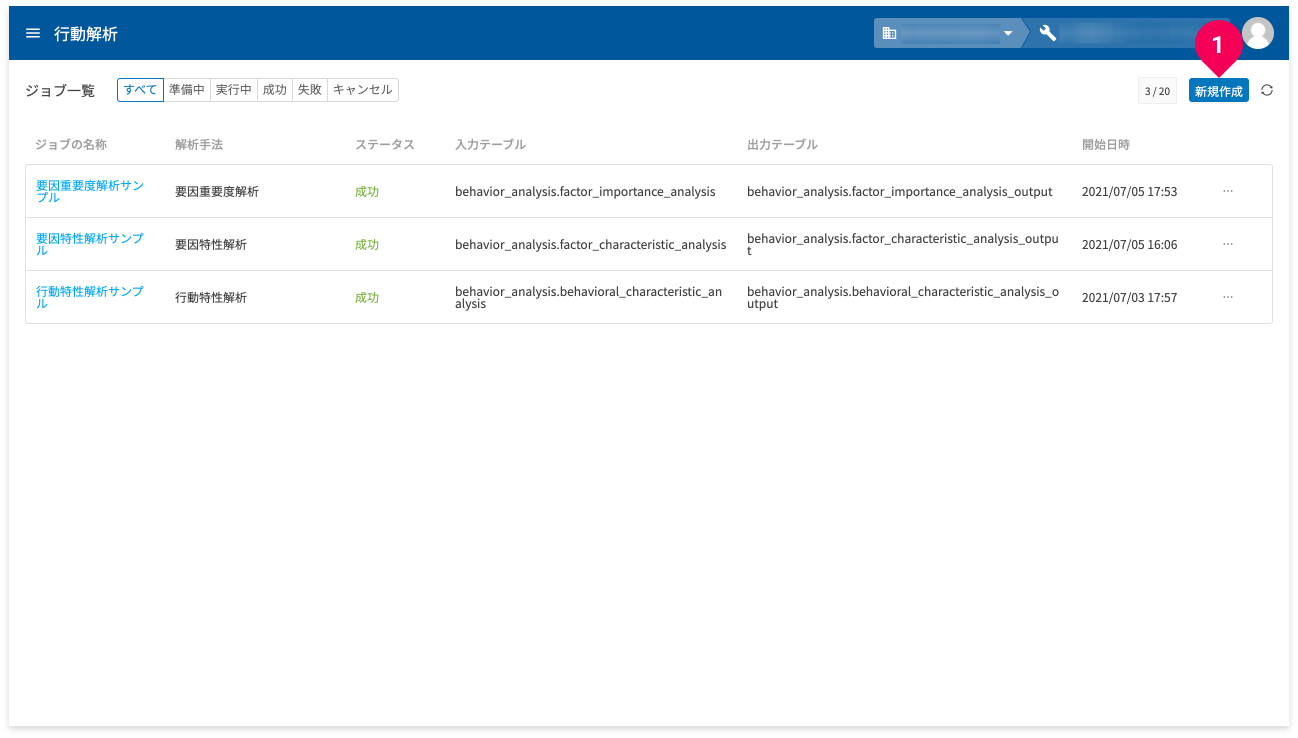
- [新規作成]ボタンをクリック
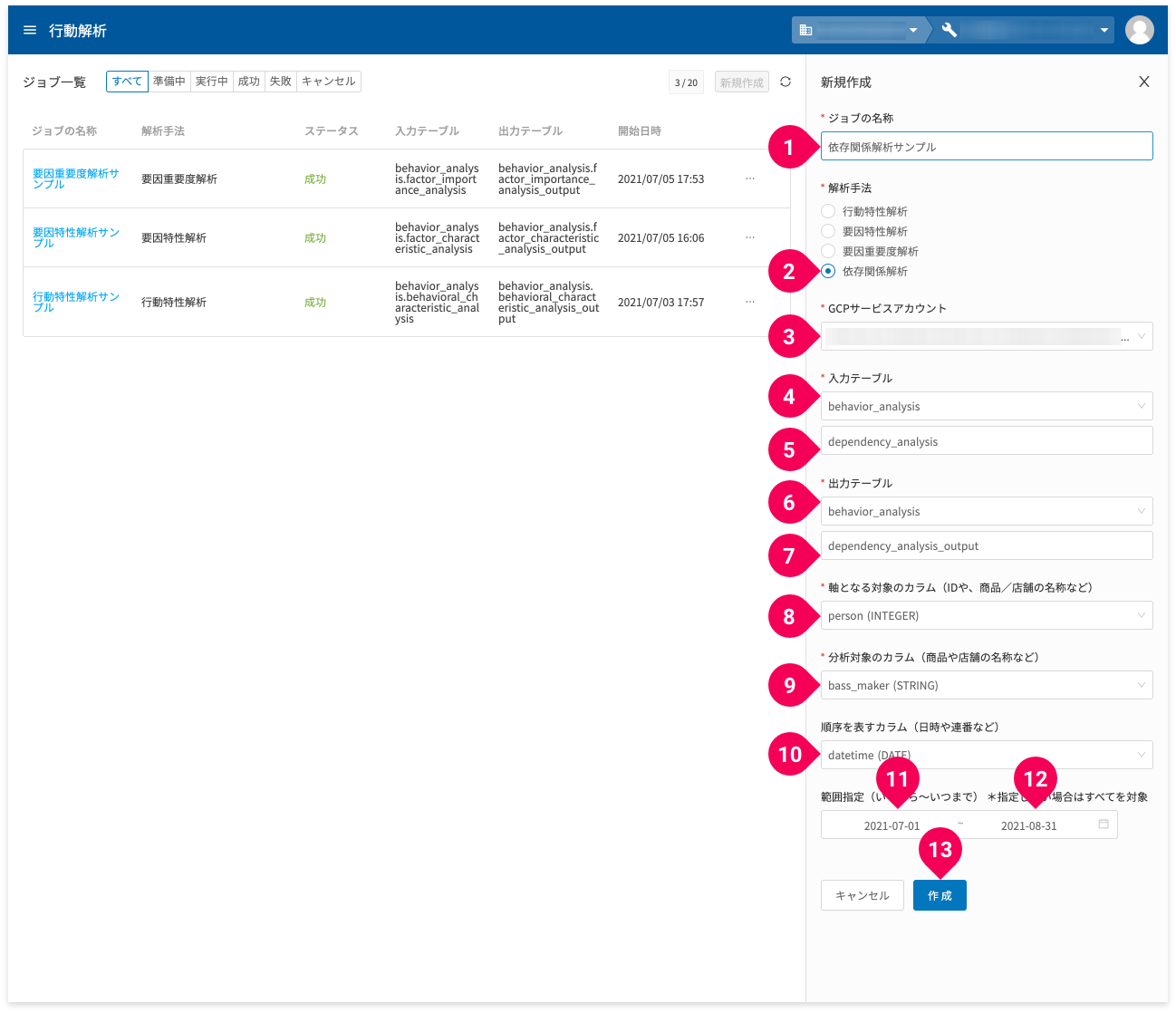
- ジョブ名称を入力
ジョブは行動解析の実行単位です。これから実行する依存関係解析に名前を付けて他のジョブと区別を付けます。 - [依存関係解析]をクリック
- 解析対象のBigQuery上のテーブルにアクセス可能なGCPサービスアカウントをクリック
- 解析対象データが格納されているBigQuery上のデータセットをクリック
- 解析対象データが格納されているBigQuery上のテーブルをクリック
- 解析結果を格納するBigQuery上のデータセットをクリック
- 解析結果を格納するBigQuery上のテーブルを入力
- 解析対象データの軸となるカラムをクリック
- 解析対象データの分析対象のカラムをクリック
- 解析対象データの順序を表すカラムをクリック
- 解析対象の範囲の開始を設定(範囲の対象は、順序を表すカラム)
日付の場合は、範囲の開始日を、数値の場合は範囲の最小値を設定します。
範囲を指定しない場合は、すべてが対象となります。 - 解析対象の範囲の終了を設定(範囲の対象は、順序を表すカラム)
日付の場合は、範囲の終了日を、数値の場合は範囲の最大値を設定します。
範囲を指定しない場合は、すべてが対象となります。 - [作成]ボタンをクリック
設定項目に誤りがなければ、依存関係解析が実行されます(依存関係解析のジョブが開始されます)。ジョブが開始されると、下図のようにジョブ一覧にジョブが表示されます。
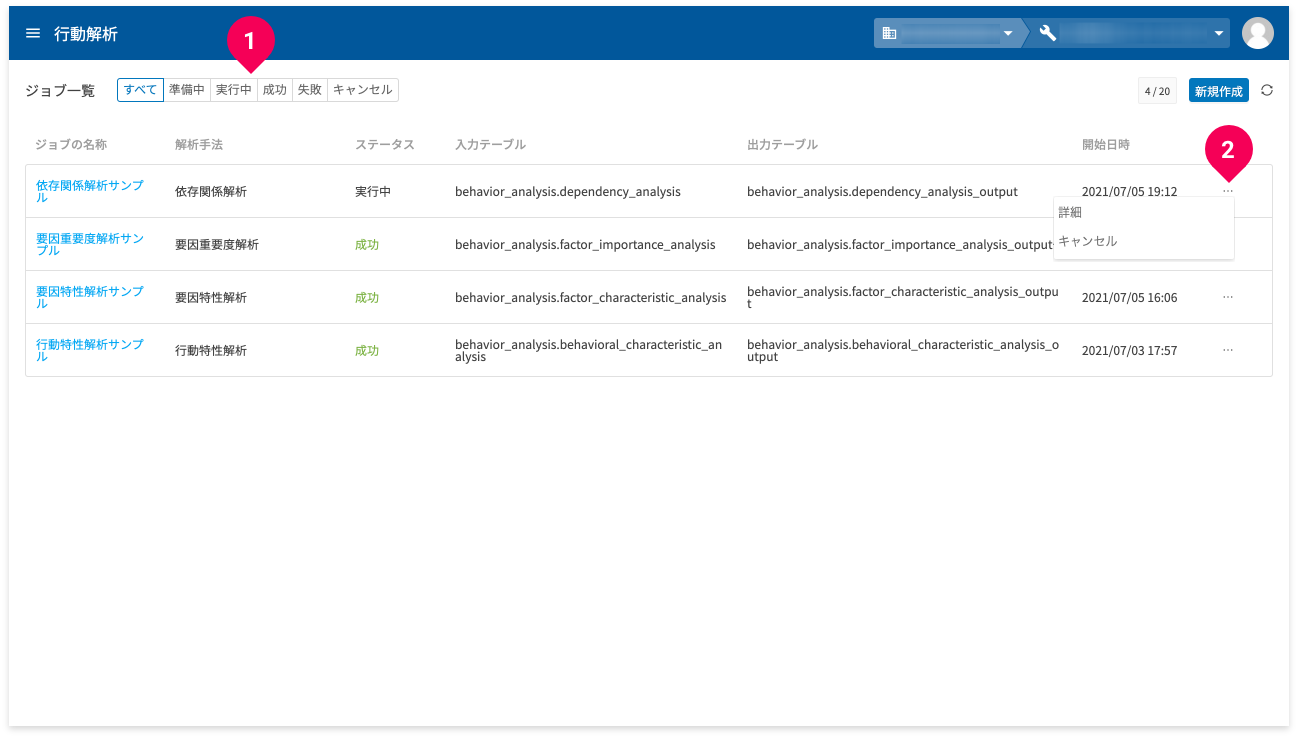
- すべて・準備中・実行中・成功・失敗・キャンセルのいずれかをクリックすると、クリックしたステータスのみのジョブがジョブ一覧に表示されます(ステータスによるジョブの絞り込み表示機能)。
- ステータスが実行中の場合は、ジョブのキャンセルが可能です。キャンセル対象ジョブ右端のmore_horizをクリックして表示されるメニューから[キャンセル]をクリックします。
しばらくすると実行が終了します。実行が成功すると、ジョブ一覧のステータス欄が[成功]と表示されます。
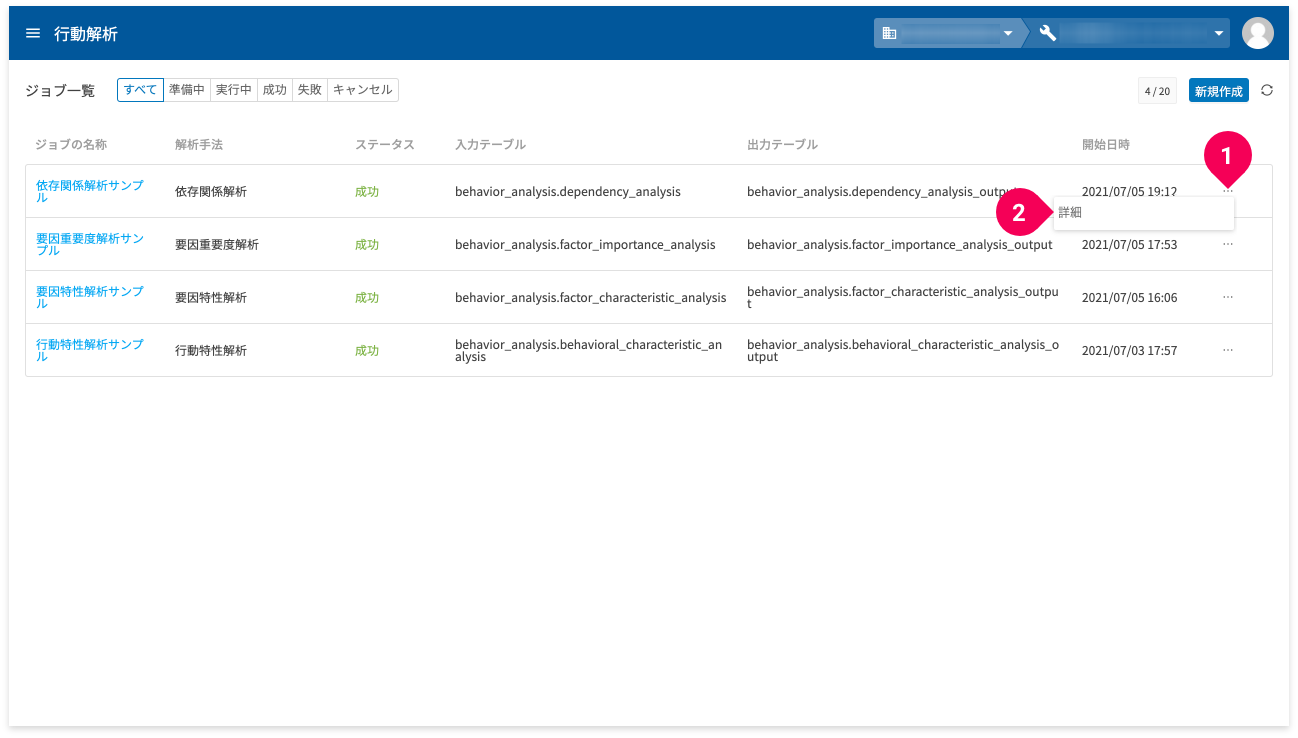
ジョブの詳細については、以下の手順で確認できます。
- more_horizをクリック
- [詳細]をクリック
ジョブ一覧横に、当該ジョブの詳細画面が表示されます。
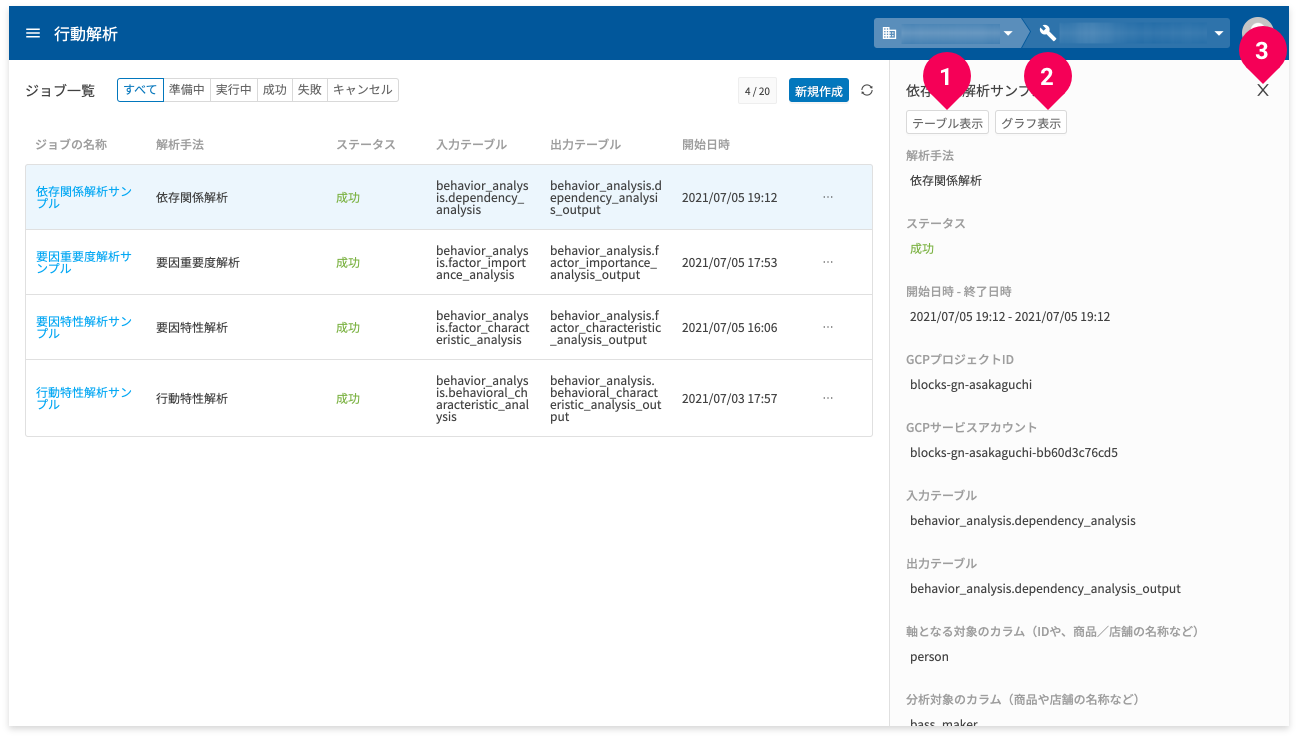
詳細画面では、以下の操作ができます。
| ボタン | 説明 |
|---|---|
| [テーブル表示] |
解析結果をテーブル形式で確認できます。 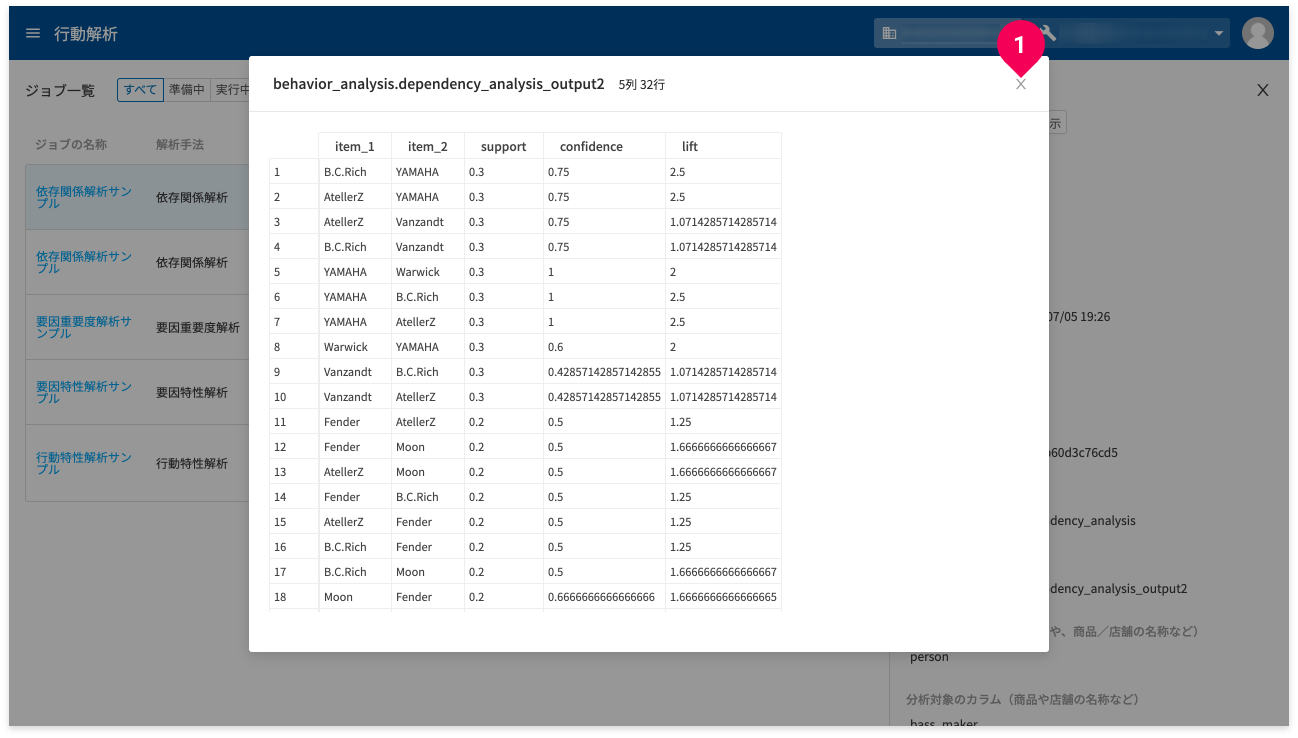
|
| [グラフ表示] |
解析結果を散布図やサンキーダイアグラムで確認できます。 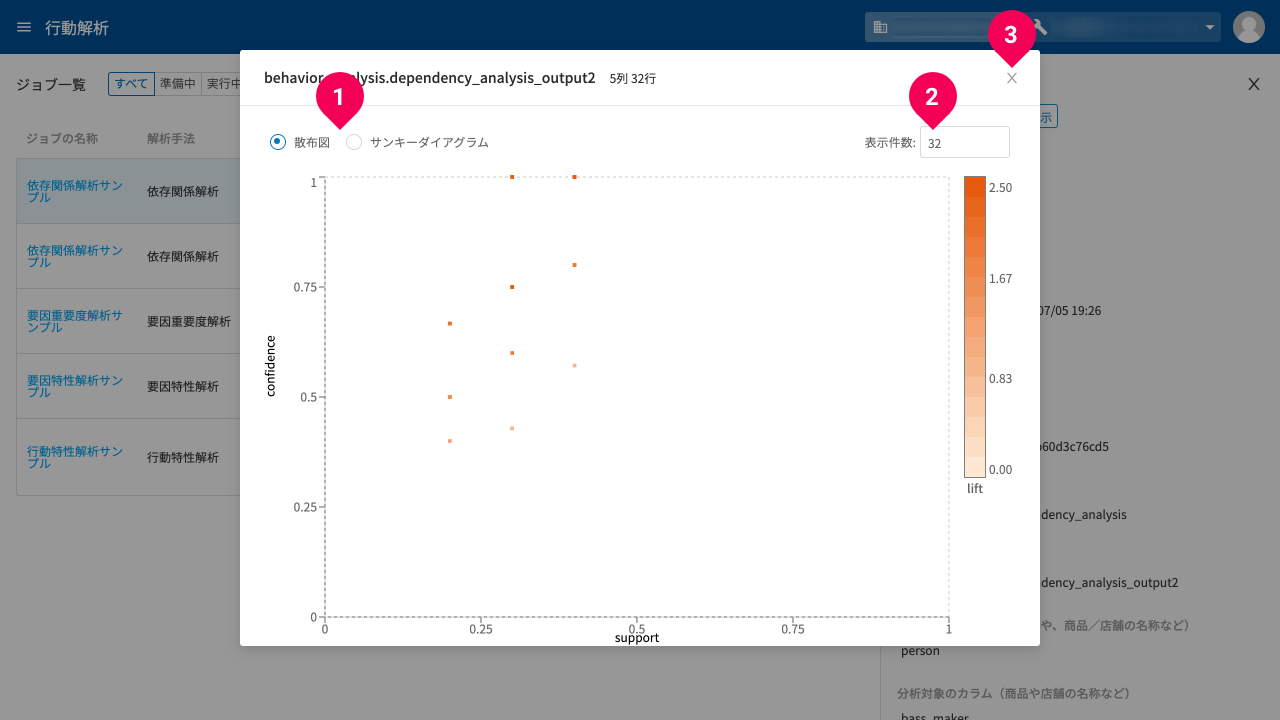
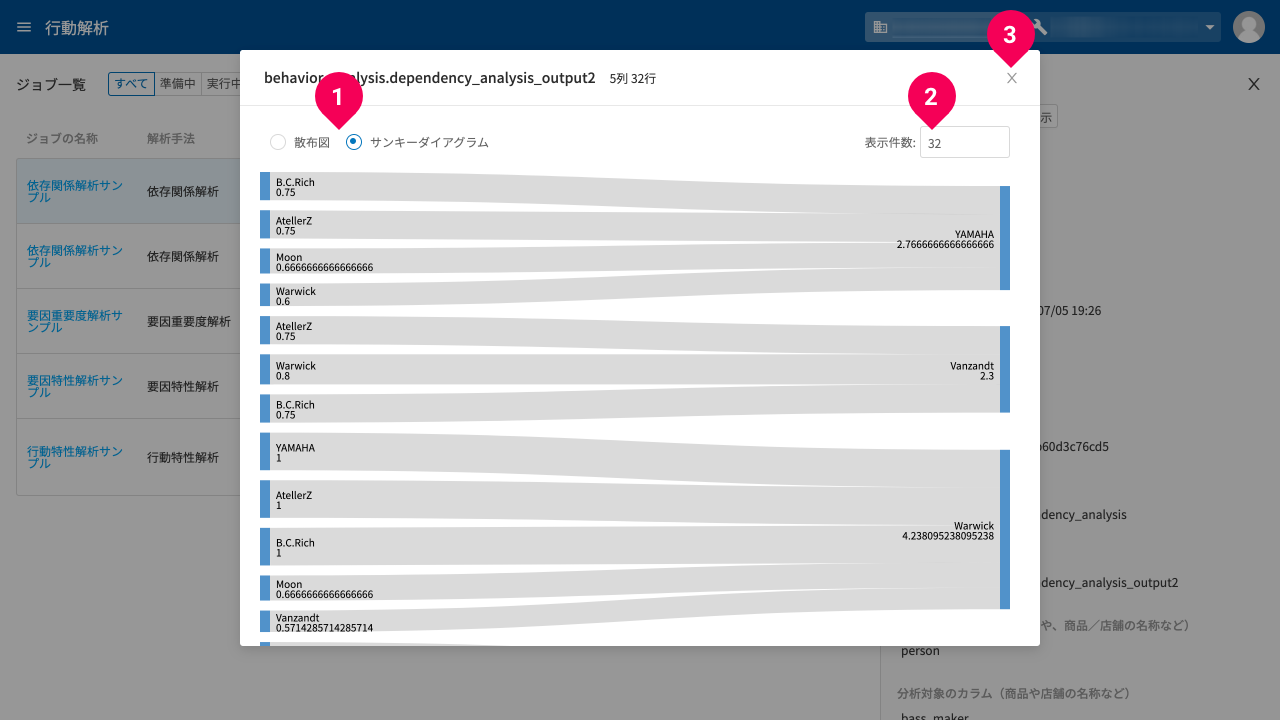
|
| close | 詳細画面を閉じます。 |

