Getting started with BLOCKS
Contact us
You can contact us from the MAGELLAN BLOCKS homepage or from the main screen after logging into MAGELLAN BLOCKS.
This page explains how to use the contact us form after logging into MAGELLAN BLOCKS.
info_outline Please use this contact method if you are already a MAGELLAN BLOCKS user.
How to use the contact us form
You can contact us by doing the following:
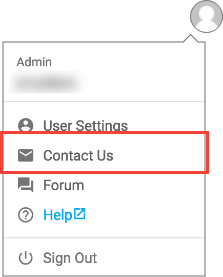
Click your user icon in the upper-right corner of the BLOCKS screen and select Contact Us.
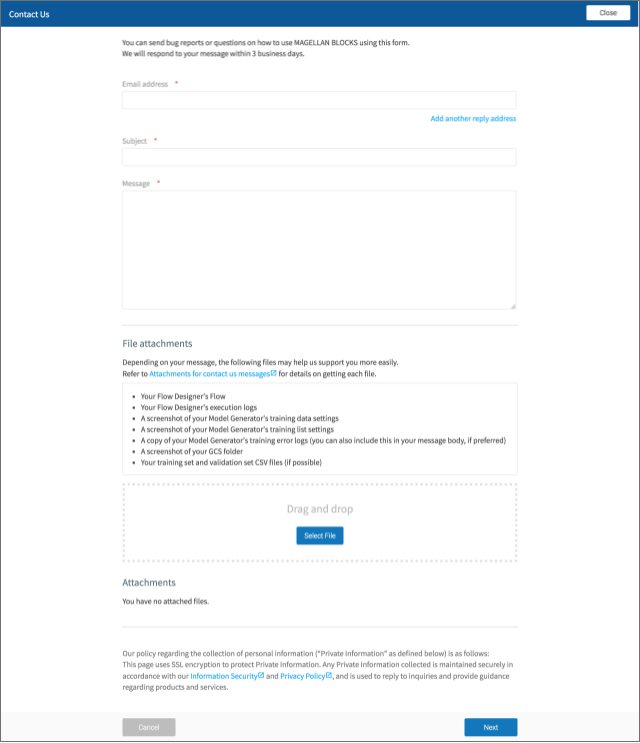
Follow the instructions on the screen and enter information for all required fields.
| Item | Explanation |
|---|---|
| Email address |
The email address you use for logging into your account will be entered automatically. If you want responses sent to another email addresses, click Add another reply address and enter an email address. |
| Subject |
Enter the subject of your inquiry. |
| Message |
Enter your message in as much detail as possible. |
| File attachments |
Depending on your question/message, it is helpful to attach files like screencaps of settings screens, Big Data Board Flows, and the like. Refer to Information on attachments for messages for more information on how to create the files you will need. |
Once you have finished entering the required information, click Next.
On the confirmation screen, check that there are no errors in your message and click Send. If you need to correct anything, click Back and make any required revisions.
You should receive a reply to your message within three business days.
Explanation of requested message attachments
Attaching the following can help the support team respond to your message more easily.
- Flows from your Flow Designer
For messages involving Flow executions from a Flow Designer, please attach a copy of your Flow.
Refer to the BLOCKS Basic Guide Export page for instructions on how to export a file of your Flow.
- Flow Designer execution logs
For messages involving Flow executions from a Flow Designer, please attach a copy of your Flow execution logs.
Refer to the Log panel page’s Log details section for instructions on copying your logs to the clipboard. Please save these logs as a text file and attach them with your message.
- Screen capture of your Model Generator training data settings
For messages involving Model Generator trainings, please include a screen capture of your Model Generator Details > Settings > Training Data Settings screen.
- Screen capture of your Model Generator training list details
For messages involving Model Generator trainings, please attach a screen capture for the settings section of the training details screen for the relevant training.
To access this screen, go to the training list and click on the relevant training’s name. Select Settings.
You will need to scroll and make two screen captures to get all of the Settings section.
- Model Generator training error logs
For messages involving Model Generator errors, please attach a copy of the relevant training error logs.
To access your training error logs, go to the training list and click the relevant training’s name. Select Error logs.
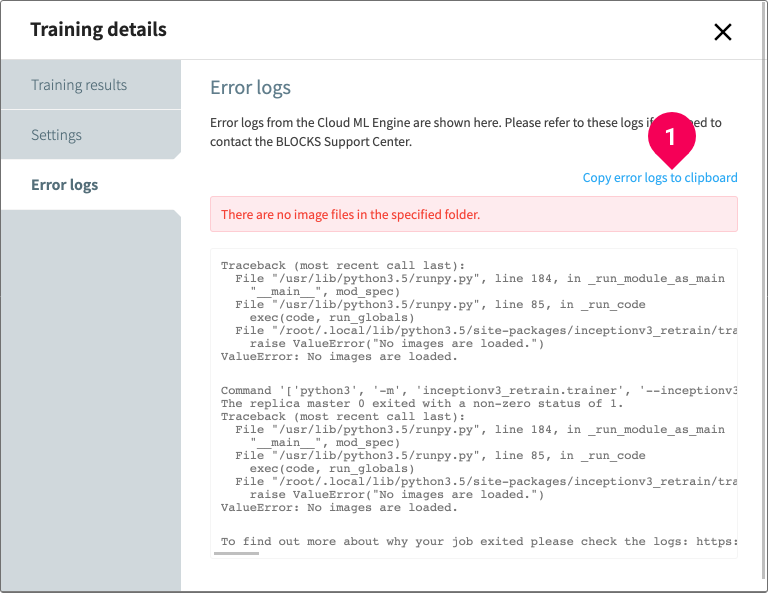
Click Copy error logs to clipboard.
info_outline You can attach a file of these logs, or simply copy the error logs into the body of your message.
- GCS folder screen capture
For inquiries for which you have uploaded relevant files to Google Cloud Storage (GCS), please attach a screen capture of the GCS folder they were uploaded to.
- Training set and validation set CSV files
For messages involving Model Generator trainings, please attach your training set and validation set CSV files, if possible.

