Getting started with BLOCKS
Two-factor authentication
Two-factor authentication protects your account by requiring one-time passwords in addition to your regular password. One-time passwords are sent to your smart device via a two-factor authenticator app.
info_outline With two-factor authentication enabled, your account is protected even if your regular password is discovered.
Enabling two-factor authentication
Enable two-factor authentication for your account by doing the following:
-
Open the Two-Factor Authentication page under User Settings
-
Click the user icon in the upper-right of the BLOCKS console.
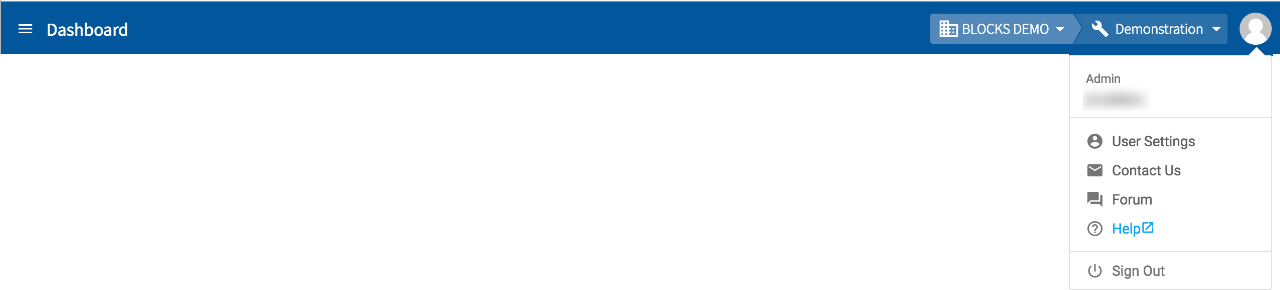
-
Click User Settings
-
Click Two-factor authentication from the left-side of the User Settings menu.
-
-
Click Enable Two-Factor Authentication.
-
Follow the instructions under Set up two-factor authentication.
Signing in with two-factor authentication
To sign in with two-factor authentication enabled, do the following:
-
Enter your regular password into the usual sign in page open_in_new .
-
You will be asked to enter a one-time password.
Get your one-time password from your two-factor authenticator app on your personal smart device.
-
Enter your one-time password and click Sign In.
If you cannot access your smart device for some reason, follow the steps below:
-
Click Can’t access your device?
-
You will be asked to enter a recovery code.
-
Enter one of the recovery codes you have saved and click Sign In.
Each recovery code can be used only once. If you have used all 10 of your recovery codes, you can generate new codes from the two-factor authentication section of the User Settings page.
-
Checking your recovery codes
To check your recovery codes after you have enabled two-factor authentication, do the following:
-
Access the two-factor authentication page under User Settings.
-
Click Show Recovery Codes.
-
Your recovery codes will be displayed.
- Click Download to download a file containing your recovery codes.
- Click Copy to copy your recovery codes to your computer’s clipboard.
info_outline Once you have used a recovery code, it will no longer be displayed in this list.
Generating new recovery codes
You will need to generate new recovery codes once you have used all 10.
You can generate new codes by doing the following:
-
Access the two-factor authentication page under User Settings.
-
Click Show Recovery Codes button.
-
Your recovery codes will be displayed.
Click Generate New Codes to generate a new set of recovery codes.
warning All old codes are disabled once you generate a new set of recovery codes.
Disabling two-factor authentication
Disable two-factor authentication by doing the following:
-
Access the two-factor authentication page under User Settings.
-
Click Disable Two-Factor Authentication.
-
You will be asked to confirm your decision. Click OK to confirm.

