プロジェクト設定
GCPサービスアカウントの管理
BLOCKSのプロジェクトで使用するGoogle Cloud Platform(GCP)のサービスアカウントを管理します。
セルフサービスプランの場合は、プロジェクトごとにGCPサービスアカウントキーの追加や削除ができます。
info_outlineフルサービスプランの場合は、GCPサービスアカウントキーの追加や削除はできません。
GCPサービスアカウントごとに、GCPに紐付けられた以下の情報が確認できます。
| 項目 | 説明 |
|---|---|
| 名前 | GCPサービスアカウントの名前です。 |
| プロジェクトID | GCPのプロジェクトIDです。 |
| メールアドレス |
GCPサービスアカウントのメールアドレスです。 |
| Key ID | GCPサービスアカウントキーのIDです。 |
| データアップロード |
BLOCKSで使用できるGCS用のパスです。この項目は、フルサービスプランのときのみ表示されます。 |
| プロジェクトバケット |
以下いずれかのバケットがない場合に表示されます。項目に表示されている[バケットを作成する]をクリックすると、GCSに以下3種類のバケットが作成されます。
いずれもデフォルトのストレージクラスはRegional、Regionalのロケーションはus-centralです。 |
GCPサービスアカウントキーの管理の手順は、以下のとおりです。
-
プロジェクト設定の画面に切り替えます。
-
対象のプロジェクトに切り替えます。
プロジェクトが切り替わったら、もう一度グローバルナビゲーションのプロジェクト選択をクリックして、プロジェクトのリストを表示させます。
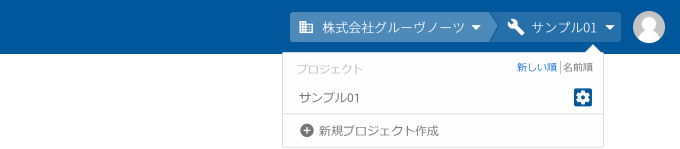
プロジェクト名横のアイコン(settings_applications)をクリックします。
-
-
左側のメニューから[GCPサービスアカウント]をクリックします。
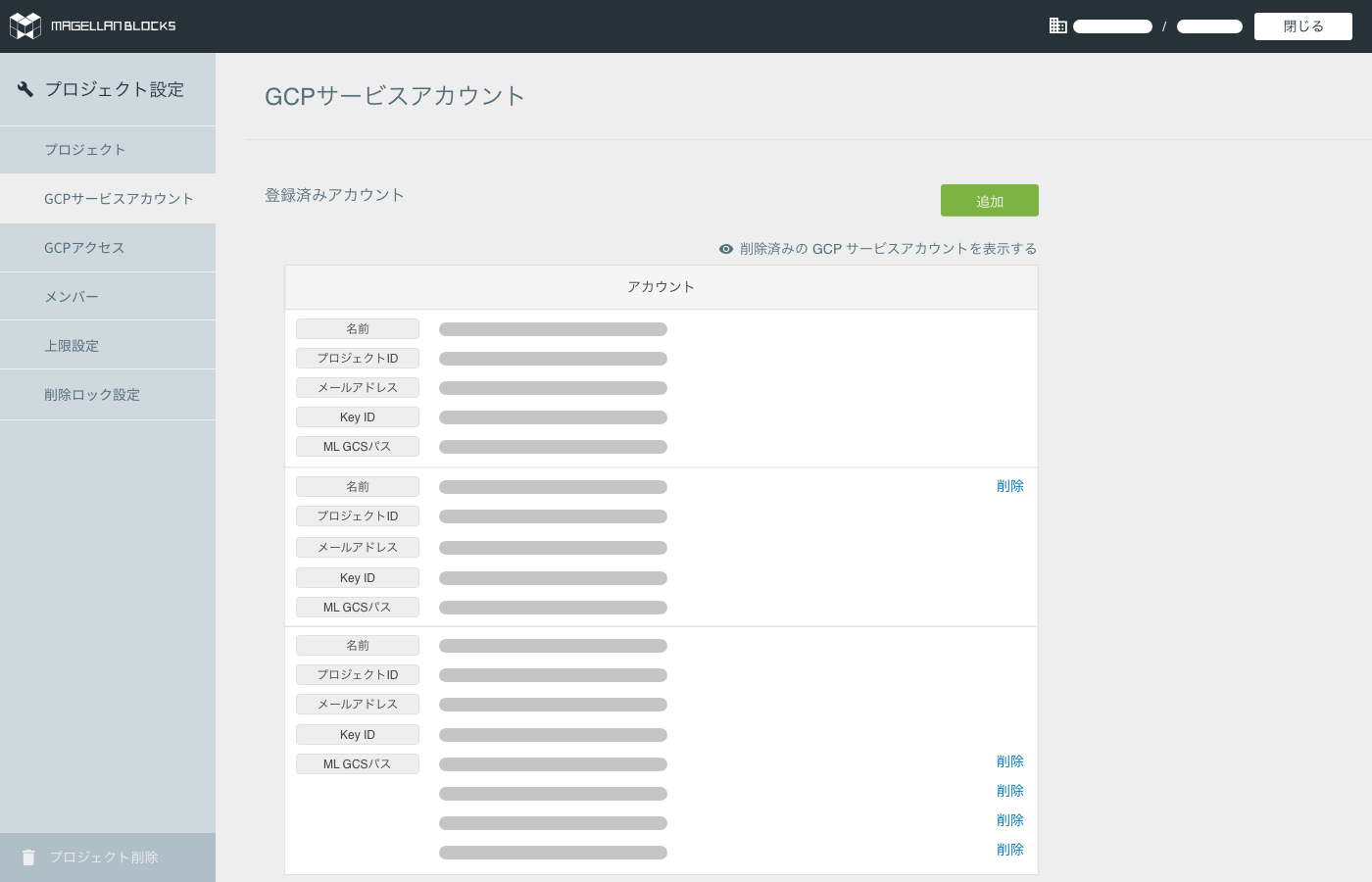
-
GCPサービスアカウントを追加する場合は、[追加]ボタンをクリックします。
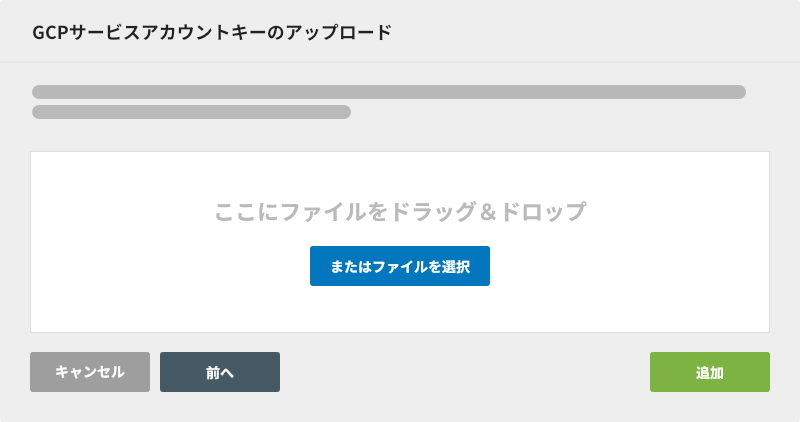
画面の案内に沿ってGCPサービスアカウントキーファイルをアップロードします。
GCPサービスアカウントキーファイルのアップロードが完了したら、[追加]ボタンをクリックします。
-
GCPサービスアカウントを削除する場合は、削除したいGCPサービスアカウント内の[削除]リンクをクリックします。
ひとつのGCPサービスアカウントに、複数のMG GCSパスが紐付いている場合は、MG GCSパスごとに[削除]リンクが表示されています。その場合は、削除したいMG GCSパスの[削除]リンクをクリックします(すべて削除したい場合は、ひとつずつクリック)。
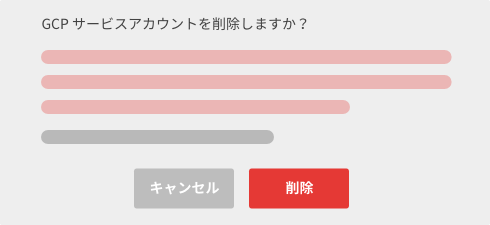
削除の確認画面で、[削除]ボタンをクリックすると、削除が行われます。
実際には、削除は一時保留扱いとなり、7日以内に削除されます。それまでは、削除を取り消せます。
削除を取り消す場合は、画面上部に表示されている[削除済みのGCPサービスアカウントを表示する]をクリックします。このリンクをクリックすると、削除したGCPサービスアカウントおよびMG GCSパスが表示されます。それらには、[削除取り消し]リンクが表示されているので、このリンクをクリックすると、削除が取り消せます。
-
-
画面右上の[閉じる]ボタンをクリックすると、プロジェクト設定の画面が閉じます。

