Google Cloud Platformのサービスアカウントキーを作成する
Google Cloud Platformのサービスアカウントキーを作成する
セルフサービスプランでMAGELLAN BLOCKSを利用するためには、Google Cloud Platform(GCP)上にMAGELLAN BLOCKS用の以下のものが必要です。
- プロジェクト
GCPのサービスを利用するために必要となる基礎的なものです。これがないとGCPのサービスは利用できません。
- サービスアカウント
ユーザーアカウントとは異なるアカウントです。MAGELLAN BLOCKSのようなアプリケーションがGCPのリソースへアクセスする際に利用するアカウントです。
- サービスアカウントキー
サービスアカウントに紐付いたGoogleへの認証に使用する2組の公開・秘密RSA鍵ペアです。MAGELLAN BLOCKSのようなアプリケーションがGCPのリソースへアクセスする際に利用します。
MAGELLAN BLOCKSの各サービスは、GCPのサービスを活用しているため、これらが必須です。
ここでは、GCPのサービスアカウントおよびサービスアカウントキーを作成する方法を解説します。
info_outlineGCPプロジェクトの準備については、「Google Cloud Platformのプロジェクトを作成する」で解説しています。
1. Googleアカウントを準備する
GCPのサービスアカウントキーを作成するには、Googleアカウントが必要です。Googleアカウントをお持ちでない方は、Googleアカウントの作成ページで、Googleアカウントを作成してください。詳しくは、「Googleアカウントを作成する(Gmailアドレスも同時に作成)」および「Googleアカウントを作成する(既存メールアドレス使用)」で解説しています。
2. GCPコンソールにログインする
準備したGoogleアカウントでGCPコンソールopen_in_new(コンソール)にログインします。
3. GCPのプロジェクトを選択する
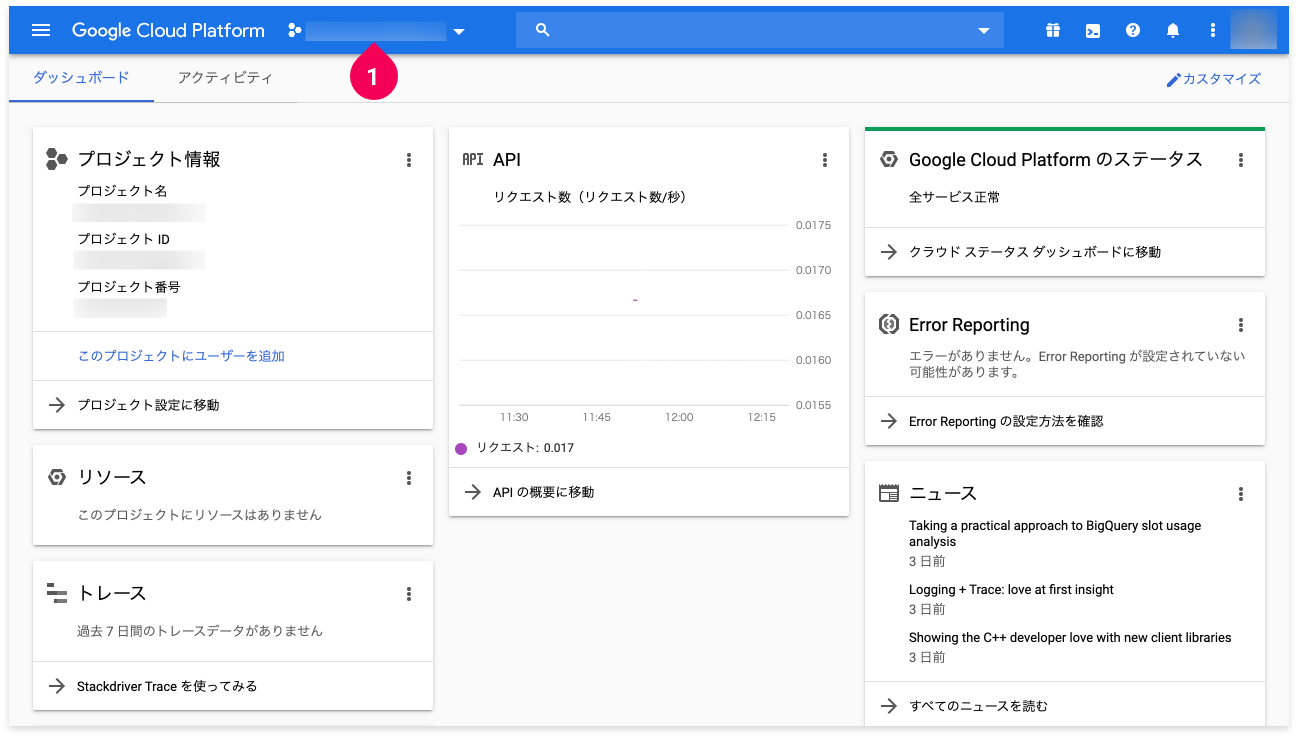
コンソールの上部(❶)にMAGELLAN BLOCKSで使用するGCPプロジェクト名が表示されているかを確認します。
もし、表示されているGCPプロジェクト名が異なる場合は、プロジェクト名の部分(❶)をクリックします。
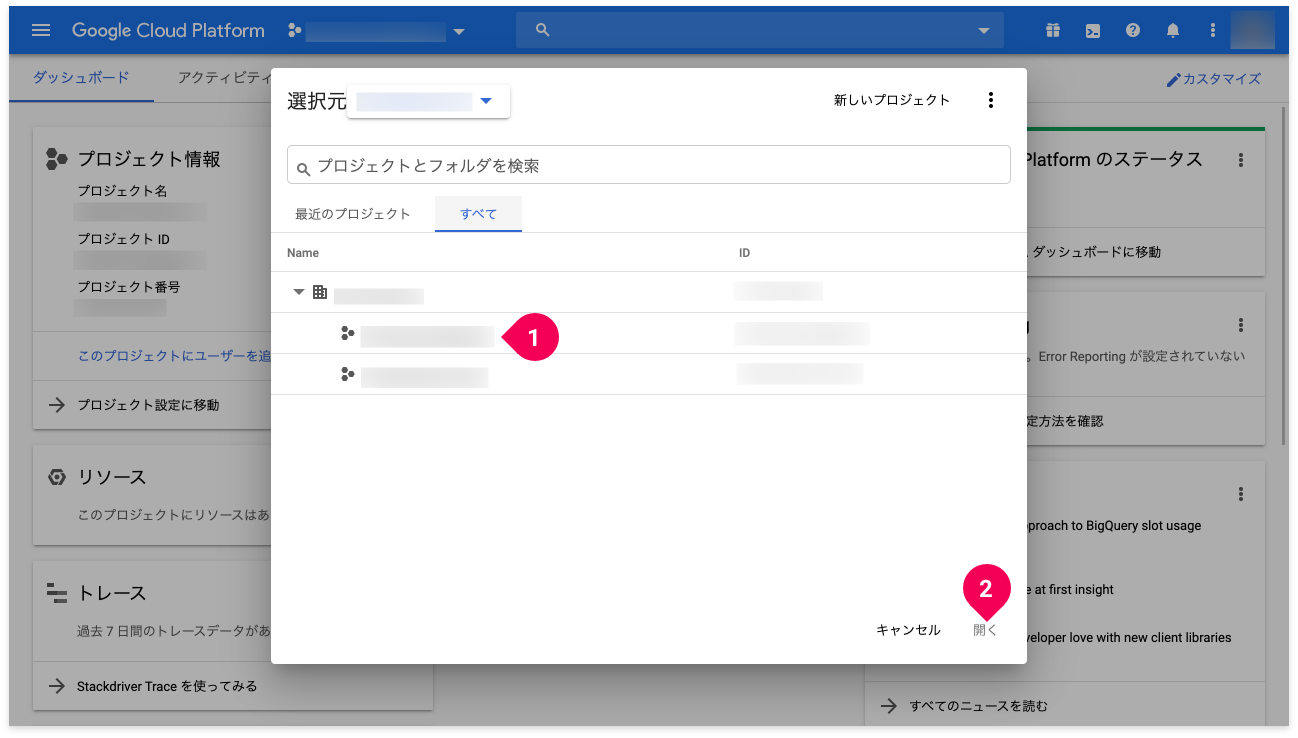
- MAGELLAN BLOCKSで使用するGCPプロジェクト名をクリック
- [開く]をクリック
4. GCPサービスアカウントを作成する
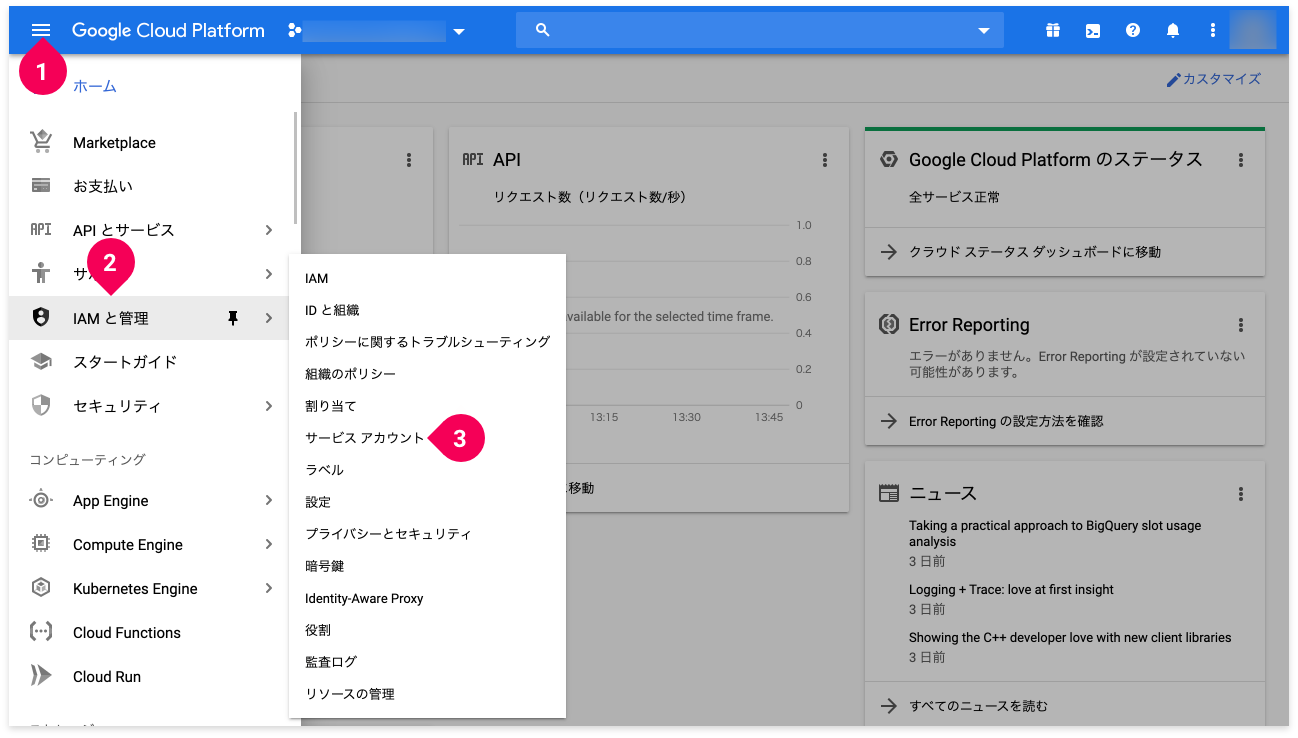
- ナビゲーションメニュー(menu)をクリック
- [IAMと管理]をクリック
- [サービスアカウント]をクリック
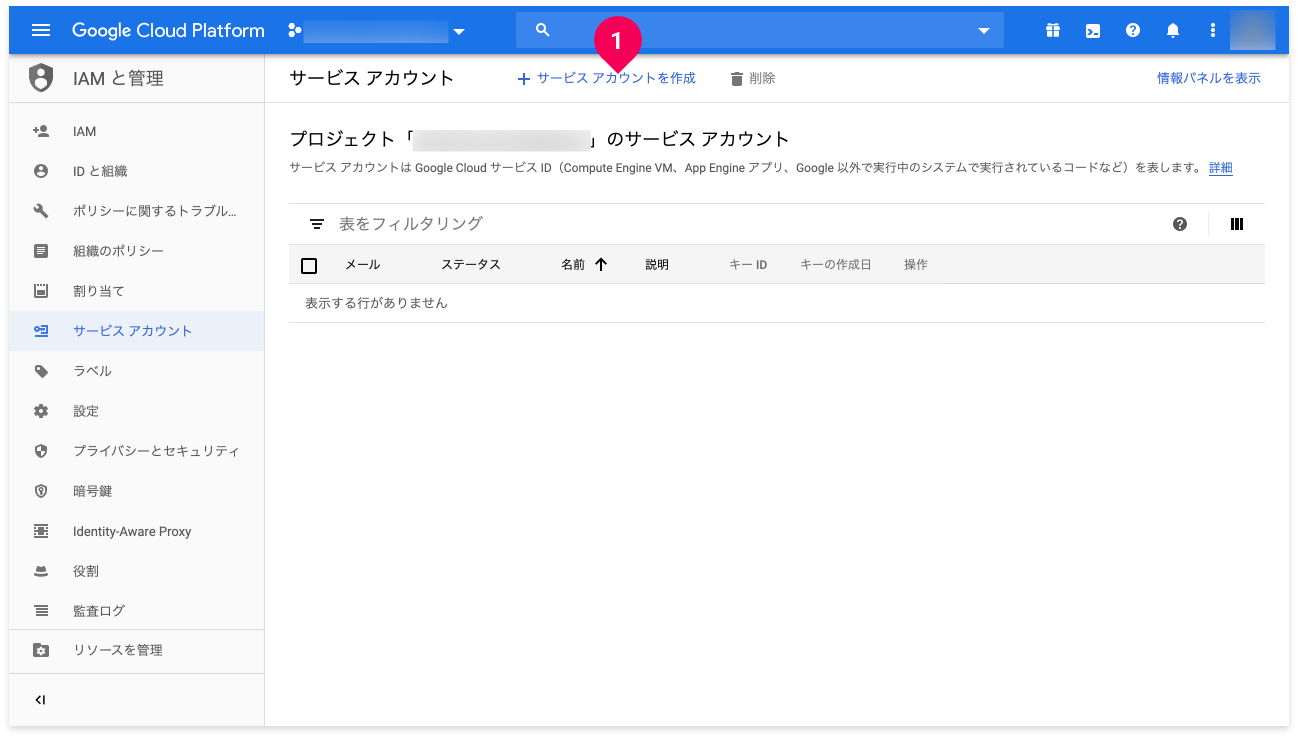
- [+ サービスアカウントを作成]をクリック
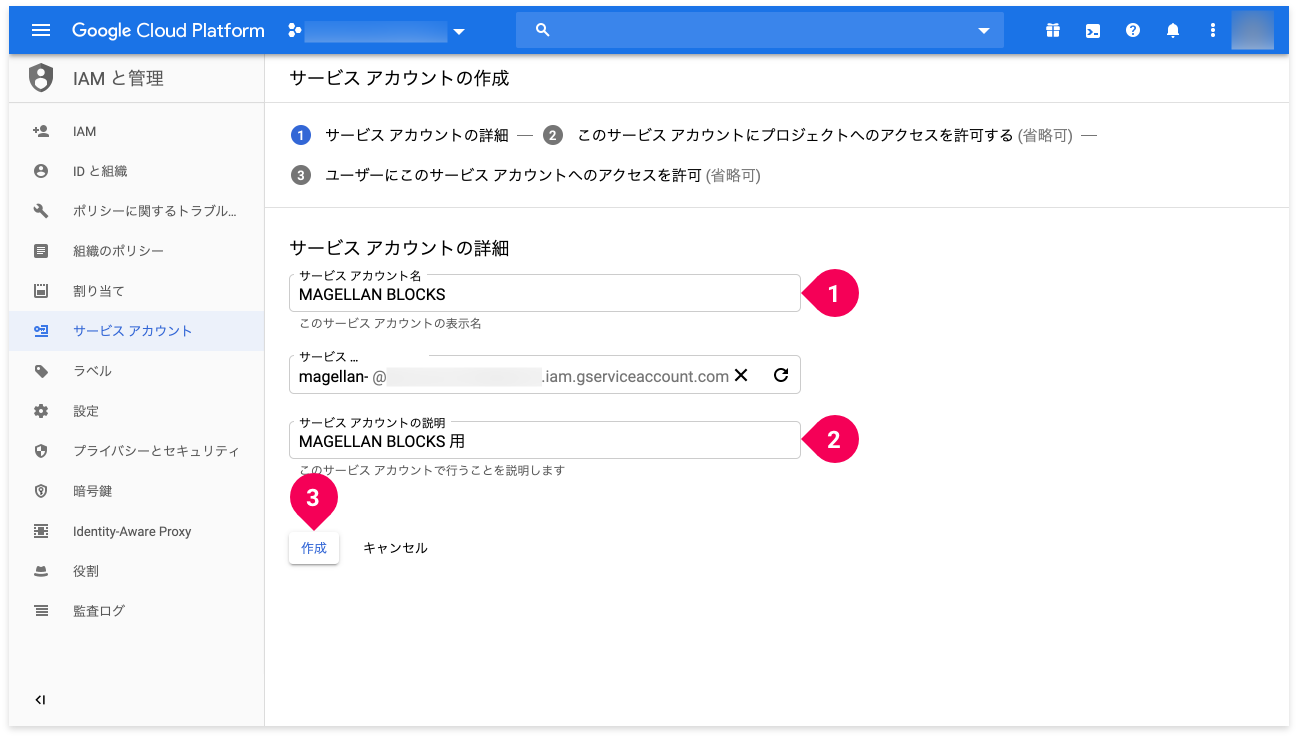
- サービスアカウント名を入力(例:
MAGELLAN BLOCKS) - サービスアカウントの説明を入力(例:
MAGELLAN BLOCKS用) - [作成]ボタンをクリック
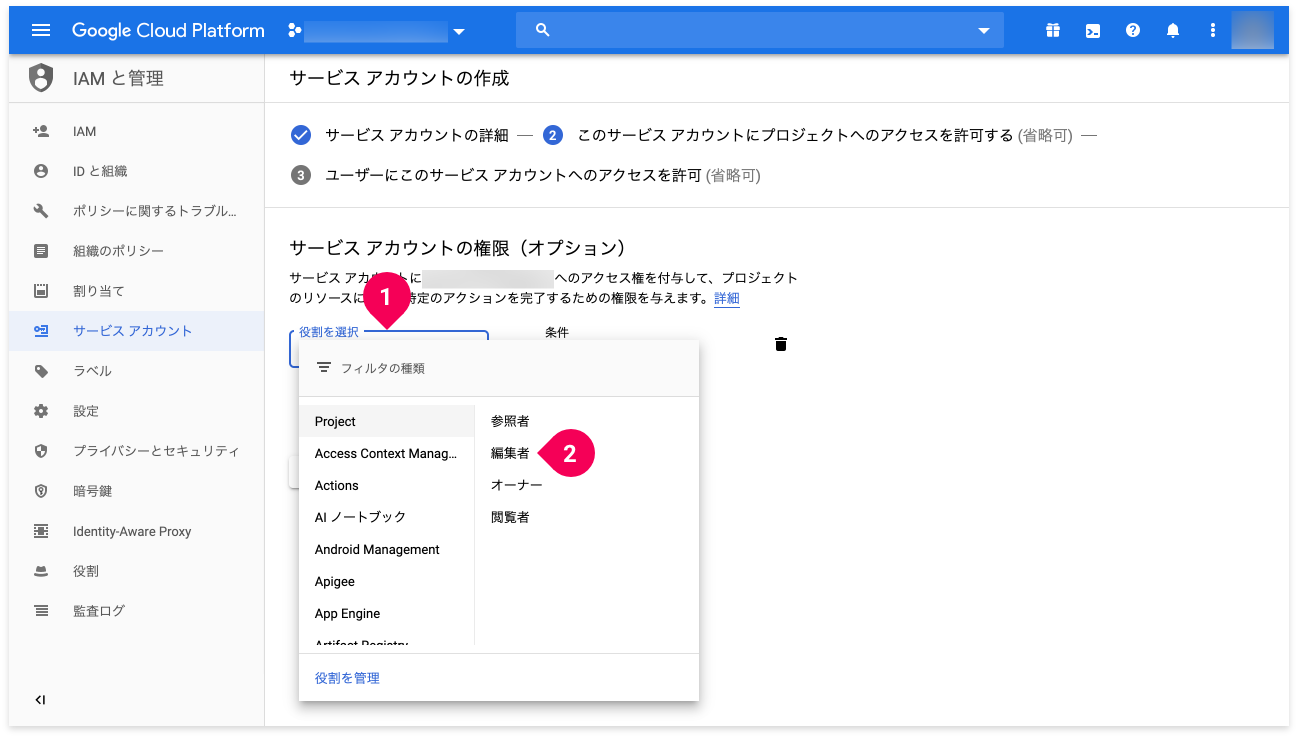
- [役割を選択]の欄をクリック
- [Project]内の[編集者]をクリック
warningデータバケットサービスや文書検索エンジンサービスで使用するGCPサービスアカウントの場合は、[Project]内の[オーナー]をクリックしてください。
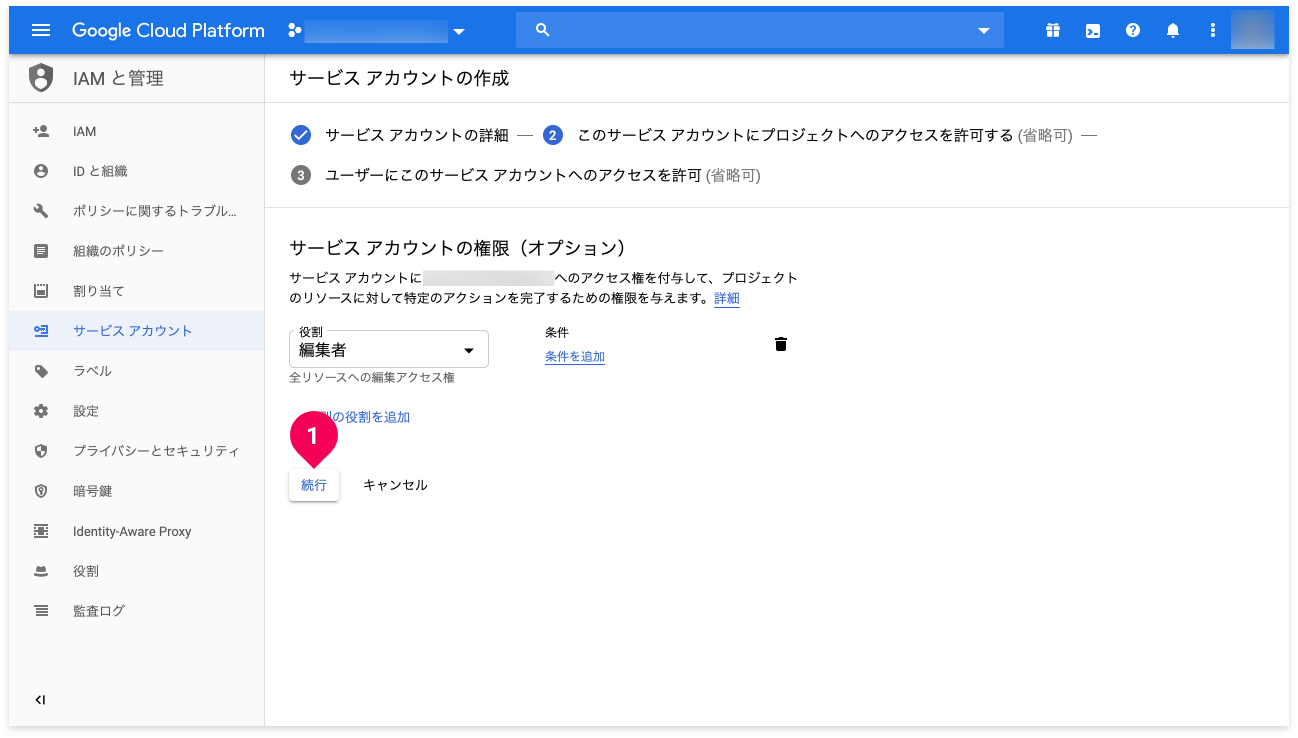
- [続行]ボタンをクリック
5. GCPサービスアカウントキーを作成する
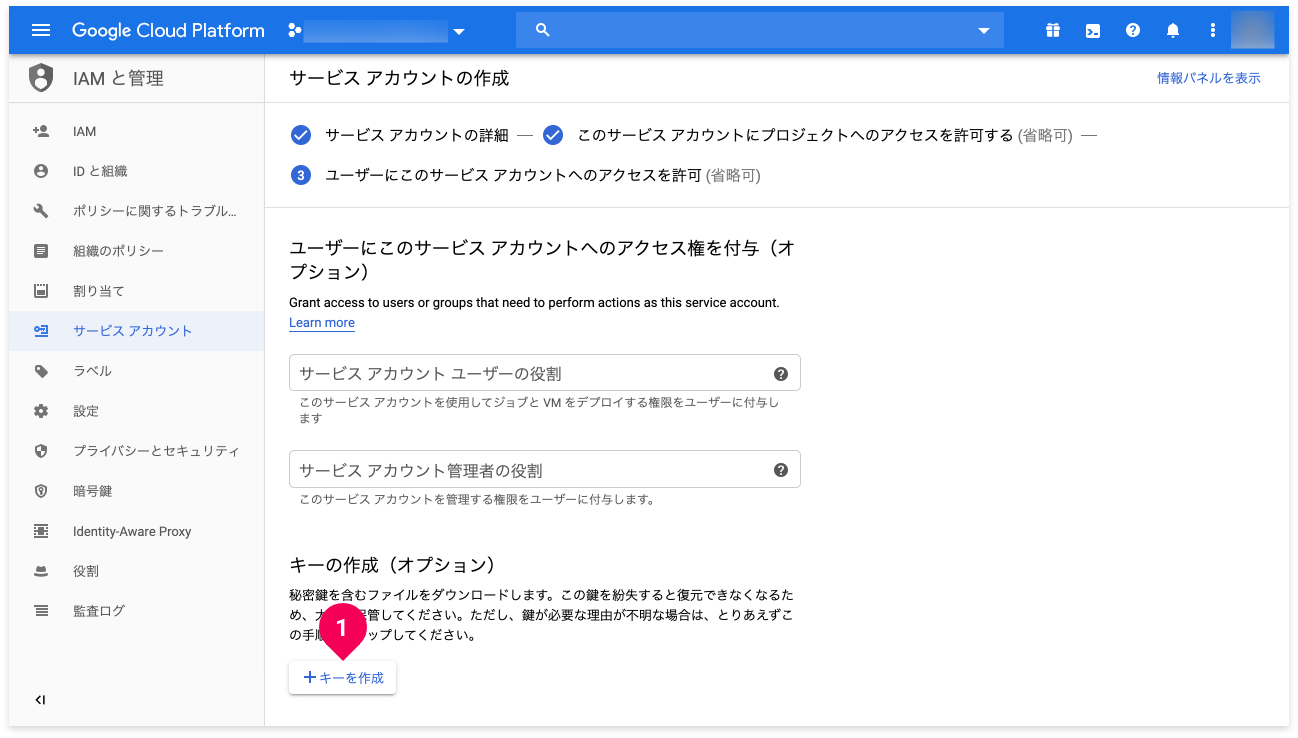
- [+キーを作成]ボタンをクリック
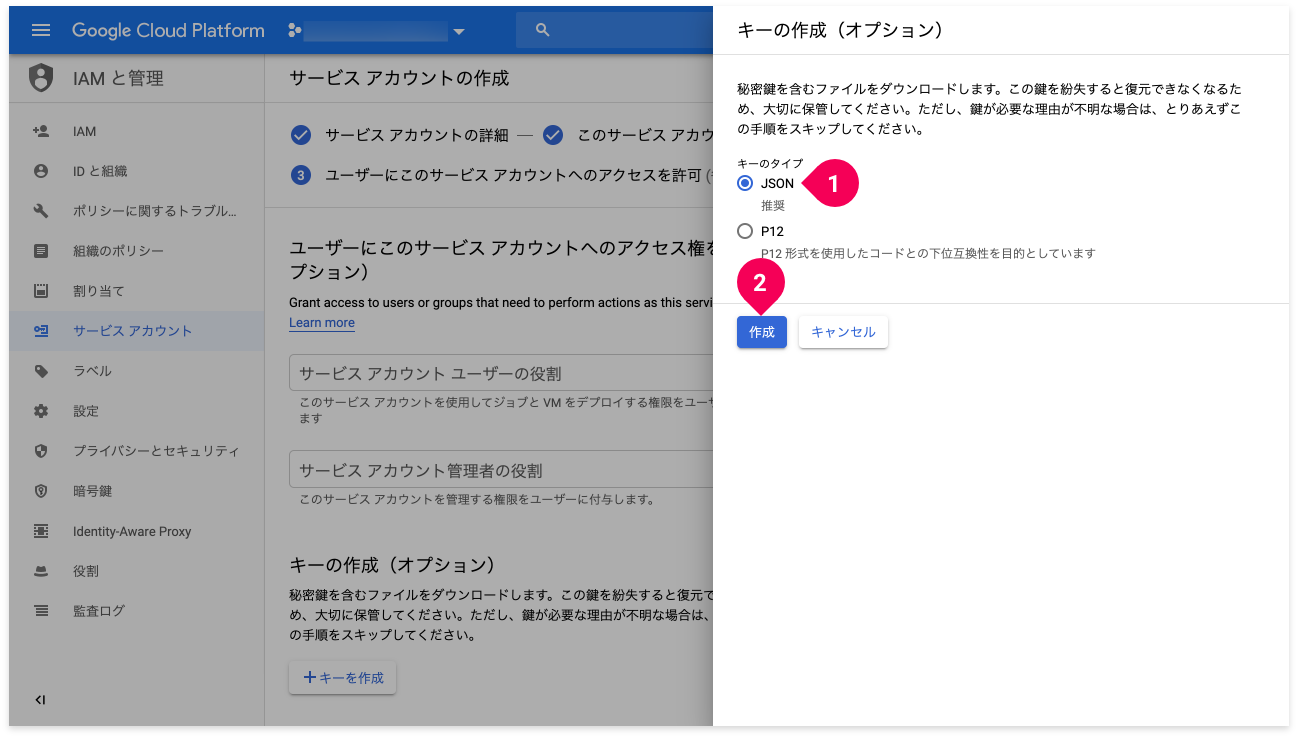
- JSONが選択されていることを確認(選択されていなければ、JSONをクリック)
- [作成]ボタンをクリック
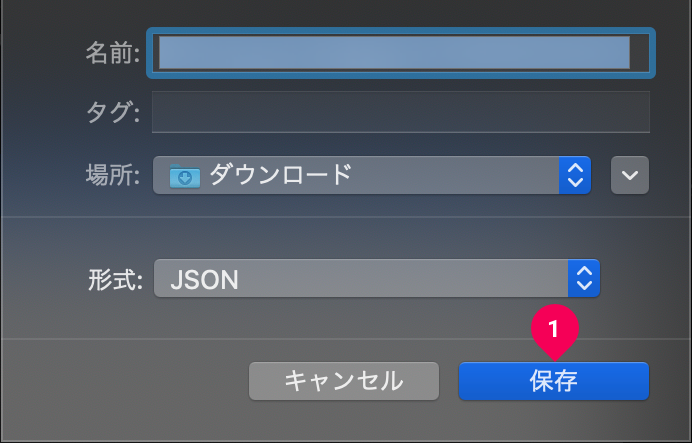
- 保存先を指定して、[保存]ボタンをクリック
この画面は、macOSの例です。OSによって表示内容は異なりますが、このステップでは保存先を指定して、適切な場所にファイルを保存する操作をしてください。
この保存したファイルをMAGELLAN BLOCKSで使用します。MAGELLAN BLOCKSのプロジェクト作成時に要求されます。大切に保管してください。
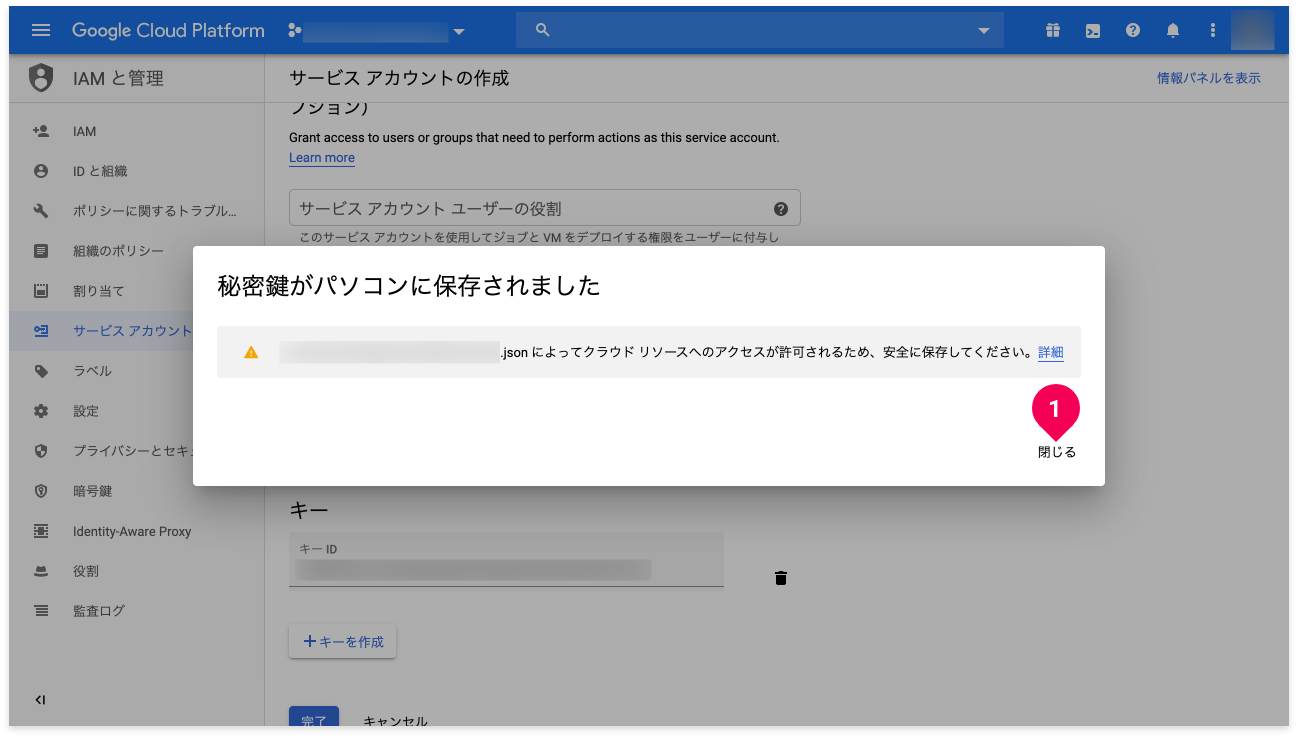
- [閉じる]をクリック
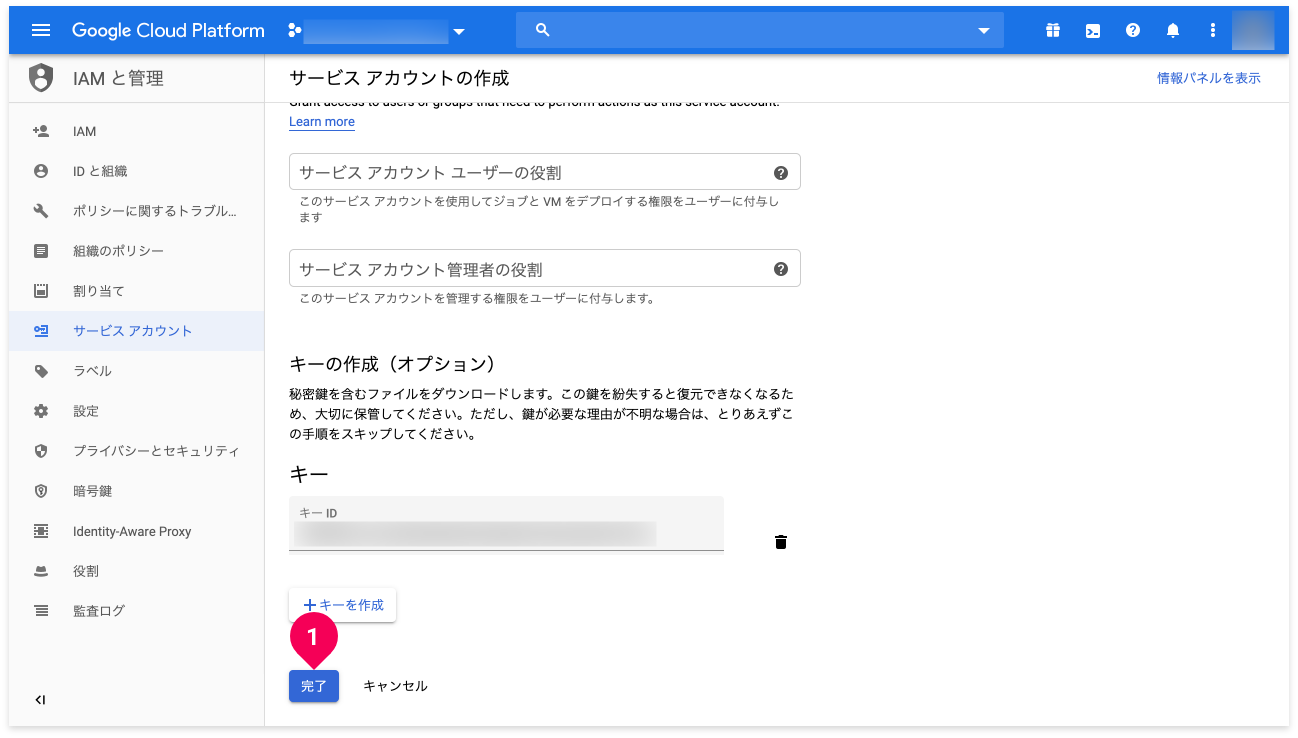
- [完了]ボタンをクリック
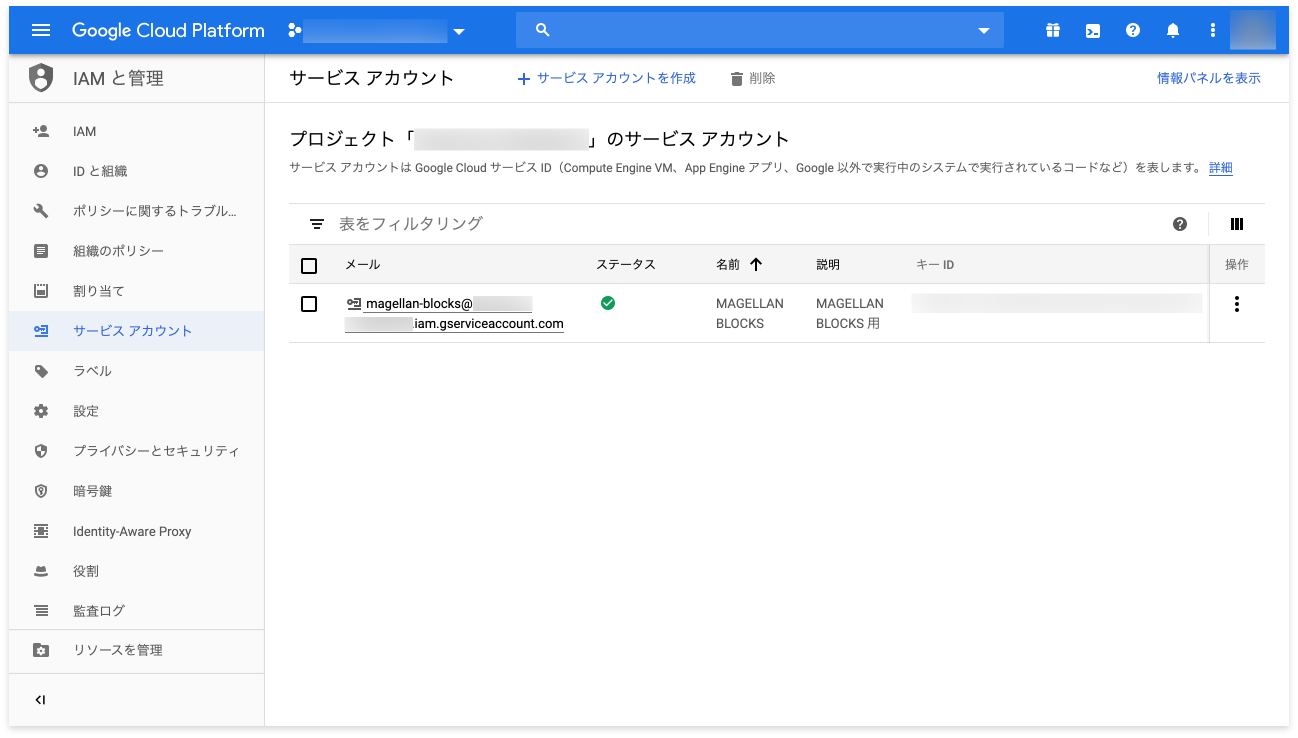
以上で完了です。

