組織設定
管理者の設定
1. 管理者の役割
管理者は、組織内のすべての操作や設定を管理する重要な役割を担います。主な責務は以下のとおりです。
- 組織情報(組織名や契約情報など)の編集
- プロジェクトの追加・編集・削除
- プロジェクトメンバーの追加と削除
- 利用サービスの追加・編集・削除
2. 管理者の追加と削除
管理者の追加や削除の手順は、以下のとおりです。
-
組織設定の画面に切り替えます。
-
変更対象の組織に切り替えます。
-
組織が切り替わったら、もう一度グローバルナビゲーションの組織選択をクリックして、組織のリストを表示させます。

-
組織名横のアイコン()をクリックします。
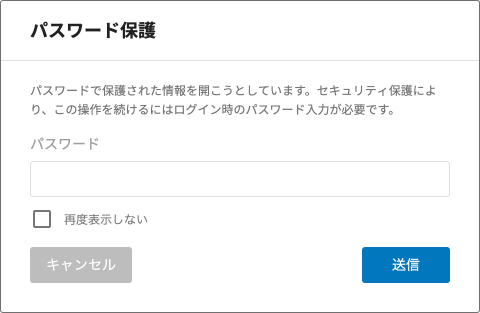
セキュリティ保護により、この操作を続けるにはログイン時のパスワードを入力する必要があります。パスワードを入力して、[
送信]ボタンをクリックしてください。再表示しないをチェックすると、以降1時間以内はパスワードの入力は必要ありません(ユーザー設定をクリックしても同様)。ヒント
パスワード入力後1分以内であれば、再び組織名横のアイコン()をクリックしてもパスワード入力要求はありません(ユーザー設定をクリックしても同様)。また、組織を切り替えて、組織名横のアイコン()をクリックすると必ずパスワード入力要求があります(再表示しないの機能はリセット)。
-
-
左側のメニューから「
管理者」をクリックします。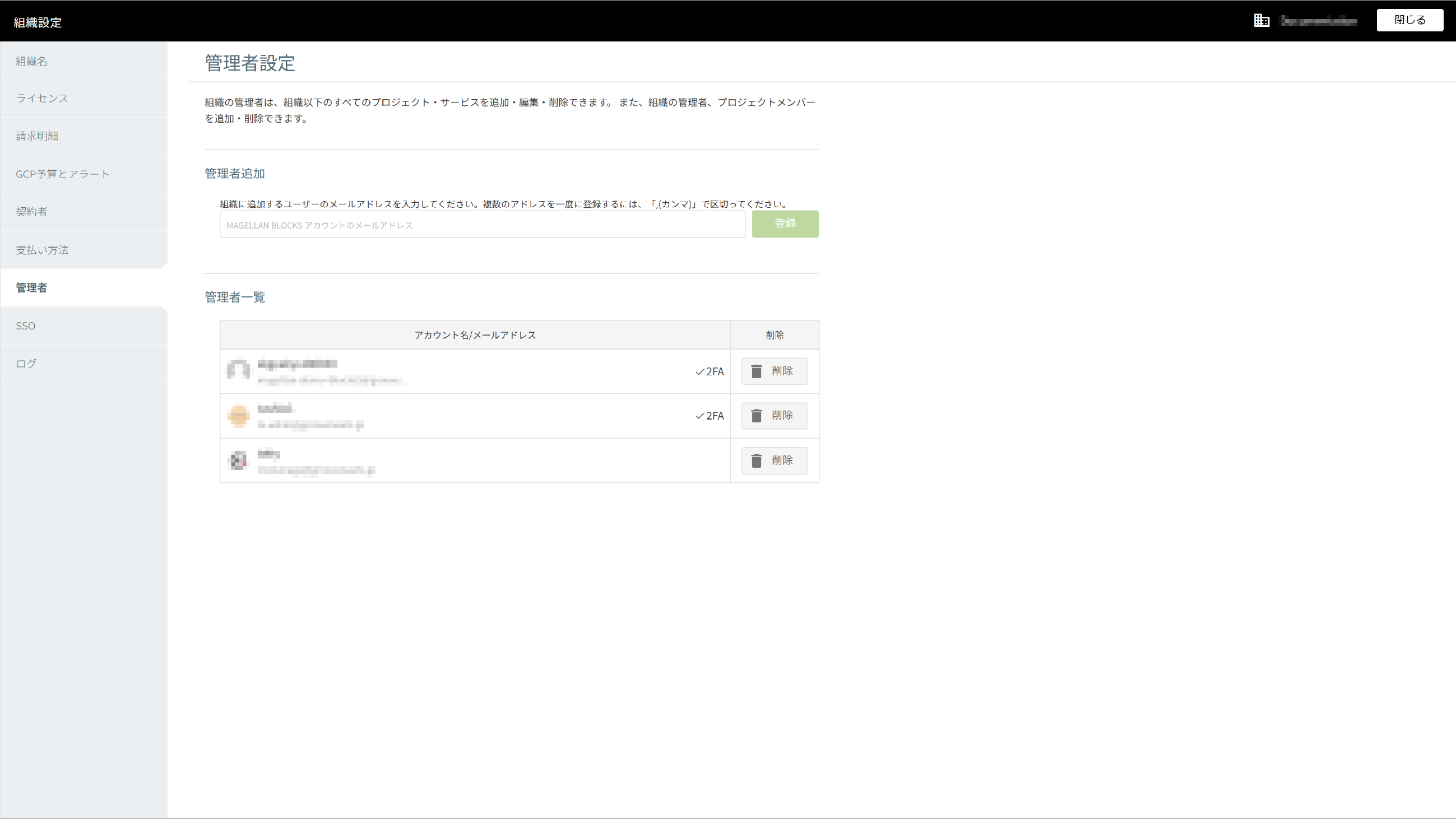
-
「
管理者追加」の項目で、管理者が追加できます。管理者として登録したいユーザーのメールアドレスを入力欄に指定し、[登録]ボタンをクリックします。複数ユーザーを同時に追加したい場合は、人数分のメールアドレスをカンマ(,)区切りで列挙して指定します。- BLOCKSユーザーではないユーザーを追加した場合:
登録したユーザーのメールアドレス宛に以下の内容のメールが届きます。
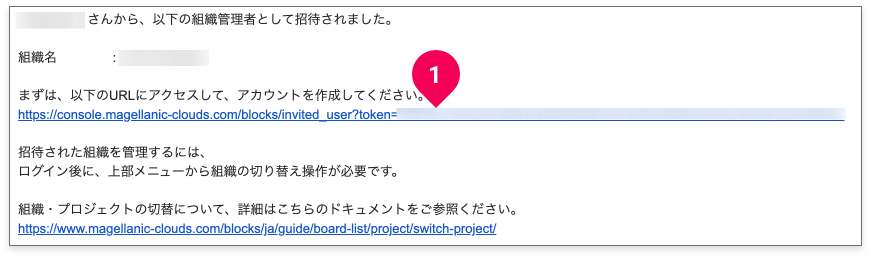
登録されたユーザーは、❶のリンクをクリックしBLOCKSアカウントの登録後、BLOCKSにログインしてください。
備考
BLOCKSアカウントの登録については、「アカウント登録」を参考にしてください。 - BLOCKSユーザーを追加した場合:
登録したユーザーのメールアドレス宛に以下の内容のメールが届きます。
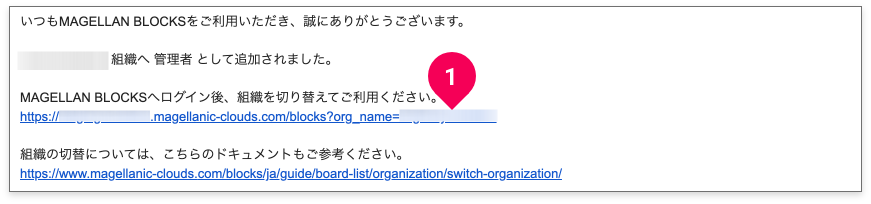
登録されたユーザーは、❶のリンクをクリックしBLOCKSにログインしてください。
いずれの場合も登録された組織を管理する場合は、ログイン後に当該組織へ切り替えて操作してください。
備考
組織の切り替えについては、「組織の切り替え」を参考にしてください。 - BLOCKSユーザーではないユーザーを追加した場合:
-
「
管理者一覧」の項目で、管理者の確認と削除ができます。- 管理者の確認では、アカウント名・メールアドレス・二要素認証(2FA)の設定有無が確認できます。
- 管理者の削除は、削除したいユーザーの「
削除」ボタンをクリックします。
-
画面右上の「
閉じる」ボタンをクリックすると、組織設定の画面が閉じます。

