プロジェクト設定
プロジェクトの作成
ここでは、2つ目以降のプロジェクト作成方法について解説しています。1つ目のプロジェクトを作成する方法は、「プロジェクトの作成とライセンスの購入」を参照願います。
2つ目以降のプロジェクトを作成する手順は、以下のとおりです。
グローバルナビゲーションのプロジェクト名部分(❶)をクリックして、プロジェクトリストを表示させます。

リスト最下部の[新規プロジェクト作成](❷)をクリックします。
プロジェクト名とプロジェクトの説明を設定します。
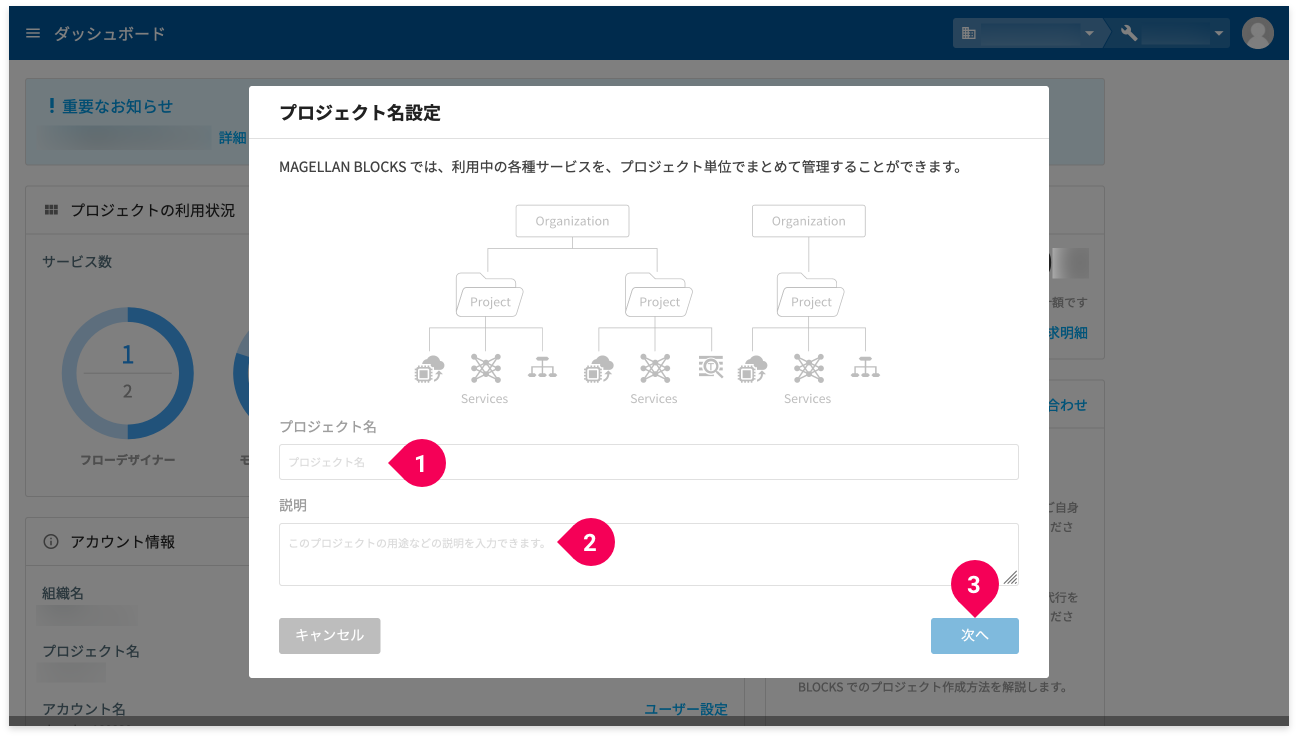
プロジェクト名(❶)とプロジェクトの説明(❷)を指定して[次へ]ボタン(❸)をクリックします(説明の入力は任意)。
info_outlineプロジェクトは、複数の利用サービスをまとめる単位です。少なくとも1つのプロジェクトが必要です。ここに指定した名前でプロジェクトが1つ作られます。
料金プランを選択します。
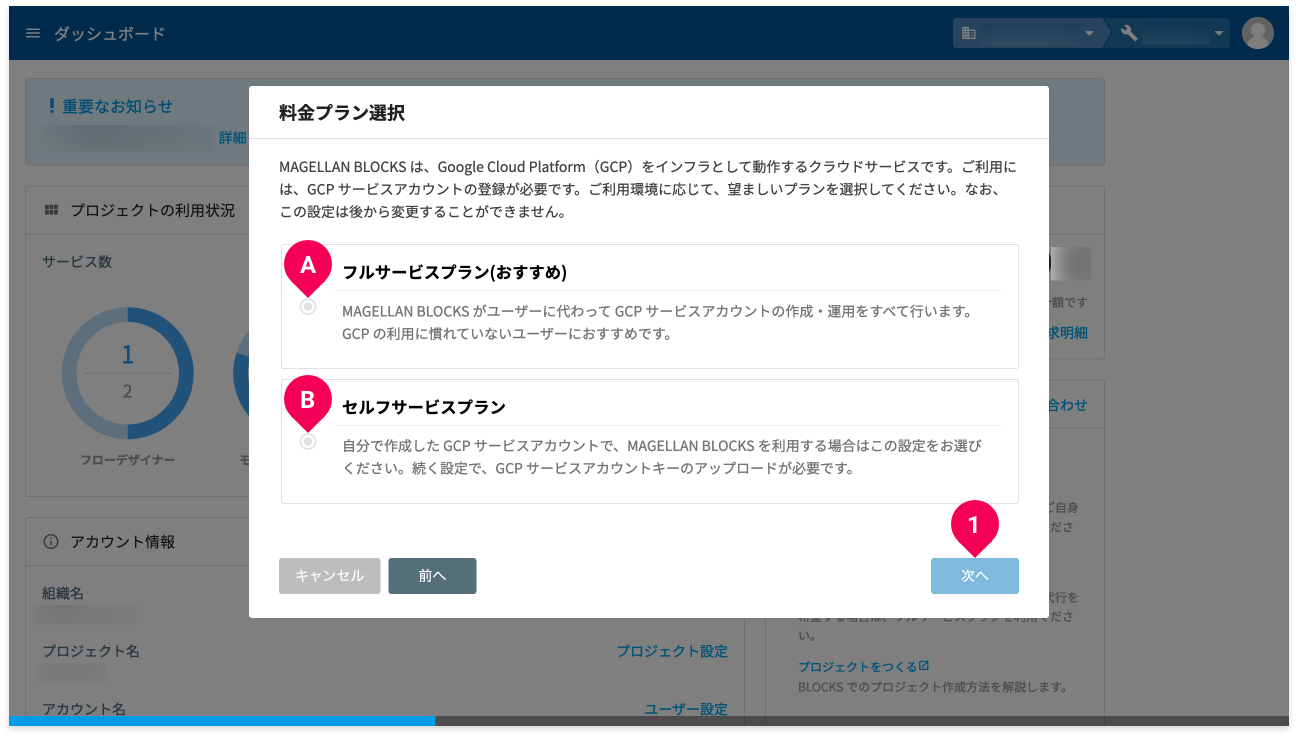
料金プランをフルサービスプラン(A)とセルフサービスプラン(B)から選択して[次へ]ボタン(❶)をクリックします。
フルサービスプラン
おすすめのプランです。BLOCKSは、セキュアで多機能なGoogle Cloud Platform (GCP)のサービスを誰にでも簡単に扱えるようにするサービスです。通常、GCPを利用するにあたっては、BLOCKSとは別にお客さまによるGCPの契約や運用が必要です。このプランでは、その必要がありません。セルフサービスプラン
お客さまでGCPを管理される場合は、こちらのプランを選択してください。こちらのプランを選択した場合は、次の設定でGCPサービスアカウントキーのアップロードが必要です。BLOCKSで利用するGCPサービスアカウントキーファイル(JSON形式)をご準備願います。- GCP予算とアラートを設定します。
このステップは、フルサービスプランのみです。セルフサービスプランでは、このステップはありません。
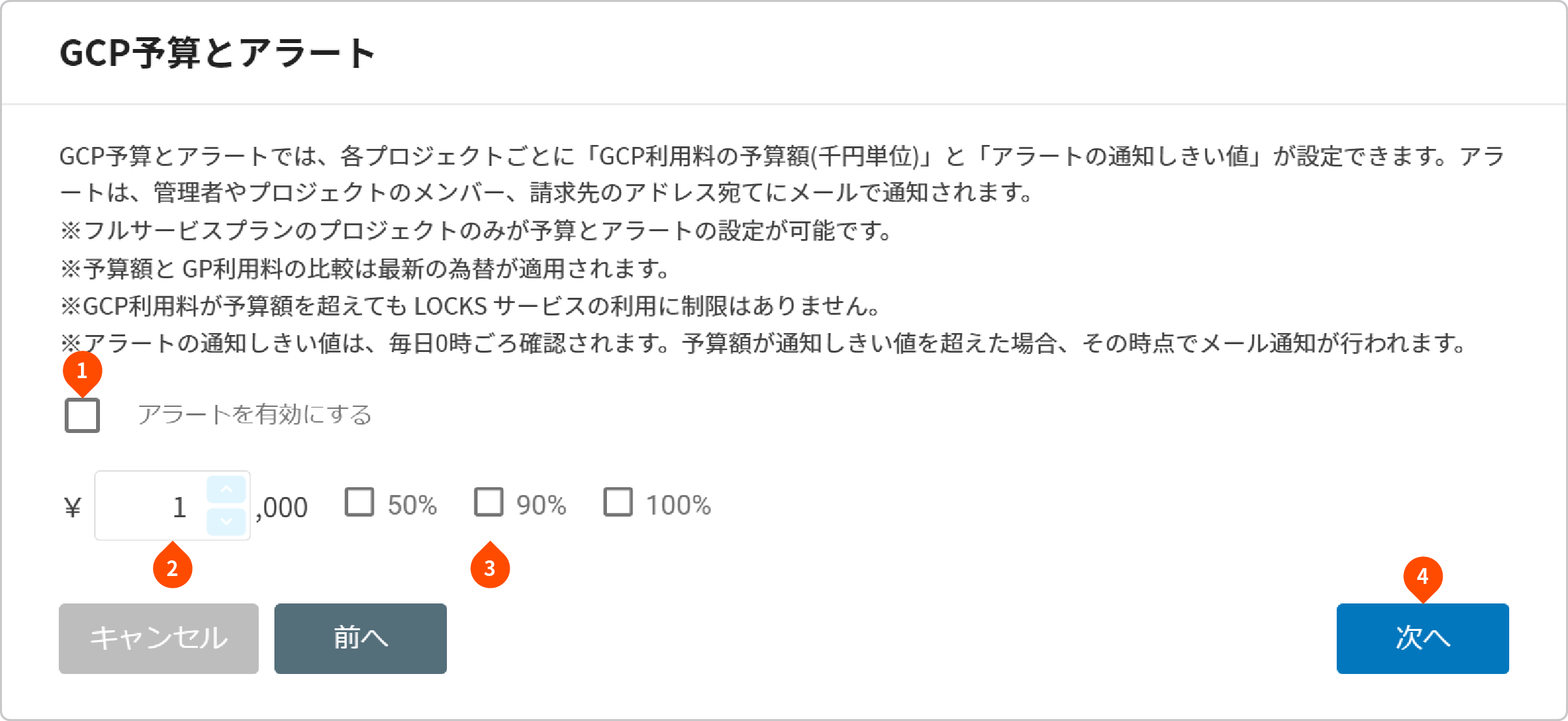
GCP予算とアラートを設定する場合は、「アラートを有効にする」チェックボックス(❶)をオンにします。その後、月額の予算(❷)とアラートの通知しきい値(❸)を設定します。
この設定について詳しくは、「GCP予算とアラートの設定」を参照願います。
GCP予算とアラートの設定後、[次へ]ボタン(❹)をクリックします。
GCPサービスアカウントキーをアップロードします。
このステップは、セルフサービスプランのみです。フルフサービスプランでは、このステップはありません。
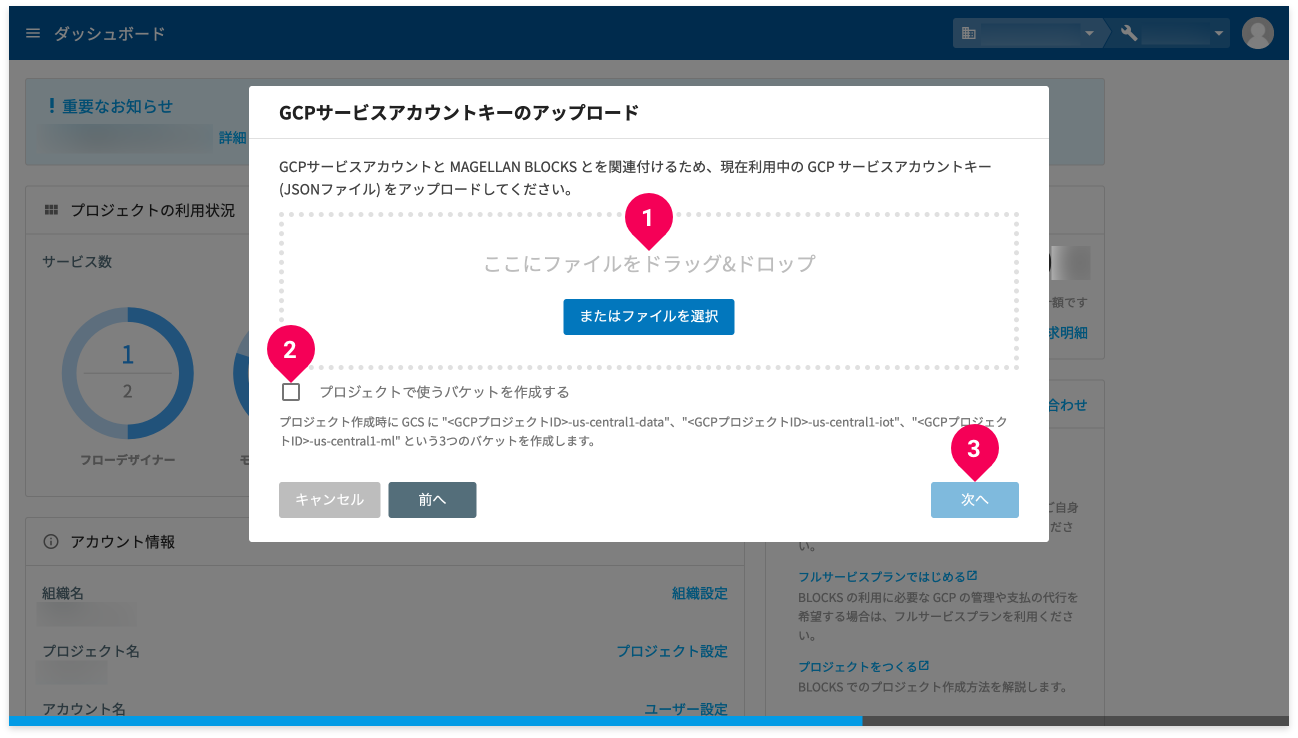
料金プランでセルフサービスプランを選択した場合は、ここでGCPサービスアカウントキーファイルをアップロード(❶)します。
[プロジェクトで使うバケットを作成する](❷)にチェックを付けると、プロジェクト作成時に以下3種類のバケットをGCSに作成します。
- <GCPプロジェクトID>-us-central1-data
- <GCPプロジェクトID>-us-central1-iot
- <GCPプロジェクトID>-us-central1-ml
バケットは、以下の設定で作成されます。
デフォルトのストレージクラス Regional Regionalのロケーション us-central1 GCPサービスアカウントキーファイルのアップロードが完了したら、[次へ]ボタン(❸)をクリックします。
確認画面で[設定完了]ボタンをクリックするとプロジェクトが作成されます。

