サポートツール
Vector Viewer(beta)
Vector Viewerは、BigQuery上にある高次元のベクトルデータを視覚化し、インタラクティブに解析するためのツールです。
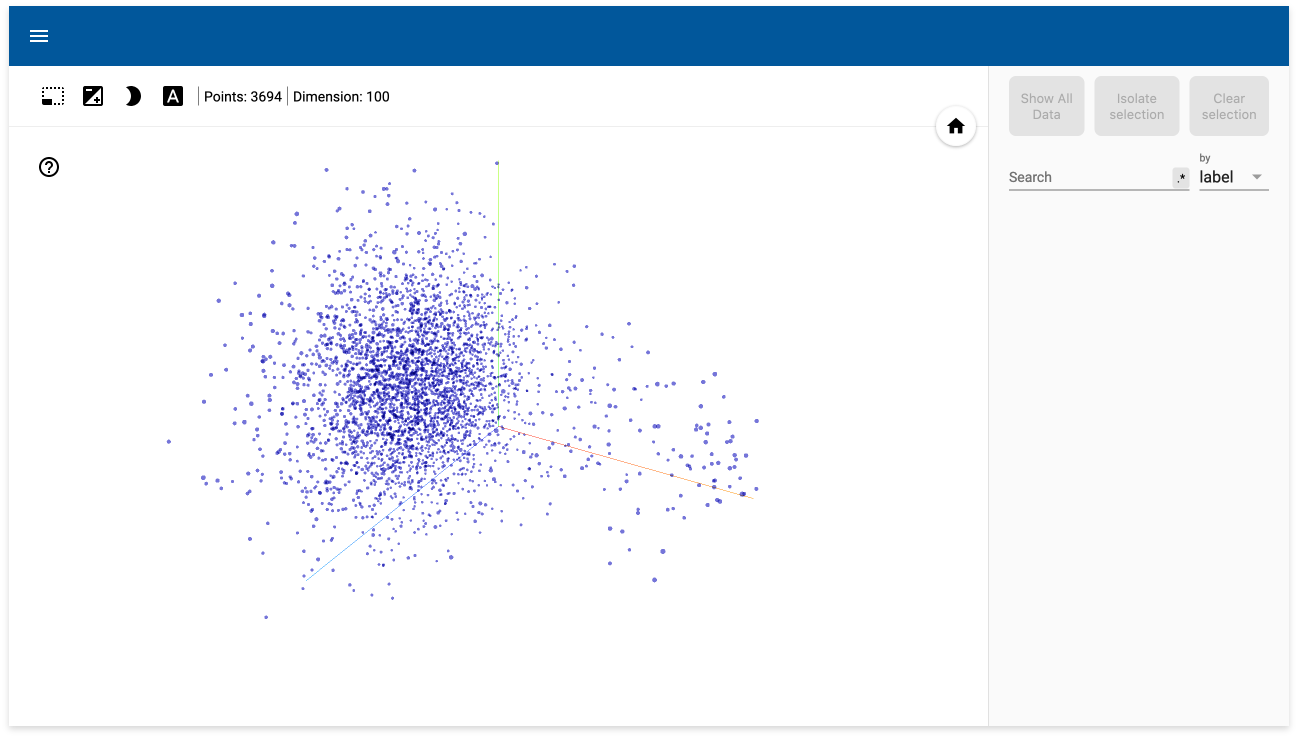
標準では、PCA(Principal Component Analysis、日:主成分分析open_in_new)を使って、高次元のベクトルデータを3次元に次元圧縮して表示します(上図)。
Vector Viewerのベクトルデータの表示・解析では、以下に挙げる次元を圧縮する方法が利用できます。
- UMAP(Uniform Manifold Approximation and Projection)
- T-SNE(T-distributed Stochastic Neighbor Embedding)
- PCA(Principal Component Analysis)
- CUSTOM
Vector Viewerの起動手順
Vector Viewerを起動する手順は、以下のとおりです。
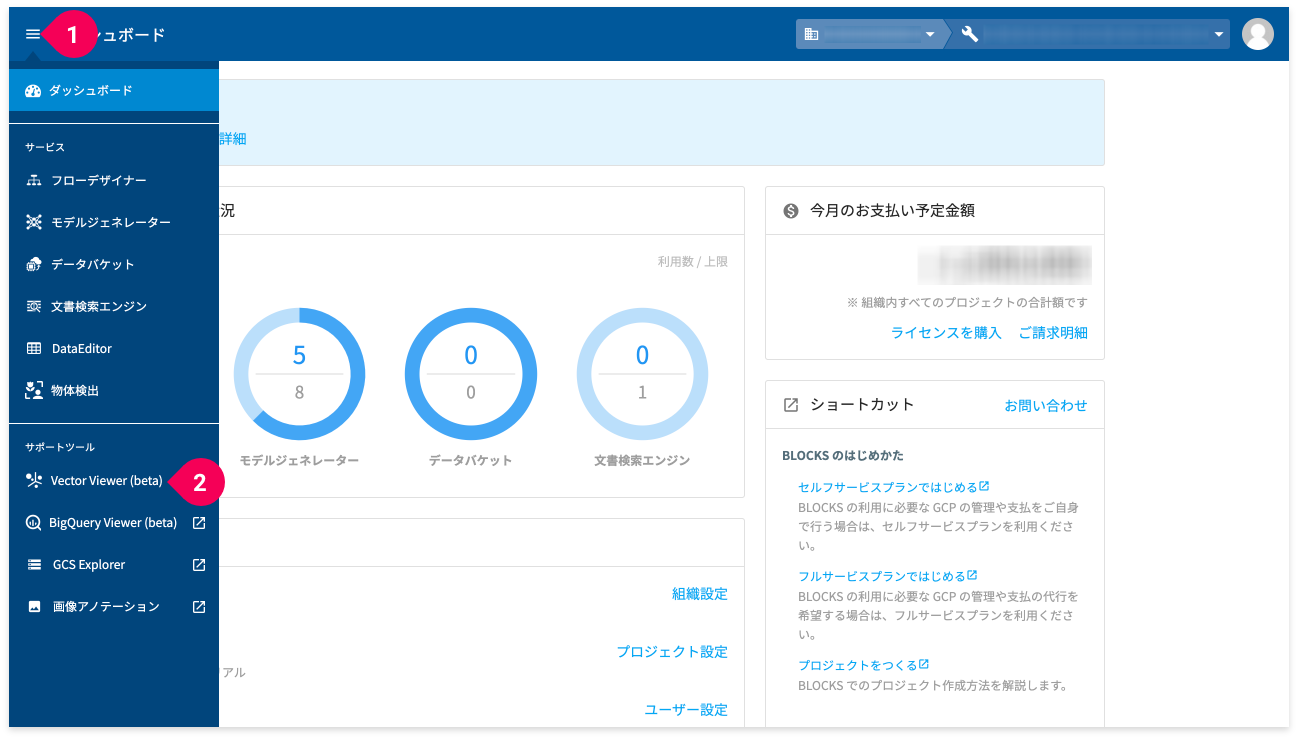
- グローバルナビゲーション左端のメニューアイコンをクリック
- [Vector Viewer(beta)]をクリック
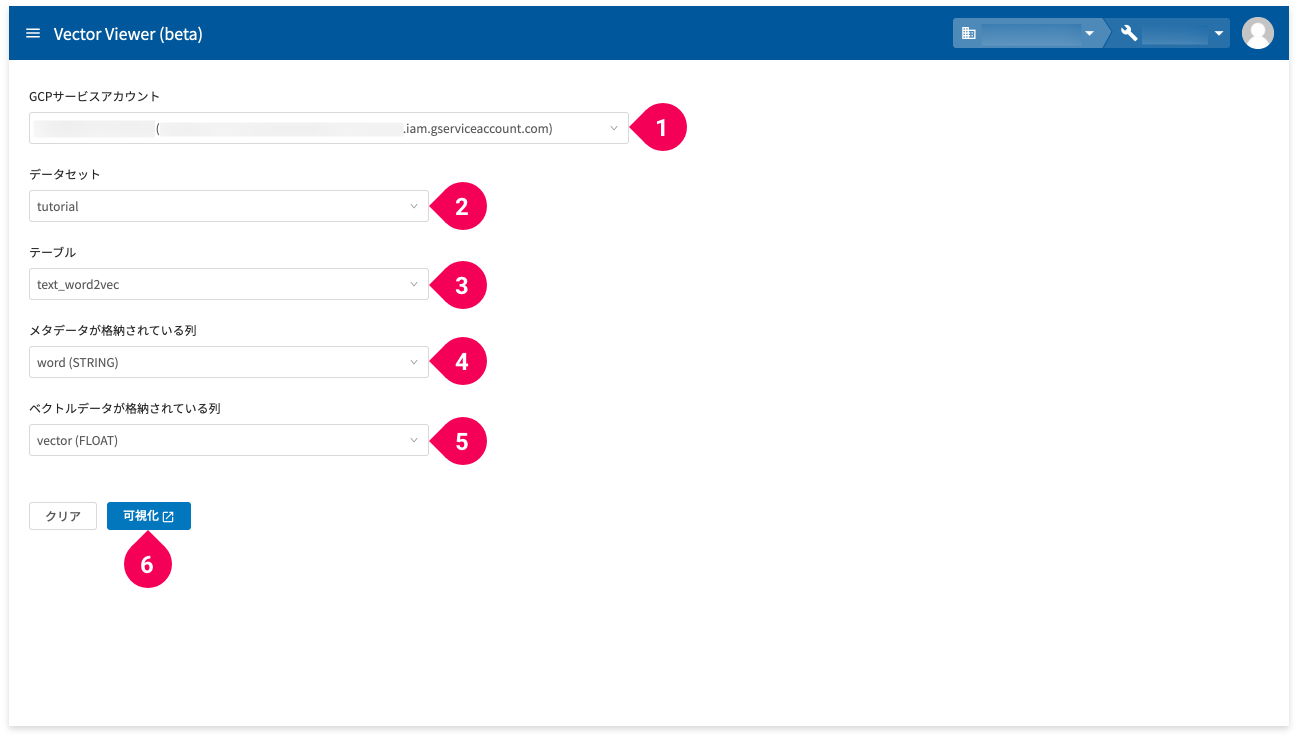
BigQueryに格納されたベクトルデータを以下の手順で設定します。
- GCPサービスアカウントをクリック
- データセットをクリック
- テーブルをクリック
- メタデータ(ラベル)列をクリック
- ベクトルデータ列(FLOAT型のREPEATEDモードのみ)をクリック
- [可視化]ボタンをクリック
しばらくすると、ベクトルデータが可視化されて表示されます(別タブに表示)。
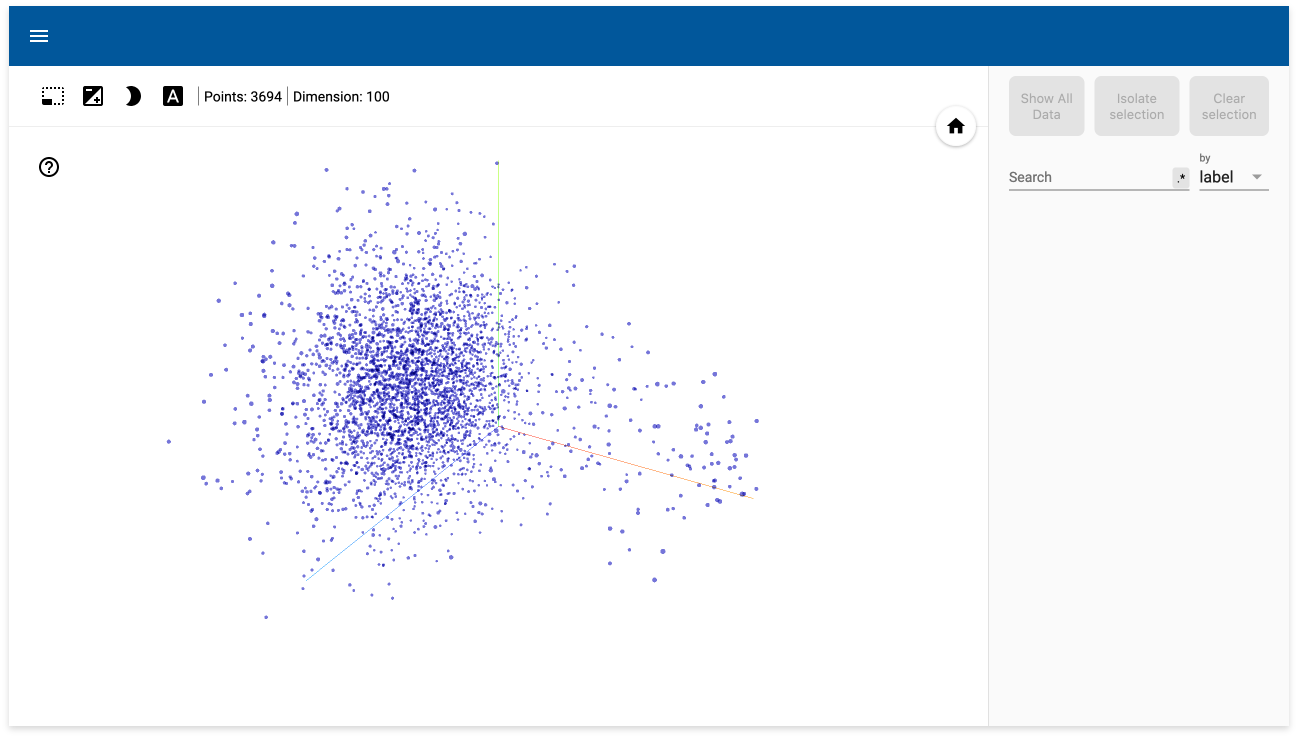
info_outlineベクトルデータは、FLOAT型のREPEATEDモードでなければなりません。また、可視化できるベクトルデータの行数は、10,000行までです。ベクトルデータが10,000行を超えるテーブルは指定できません。
Vector Viewerの基本的な使い方
表示されているベクトルデータは、マウスのクリックアンドラッグやスクロールボタンを使って、回転・ズーム・パンができます。この操作は、キーボードの←・→・↑・↓でも可能です。
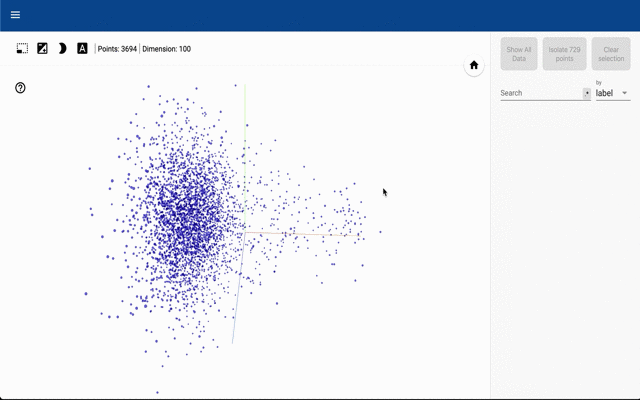
点をクリックすると、右側のパネルに、その点までの距離が最も近い点のリストが距離と共に表示されます。
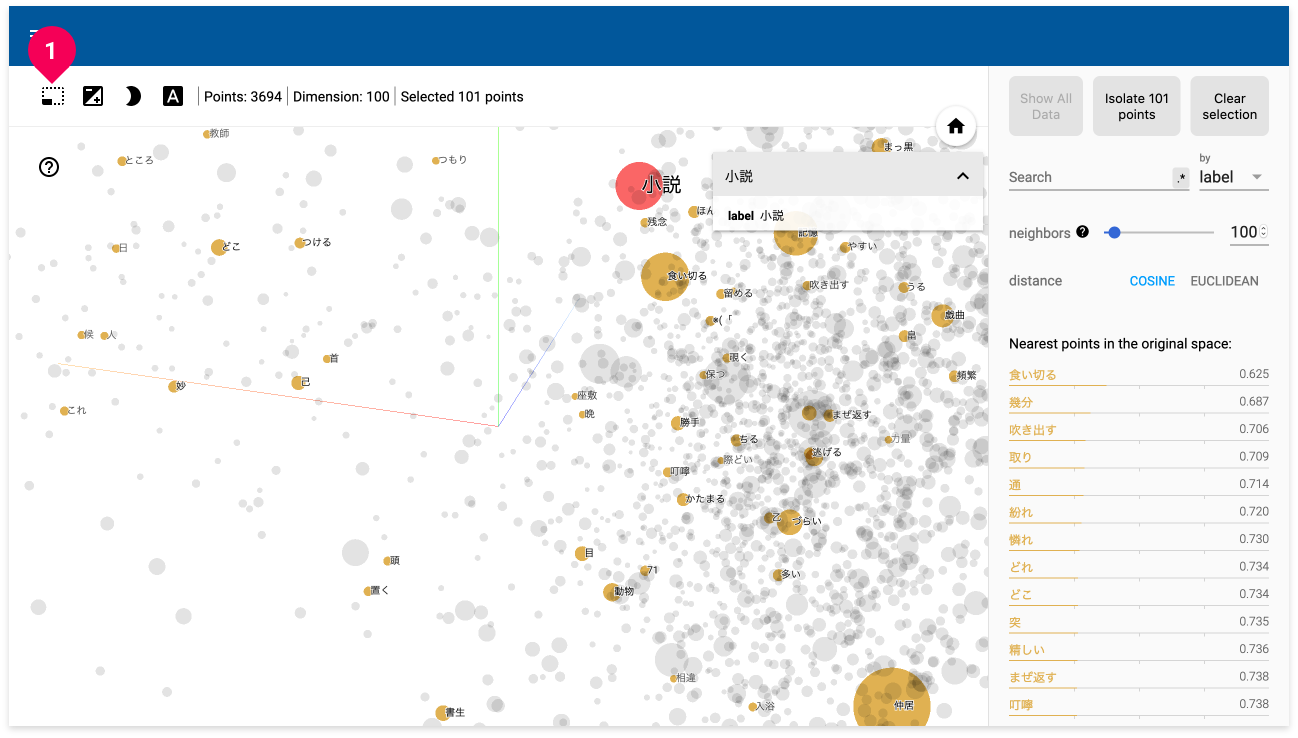
❶ の範囲選択アイコンをクリックし、マウスのクリックアンドドラッグで矩形範囲の情報を得ることもできます。
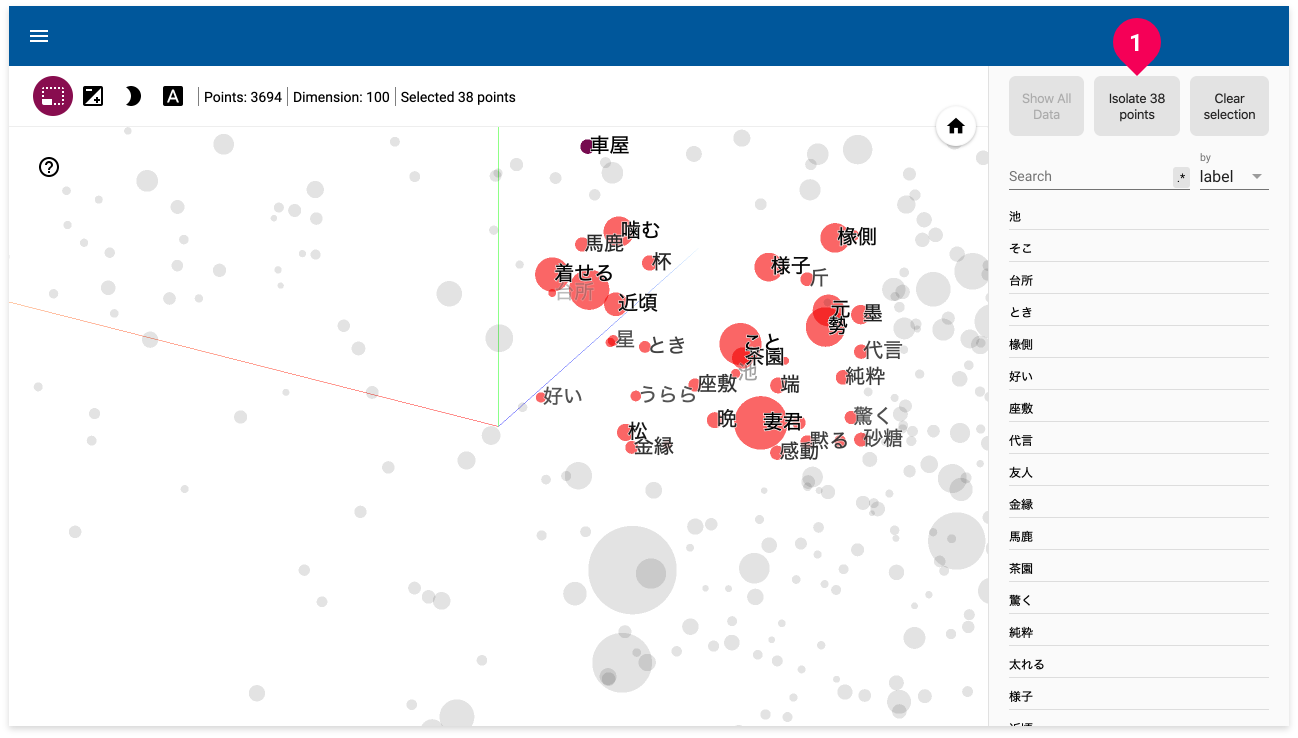
[Isolate Points]ボタン(❶)をクリックすると、これらの点を分離して解析が可能になります。
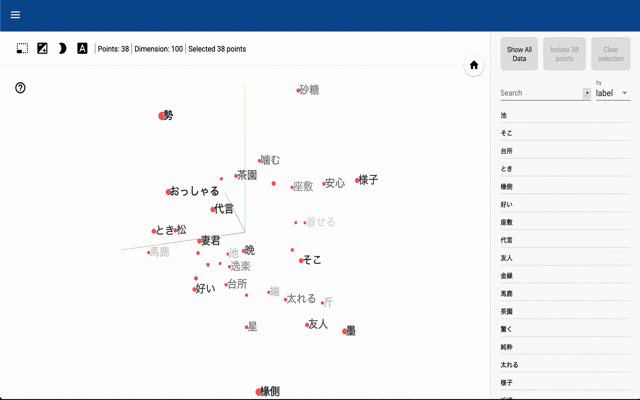
このような絞り込んだ解析は、文字列の検索によるマッチングでも可能です。
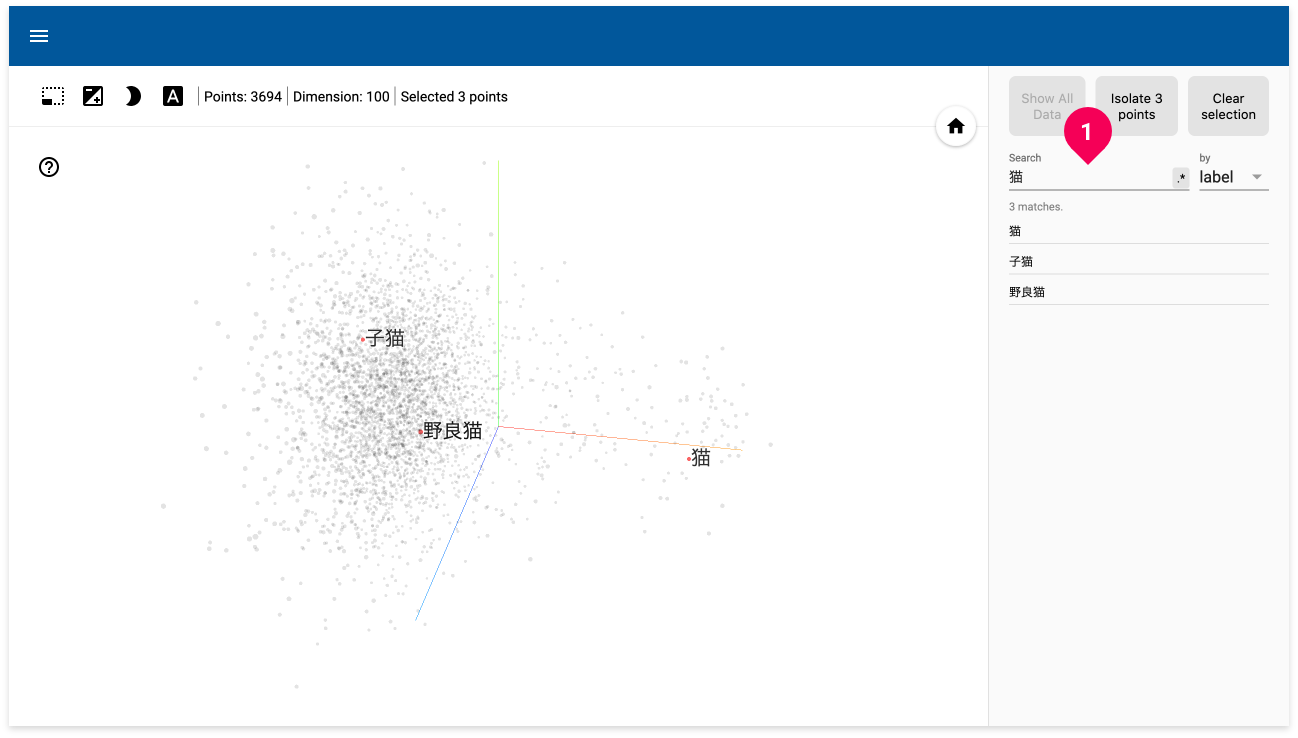
❶の欄に文字列を入力すると、入力した文字を含む点がリストアップされます。
ここまで、PCAによる表示例で基本的な操作方法を見てきましたが、他の次元圧縮の方法でも表示・解析ができます。
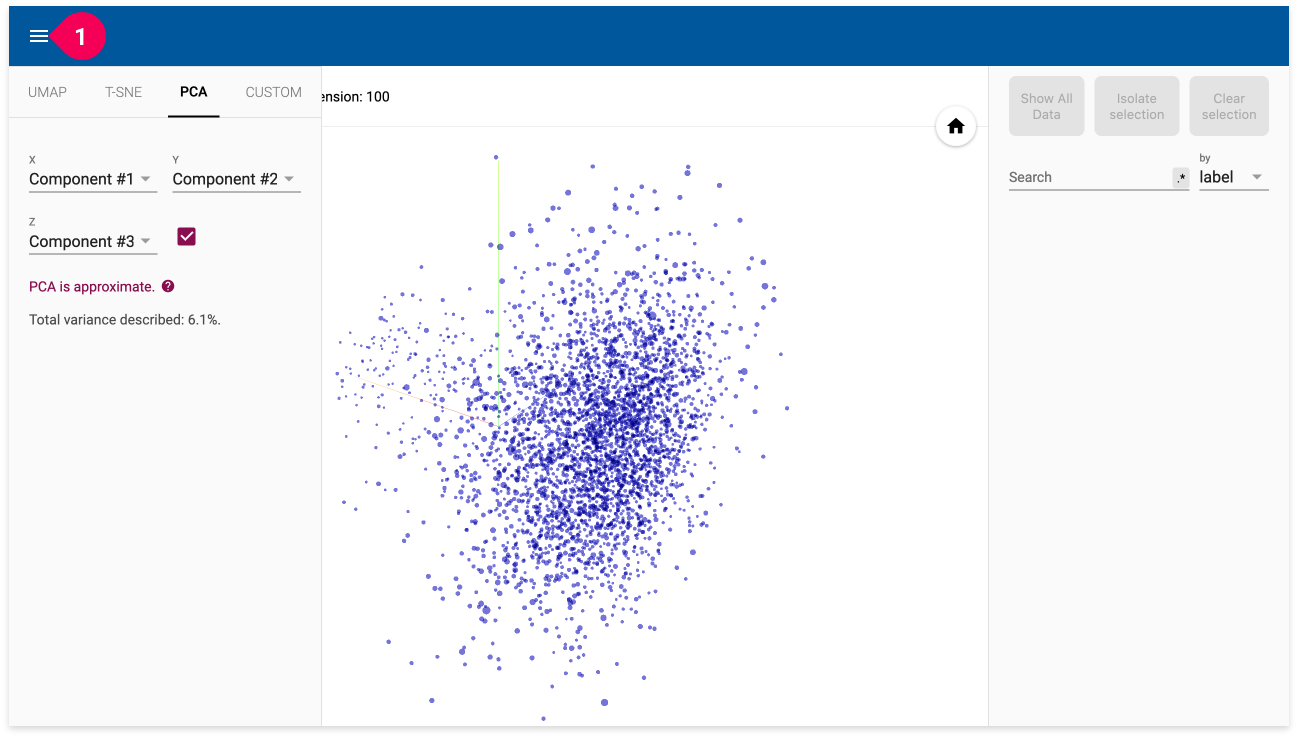
❶のアイコンをクリックすると、PCAを含む次元圧縮の方法を切り替えるパネルが表示されます。
- UMAP(Uniform Manifold Approximation and Projection)
2次元および3次元の表示をサポートしています。近傍点の数が調整できます(初期値は15)。
- T-SNE(T-distributed Stochastic Neighbor Embedding)
UMAPと同様に、2次元および3次元の表示をサポートしています。Perplexity・Learning rate・Superviseの3つのパラメーターが調整できます。
- PCA(Principal Component Analysis)
上位10個の主成分を計算して表示します。この10個の主成分を2つまたは3つの組合せで調整して表示を変更できます。
- CUSTOM
意味のある方向を見つけるための文字列検索に基づいて、表示をカスタマイズできます。カスタマイズは、Left・Right・Up・Downのいずれかに文字列もしくは正規表現を入力します(軸を定義)。
以下は、UMAPに切り替えた例です。
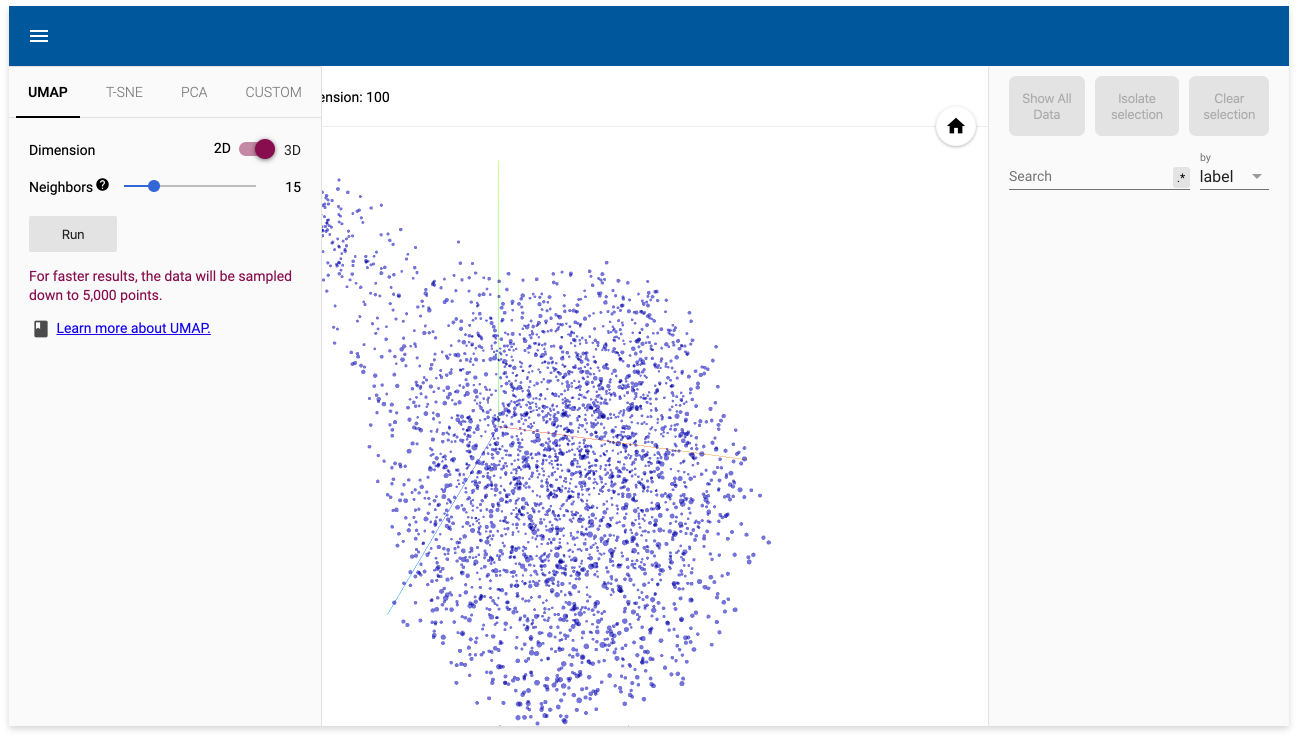
この他に、以下のような操作ができます。
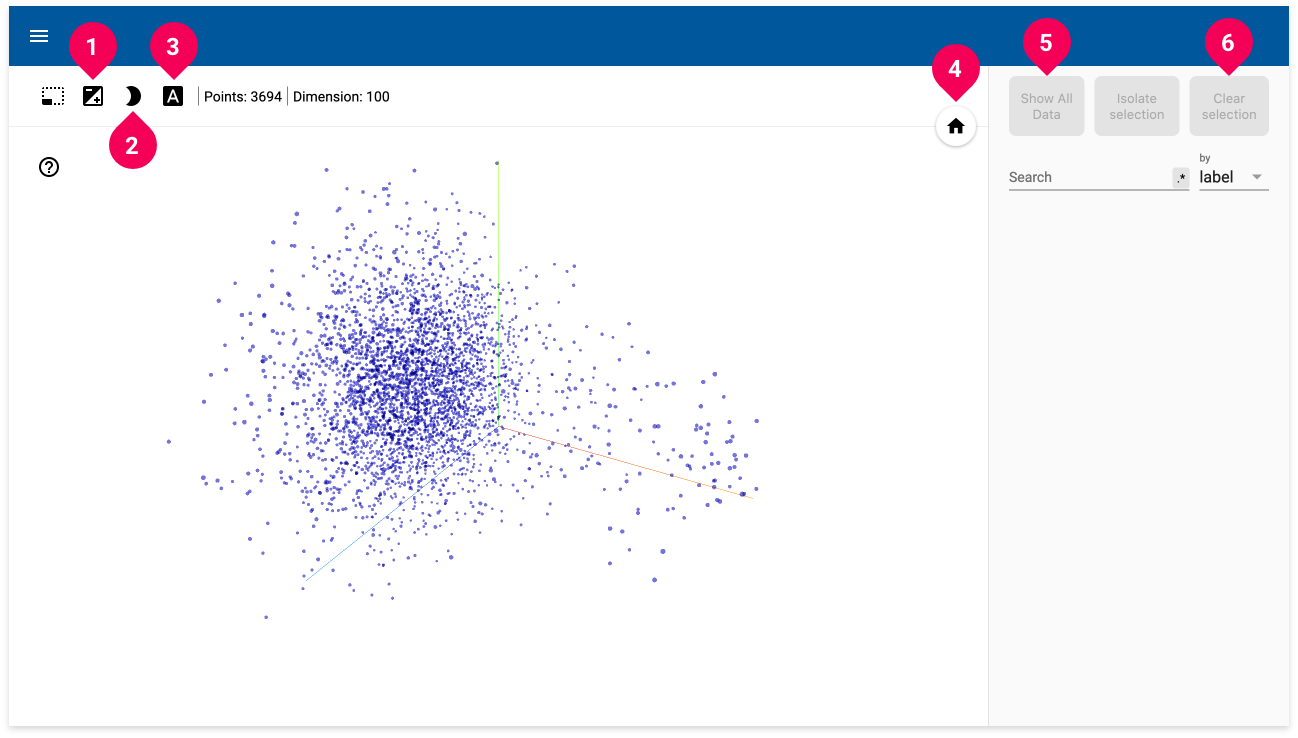
| 番号 | ボタン | 説明 |
|---|---|---|
| 1 | Edit current selection | 絞り込んだ(選択した)点の追加や削除ができます。未選択の点をクリックすると追加、選択済みの点をクリックすると削除されます。 |
| 2 | Enable/disable night mode | ナイトモードの切り替えができます。 |
| 3 | Enable/disable 3D labels mode | 3D表示を点で表示するかラベルで表示するかの切替ができます。 |
| 4 | Reset zoom to fit all points | ズームやパンでの表示をリセットします。 |
| 5 | Show All Data | 絞り込み表示からすべてのデータの表示に切り替えます。 |
| 6 | Clear selection | 絞り込み状態をリセットします。 |

