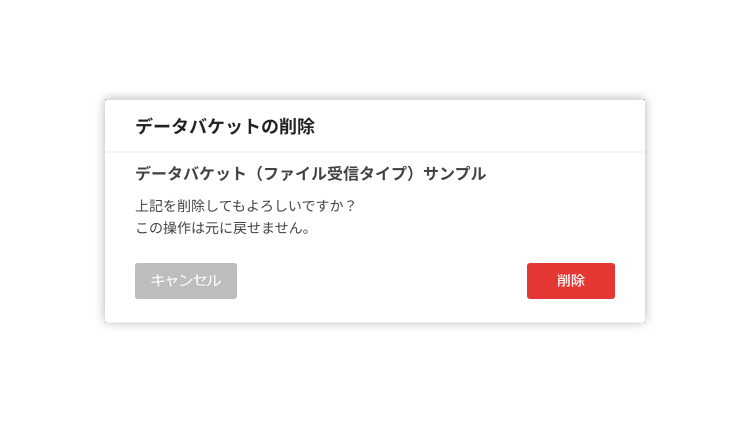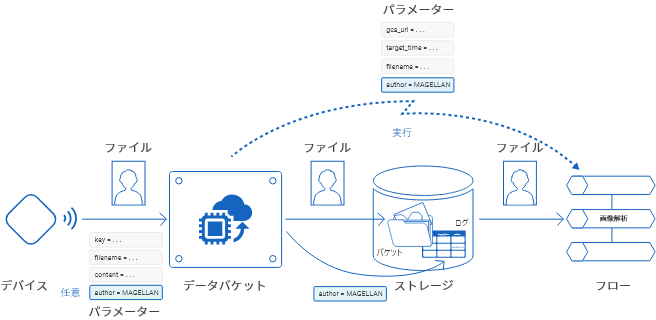データバケット利用ガイド
はじめに
IoTをビジネスに活用するにあたって課題となるのが、IoTデバイスが収集したデータをどうやってサーバーやクラウドに保存するかということです。サーバーやクラウドの構築には専門知識が必要です。また、それにかかる費用や期間も気になるところです。
データバケットでは、クラウドにデータを保存する仕組みを提供します。利用するクラウドには、セキュアで大規模データを高速に処理できるGoogle Cloud Platform open_in_newを採用しています。
このデータバケットを使えば、IoTデバイスからのデータを収集・蓄積する仕組みが、サーバーやクラウドに関する専門的な知識を必要とせず、簡単かつスピーディに構築できます。
データバケットとは何か
データバケットは、IoTデバイス(「デバイス」)から送られてくるデータを受け取り、ストレージに保存するクラウド型のシステムを提供します。
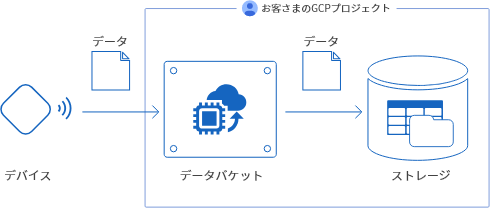
このシステムは、お客さまのGoogle Cloud Platform (「GCP」)プロジェクト上に、BLOCKSが自動で構築します。システムの構築(データバケットの作成)に、GCPに関する専門的な知識は不要です。
warningデータバケットのシステムは、お客さまのGCPプロジェクト上に構築するため、BLOCKSの料金とは別に「GCPサービスの利用料金」が発生します。
データバケットには、データの種類(「タイプ」)に応じて、2つのタイプあります。
| タイプ | 説明 |
|---|---|
| メッセージ受信タイプ |
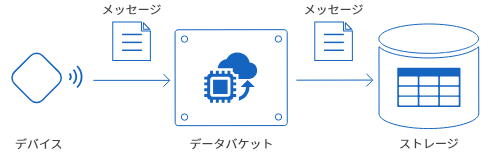
|
| ファイル受信タイプ |
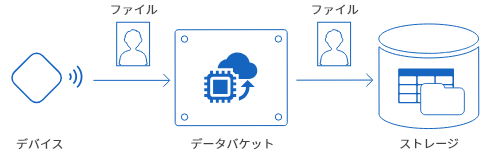
|
データバケットの作り方
このドキュメントでは、ファイル受信タイプのデータバケットについて解説しています。
メッセージ受信タイプのデータバケットについては、「データバケット利用ガイド(メッセージ受信タイプ)」で解説しています。
<セルフサービスプランの場合>
-
GCPサービスアカウントの役割にオーナー権限が付与されている必要があります。
GCPサービスアカウントの役割にオーナー権限がない場合は、GCPコンソールのIAMopen_in_newのページにアクセスして、該当するGCPサービスアカウントの役割にオーナー権限を付与してください(図の1→2→3の順)。
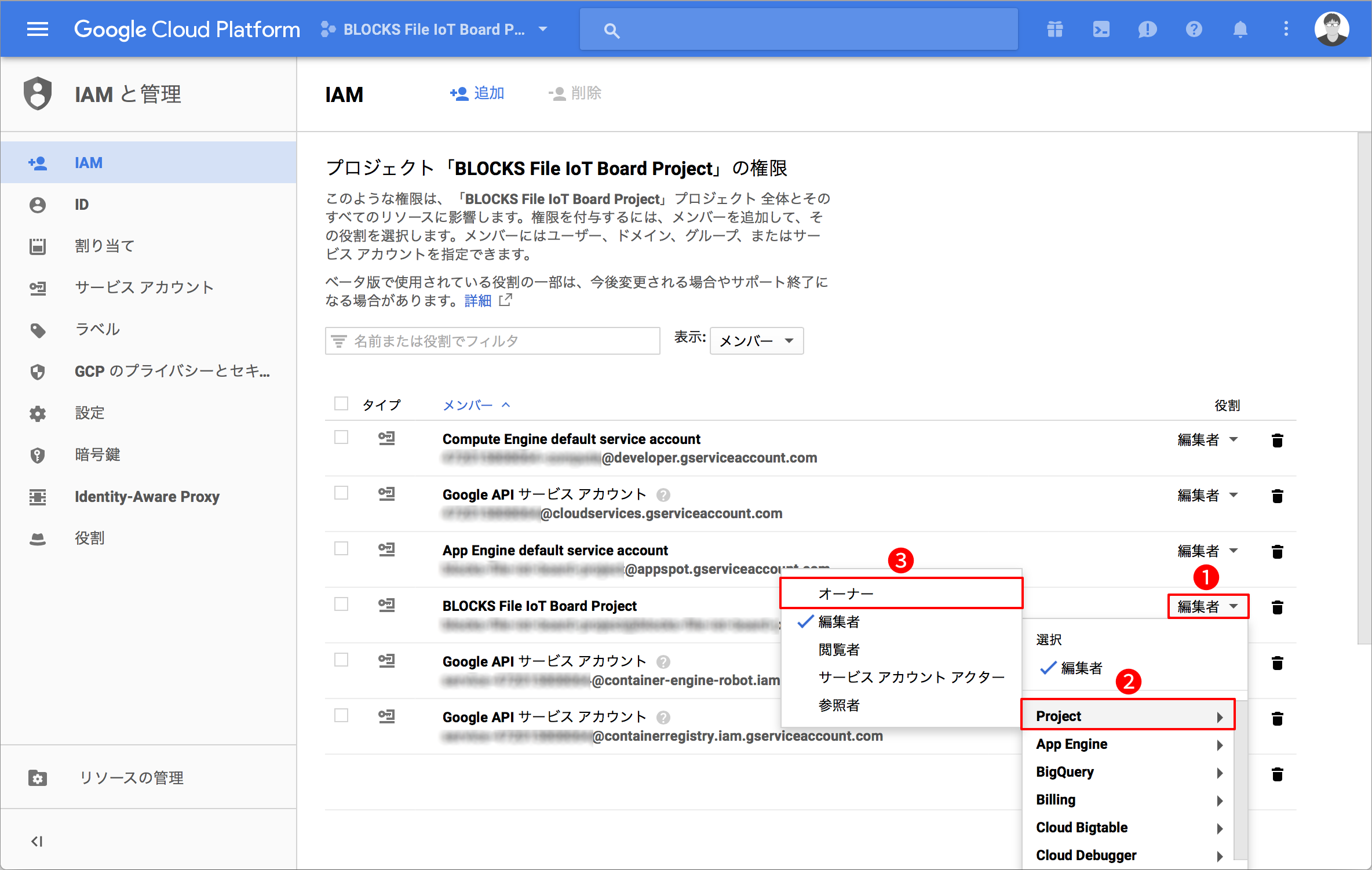
データバケットを作る大まかな流れ
データバケットは、「データバケットとは?」の画面の[利用開始]ボタンをクリックするか、データバケット一覧画面の[追加]ボタンをクリックして、表示される案内に沿って操作するだけで簡単に作れます。
データバケットを作る大まかな流れは、以下のとおりです。
- データバケット作成
データバケットの種類を選択して、名前を設定します。 - GCPサービスアカウント設定(セルフサービスプランのみ)
データバケットで使用するGCPサービスアカウントを設定します。 - エントリーポイント設定
デバイスがデータバケットへデータを送るときの送り先の設定をします。 - ストレージ設定
データバケットが受け取って処理したデータをどう保存するかを設定します。 - フローデザイナー連携設定
データバケットが受け取ったデータをストレージへ保存したときに、実行するフローデザイナーのフローを設定します。 - 入力内容の確認
これまでの設定内容を確認します。
それぞれについて、以降で詳しく解説します。
データバケット作成
初めてデータバケットを作成する場合は、「データバケットとは?」の画面の[利用開始]ボタンをクリックします。
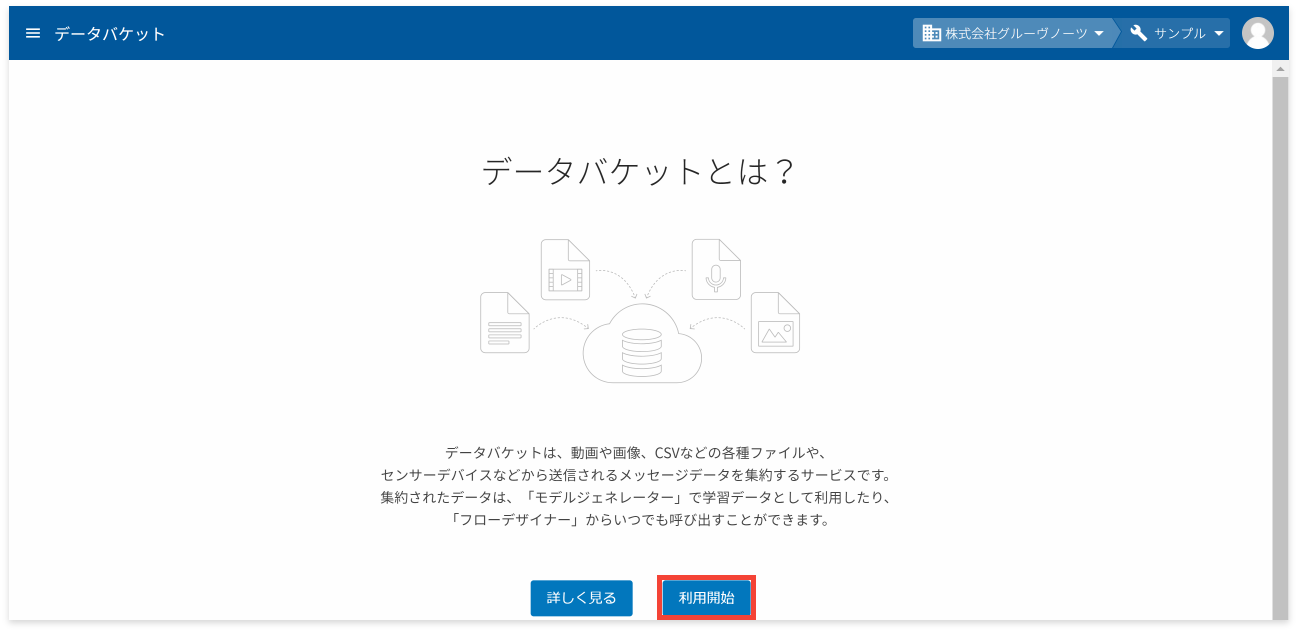
データバケットがひとつ以上ある場合は、、データバケットの一覧画面左上の[追加]ボタンをクリックします。
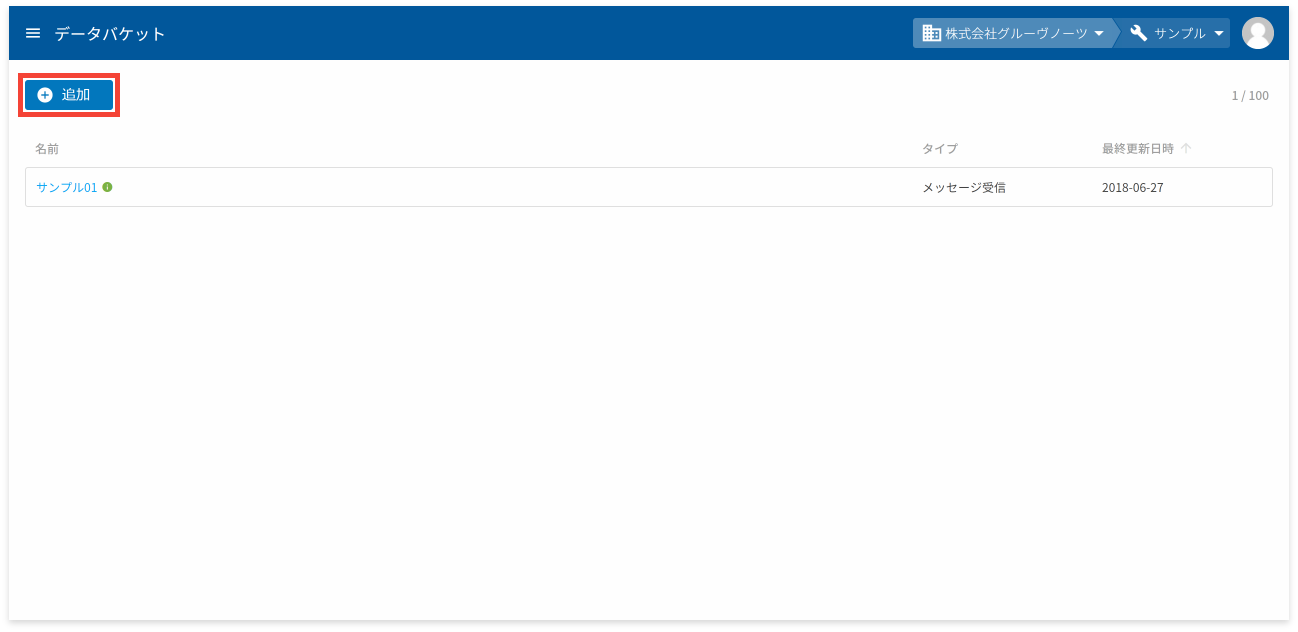
info_outlineライセンス不足の場合は、その旨のメッセージが表示されます(管理者の場合は、ライセンス購入画面を表示)。メッセージが表示された場合は、組織の管理者に問い合わせてください(管理者の場合は、ラインセンスを購入してください)。
続いて、データバケットのタイプを選択して、「次へ」ボタンをクリックします。
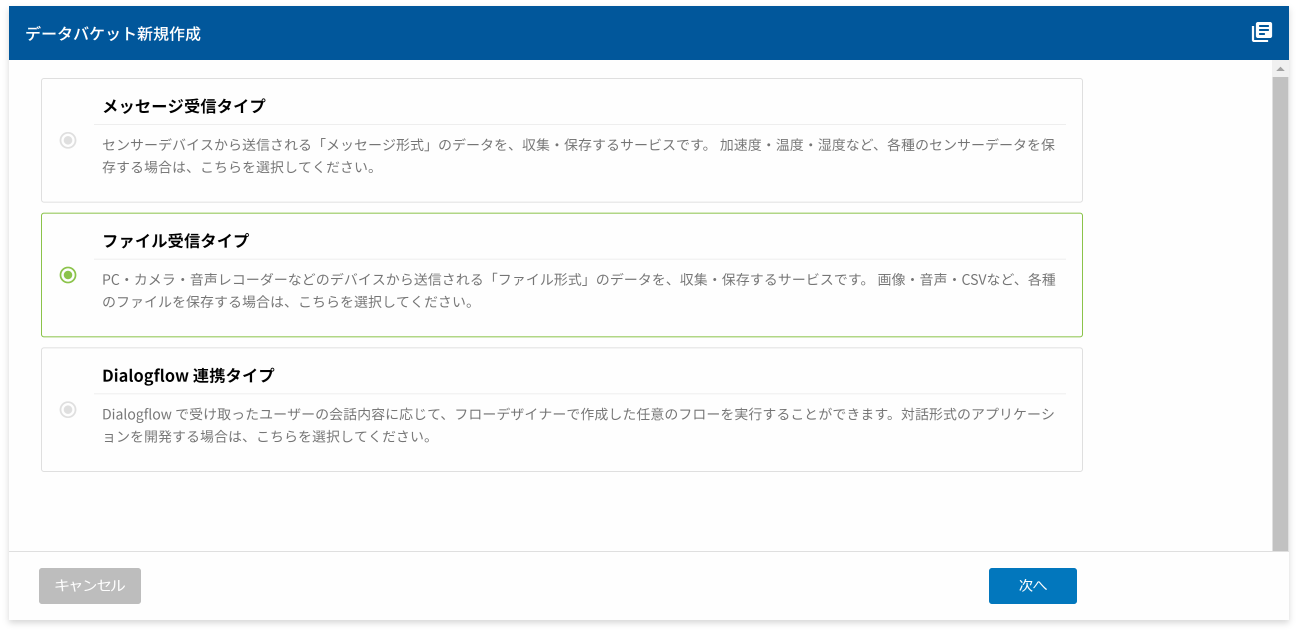
タイプは、以下の説明を参考にして選択してください。
| タイプ | 説明 |
|---|---|
| メッセージ受信タイプ |
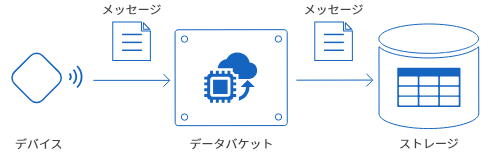
|
| ファイル受信タイプ |
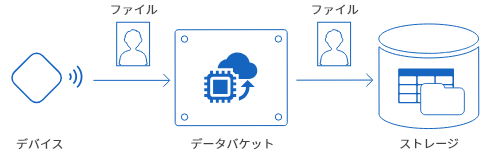
|
データバケットに付ける名前には、わかりやすい名前をつけておくと、管理しやすくなります。
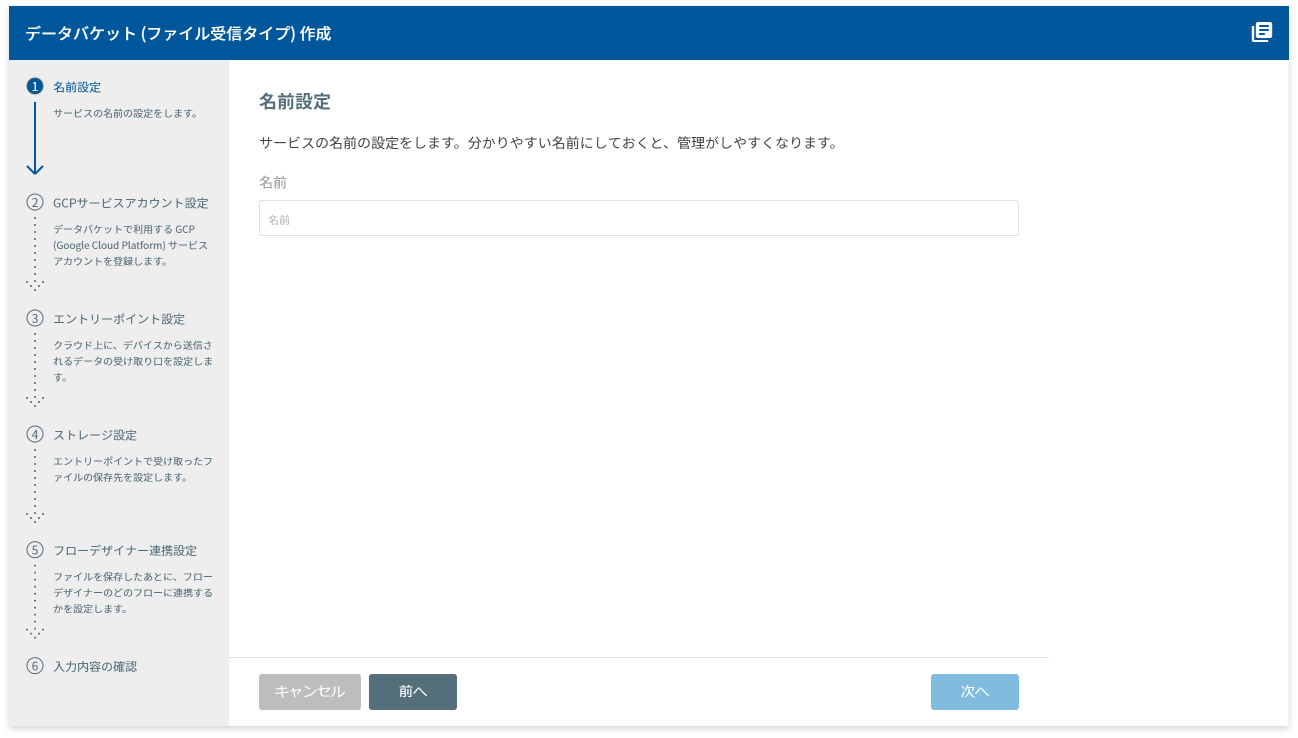
設定が完了したら、「次へ」ボタンをクリックします。
GCPサービスアカウント設定
info_outlineこのステップはセルフサービスプランの場合のみです。
ここでは、GCPサービスアカウントの選択とGCPのサービスを利用するためのAPIを有効にします。
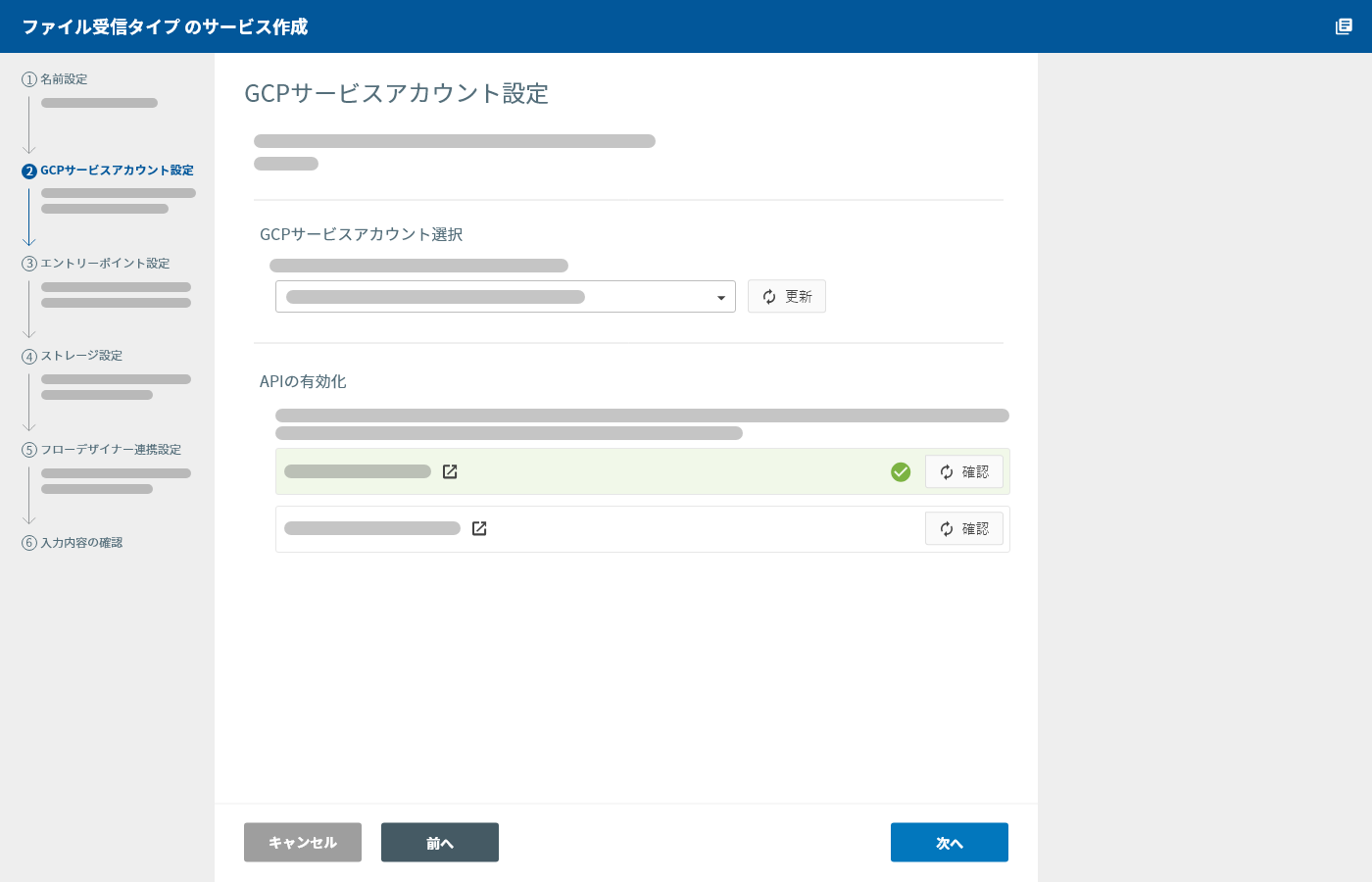
GCPサービスアカウント選択
データバケットは、お客さまのGCPプロジェクトに、BLOCKSが環境を自動で構築し運用します。BLOCKSからGCPプロジェクトを操作するためには、そのプロジェクトに対してオーナー権限を持つGCPサービスアカウントが必要です。
ここでは、GCPプロジェクトに対してオーナー権限を持つGCPサービスアカウントを選択してください。
info_outlineGCPサービスアカウントの作成については、基本操作ガイドの「Google Cloud Platformのサービスアカウントキーを作成する」を参考にしてください。このページの作成例では、編集権限を指定していますが、その部分でオーナー権限を指定してください。
APIの有効化
[loop確認]ボタンの前にチェックマーク(check_circle)が付いていないAPIがある場合は、以下の操作を行います。
- [APIをまとめて有効化する]ボタンをクリックします。
- 別タブにGCPコンソールの画面が開きます。
- GCPコンソール画面内の[続行]ボタンをクリックします。
- 「APIは有効になっています」というメッセージが表示されたら、GCPコンソールの画面を閉じて、BLOCKSの画面に戻ります。
上記操作が終わったら、check_circleが付いていないAPIの[loop確認]ボタンをクリックします。[loop確認]ボタンの前にcheck_circleが付くことを確認してください。この操作をcheck_circleが付いていないすべてのAPIに対して繰り返してください。
もし、check_circleが付かない場合は、しばらく時間をおいてから[loop確認]ボタンをクリックしてください。状況によっては、すぐにはcheck_circleが付かない場合もあります。その場合は、 check_circleが付くまで、以下の操作を繰り返してください。
- しばらく時間をおく
- [loop確認]ボタンをクリックする
info_outlineが表示される原因としては、以下のことが考えられます。
-
サービスアカウントの役割が「オーナー」となっていない。
GCPコンソールopen_in_newメニュー(GCPコンソール左上のmenu)の「IAMと管理」をクリックし、「IAM」で確認します。もし、役割が「オーナー」となっていない場合は、「オーナー」を選択します。
-
対象となるGCPプロジェクトの課金が有効になっていない。
GCPコンソールopen_in_newメニュー(GCPコンソール左上のmenu)の「お支払い」で確認します。もし、課金が有効になっていない場合は、課金を有効にします。
設定が完了したら、「次へ」ボタンをクリックします。
エントリーポイント設定
ここでは、エントリーポイントの設定を行います。
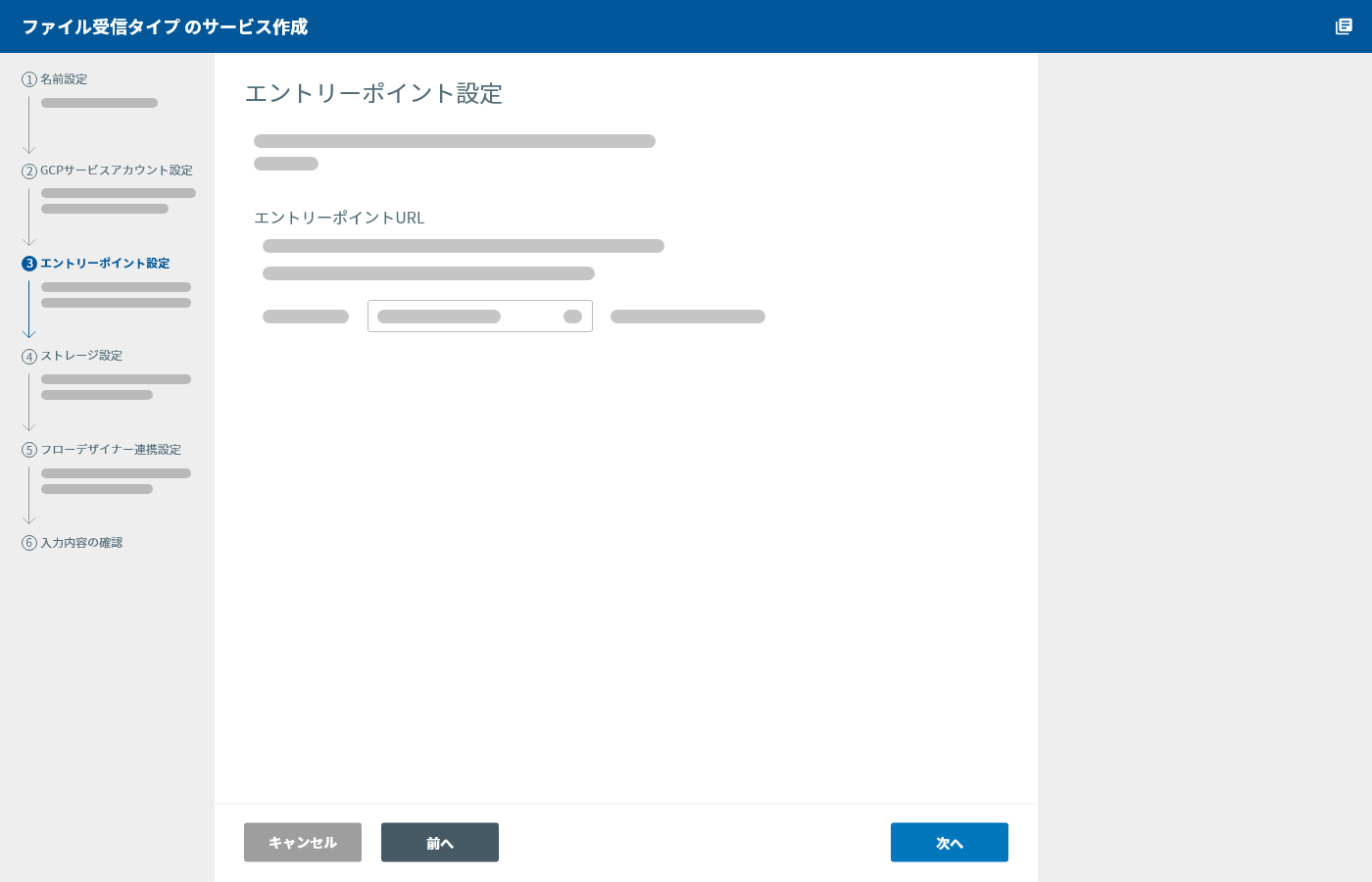
エントリーポイントとは、デバイスがデータバケットへデータを送るときの送り先(データを受け取って処理する部分の受け取り口)のことです。エントリーポイントは、URLで示されます。デバイスは、このエントリーポイントURLにHTTPのPOSTメソッドでデータを送ります。
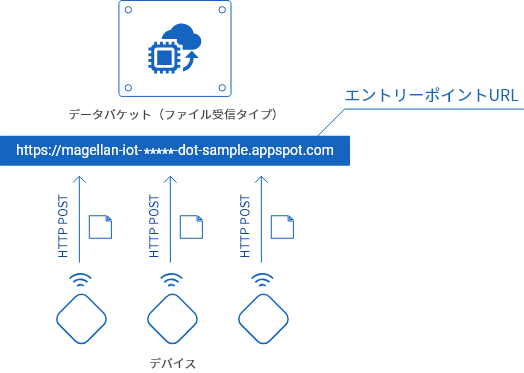
エントリーポイントURLは、以下のように形式が決まっています。一部のみ自由に設定することができます。
https://magellan-file-<*****>-dot-<プロジェクトID>.appspot.com| 項目 | 説明 |
|---|---|
| <*****> |
このデータバケットのエントリーポイントを特定するための文字列です。自由に設定できます。デフォルトの値は、ランダムな16進数文字列です。
1つのGCPプロジェクトで、複数のデータバケットを作成する場合は、文字列が重複しないように設定してください。 |
| <プロジェクトID> | GCPプロジェクト のプロジェクトIDが自動で設定されます。変更できません。 |
設定が完了したら、「次へ」ボタンをクリックします。
ストレージ設定
ここでは、デバイスから送られてきたデータをGoogle Cloud Storage (「GCS」)のバケットへ保存する設定を行います。また、ファイルの保存履歴(「ログ」)をBigQueryに残すことができるため、その設定もここで行います。
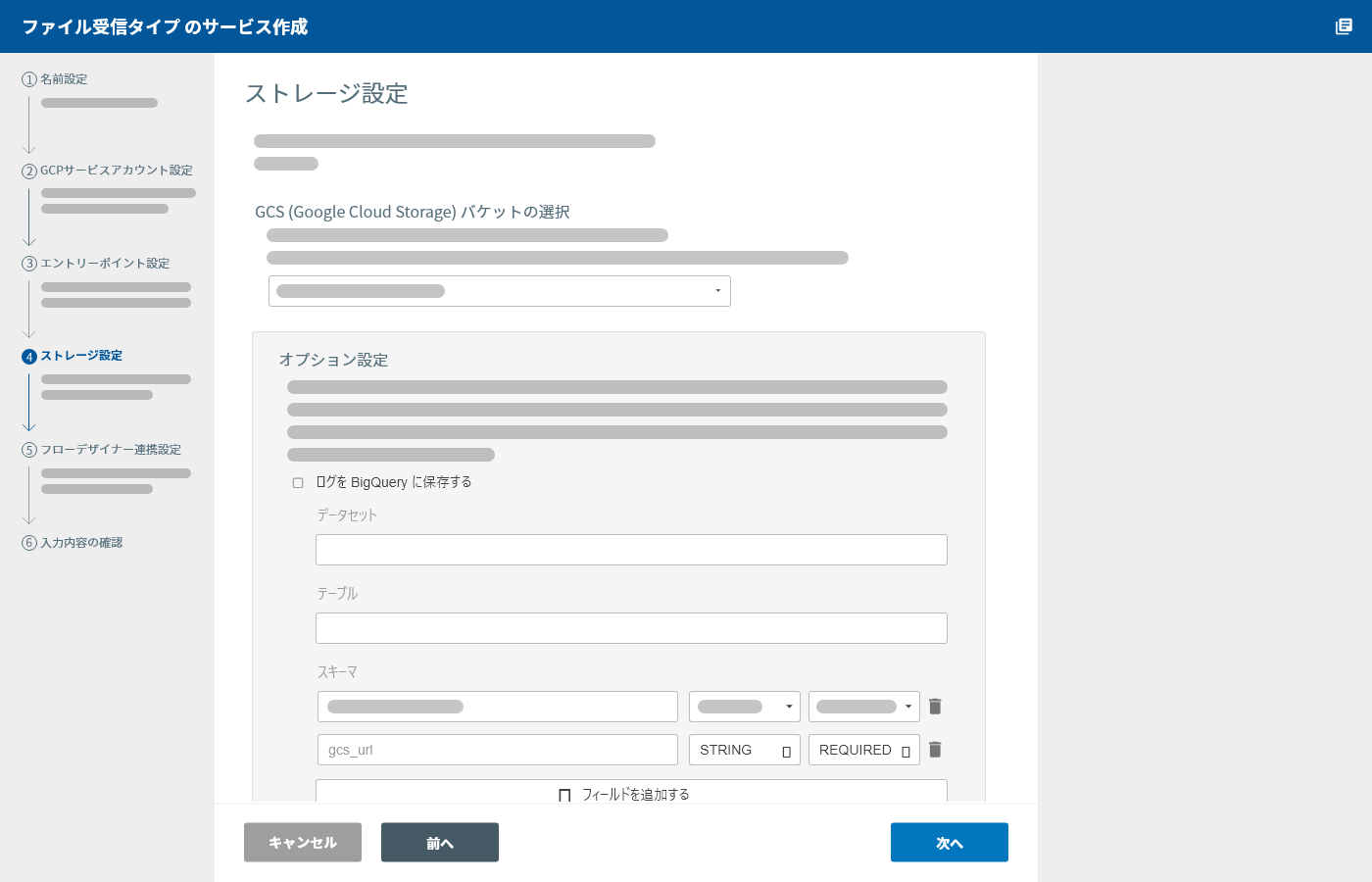
「GCS (Google Cloud Storage)バケットの選択」では、GCS上のどのバケットにファイルを保存するかを設定します。なお、バケットとは、ファイルを保存するGCS上の領域のことです。バケットは、事前に作成してください。
「オプション設定」では、ログをBigQueryに保存する設定を行います。ログを保存したい場合は、「ログをBigQueryに保存する」をチェックして、ログの保存先とするBigQueryのデータセットとテーブルを指定します。
指定したデータセットやテーブルが存在しなければ、データバケット作成時に自動でデータセットやテーブルを作成します。作成するテーブルでは、gcs_urlとtimestampというフィールドが必ず作成されます。
| フィールド名 | データ型 | 説明 |
|---|---|---|
| gcs_url | STRING | 保存するファイルのGCS URL (gs://バケット名/ファイル名) |
| timestamp | TIMESTAMP | ファイルを保存した日時 |
このほかに、ログに追加で記録したい情報があれば、その情報を記録するスキーマを追加してください。ログに追加で記録したい情報は、データバケットへデータを送るときに、ログに追加で記録したい情報も一緒に送ります。ログに記録したい情報は、「スキーマで追加したフィールド名=記録する情報」という形式で送ります。
例えば、ファイルの所有者情報もログに記録したいとします。スキーマにファイルの所有者情報を記録する「author」フィールドを追加します。デバイスからデータバケットへデータを送るときに、「author=MAGELLAN」というパラメーターを付加します。データバケットは、ログの「author」フィールドに、「MAGELLAN」を記録します。
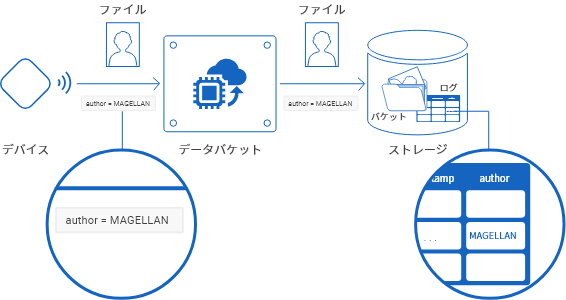
なお、テーブルに既存のテーブルが指定された場合は、これらのフィールドがあることを期待します。少なくともgcs_urlとtimestampフィールドがないと、ログ保存時にエラーが発生します。
設定が完了したら、「次へ」ボタンをクリックします。
フローデザイナー連携設定
ここでは、デバイスから送られたデータをGCSにファイルとして保存されたことをきっかけにして、特定のフローデザイナーのフローを実行する設定を行います。
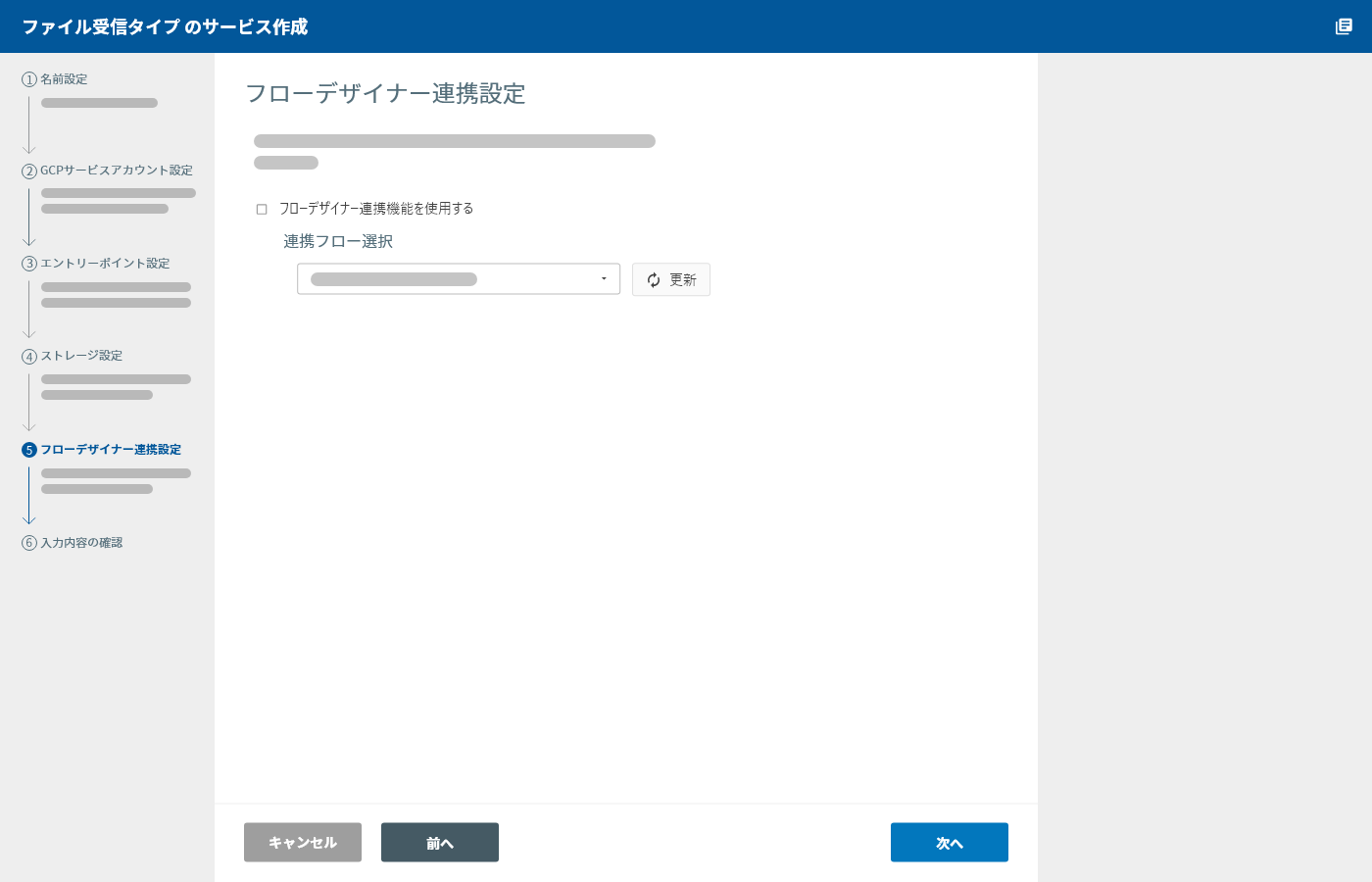
GCSへのファイル保存を契機にフローデザイナーのフローを実行したい場合は、「フローデザイナー連携機能を使用する」をチェックして、実行したいフローを選択します。
フロー実行時には、以下のパラメーターが渡されます。
| パラメーター名 | 説明 |
|---|---|
| gcs_url | 保存したファイルのGCS URL (gs://バケット名/ファイル名) |
| target_time | ファイルを保存したUTC時刻(2016-10-13 12:39:10.234) |
| filename | 保存したファイル名 |
このほかに、デバイスがデータバケットへ送った上記以外のパラメーターもそのまま渡されます。
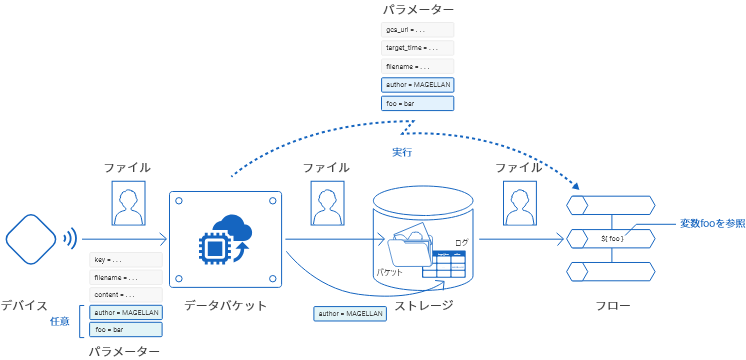
warning連携するフローデザイナーに、「API Token for IoT Board <データバケットの名前>」という説明内容でAPIトークンが追加されます。このAPIトークンは削除しないでください(連携できなくなります)。APIトークンの説明内容は変更できます。
設定が完了したら、「次へ」ボタンをクリックします。
入力内容の確認
ここでは、これまで設定した内容が確認できます。
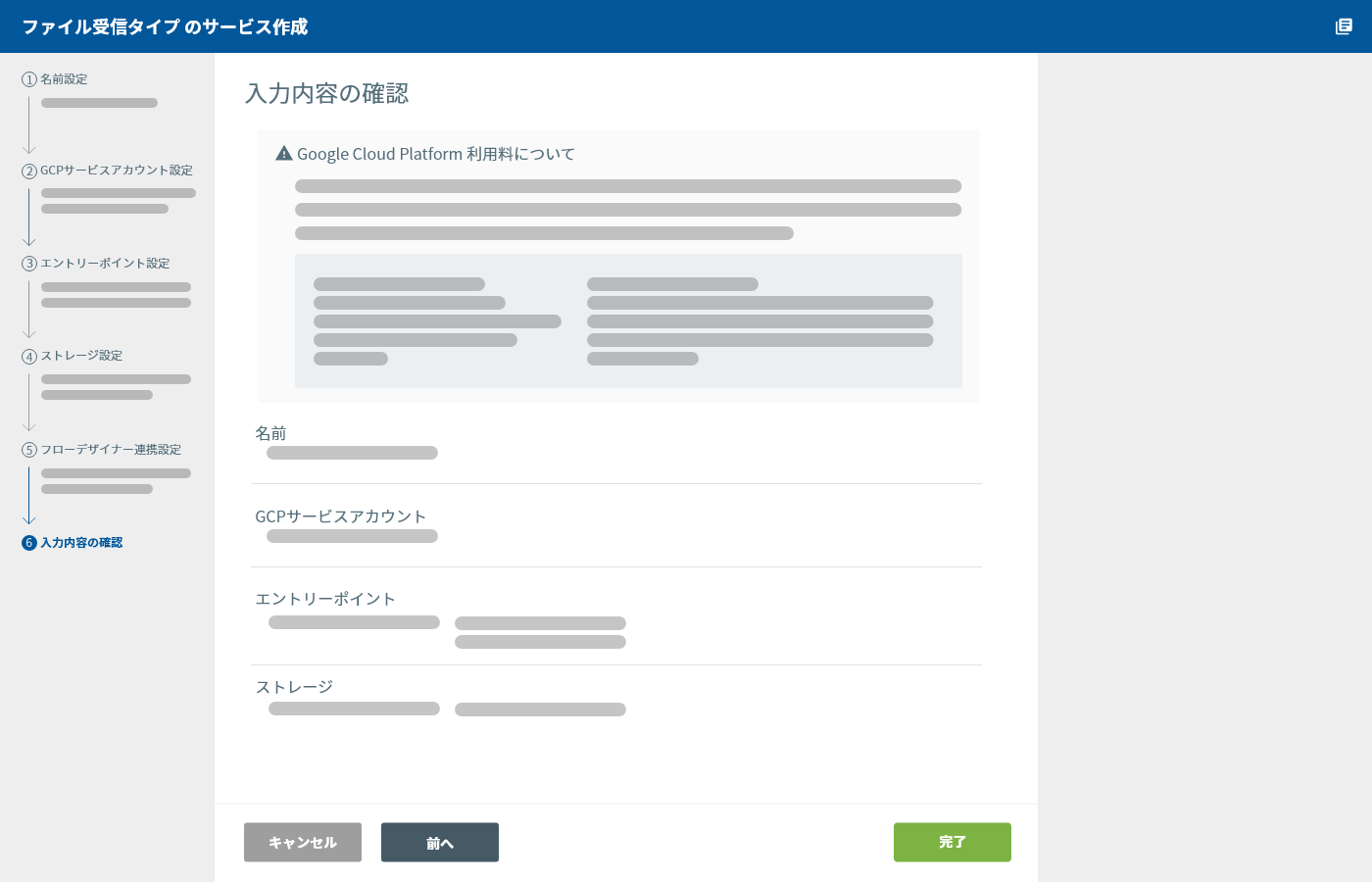
設定内容に間違いがないかを確認して、もし間違いがあれば「前へ」ボタンをクリックして、間違いを修正する設定画面まで戻ります。設定に間違いがなければ、「完了」ボタンをクリックします。
データバケットの作成には、しばらく時間がかかります。データバケットの作成が完了すると、データバケットの詳細画面に切り替わります。
データバケットへデータを送る方法
デバイスからデータバケットへデータを送るには、HTTPのPOSTメソッドで「エントリーポイントURL」へデータを送ります。送るデータは、application/x-www-form-urlencoded形式でエンコードしてください。
デバイスからデータバケットへデータを送るときは、少なくとも以下のパラメーター(「パラメーター名=値」という形式)が必要です。
| 送る情報 | パラメーター名 | 値 |
|---|---|---|
| APIトークン | key | データバケット詳細画面の「APIトークン」の値 |
| ファイル名 | filename | GCSに保存するときのファイル名 |
| ファイルとして送るデータ | content | Base64でエンコードしたデータ |
このほかに、任意のパラメーターが送れます。フローデザイナーのフローと連携した場合は、データバケットに送る任意のパラメーターは、そままフローにも送られます。
ログに標準以外のフィールドを追加した場合は、フィールド名をパラメーター名としたパラメーターを送ると、ログにそのデータが保存されます。
例えば、以下の仕様でファイルをGCSに保存するとします。
- テキストファイルをGCSへ保存します。
- ファイル名は、「sample.txt」とします。
- ファイルの中身は、「hello, world」という文字列のみとします。
- ログに追加のフィールド「author」があります。
- フローデザイナーのフローと連携します。
- フローでは、外部からの情報を変数fooで参照します。
デバイスからデータバケットへ送るデータは、以下のとおりです(HTTPヘッダーは一部のみの例示です)。
POST /upload HTTP/1.1
Content-Type: application/x-www-form-urlencoded
key=d29b76ac16181816ac7bd678&filename=sample.txt&content=aGVsbG8sIHdvcmxkCg%3D%3D&author=MAGELLAN&foo=barこのときの各パラメーターの意味は、以下のとおりです。
| パラメーター | 説明 |
|---|---|
| key=d29b76ac16181816ac7bd678 | APIトークンです。 |
| filename=sample.txt | GCSにデータを保存するときのファイル名です。 |
| content=aGVsbG8sIHdvcmxkCg%3D%3D | GCSに保存するデータです。「hello, world」という文字列をBase64でエンコード後、さらにapplication/x-www-form-urlencoded形式でエンコードしています。 |
| author=MAGELLAN | 任意のパラメーターです。ログの追加フィールド「author」に、「MAGELLAN」という値を保存する目的で使用しています。連携するフローにも渡されます。フローでは、「MAGELLAN」という値を変数「author」で参照できます。 |
| foo=bar | 任意のパラメーターです。連携するフローに渡されます。フローでは、「bar」という値を変数「foo」で参照できます。 |
なお、連携するフローには、「gcs_url」・「target_time」・「filename」というパラメーターも渡されます。詳しくは、「フローデザイナー連携設定」を参照してください。
check_box「エントリーポイントURL」と「APIトークン」は、データバケット詳細画面で確認できます。データバケット詳細画面は、確認したいデータバケットの名前をクリックすると表示されます。
GCPサービスの利用料金
データバケットは、ユーザーのGCPプロジェクトに各種GCPサービスを利用した環境を構築します。
このため、MAGELLAN BLOCKSの料金とは別にGCPの料金が発生します。適用される料金は、サービスごとに異なります。詳しくは、データバケットで使用する各サービスごとの料金ページを参照してください。
データバケットの使い方
ここでは、デバイスからデータバケットへ画像ファイルを送り、フローデザイナーのフローと連携し画像解析する方法を例示します。
作成するデータバケットの仕様
データバケットを作る
まず、フローデザイナーのフローを以下の内容で準備します。#列は、ブロックを上から順につなげる順番を示します。ここでは、「フローの開始」ブロックと「フローの終了」ブロックの記述を割愛していますが必要です。
| # | ブロック | ブロックの設定 |
|---|---|---|
| 1 | 画像解析 |
|
| 2 | ログへ出力 |
|
| 3 | ログへ出力 |
|
続いて、データバケットは、以下の内容で作ります。実際に試す場合は、バケットやテーブルなどの具体的な値を示しているところは、自由に変えて構いません。
| 画面 | 項目 | 内容 |
|---|---|---|
| エントリーポイント設定 | エントリーポイントURL | デフォルトのままとします。 |
| ストレージ設定 | GCSバケット | 「magellan-iot-sample」とします。 |
| ログ |
ログをBigQueryに保存します。
|
|
| フローデザイナー連携設定 | 連携 | 先に作っておいたフローと連携させるため、そのフローデザイナーとフローを選択します。 |
試してみる
以下のサンプル画像を色解析し、ドミナント・カラーを分析してみます。

なお、このドキュメントでは、Unix系の「curl」コマンドと「base64」コマンドをターミルで使って試しています。
まず、画像の準備をします。以下のコマンドを実行します。
curl https://storage.googleapis.com/blocks-docs/basic-guide/image_properties_sample.jpg | base64 -o sample.jpg「curl」コマンドを使って、サンプル画像ファイルをダウンロードしています。また、「base64」コマンドを使って、Base64形式にエンコードしています。ファイル名は、「sample.jpg」としています。
続いて、画像ファイルをデータバケットへ送ります。
以下のように「curl」コマンドを使います。APIトークン(「key」パラメーター)は、作成するデータバケットごとに異なります。実際に試す場合は、お使いのデータバケットのAPIトークンに読み替えてください。
curl --data key=d29b76ac16181816ac7bd678 --data filename=sample.jpg --data-urlencode content@sample.jpg --data author=MAGELLAN https://magellan-iot-2edblhnt-dot-magellan-iot-sample.appspot.com/uploadこれで、画像ファイルがGCSに保存され、フローデザイナーのフローでその画像が解析されます。以下は、フローの実行ログです。
[2016-10-20 14:01:17.513] info : Job-37 start
[2016-10-20 14:01:17.535] info : VersatileVisionApi step start
[2016-10-20 14:01:17.543] info : VersatileVisionApi: annotate for file gs://magellan-iot-sample/sample.jpg start
[2016-10-20 14:01:19.231] info : VersatileVisionApi: annotate for file gs://magellan-iot-sample/sample.jpg finished
[2016-10-20 14:01:19.240] info : VersatileVisionApi step finished
[2016-10-20 14:01:19.273] info : Print step start
[2016-10-20 14:01:19.284] info : Variable: '_'
{
"imagePropertiesAnnotation": {
"dominantColors": {
"colors": [
{
"pixelFraction": 0.14428461,
"color": {
"green": 18,
"blue": 17,
"red": 23
},
"score": 0.362649
},
{
"pixelFraction": 0.24923818,
"color": {
"green": 161,
"blue": 117,
"red": 131
},
"score": 0.15836251
},
{
"pixelFraction": 0.035149883,
"color": {
"green": 164,
"blue": 95,
"red": 116
},
"score": 0.065103777
},
{
"pixelFraction": 0.0064488696,
"color": {
"green": 194,
"blue": 208,
"red": 196
},
"score": 0.0080435993
},
{
"pixelFraction": 0.12600099,
"color": {
"green": 132,
"blue": 90,
"red": 104
},
"score": 0.094027691
},
{
"pixelFraction": 0.026787613,
"color": {
"green": 47,
"blue": 46,
"red": 51
},
"score": 0.057900768
},
{
"pixelFraction": 0.025795478,
"color": {
"green": 137,
"blue": 71,
"red": 90
},
"score": 0.036577545
},
{
"pixelFraction": 0.027354546,
"color": {
"green": 160,
"blue": 100,
"red": 125
},
"score": 0.02605368
},
{
"pixelFraction": 0.018850543,
"color": {
"green": 91,
"blue": 58,
"red": 72
},
"score": 0.0187341
},
{
"pixelFraction": 0.03351995,
"color": {
"green": 136,
"blue": 78,
"red": 104
},
"score": 0.016537288
}
]
}
},
"gcs_url": "gs://magellan-iot-sample/sample.jpg",
"timestamp": 1476939676.1383731
}
[2016-10-20 14:01:19.293] info : Print step finished
[2016-10-20 14:01:19.324] info : Print step start
[2016-10-20 14:01:19.333] info : Variable: 'author'
"MAGELLAN"
[2016-10-20 14:01:19.341] info : Print step finished
[2016-10-20 14:01:19.368] info : Job-37 finished
データバケットの削除方法
不要になったデータバケットは削除できます。ここでは、データバケットを削除する方法について解説します。
- データバケット一覧画面から、削除したいデータバケットを選択
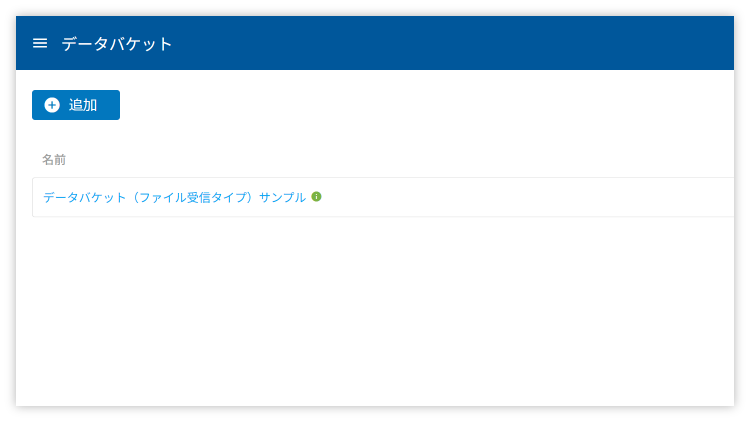
- データバケット詳細画面の下部にある赤い[
削除]リンクをクリック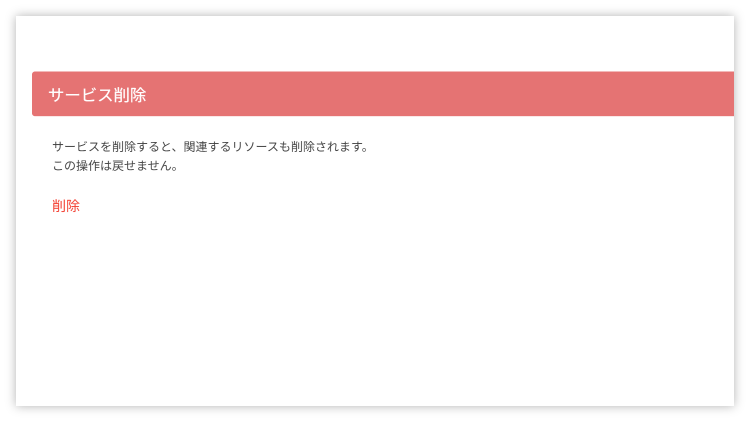
- 確認ダイアログが表示されるので、削除を実行する場合は[
削除]ボタンを、キャンセルする場合は[キャンセル]ボタンをクリック