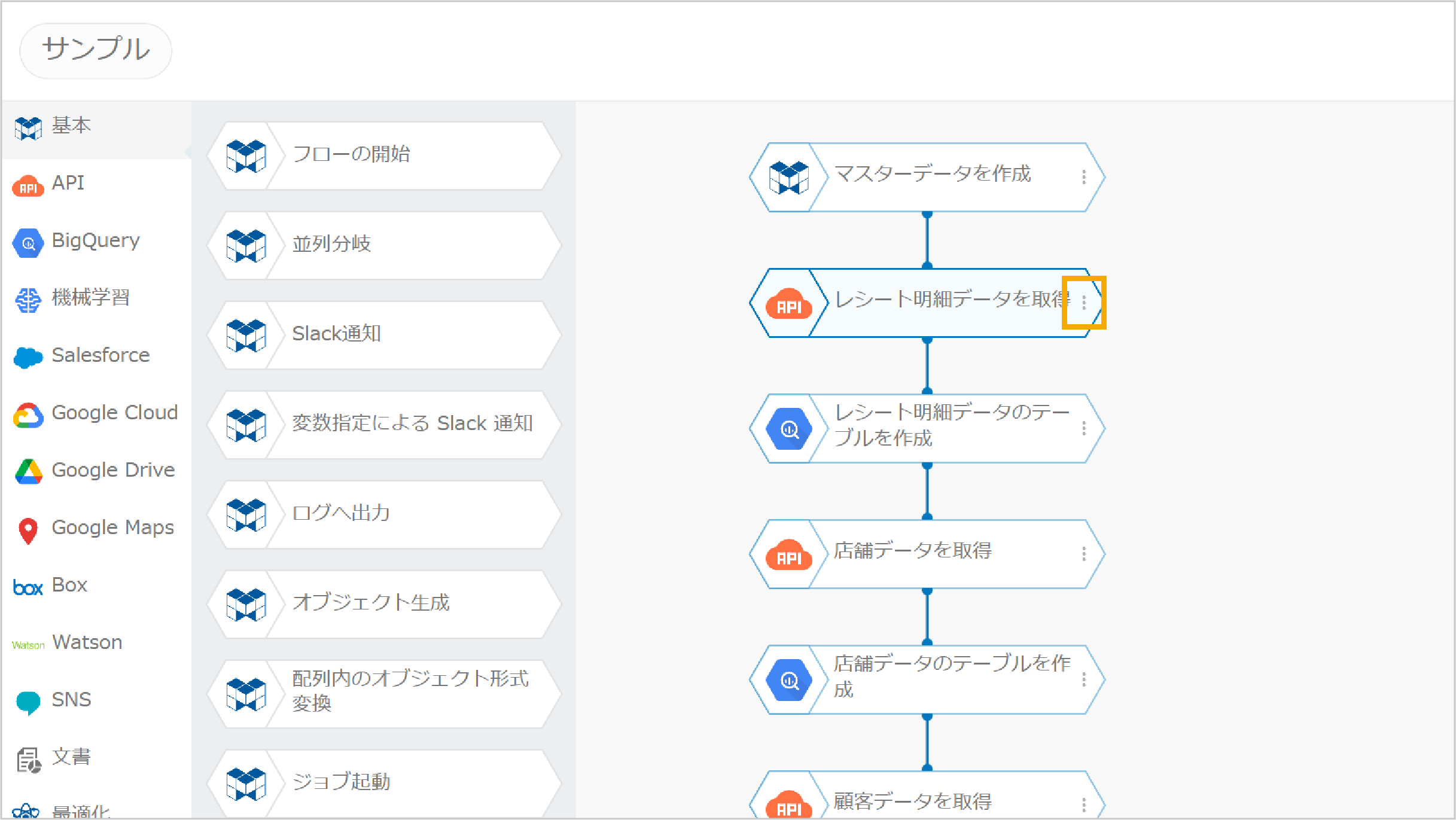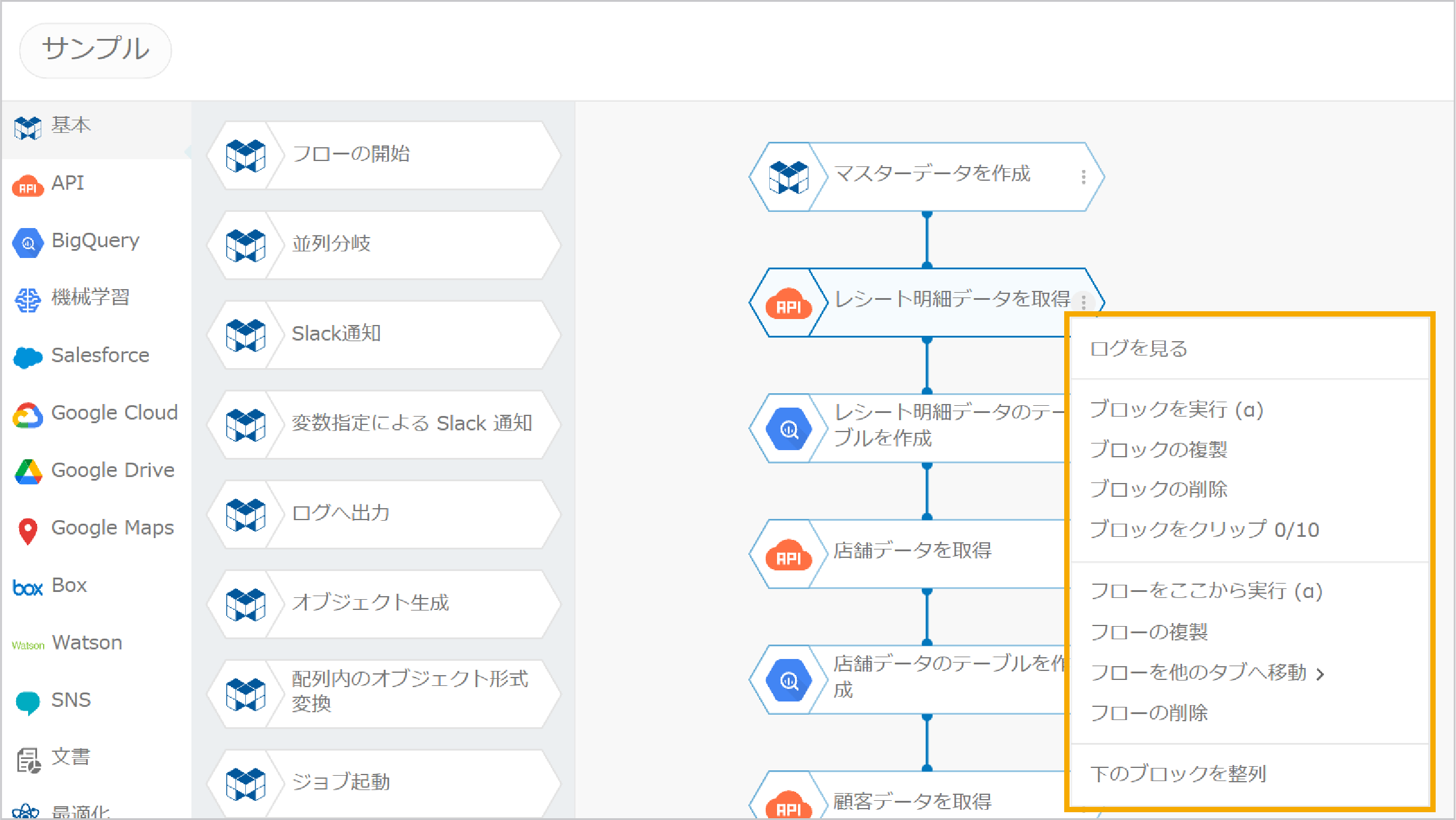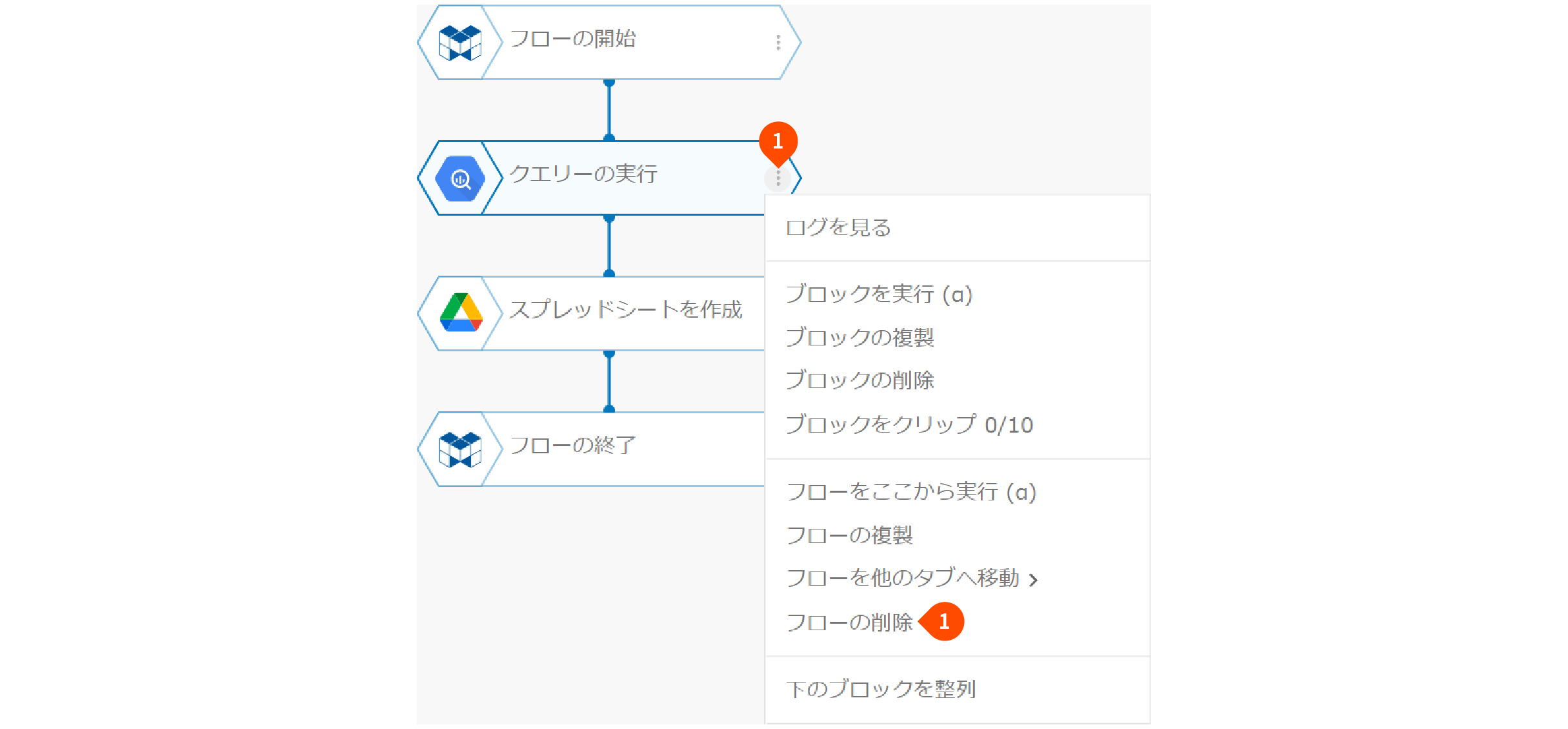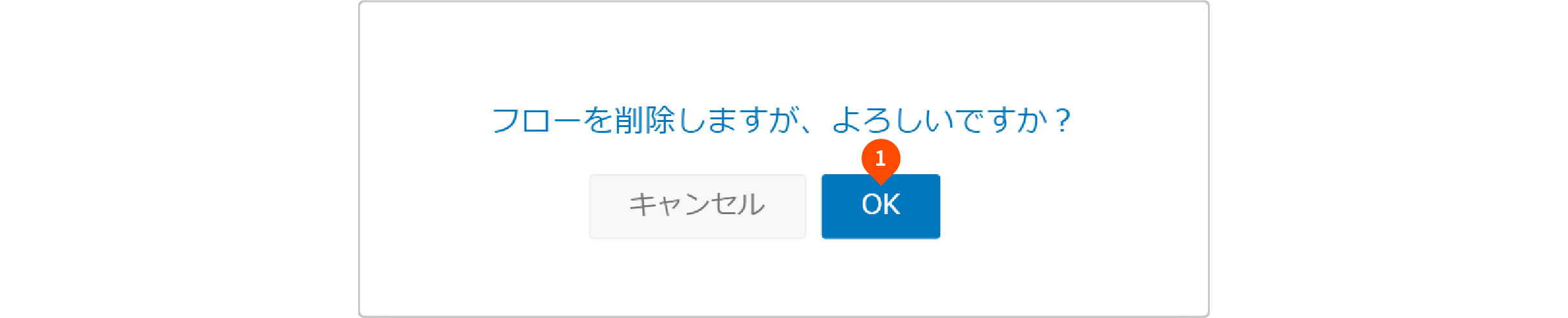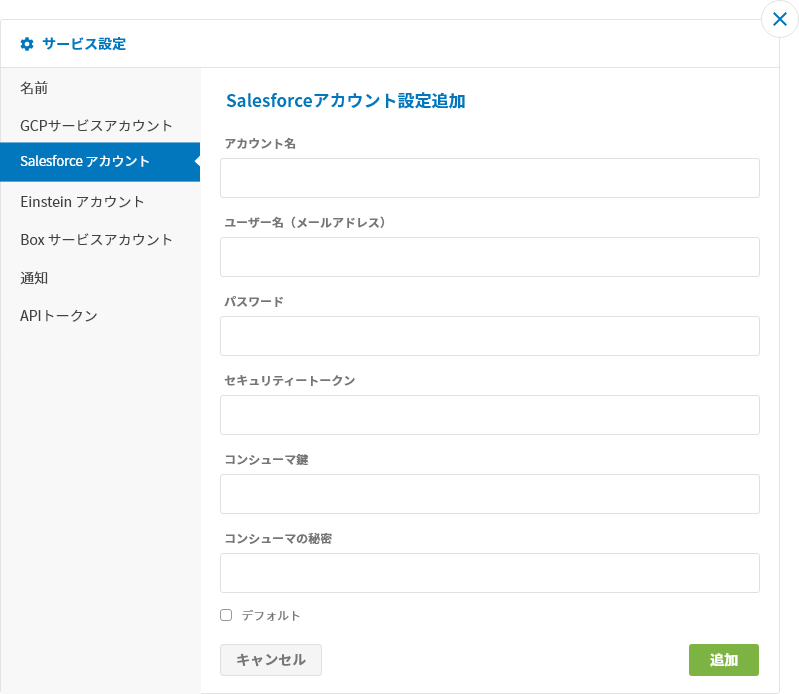フローデザイナーの基本的な使い方
はじめに
フローデザイナーは、ブロックを組み合わせて処理フローを作成し、さまざまなデータを処理する業務システムを構築・運用できるサービスです。
ブロックには、基本的なフロー制御、HTTPリクエスト、BigQuery、機械学習、Salesforce、Google Cloud、Google Drive、Google Maps、文書処理など、160を超えるさまざまなタイプが含まれています(2023年12月21日現在)。これら豊富なブロックを活用することで、幅広い業務要件に対応した柔軟かつ効率的なシステムの構築が可能となります。
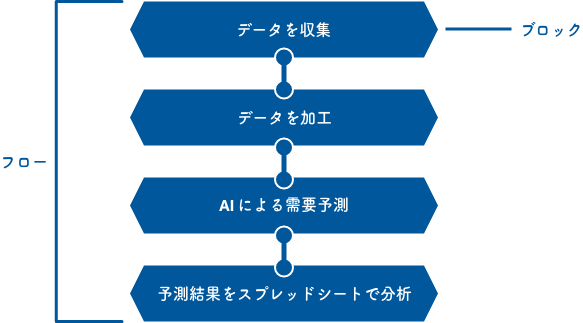
各ブロックの詳細については、「ブロックリファレンス」ドキュメントを参照願います。
このドキュメントでは、フローデザイナーを使ってフローを作成・実行するための基本操作について解説します。
フローデザイナーの作成
フローを作成・実行するにあたり、まずフローデザイナーを準備します。
- グローバルナビゲーション左端のをクリック
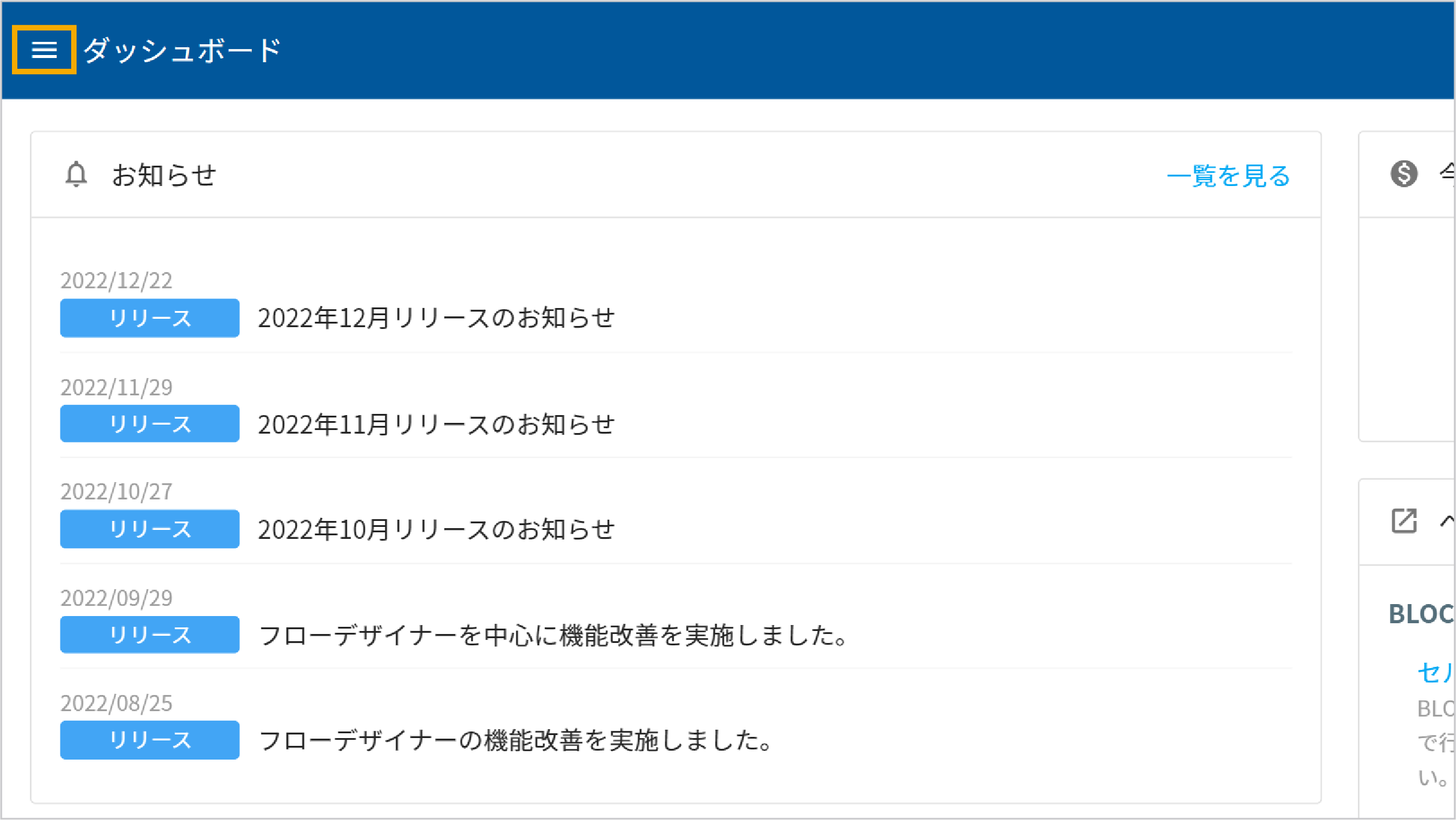
- 「フローデザイナー」をクリック
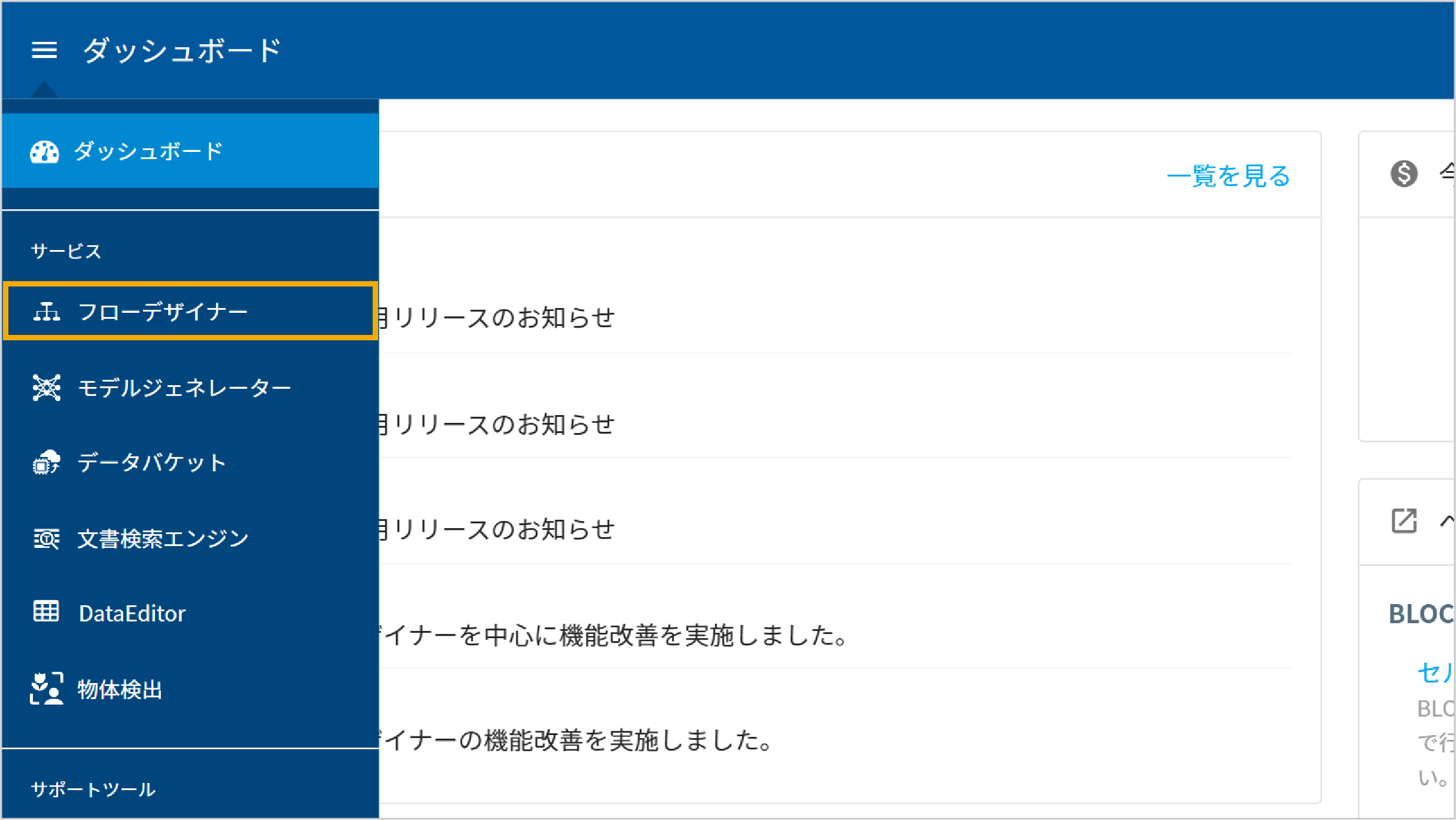
- [利用開始]ボタンをクリック
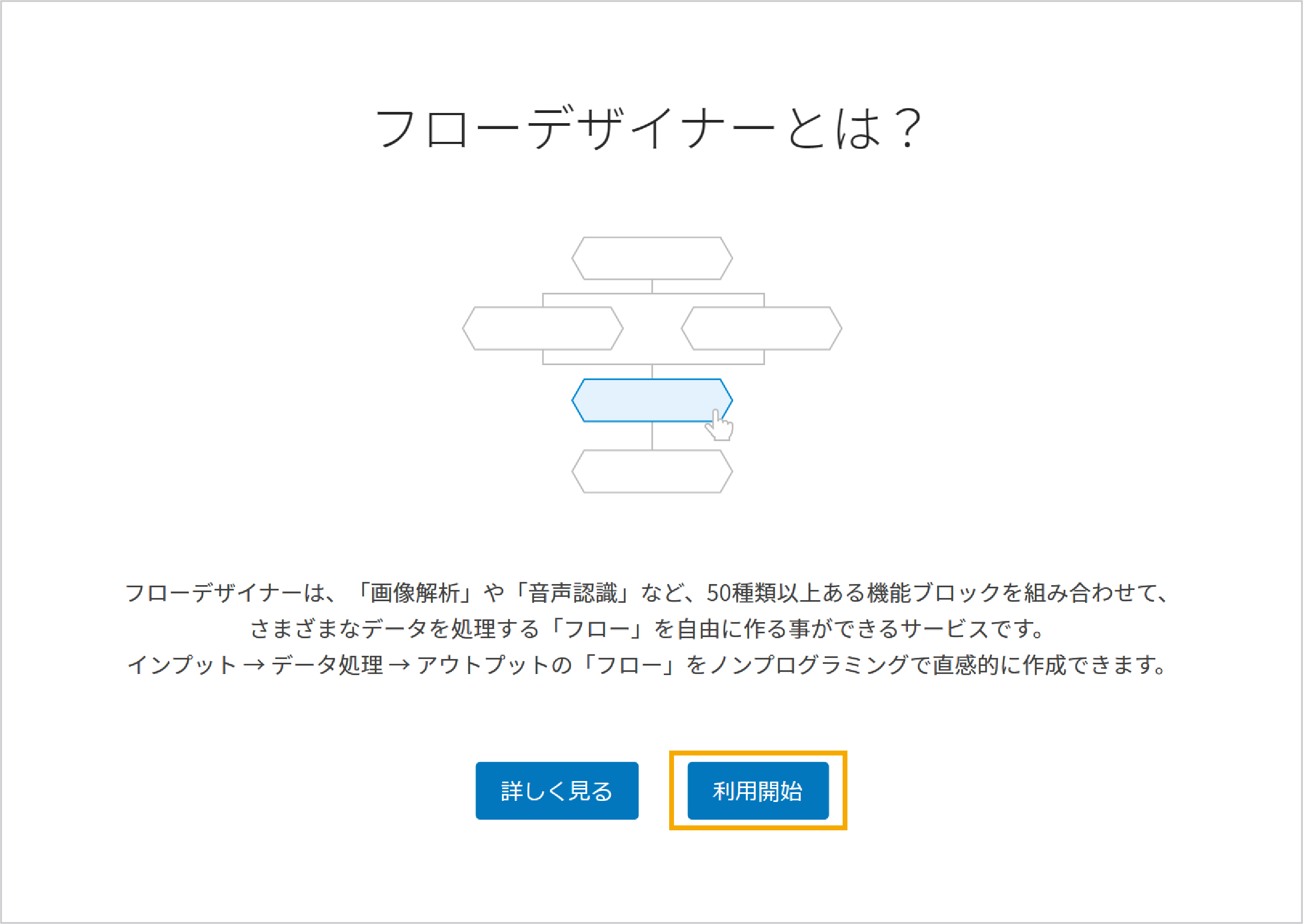
既にフローデザイナーを1つ以上利用中の場合は、[追加]ボタンをクリック
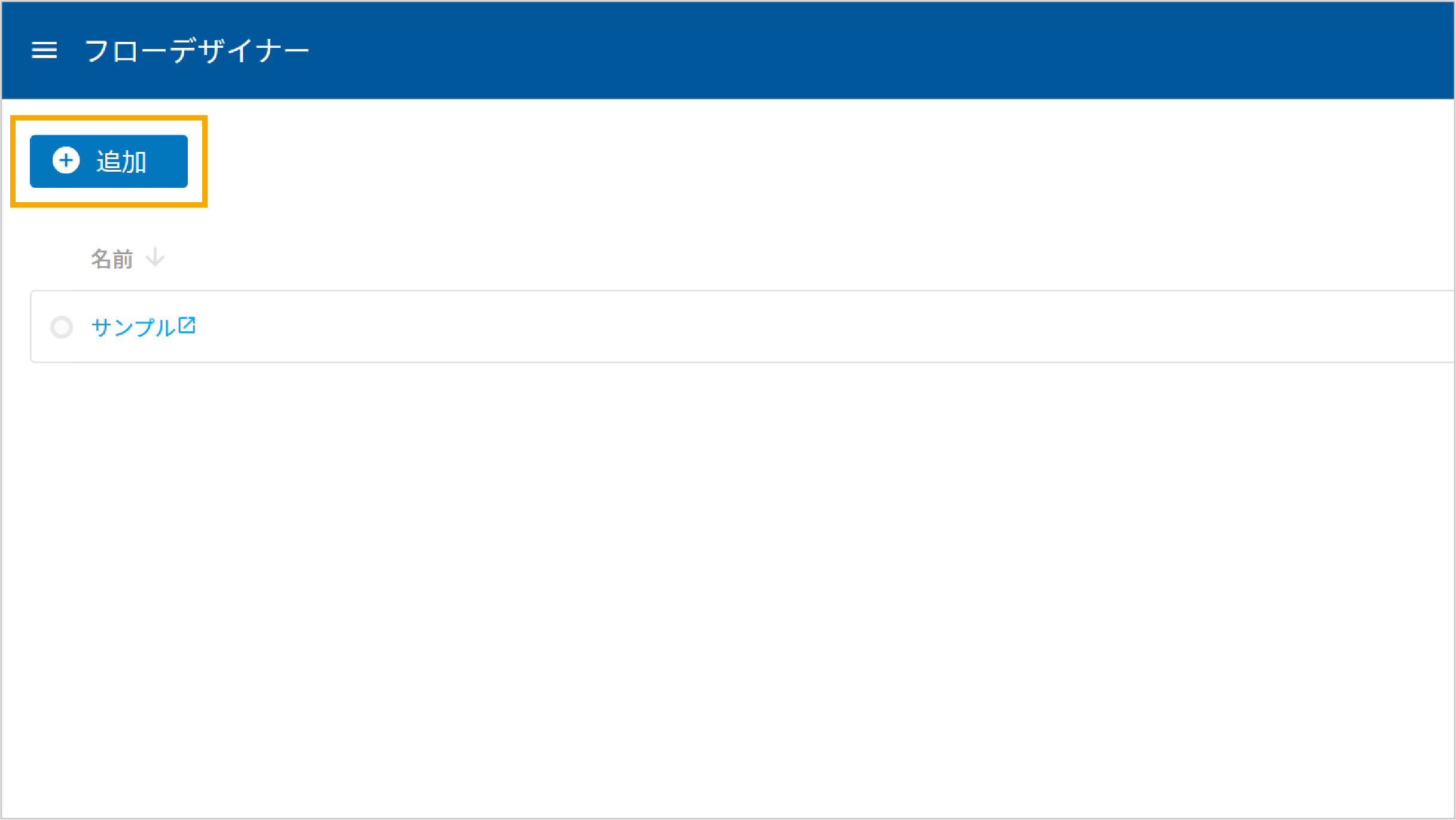
- 名前を入力
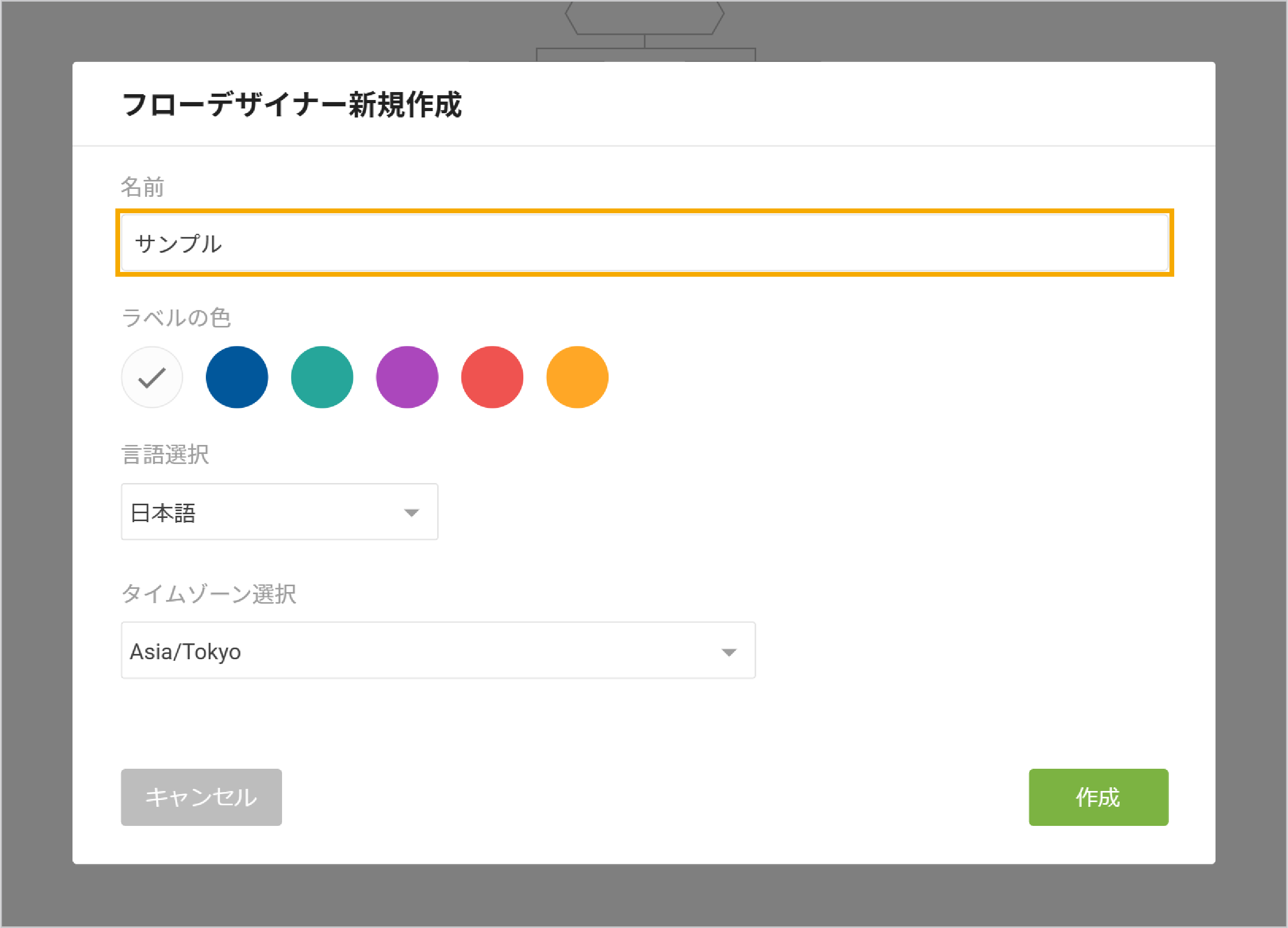
- ラベルの色を選択
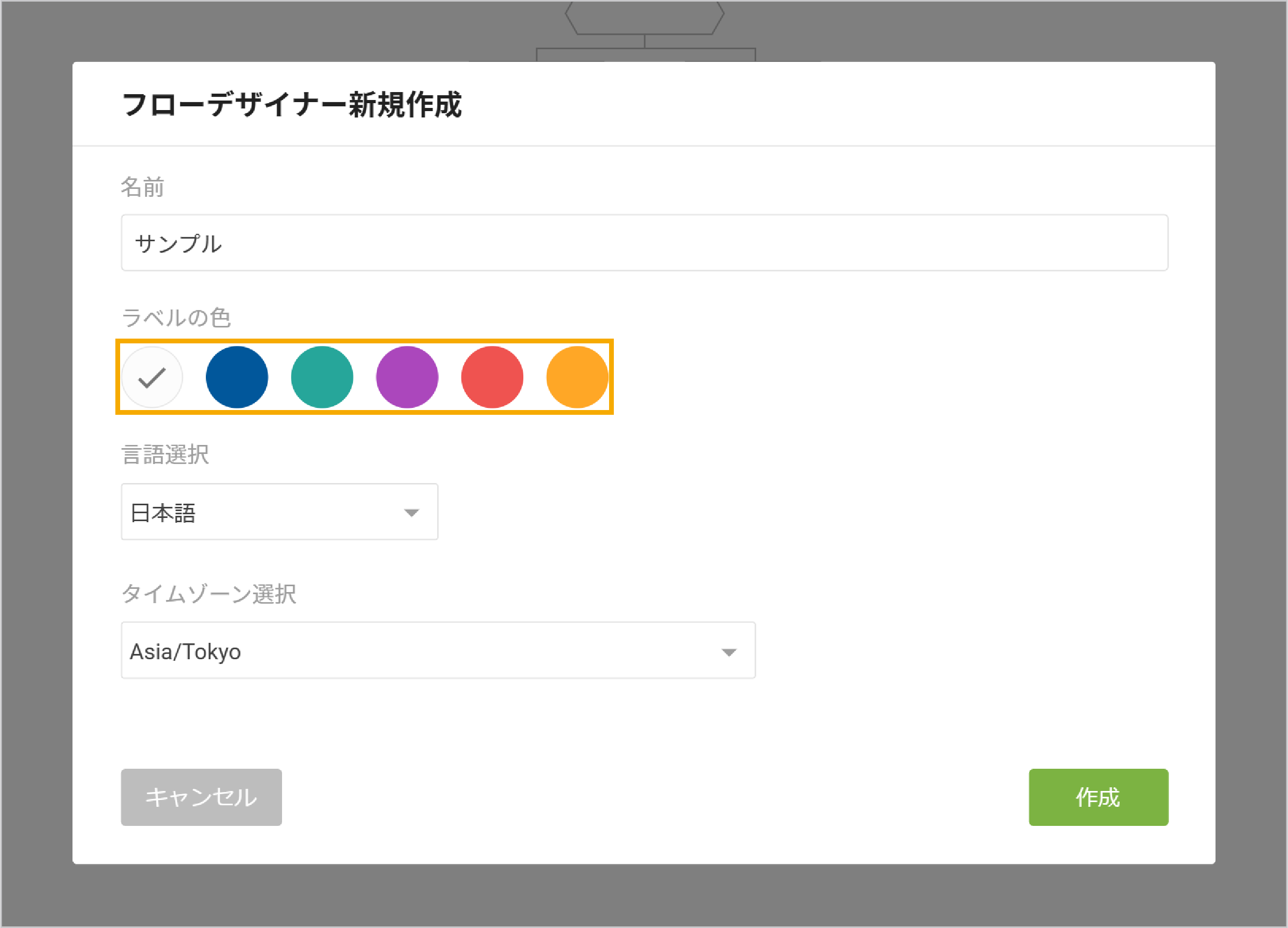
ラベルの色は、フローデザイナー左上の名前表示に影響します。以下を参考に選択してください。
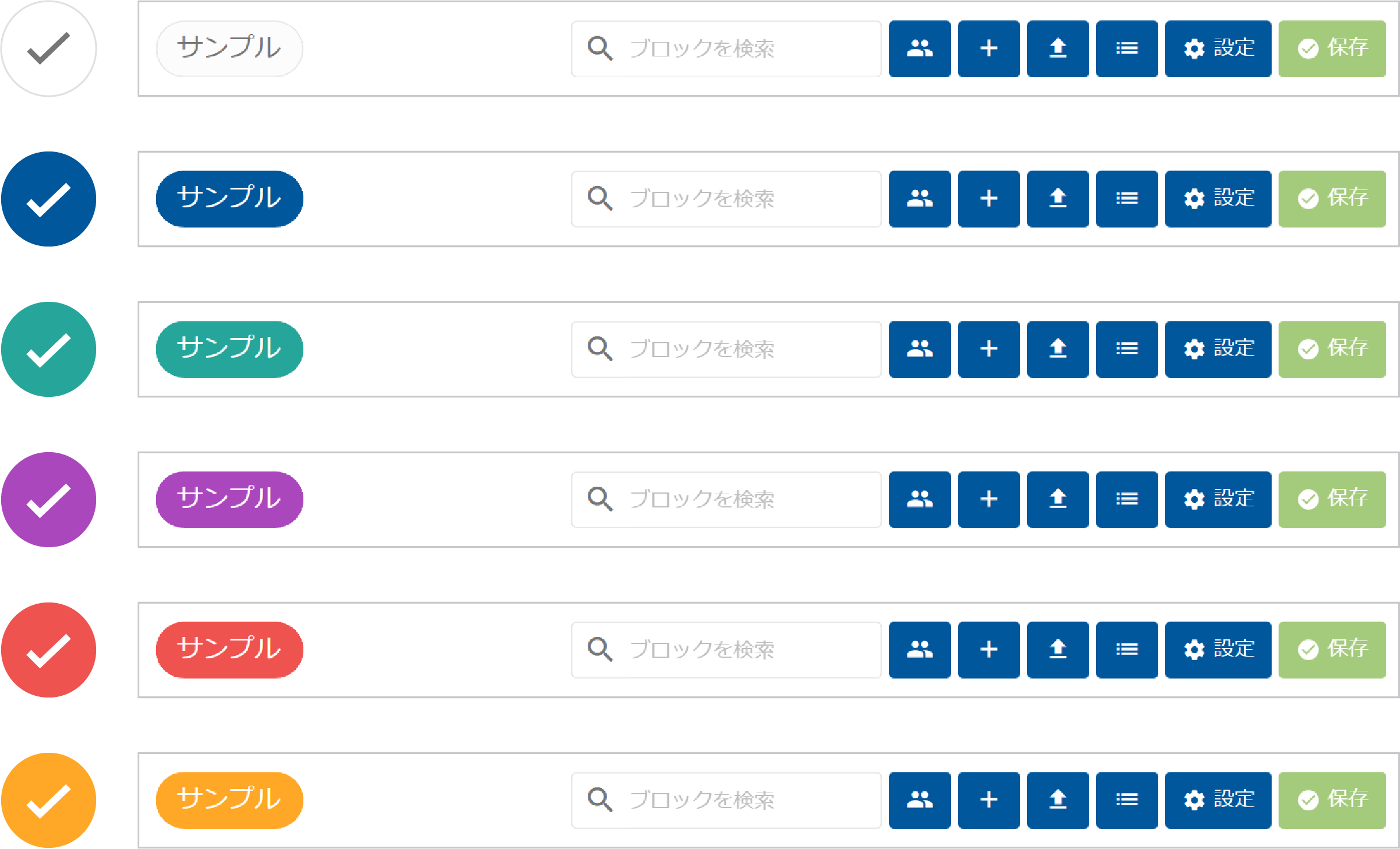
- 言語を選択
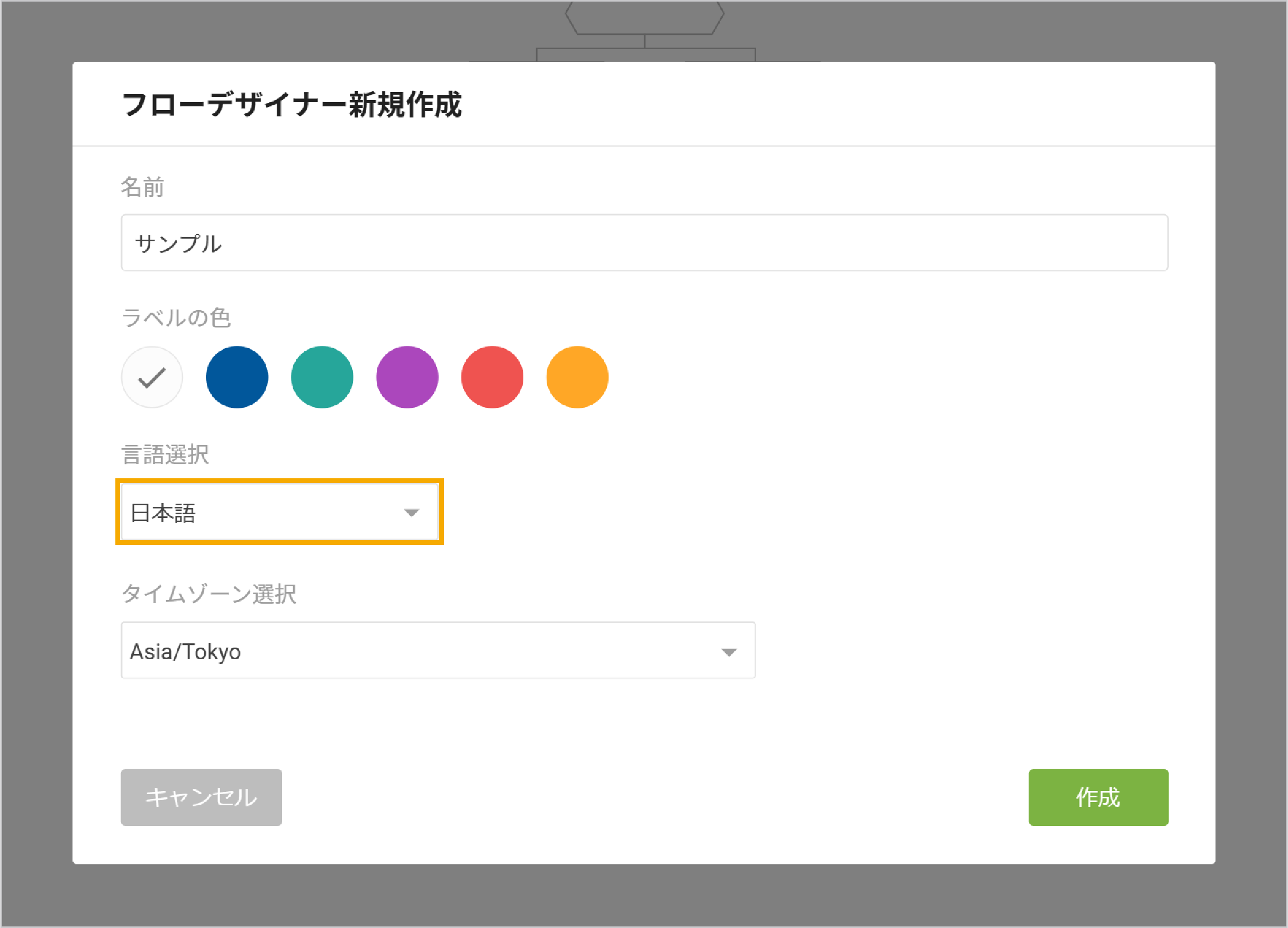
- タイムゾーンを選択
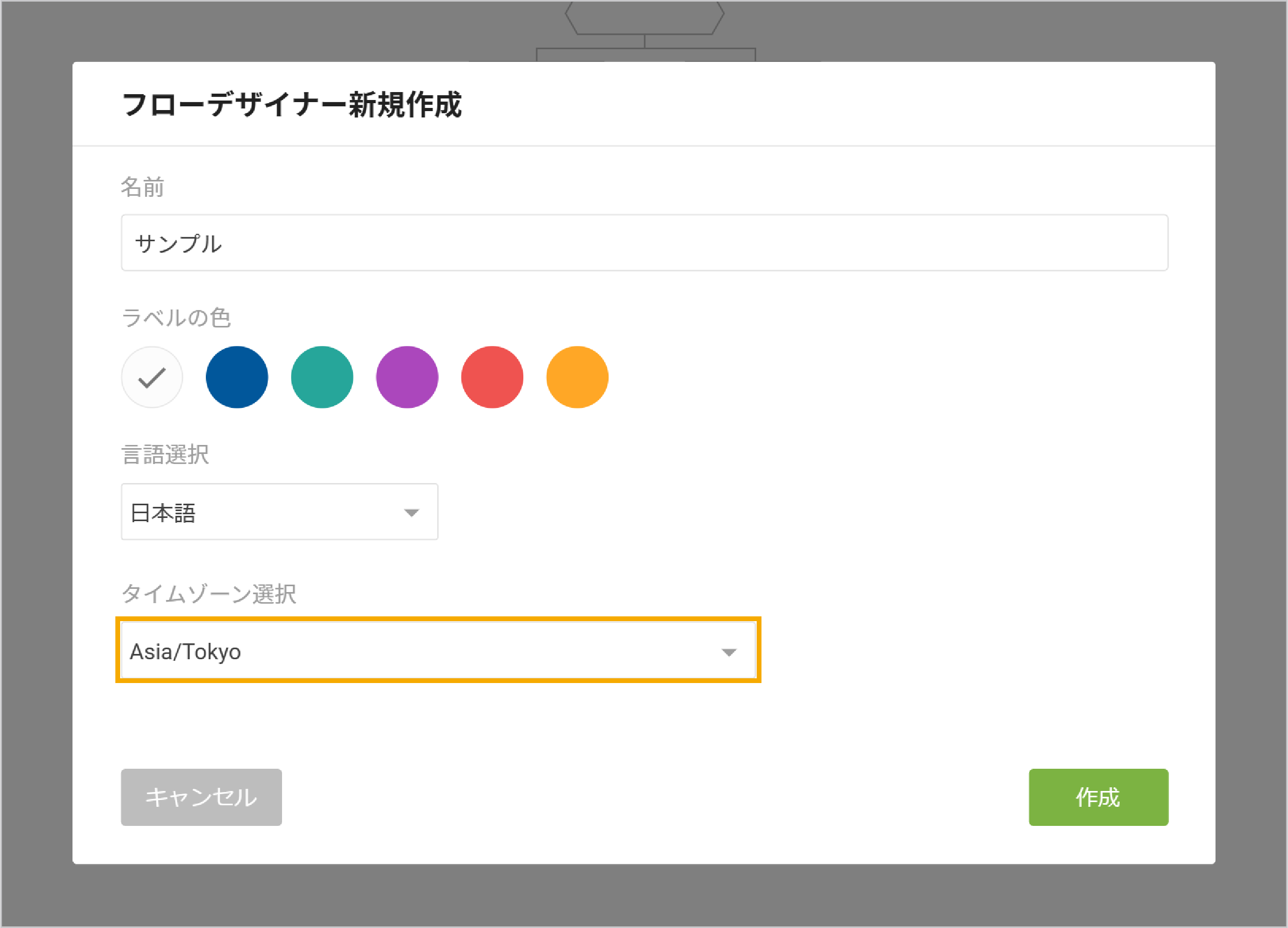
- [作成]ボタンをクリック
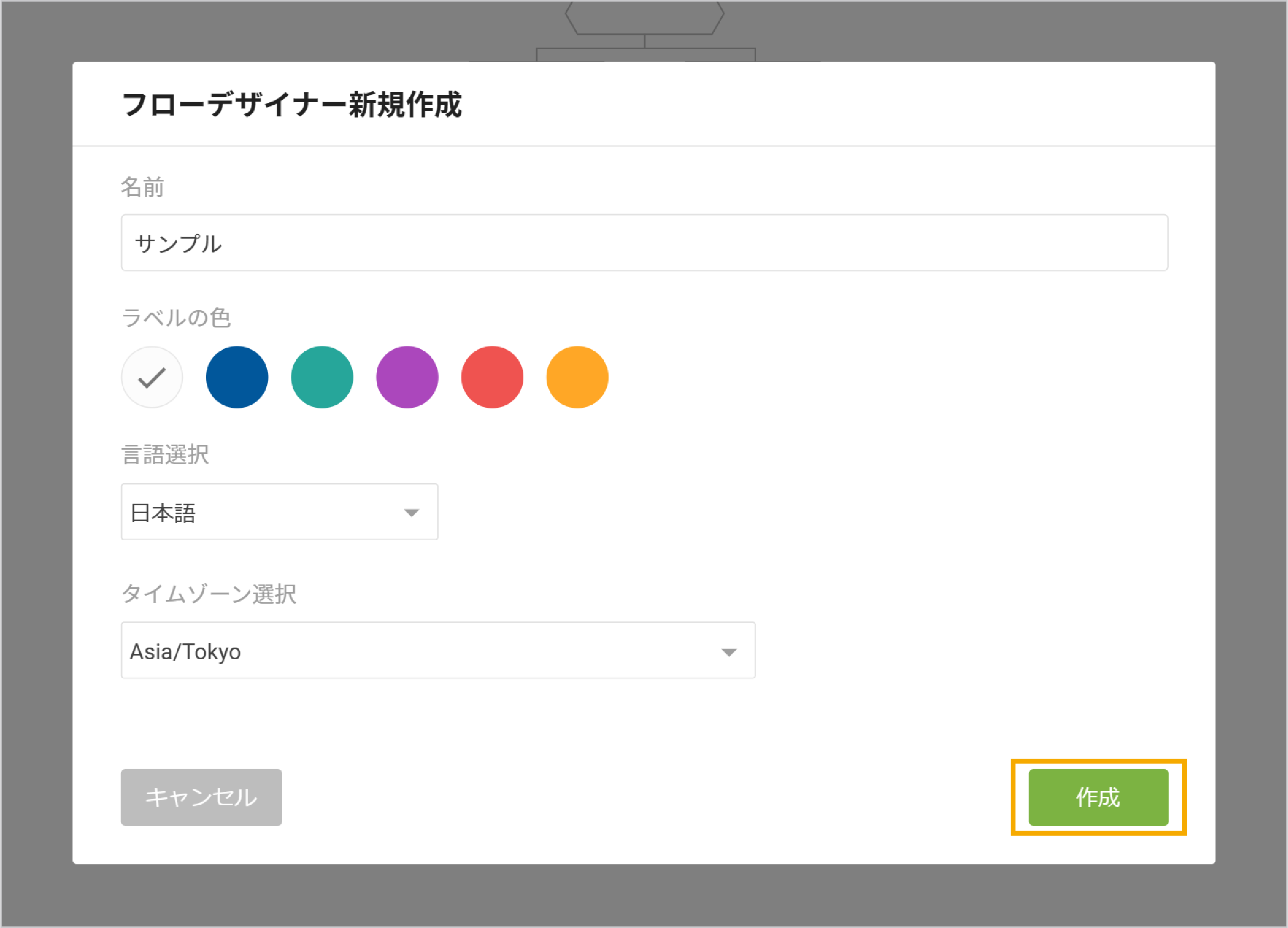
フローデザイナーの起動
フローを作成・実行するために、準備したフローデザイナーを起動します。
- グローバルナビゲーション左端のをクリック
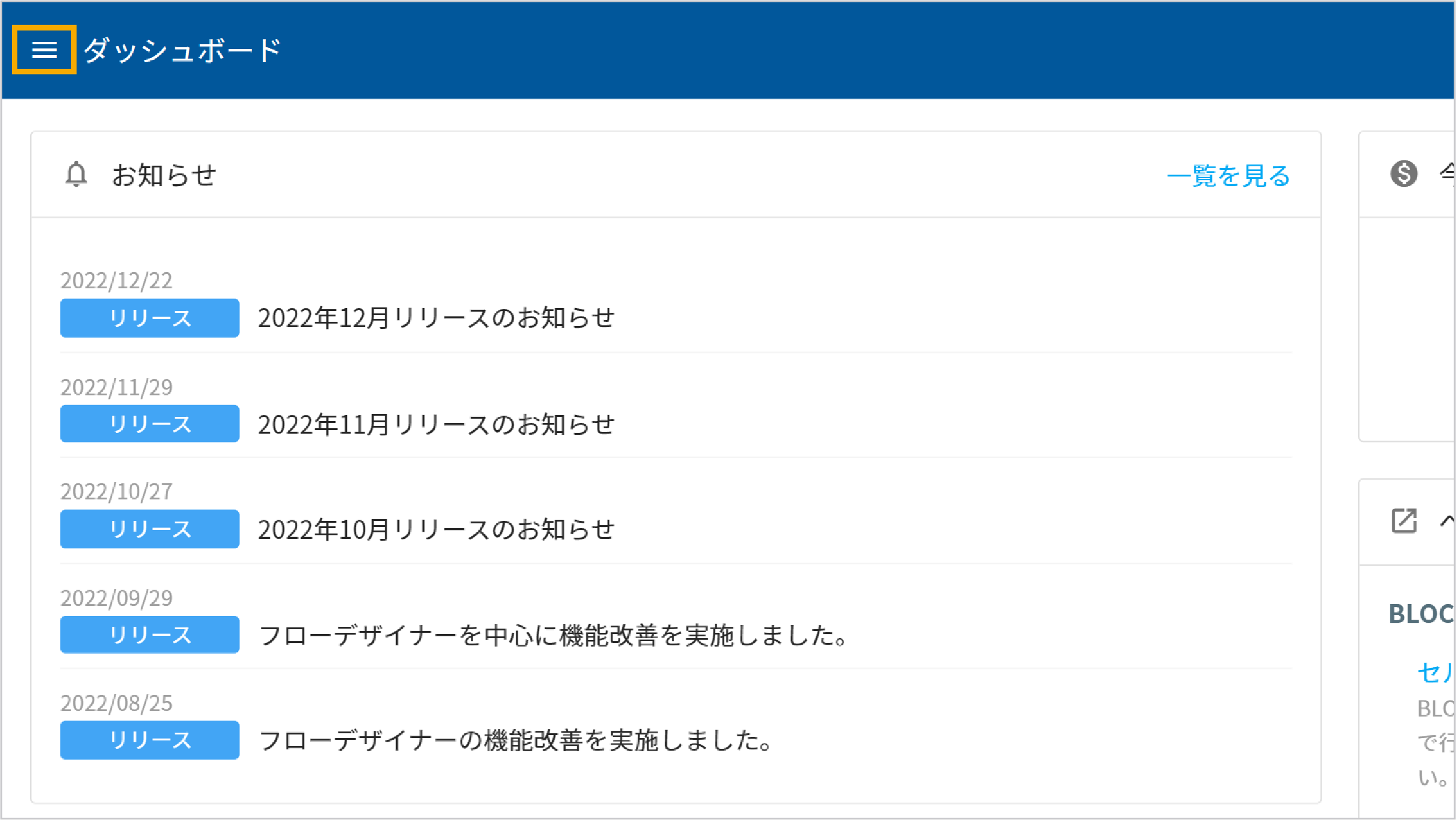
- 「フローデザイナー」をクリック
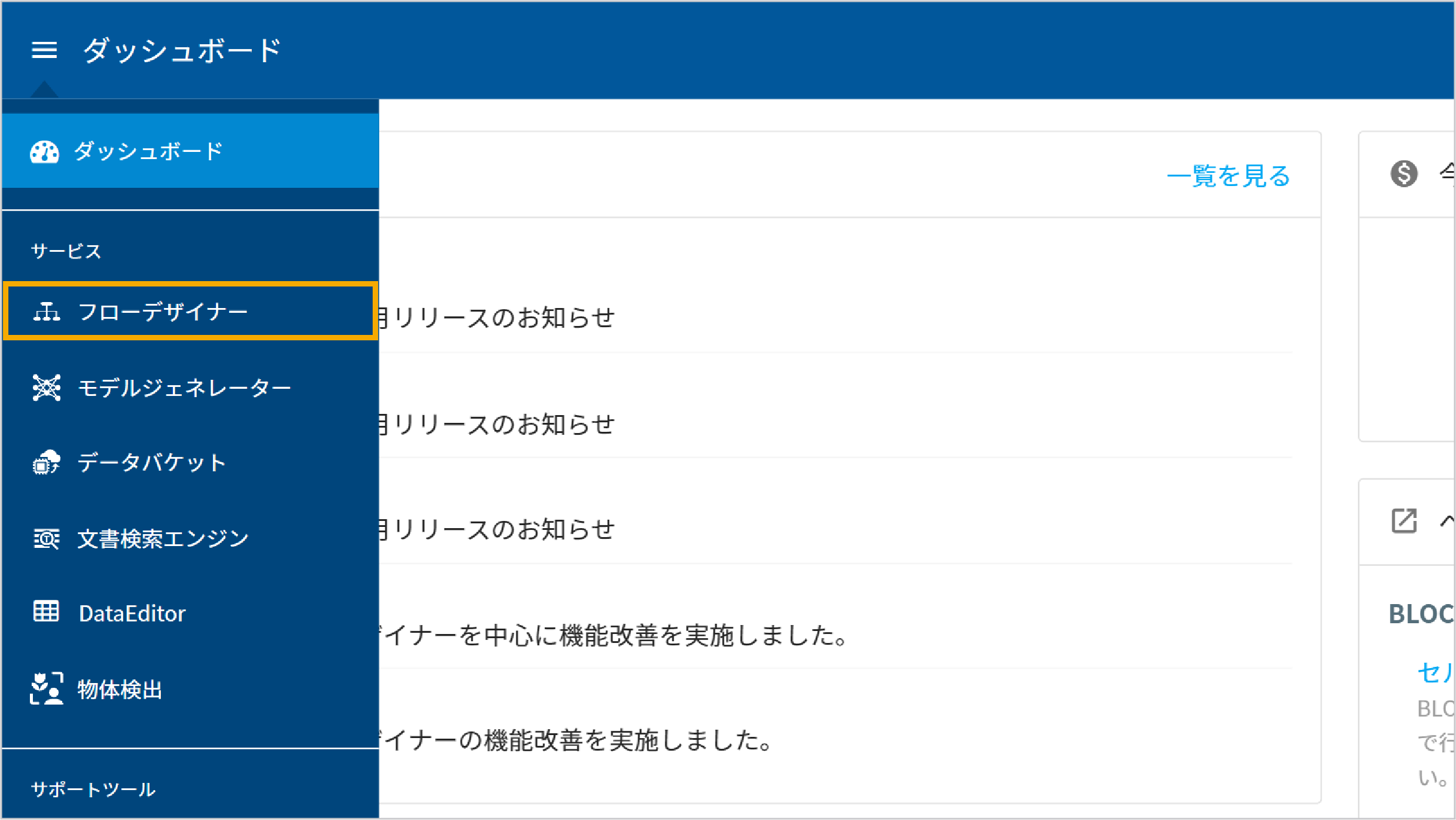
- 起動したいフローデザイナーの名前をクリック
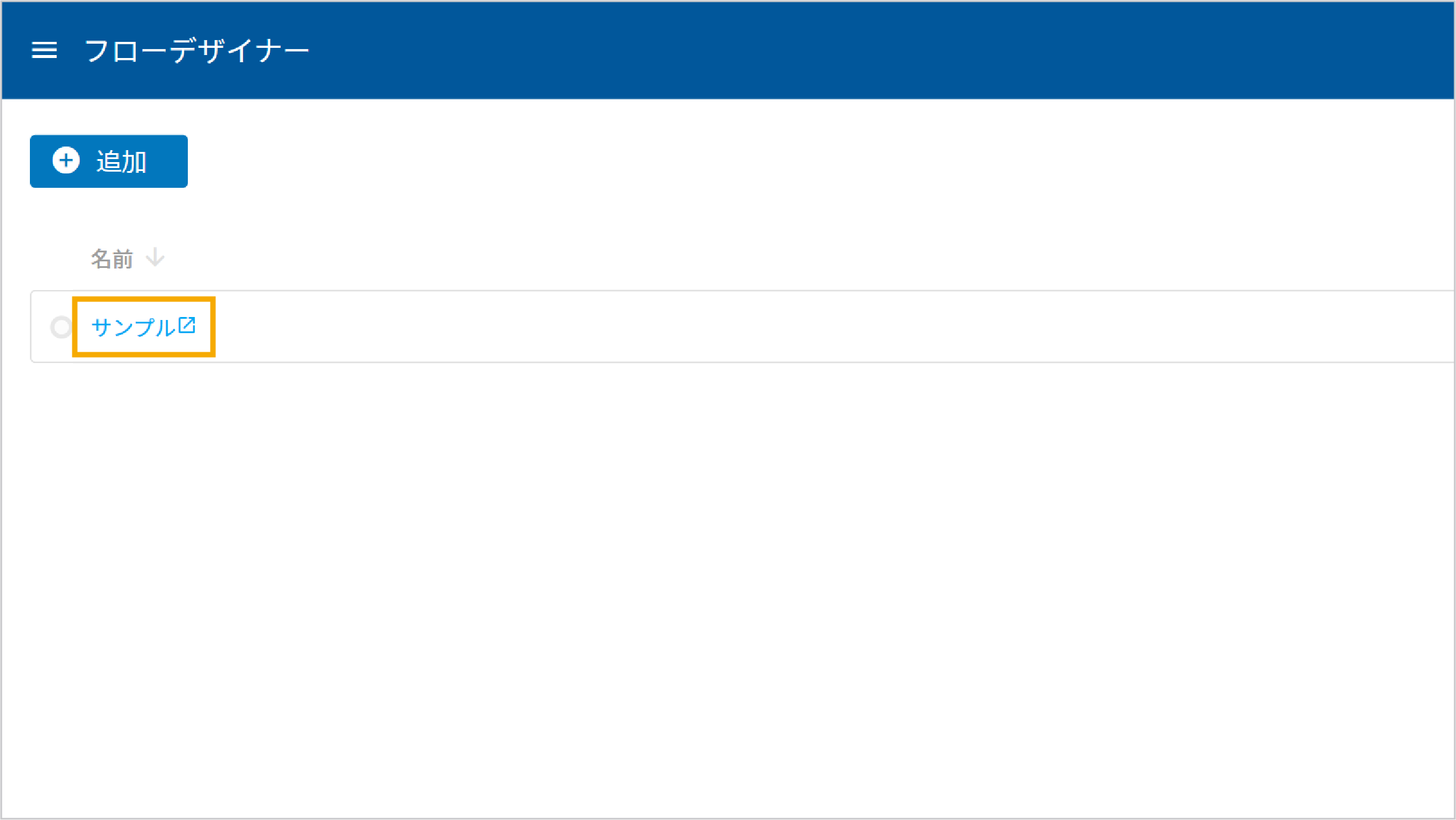
- ウェブブラウザーの別タブにフローデザイナーが起動
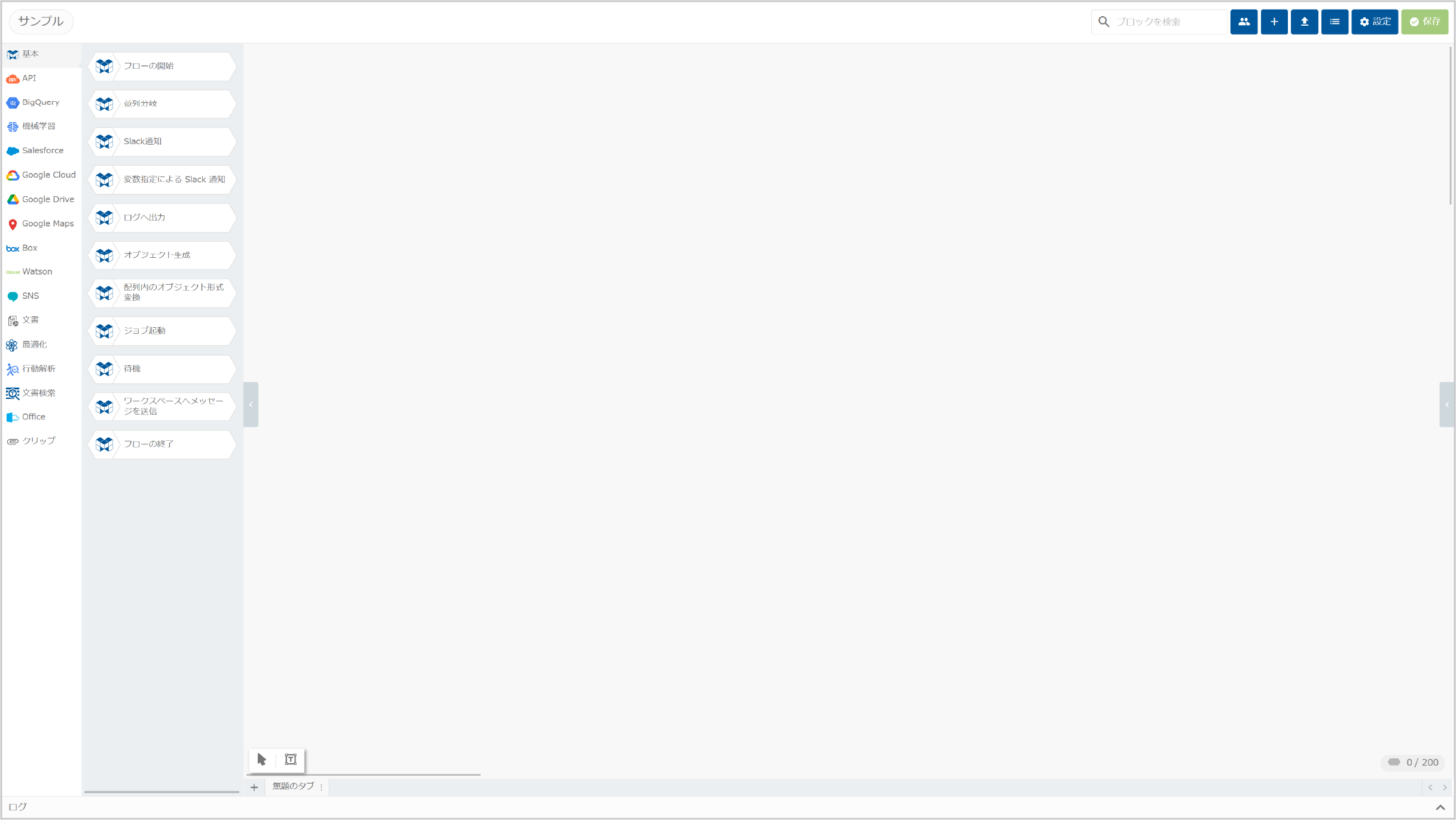
フローの保存
作成したフローを残すためには、手動で保存する必要があります。また、作成・編集したフローを実行するためには、一度保存する必要があります。
- ヘッダー右端の[保存]ボタンをクリック
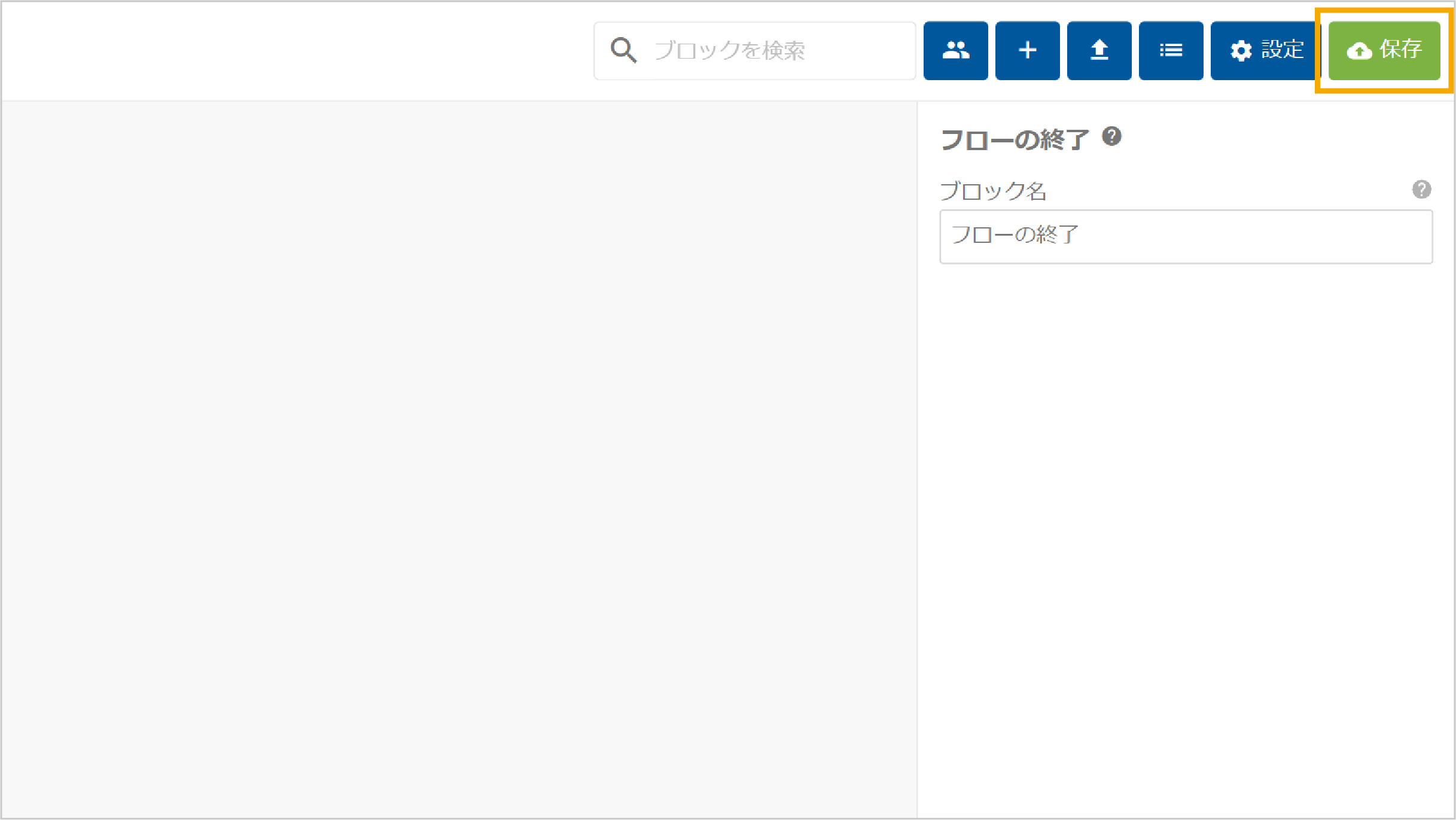
info_outline保存時の挙動について。
- 各ブロックのプロパティに不適切な値が設定されていると、警告のメッセージを表示します。
- 自身が編集しているフローと異なるフローを別ユーザーが編集していた場合、それぞれの編集内容を反映して保存します。ただし、同一フローを編集していた場合は、最後に保存したフローが反映されます。
- 共同編集時、他のユーザーが削除したフローは破棄されますが、これらのフローは保存時に検知しダウンロードして別途再利用(インポート)できます(下図のようなダイアログを表示)。
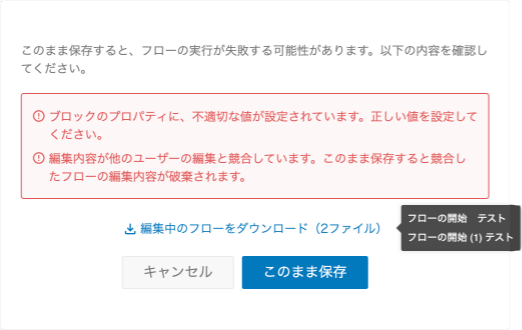
上図の[編集中のフローをダウンロード])をクリックすると、破棄対象のフローがダウンロードできます。
- 10MBを超えるフローがひとつでもあると保存できません(下図のようなダイアログを表示)。
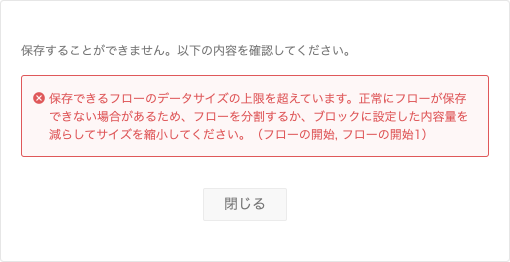
10MB超えるフローは以下の対策をとってください。
- フローを分割する
- ブロックのプロパティを見直してテキスト(クエリーなど)の量を削減する。
フローデザイナーの終了
フローデザイナーを終了するには、フローデザイナーを表示しているウェブブラウザーのタブを閉じてください。
保存せずに終了すると、編集内容は破棄されます。
フローデザイナーの詳細
フローデザイナーの詳細画面では、以下のことができます。
フローデザイナーの詳細画面は、フローデザイナーの一覧画面から以下の手順でアクセスできます。
- をクリック
- 「詳細を見る」をクリック

- 詳細画面に切り替わる
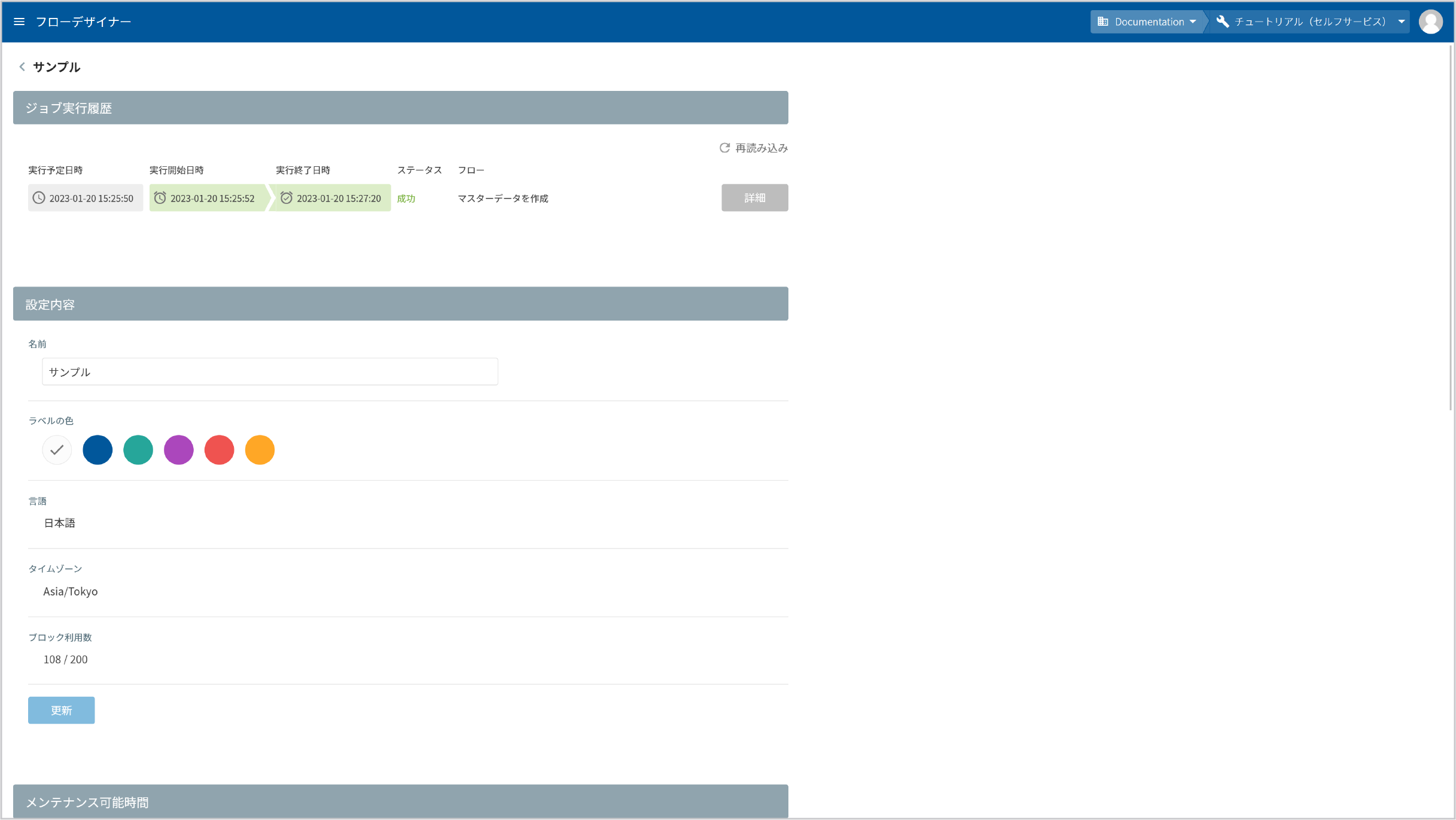
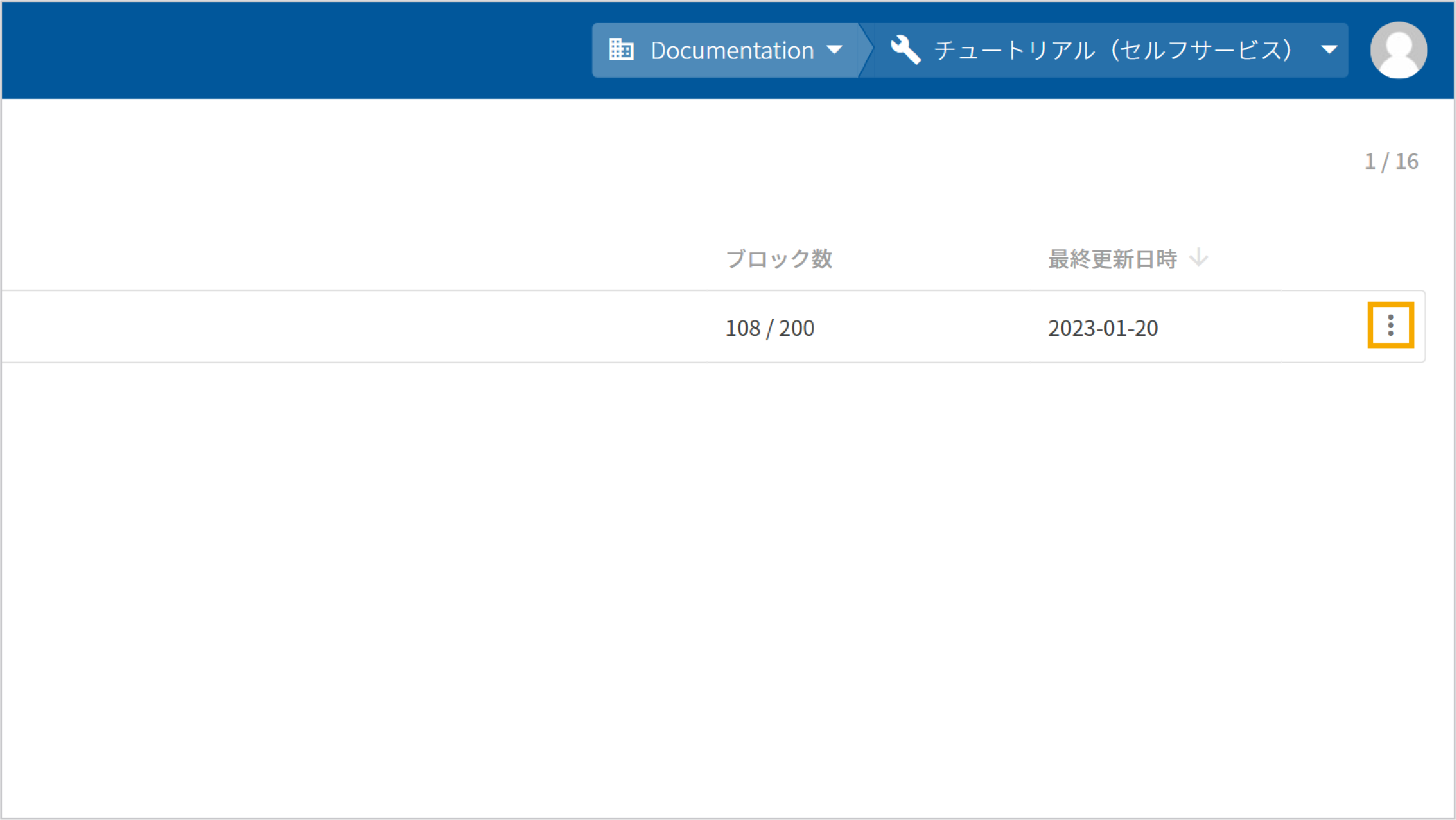
ジョブ実行履歴の確認
詳細画面の「ジョブ実行履歴」の項では、下図のようにフローの実行履歴が一覧で確認できます。
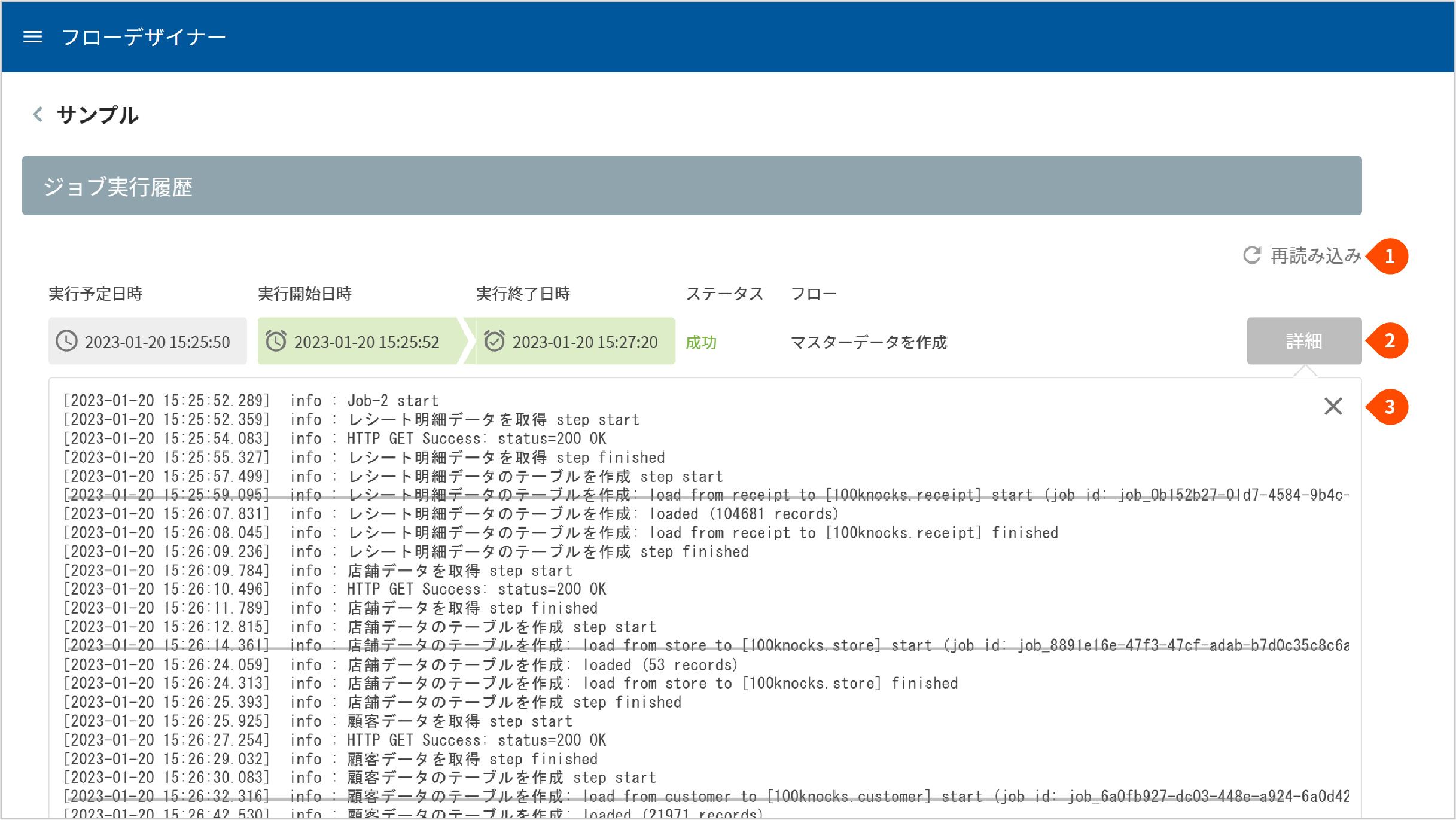
ここでは、実行ジョブに関する以下の情報が確認できます。
- 実行予定日時:フローが自動実行される予定の時間
- 実行開始日時:フローが実際に実行を開始した時間
- 実行終了日時:フローが終了した日時
- ステータス:フローの実行状態
- フロー:フローの開始ブロックのブロック名(フロー名)
- ログ:フロー実行時のログ
また、以下の操作ができます。
- [再読み込み]をクリック:ジョブ実行履歴を最新の状態に更新します。
- [詳細]ボタンをクリック:フロー実行時のログが確認できます。
- closeボタンをクリック:ログ表示を閉じます。
名前とラベルの色を変更
詳細画面の「設定内容」の項では、名前とラベルの色が変更できます。手順は、以下のとおりです。
- 名前を変更したい場合は、名前を修正
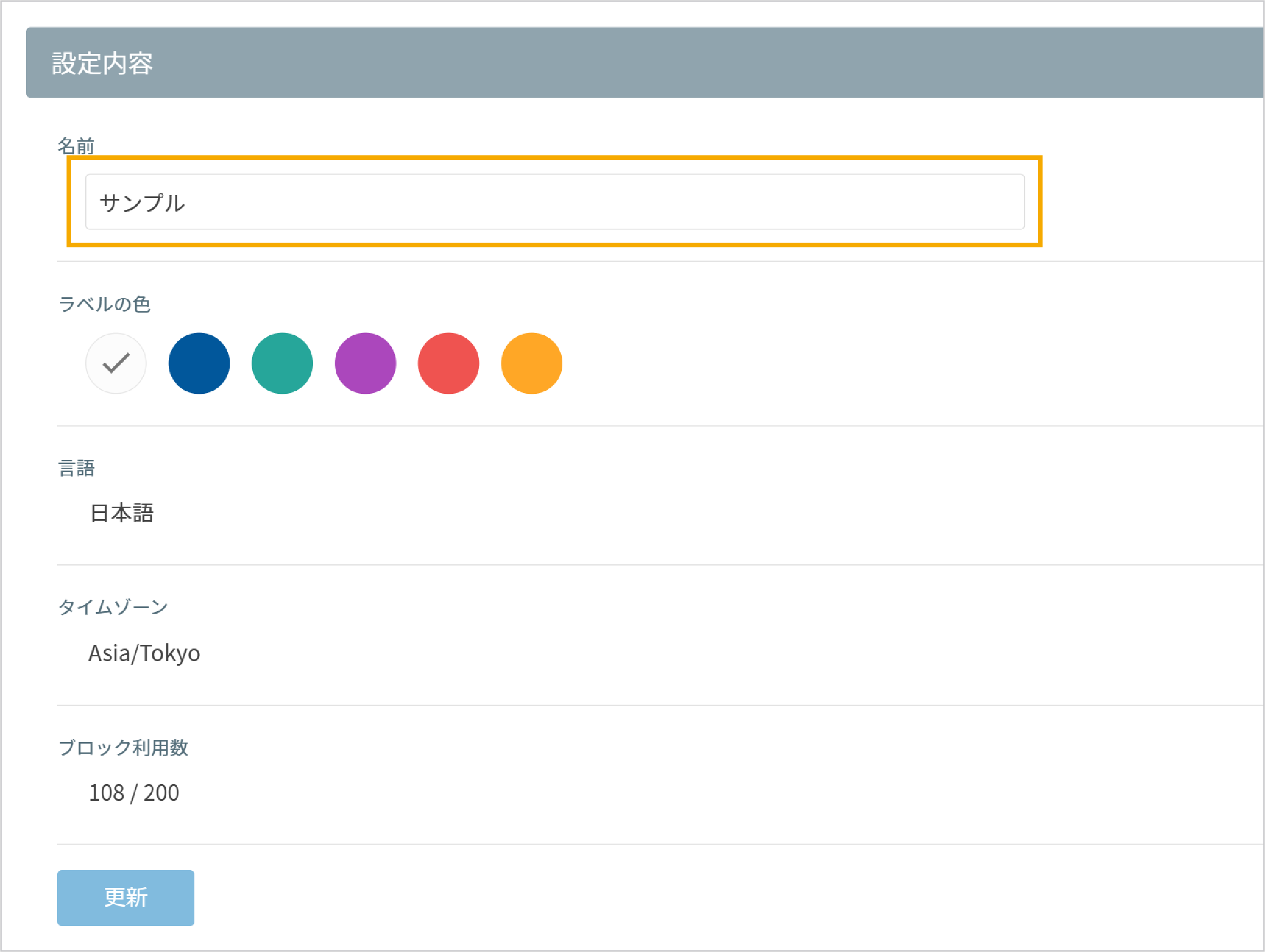
- ラベルの色を変更したい場合は、変更したいラベルの色を選択
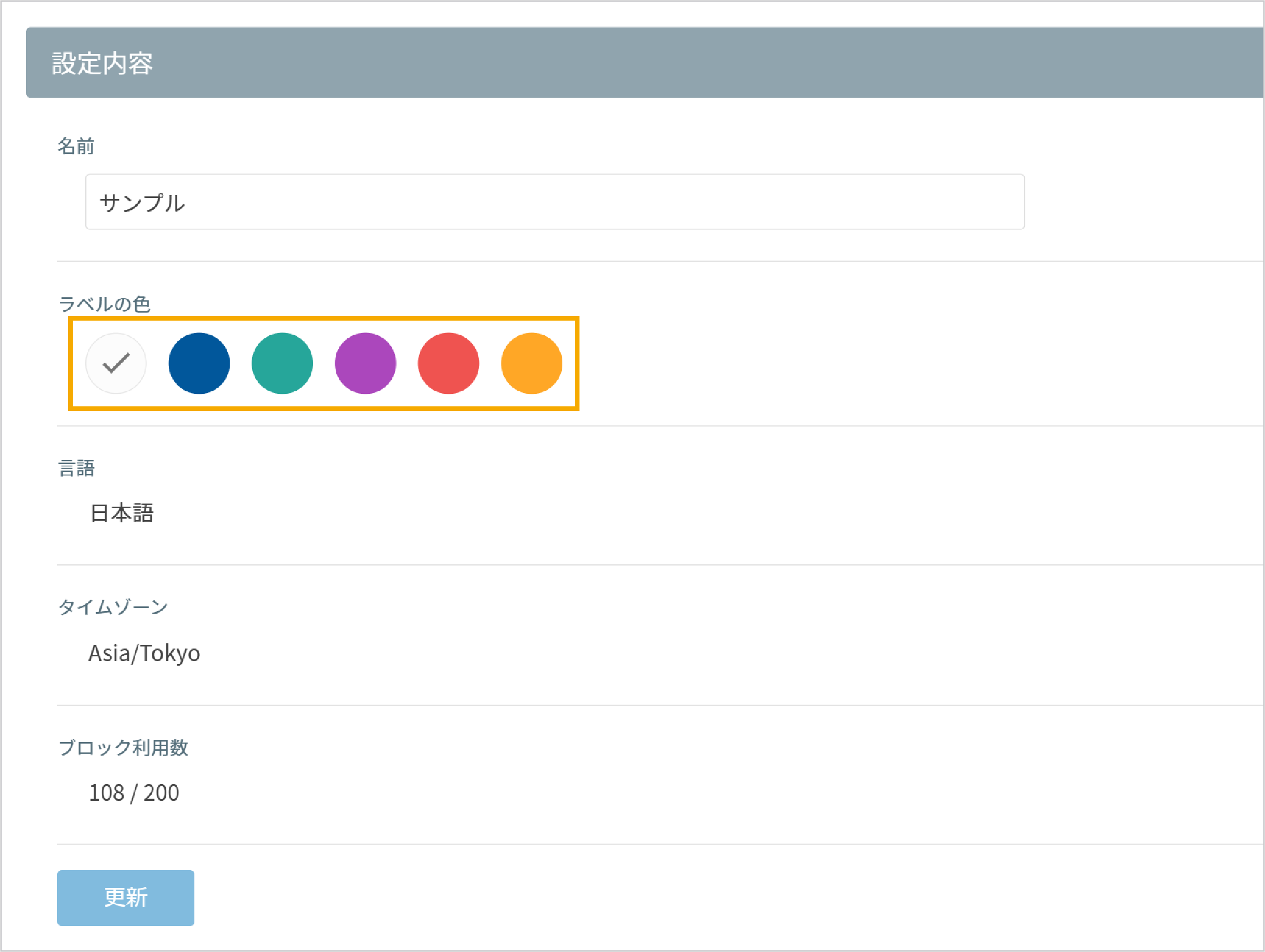
- [更新]ボタンをクリック
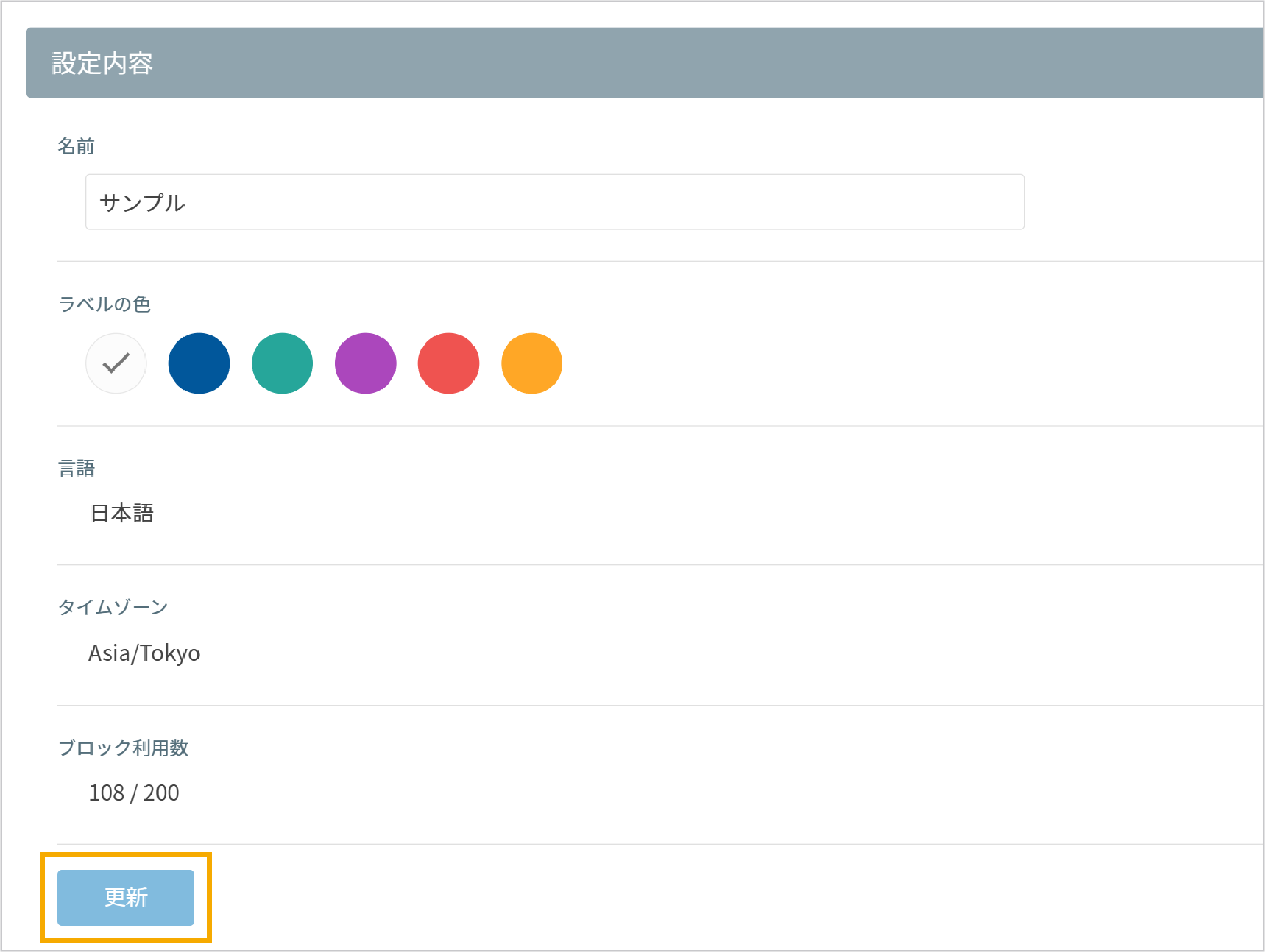
メンテナンス可能時間の設定
フローデザイナーは、アップデートリリースによる自動再起動によって、最新版に更新されます。
メンテナンス可能時間の設定では、この自動再起動を許可する時間を設定できます。これにより、フロー実行中の再起動を防ぐことができます。
メンテナンス可能時間が未設定の場合は、アップデートリリースによる自動再起動は、リリース後数時間の間に実施されます。この自動再起動は、フローが実行されていないタイミングを見計らって実施されます。
メンテナンス可能時間の設定手順は、以下のとおりです。
- 時刻のボックスをクリック
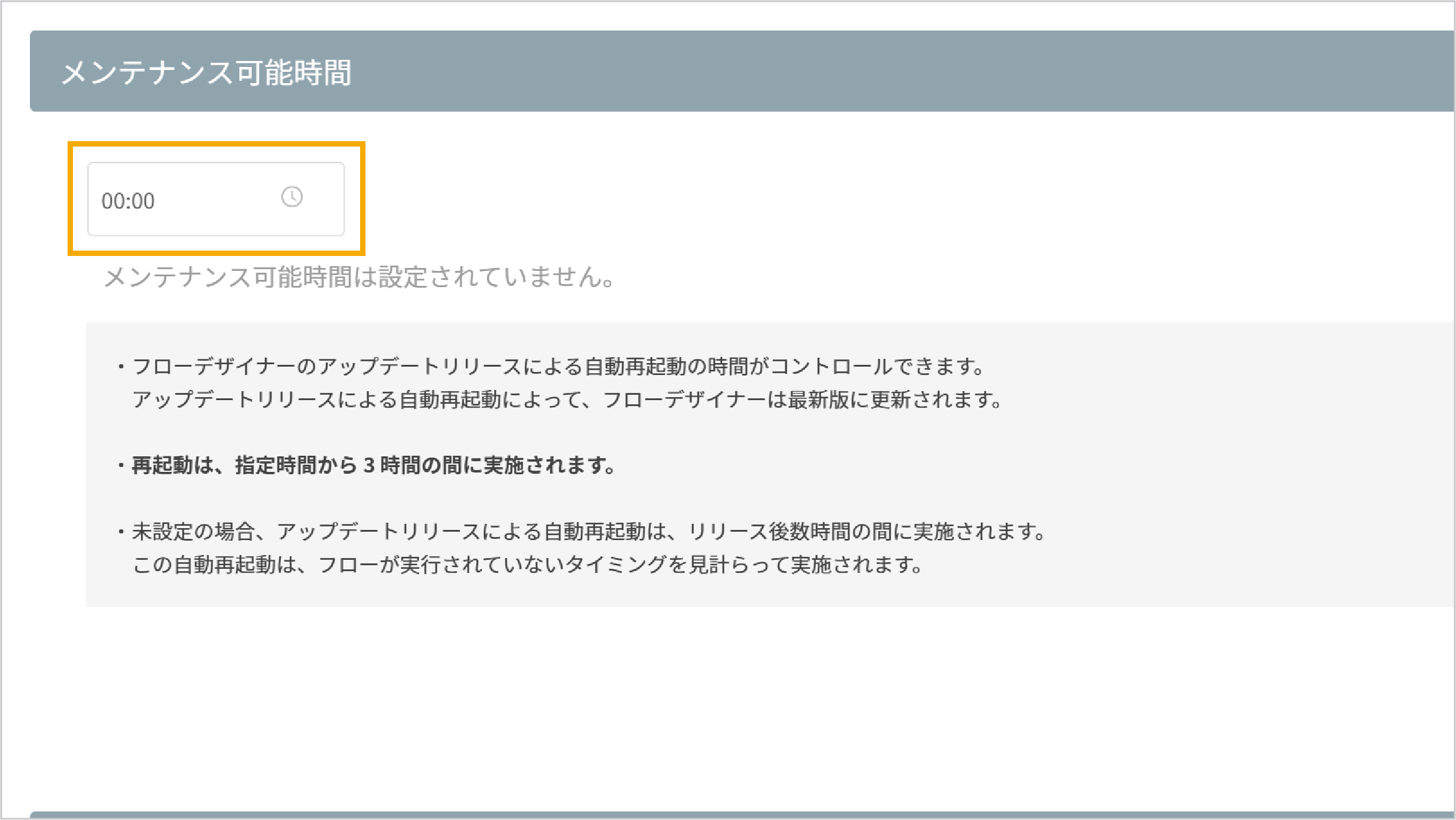
- 自動再起動を許可する時をクリック
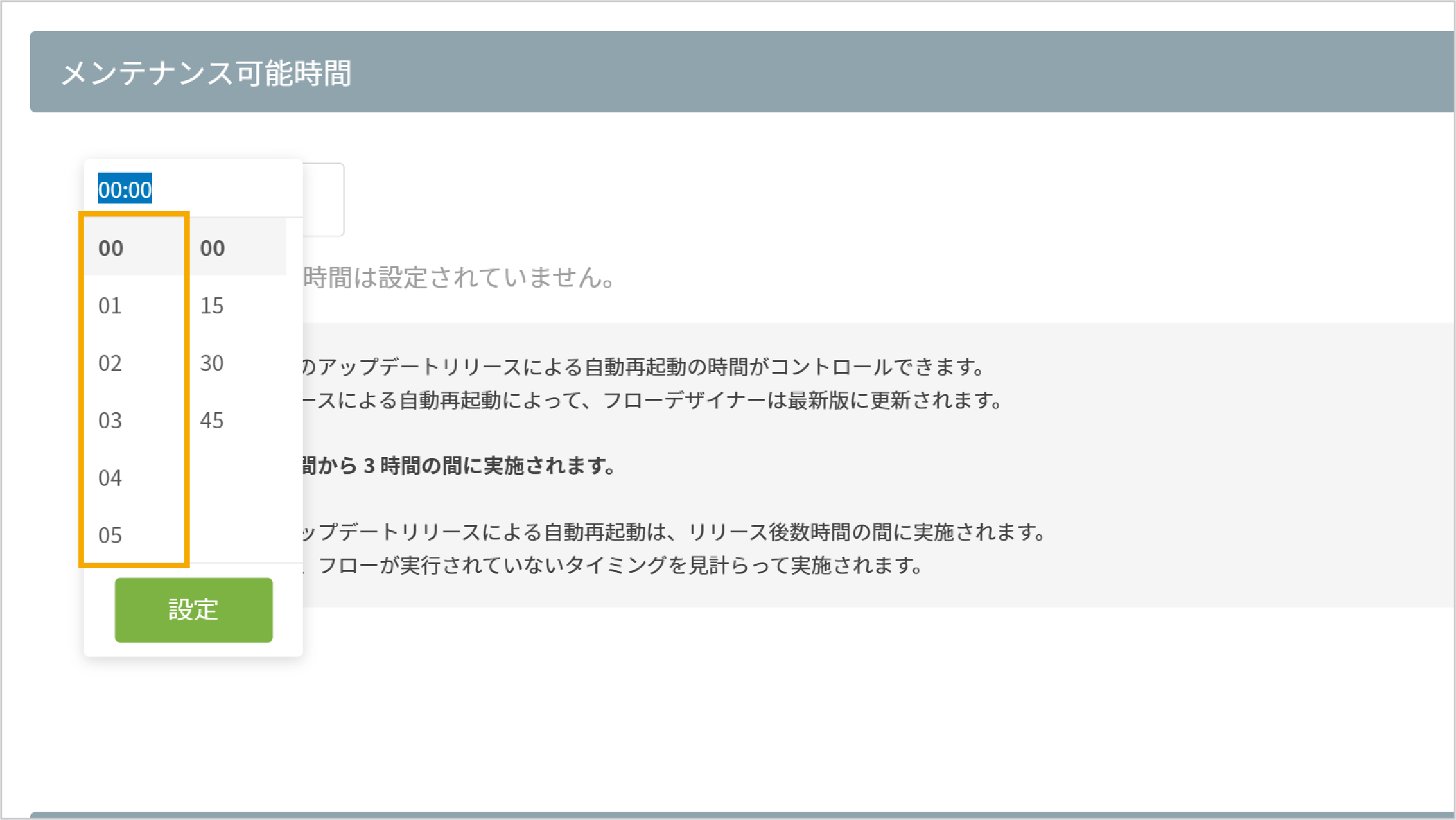
- 自動再起動を許可する分をクリック
15分単位の設定が可能です。
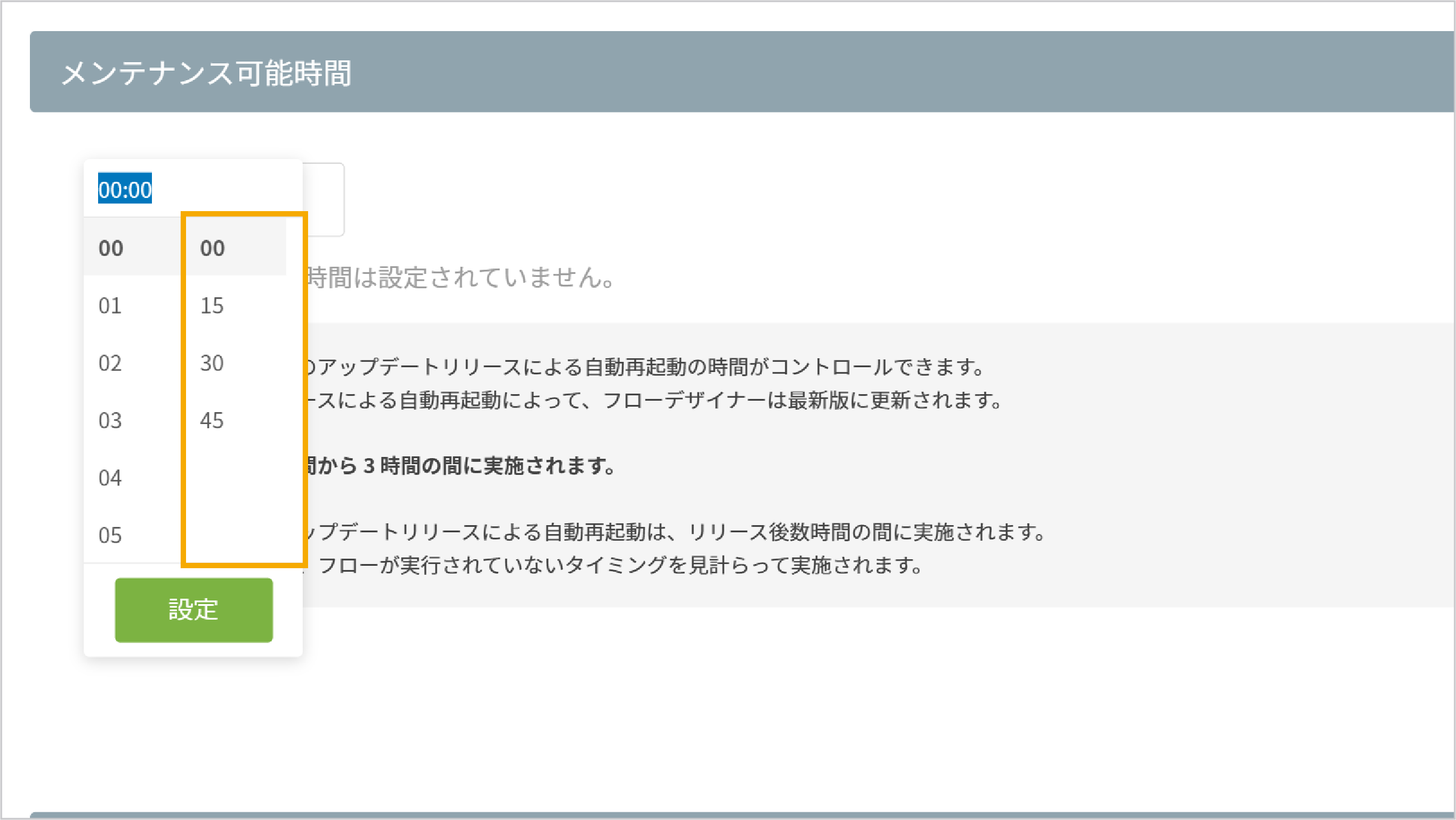
- [設定]ボタンをクリック
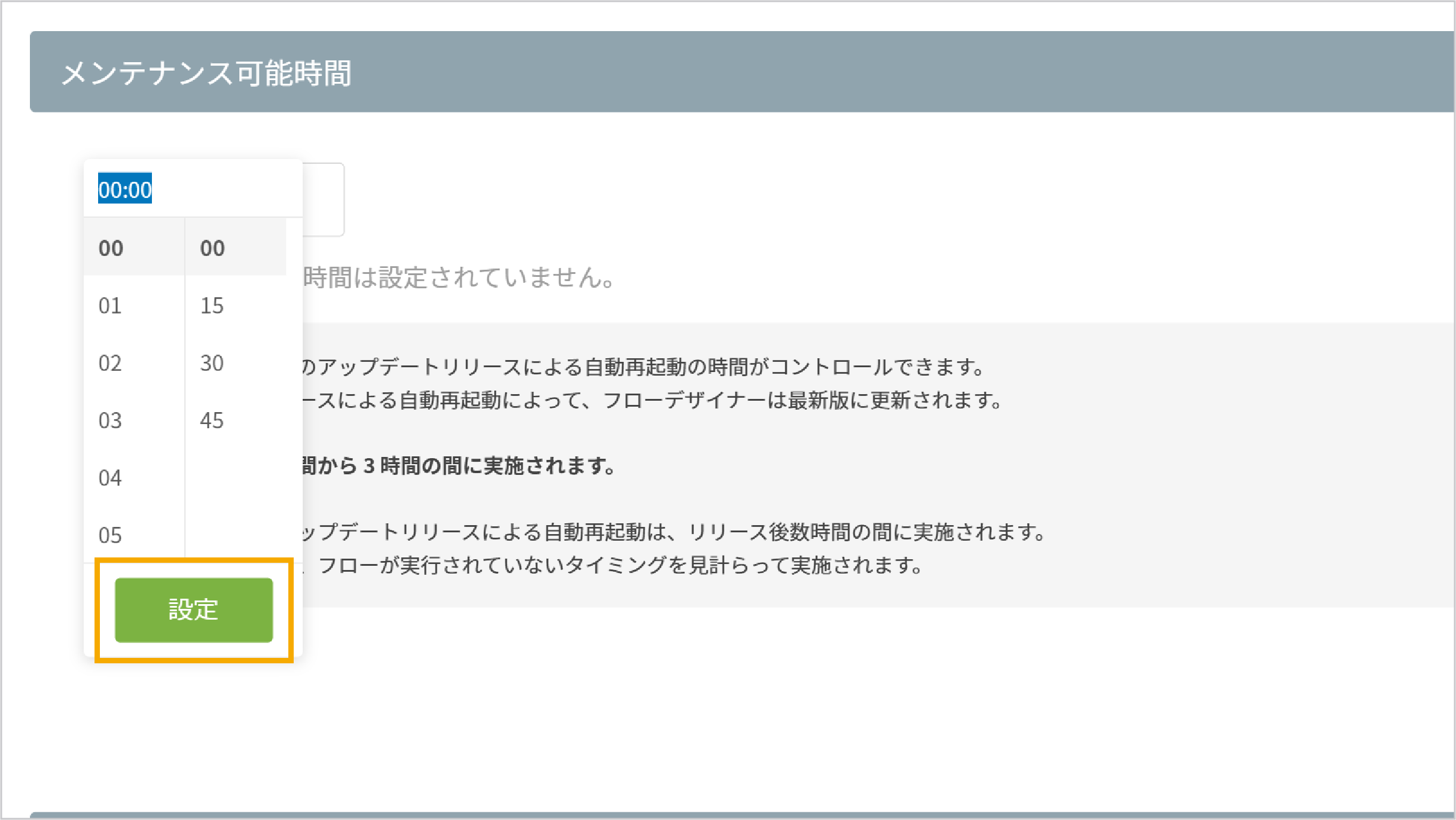
メンテナンス可能時間は、指定時間から3時間の間に設定されます。自動再起動は、この時間内に実施されます。
メンテナンス可能時間を解除したい場合の手順は、以下のとおりです。
- [設定を解除する]をクリック
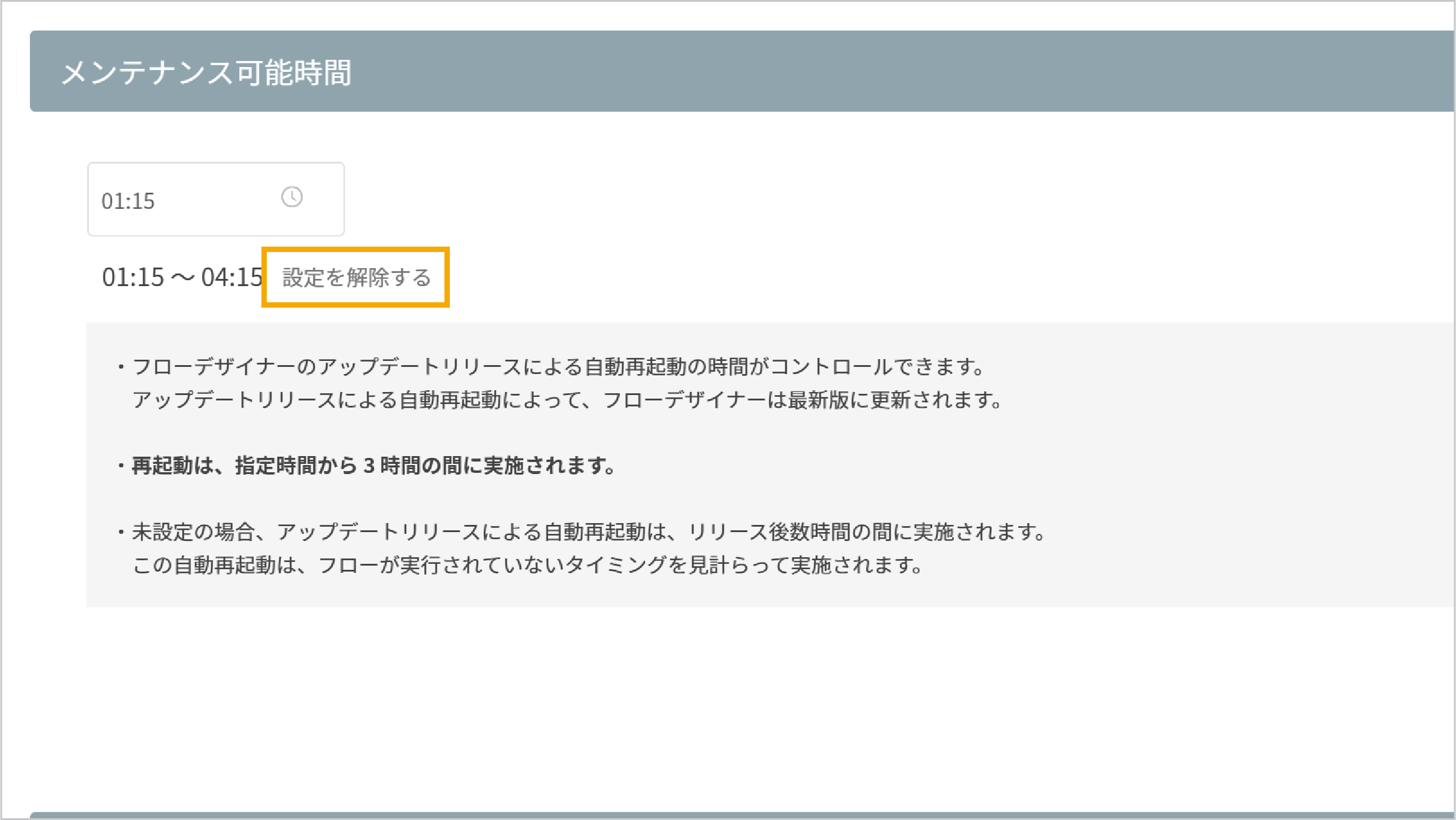
以上で、メンテナンス可能時間は解除されます(未設定状態になる)。
配置可能ブロック数の変更
1つのフローデザイナーに配置可能なブロック数は、50ブロック単位で自由に変更可能です。ただし追加に関しては、追加50ブロックあたり1つのフローデザイナーのライセンスが別途必要です。
例えば、追加で100ブロック配置可能(合計150ブロック)としたい場合は、別途2つのフローデザイナーのライセンスが必要になります。
配置可能ブロック数の上限は、2000です。たとえライセンスがあってもこれ以上は増やせません。
配置可能なブロック数の変更手順は、以下のとおりです。
- ブロック数のボックスをクリック
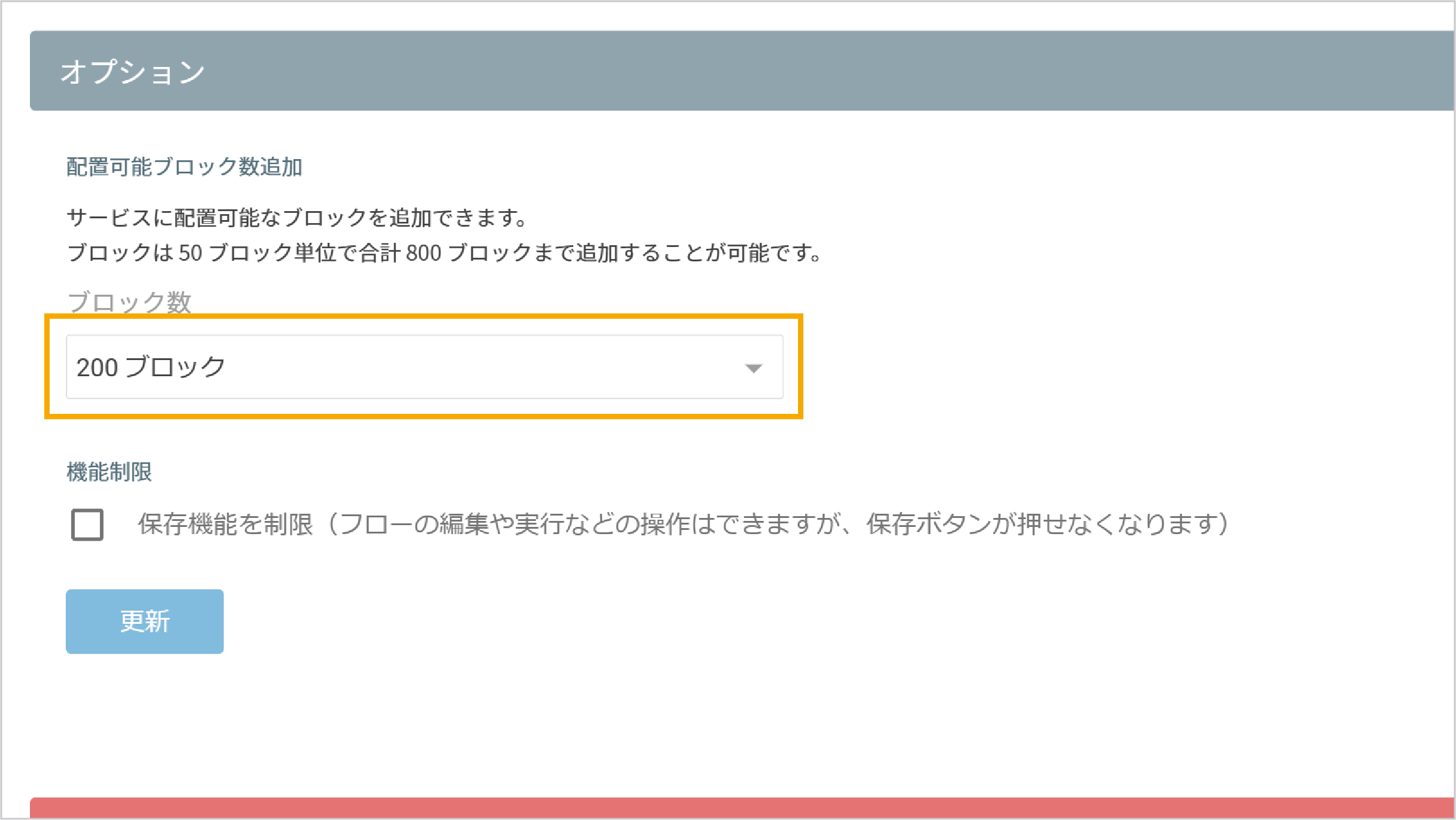
- 配置可能な総ブロック数をクリック
追加や削除したいブロック数ではなく、配置可能な総ブロック数を指定することに注意してください。
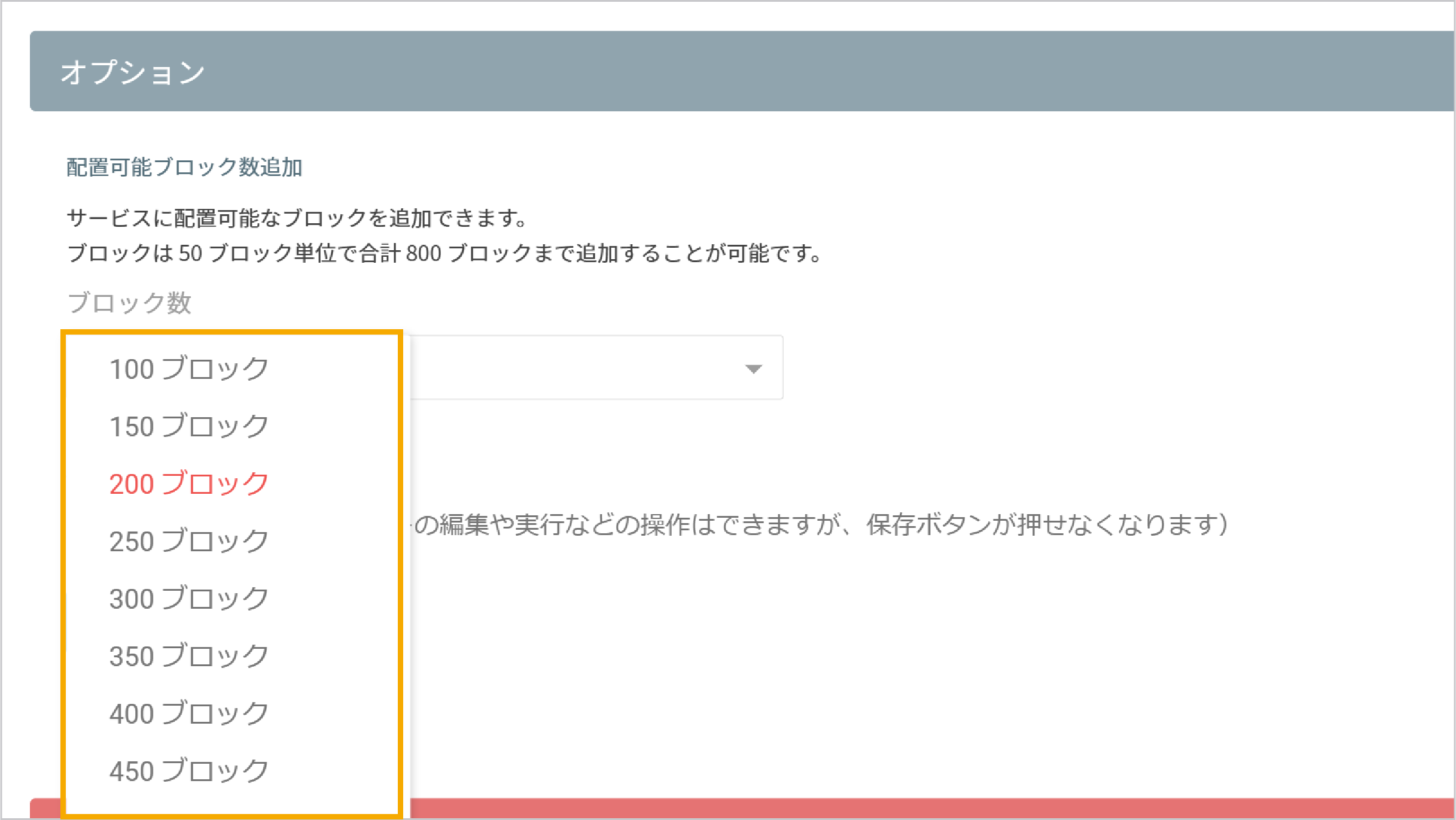
- [更新]ボタンをクリック
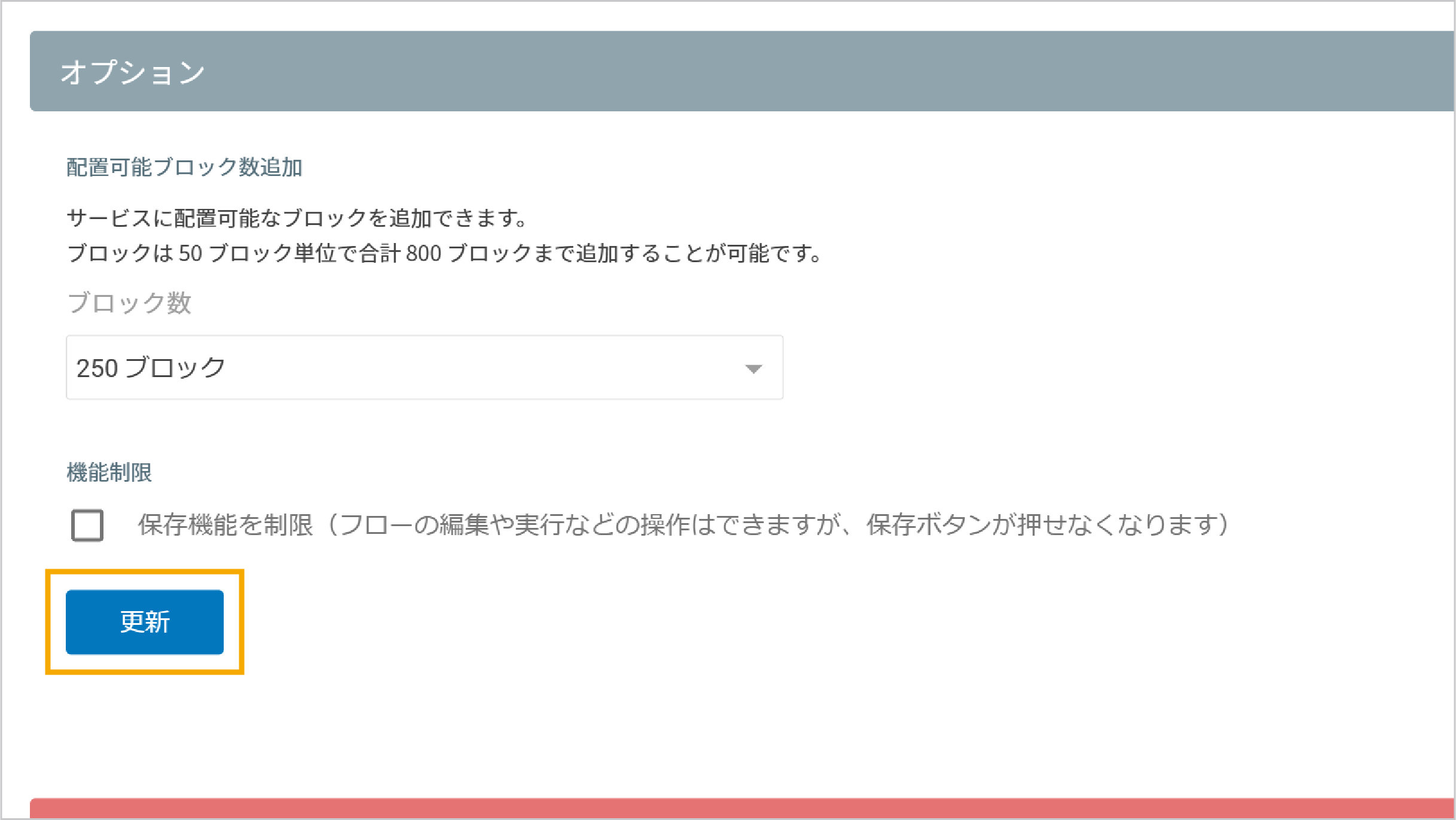
配置可能なブロック数が増える場合は、以下の画面が表示されます。
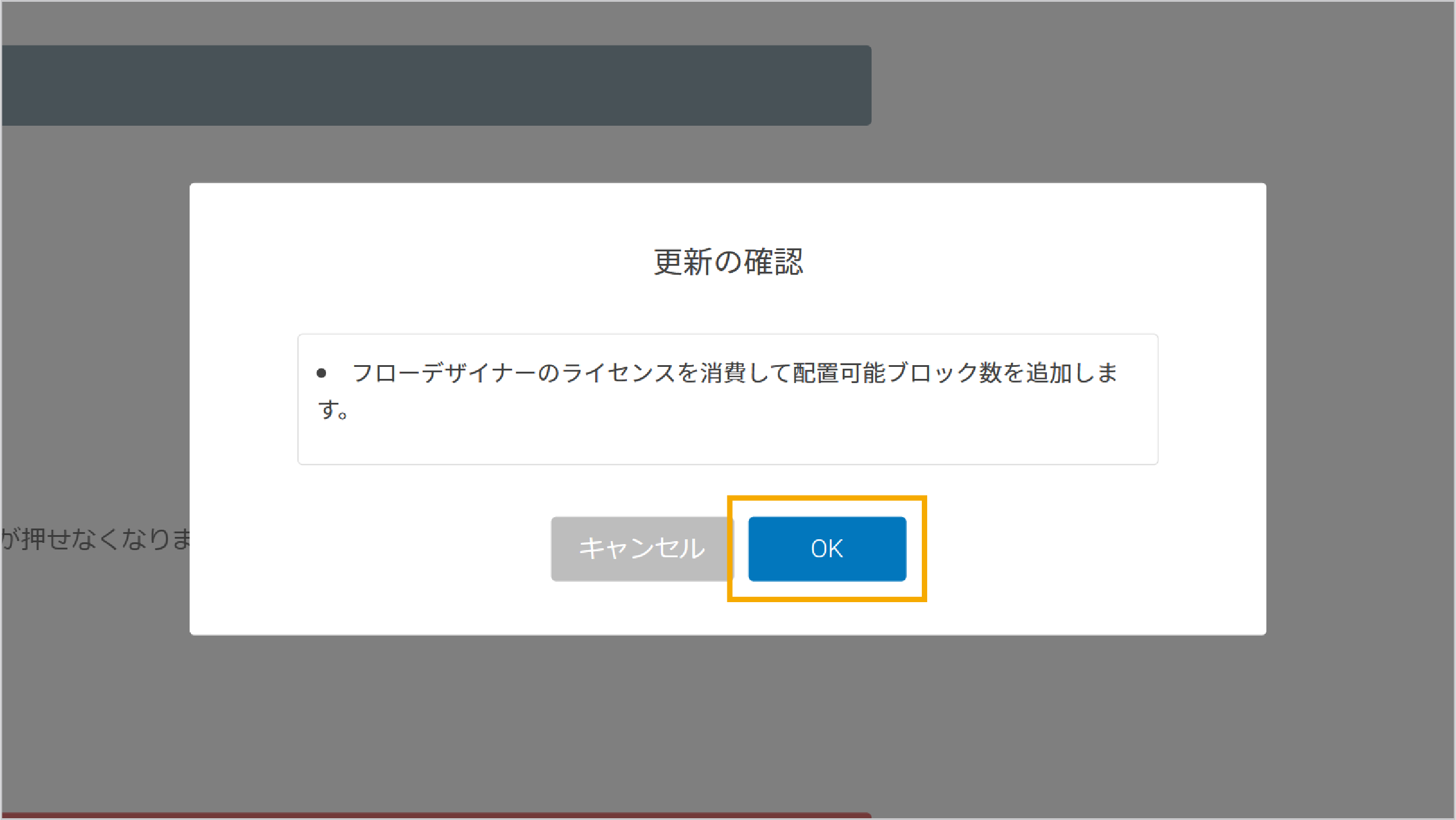
配置可能なブロック数が減る場合は、以下の画面が表示されます。なお反映後、ブロック数が配置可能なブロック数を超過する場合は、フローの実行は失敗します。配置可能なブロック数に収まるように、ブロック数を調整してください。
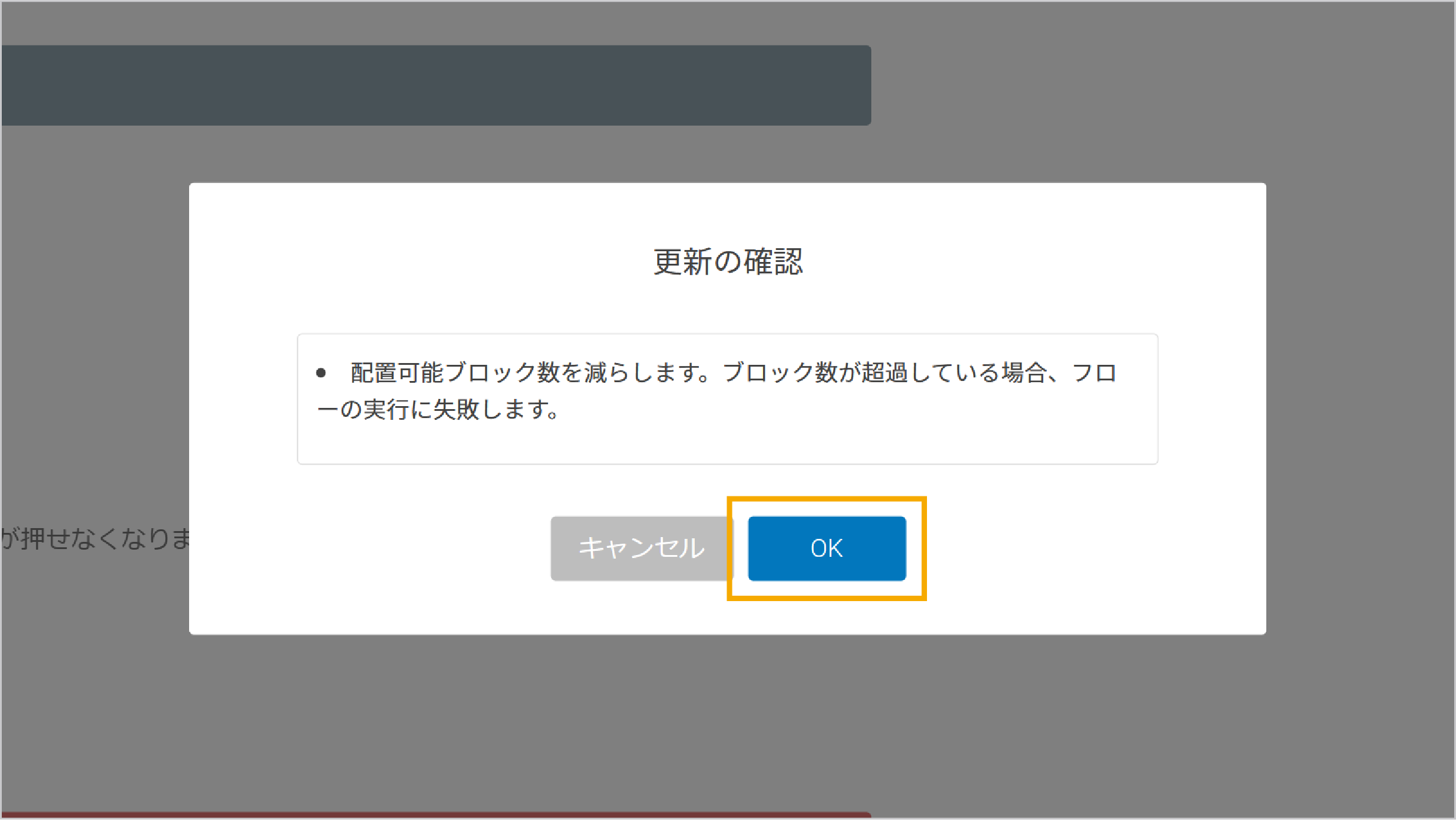
いずれの場合も、[OK]ボタンをクリックします。
配置可能なブロック数の反映にはしばらく時間がかかります。この間は、配置可能なブロック数の変更はできません。
保存機能の制限
保存機能を制限できます。保存機能を制限すると、フローの編集や実行などの操作はできますが、保存ボタンが押せなくなります。この機能を活用すると、本番運用などで、誤ってフローに変更を加えることが防げます。
保存機能を制限した場合、以下の操作が制限されます。
フローデザイナーのURL末尾に、/previewを付けると、この機能のオン・オフに関わらず、保存機能を制限した状態でフローデザイナーが開けます。
保存機能を制限した状態でフローデザイナーを閲覧している場合、最近開いたユーザー一覧でその状態が確認できます(ユーザー名の横に閲覧専用と表示)。
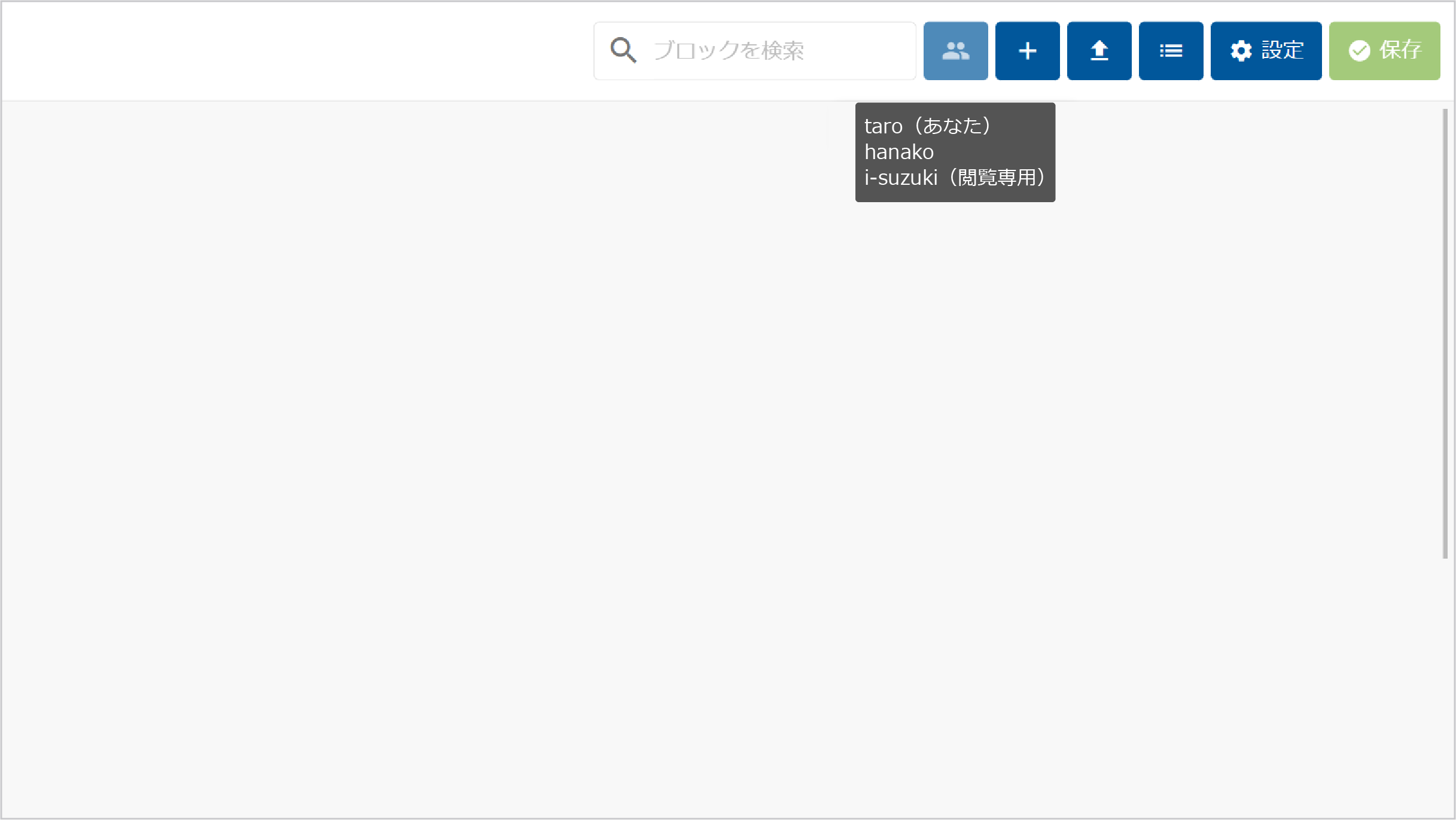
保存機能を制限する手順は、以下のとおりです。
- 「保存機能を制限」のチェックボックスをオン
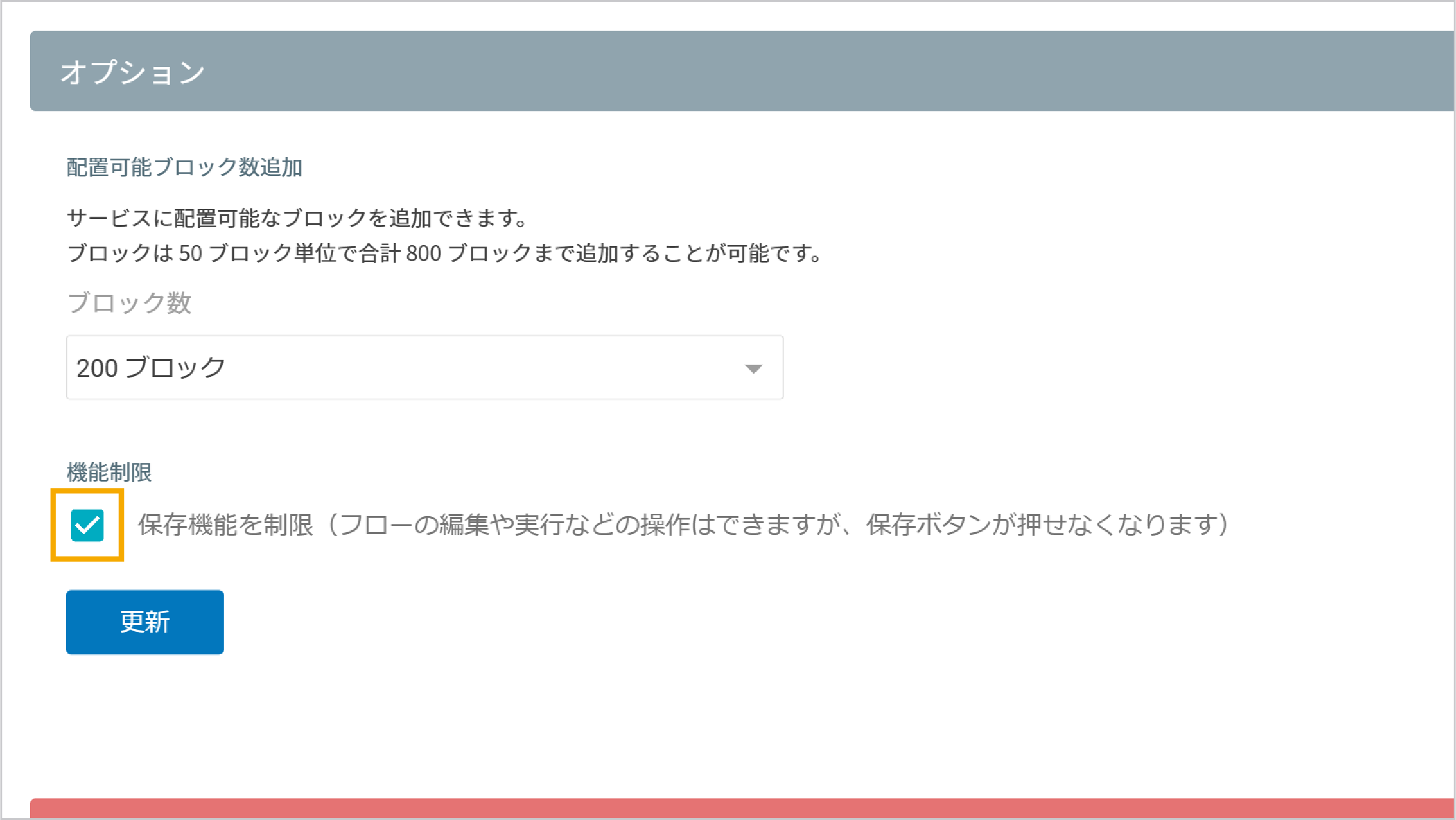
- [更新]ボタンをクリック
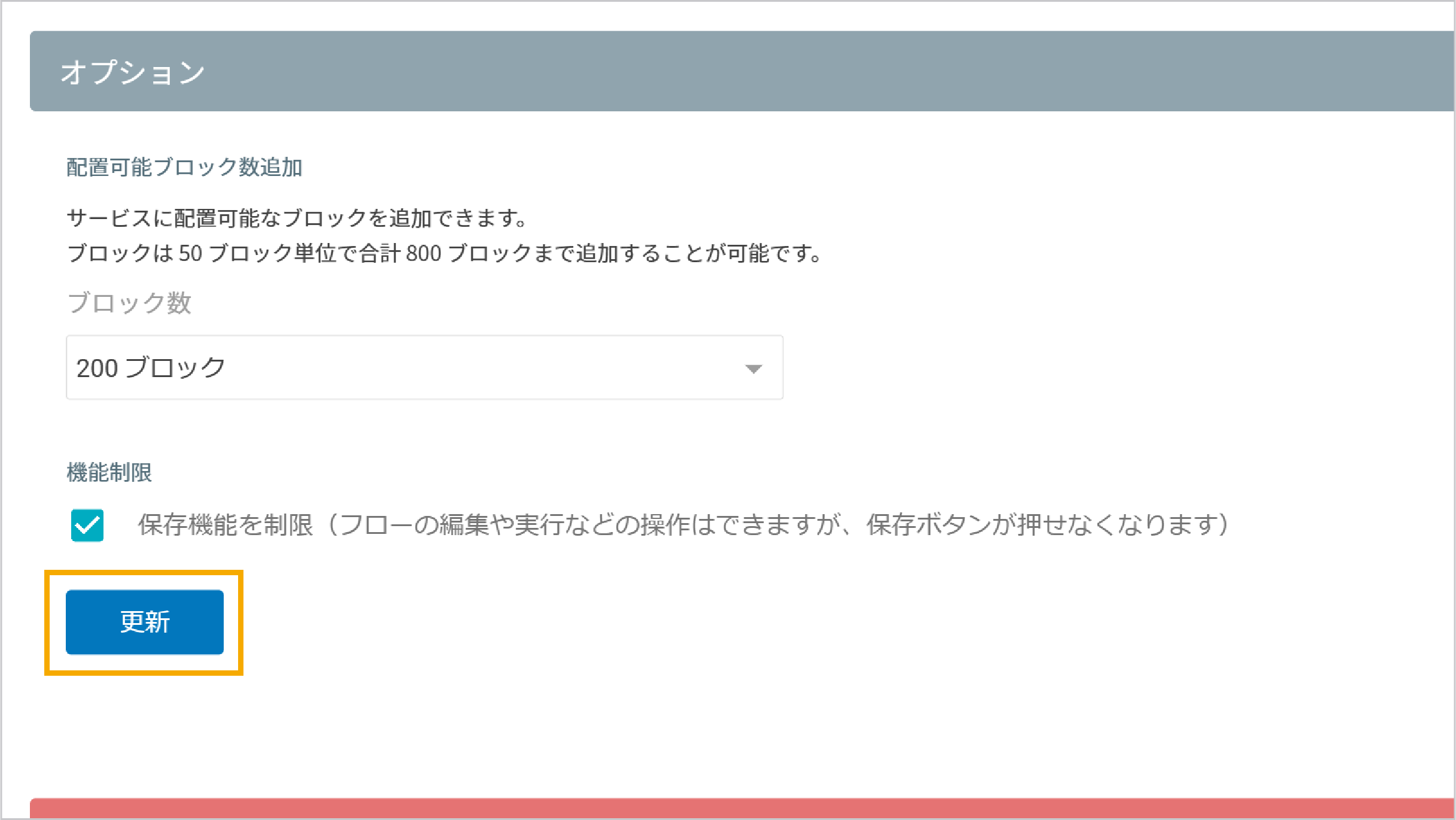
- [OK]ボタンをクリック
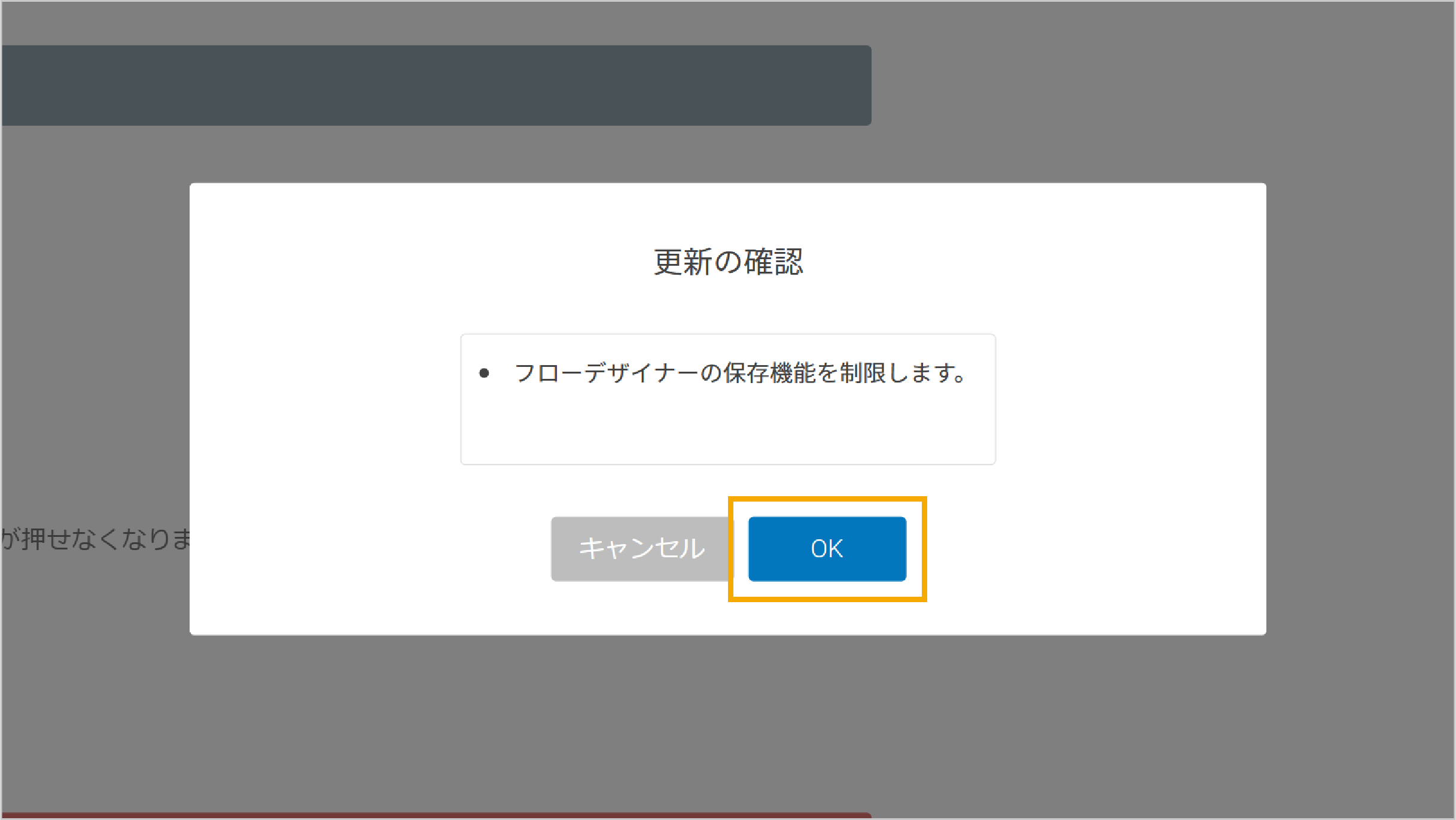
- 設定を反映中のメッセージが消えるまでしばらく待つ
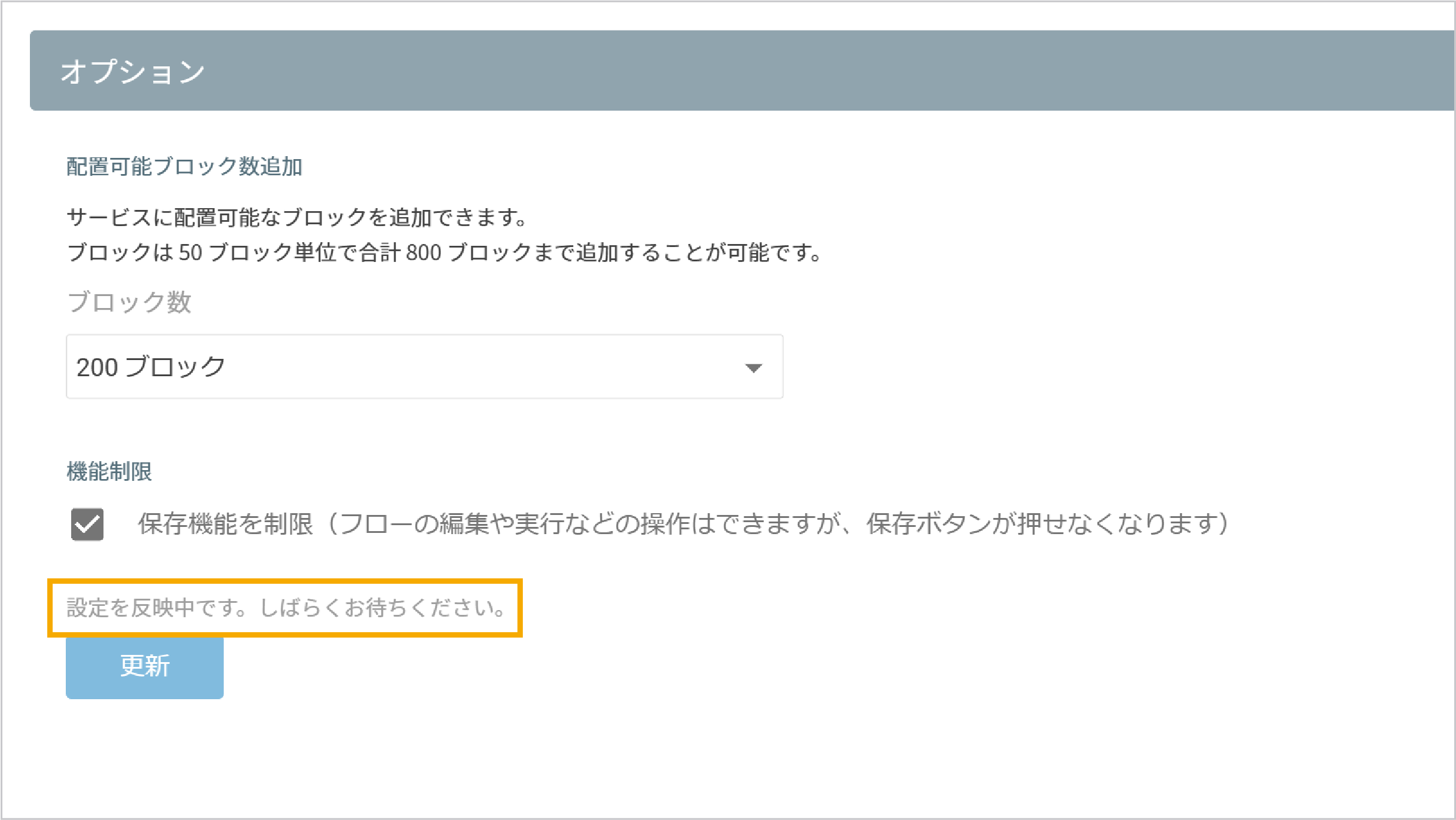
設定を反映している旨のメッセージが消えたら、保存機能が制限されています。
対象のフローデザイナーを開いた状態で、保存機能を制限した場合は、リロードしてください。開いたままの場合は、保存機能は制限されません。
保存機能の制限を解除したい場合は、以下の手順で操作します。
- 「保存機能を制限」のチェックボックスをオフ
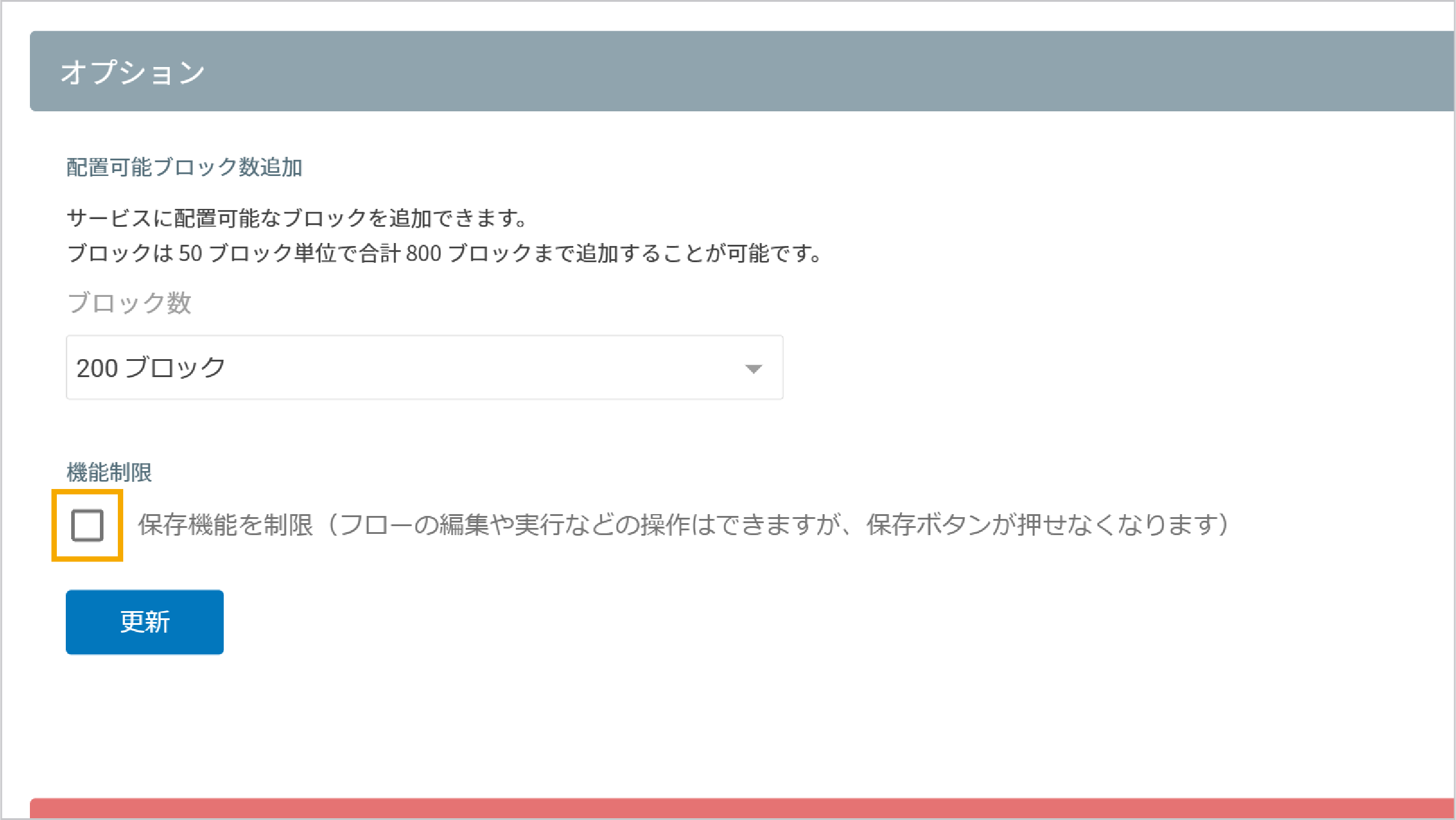
- [更新]ボタンをクリック
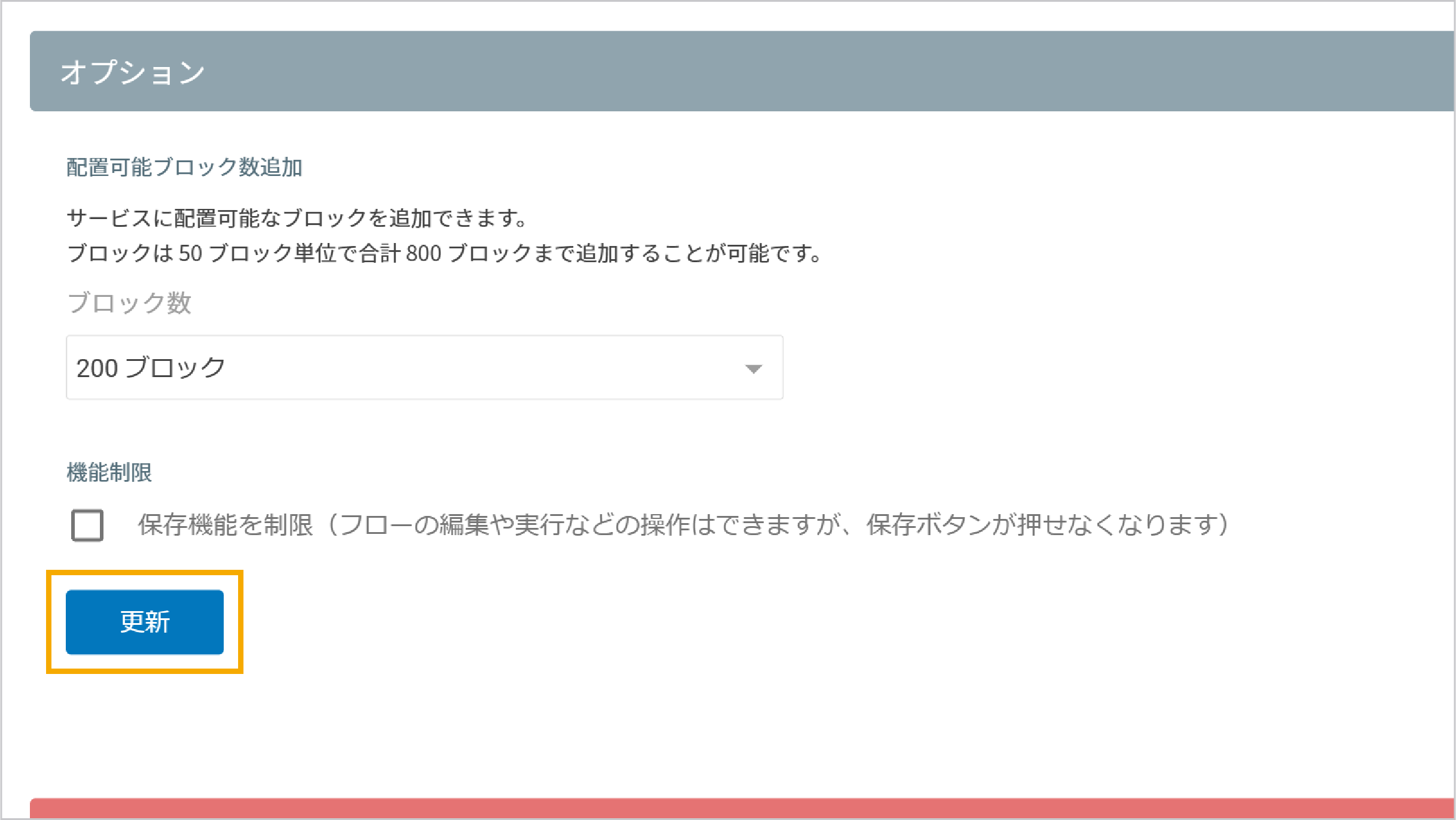
- [OK]ボタンをクリック
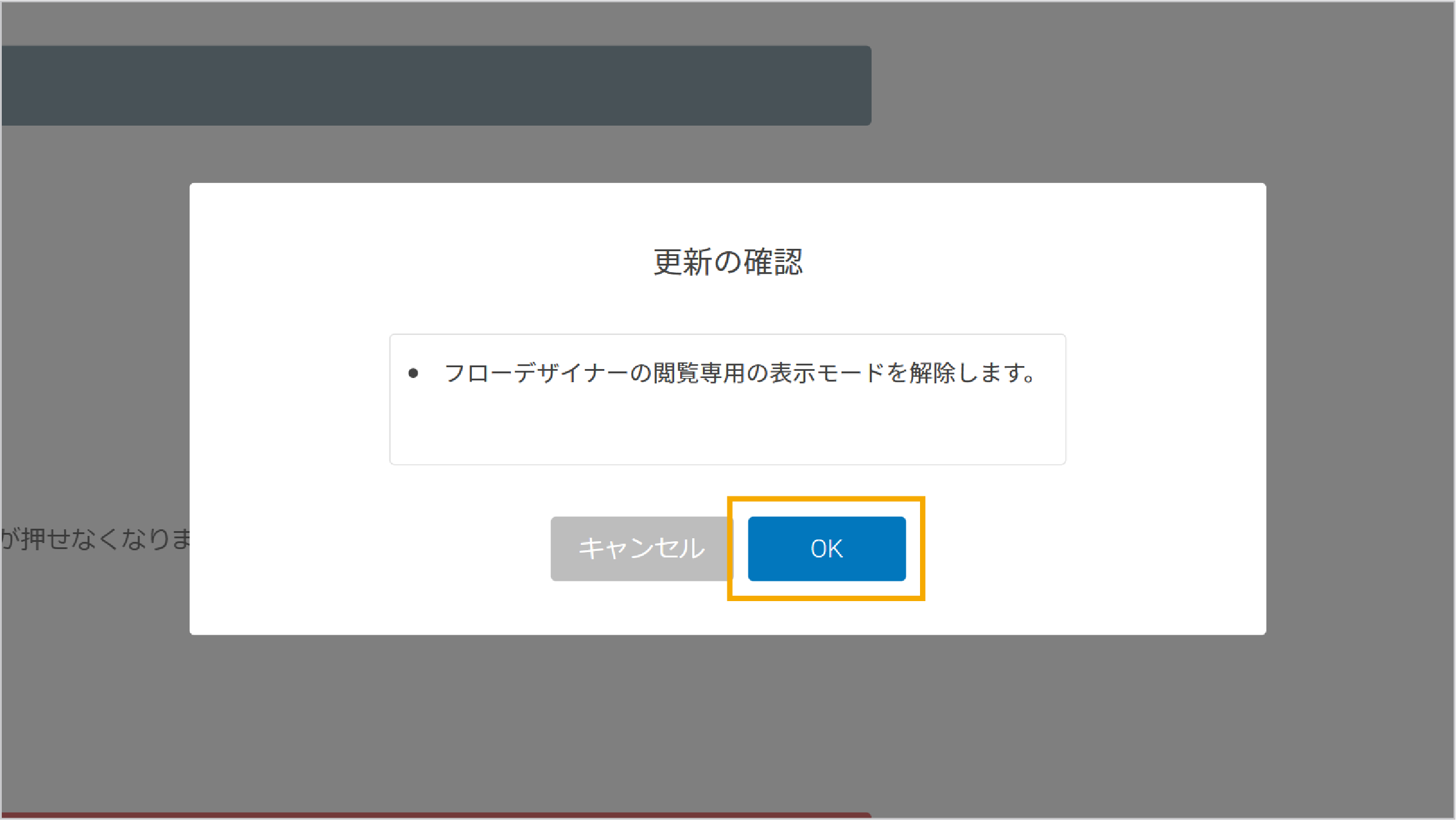
- 設定を反映中のメッセージが消えるまでしばらく待つ
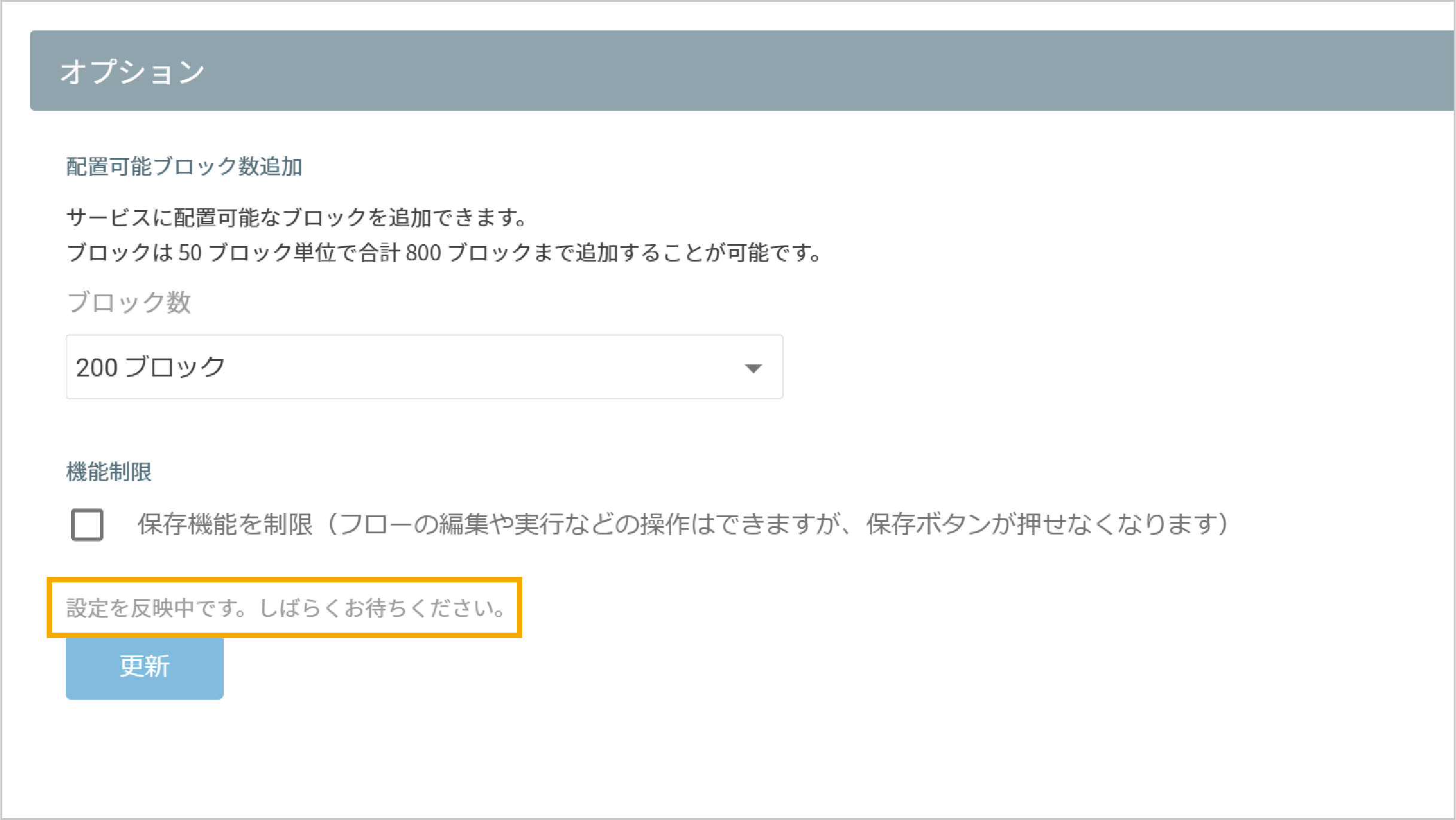
設定を反映している旨のメッセージが消えたら、保存機能の制限が解除されています。
対象のフローデザイナーを開いた状態で、保存機能の制限を解除した場合は、一度閉じてから開き直してください。開いたままの場合は、保存機能の制限は解除されません。
フローデザイナーの削除
フローデザイナーの削除は、画面最下部の「サービス削除」項目からできます。この削除操作は、戻せません。削除する場合は、十分注意願います。
手順は、以下のとおりです。
- [削除]をクリック
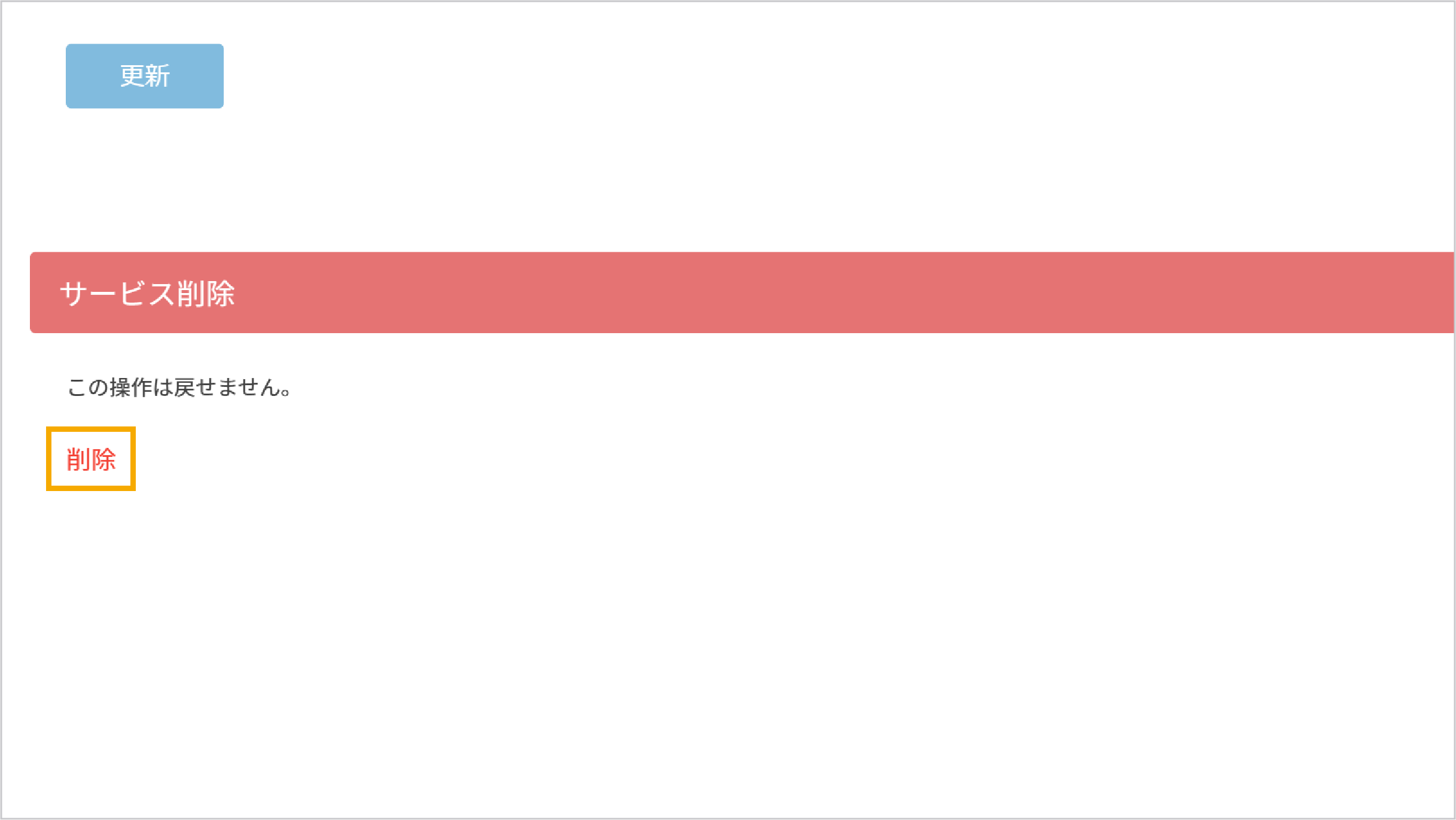
- [削除]ボタンをクリック
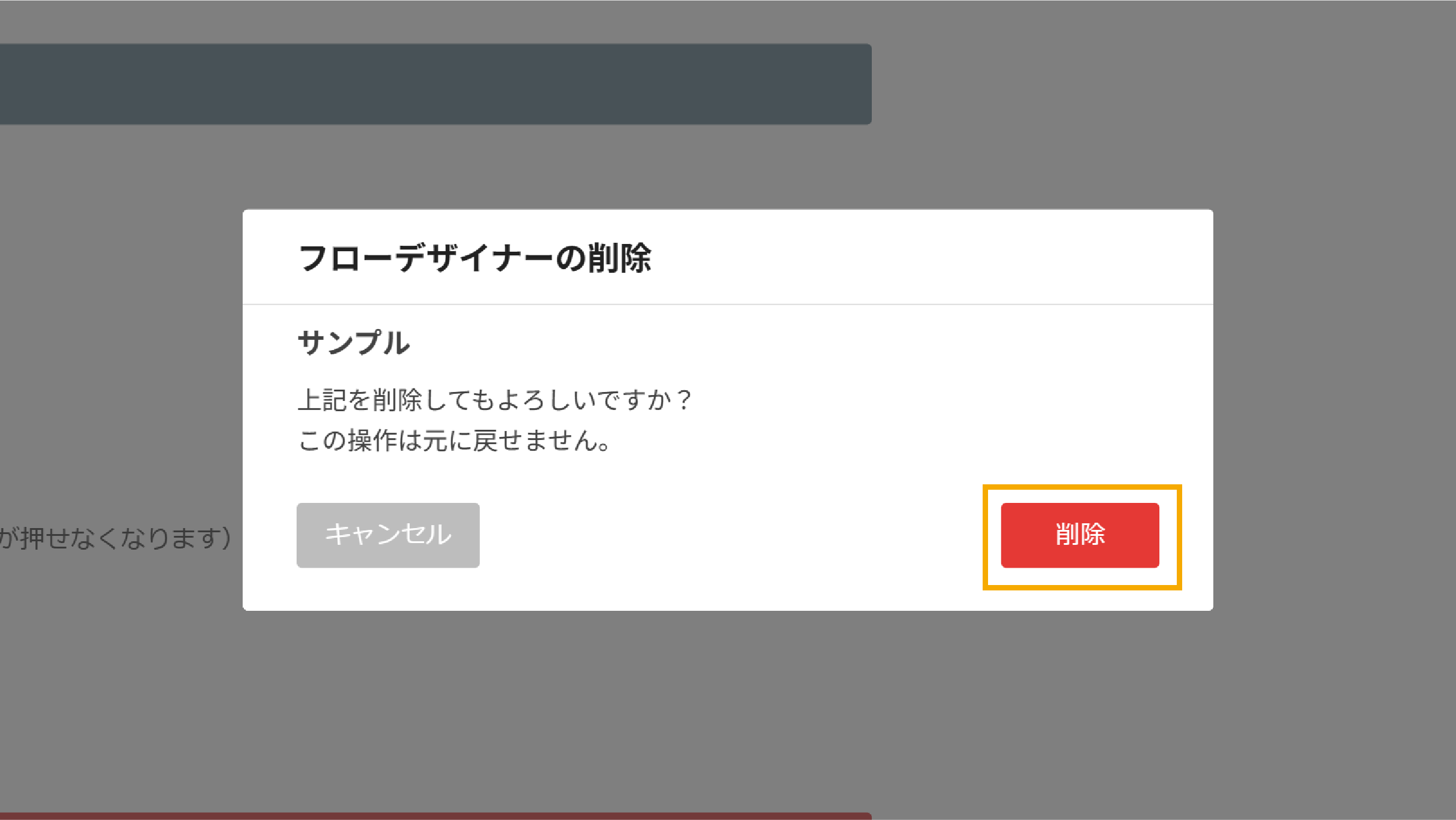
ブロックの配置
ブロックは、ブロックリストからドラッグ&ドロップ操作で「編集パネル」に配置します。
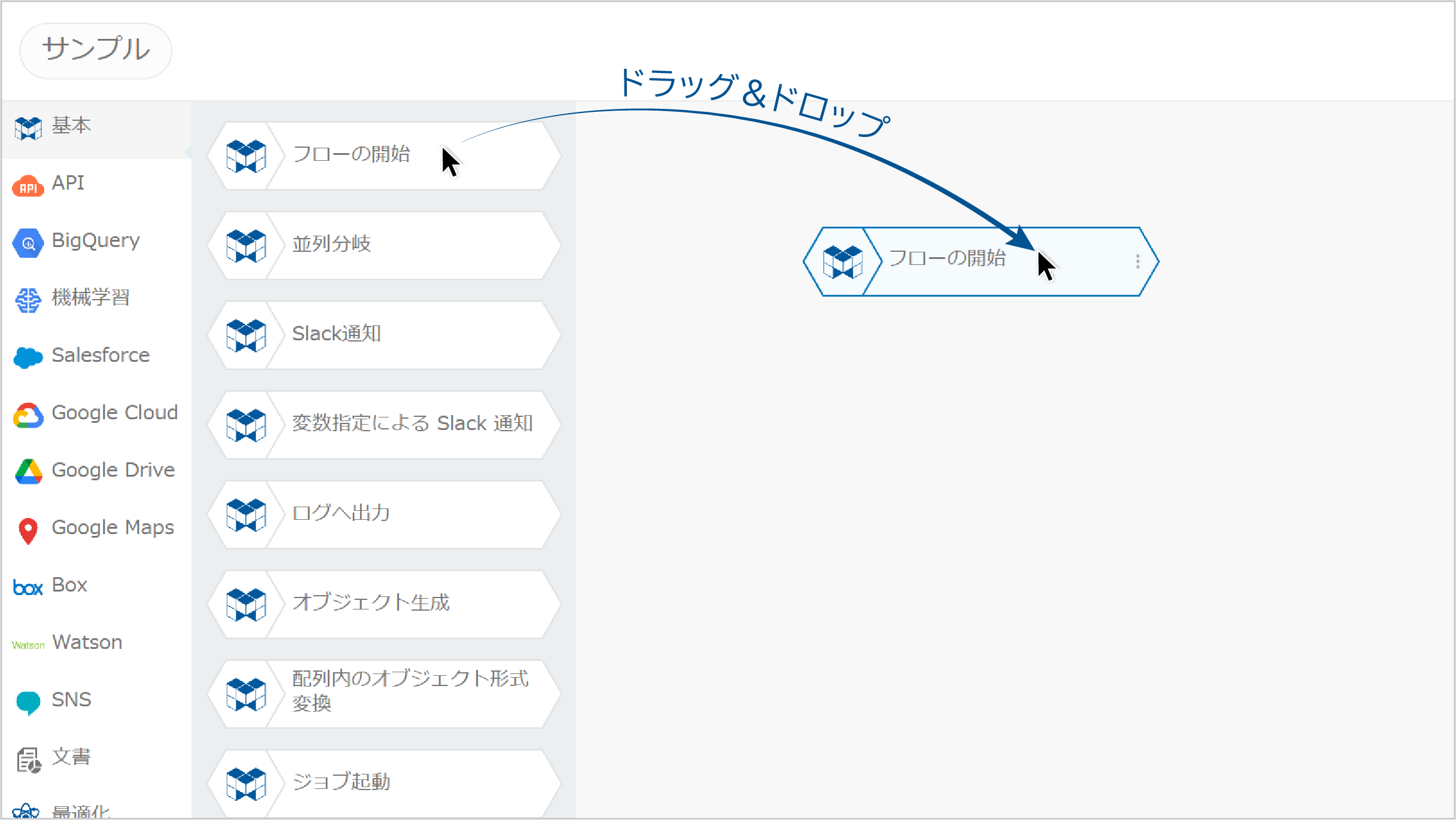
ブロックをつなぐ
ブロックをつなぐには、「編集パネル」上でブロックとブロックを重ねます。
- つなぎ先のブロックがハイライト表示されるようにブロックとブロックを重ねる
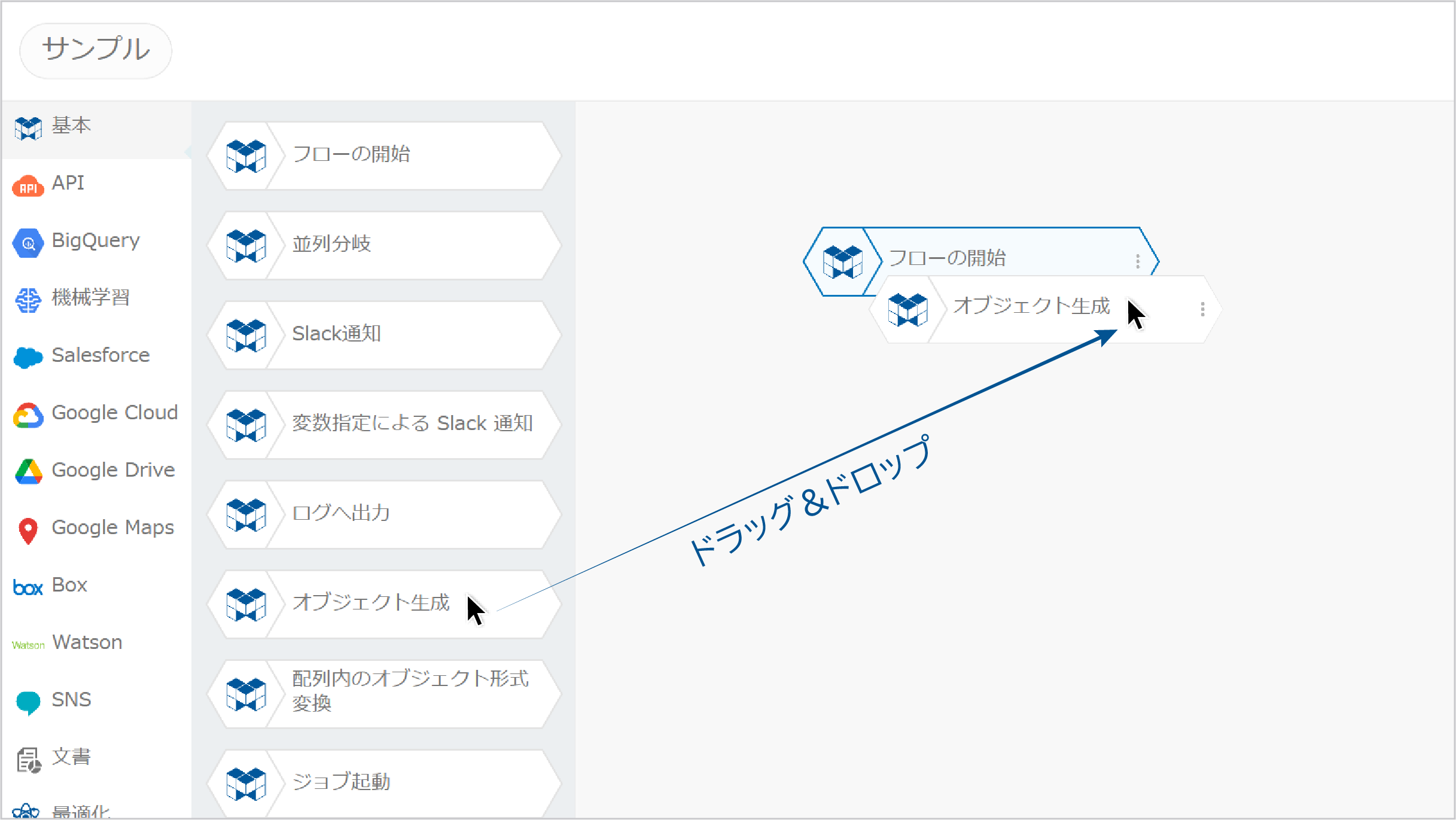
- つながるとブロックとブロックが線で結ばれる
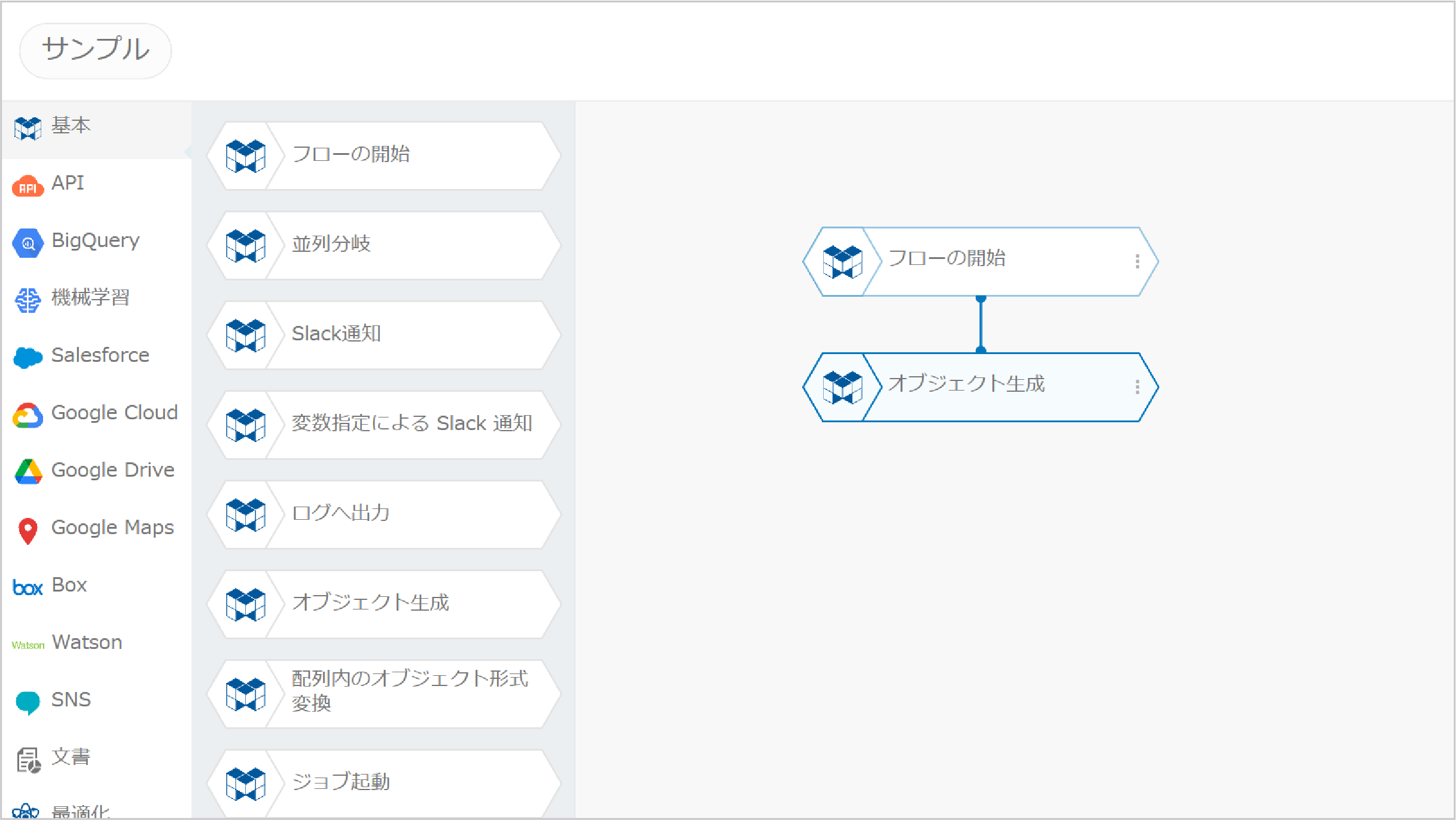
ブロックを切り離す
つながったブロックを切り離すには、ブロック間の結線上にあるremove_circleをクリックします。
- ブロック間の結線上にマウスカーソルを重ねる
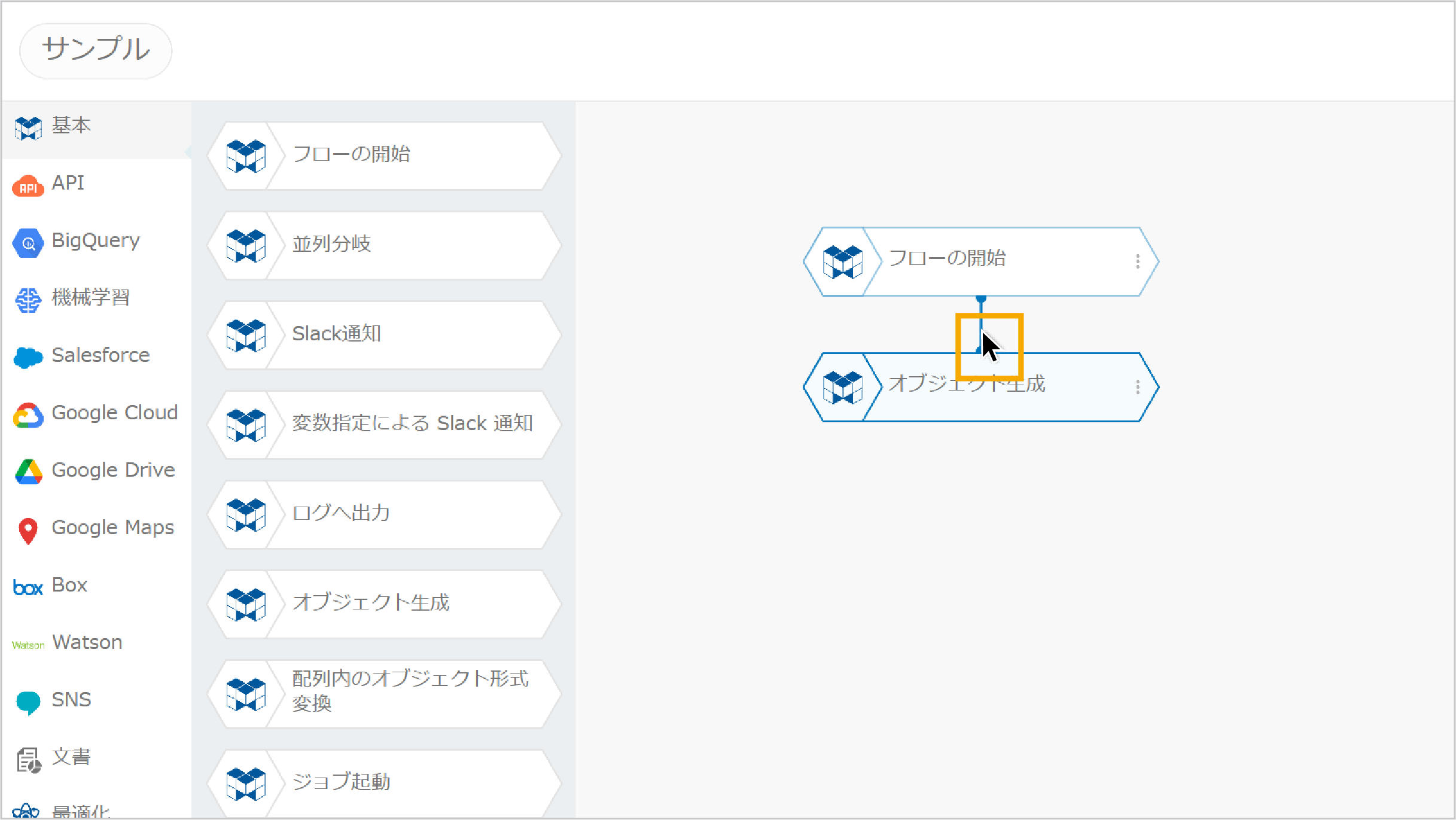
- をクリック
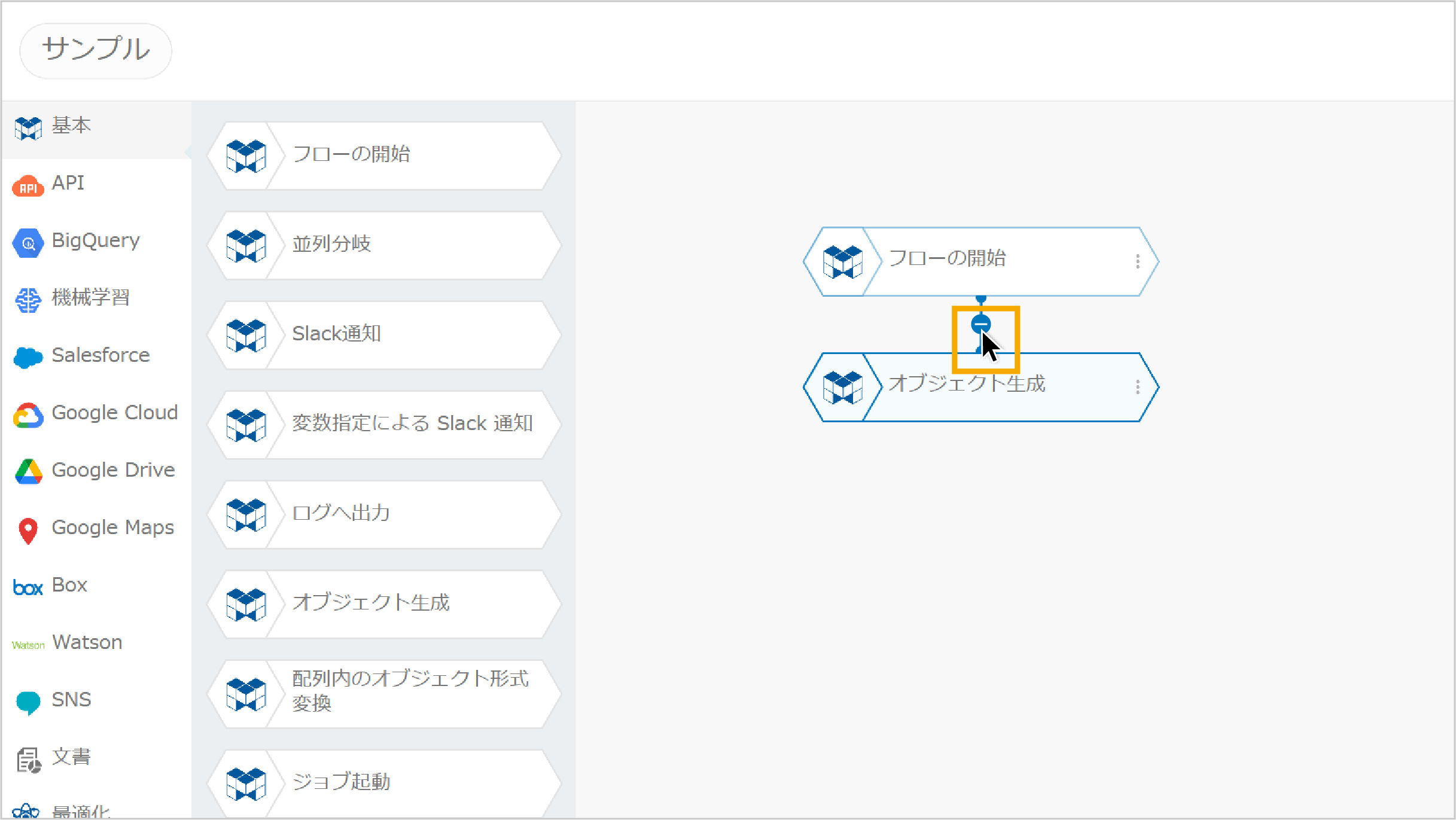
- 結線が消える
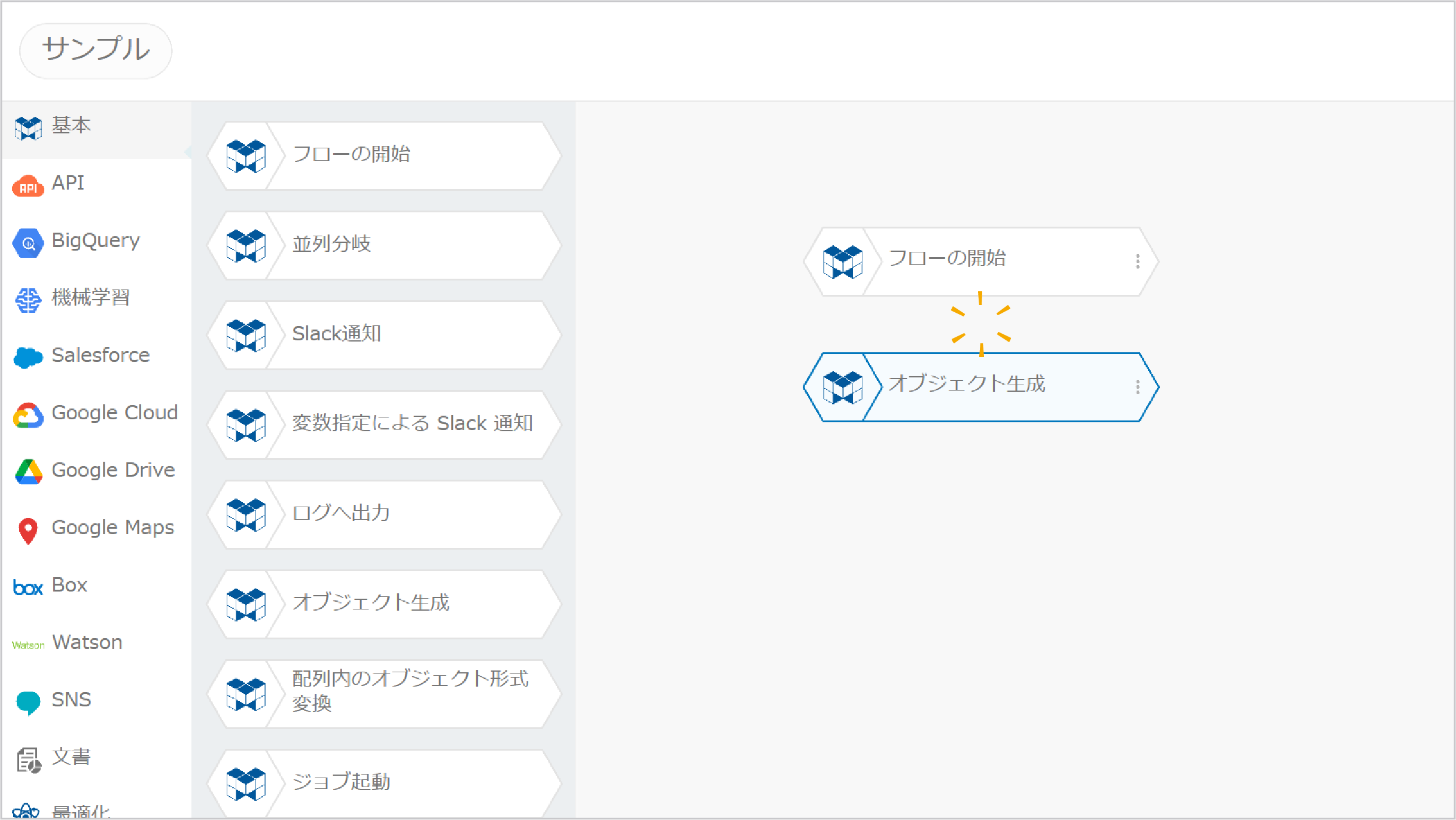
プロパティ
プロパティは、ブロックの動作をカスタマイズするためのもので、「プロパティパネル」に表示されます。
「ブロックリスト」上のブロックをクリックするとそのブロックのプロパティがプロパティパネルに表示されます。
プロパティパネルが非表示の場合は、プロパティパネルが表示されそのブロックのプロパティが表示されます。
- ブロックリスト上のブロックをクリック
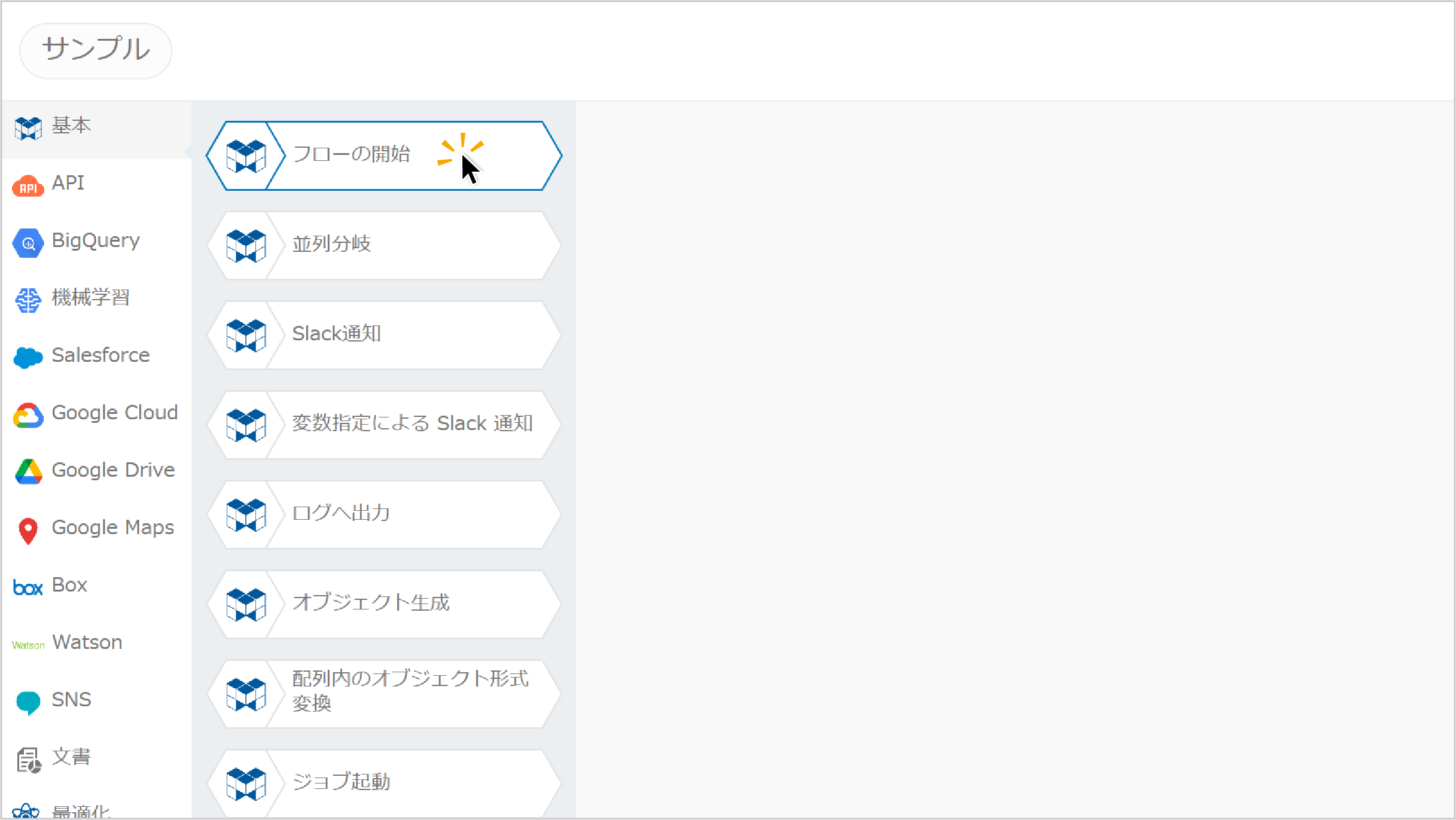
- クリックしたブロックのプロパティが表示される
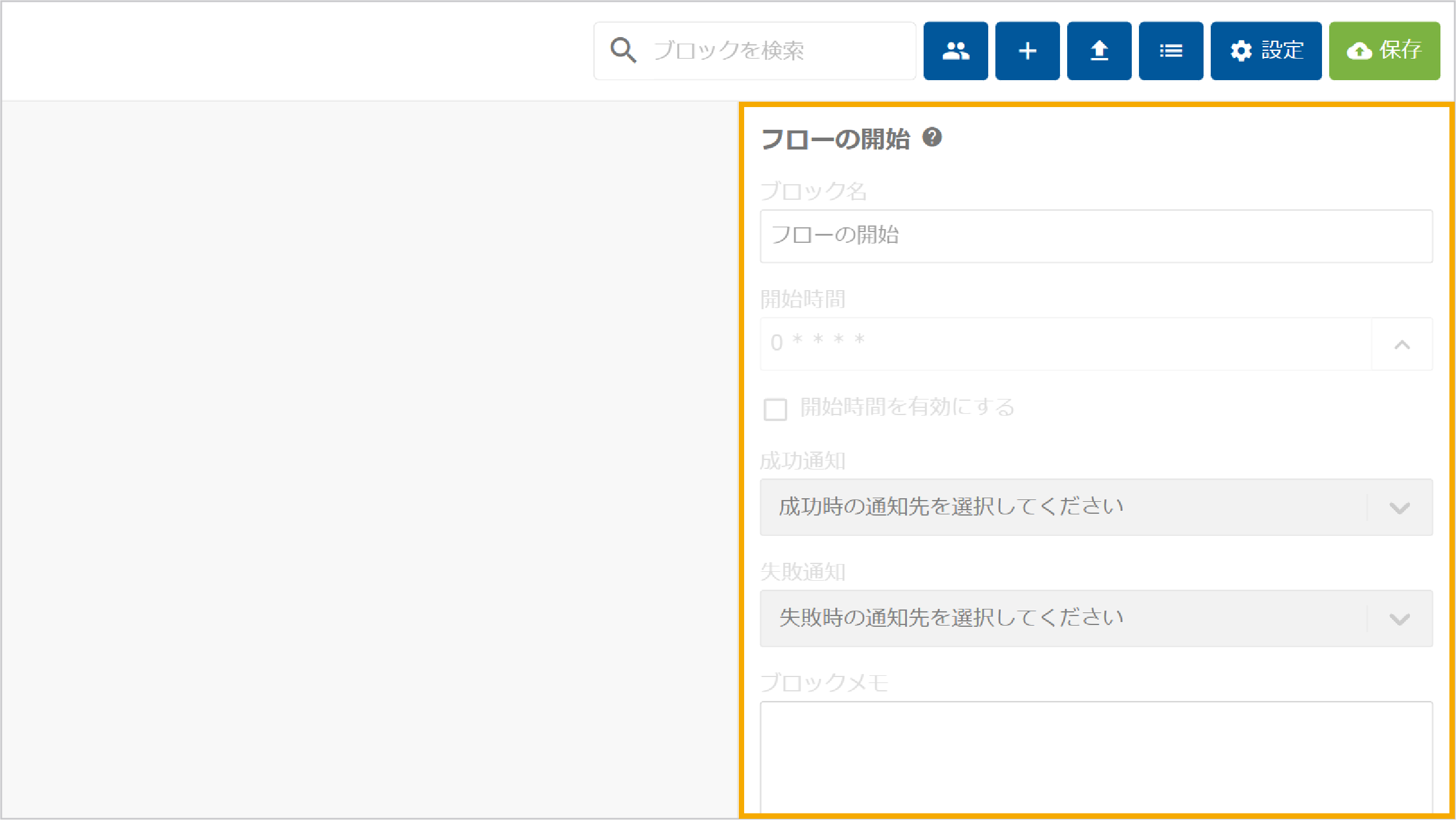
「編集パネル」上のブロックをクリックしてもそのブロックのプロパティがプロパティパネルに表示されます。
- 編集パネル上のブロックをクリック
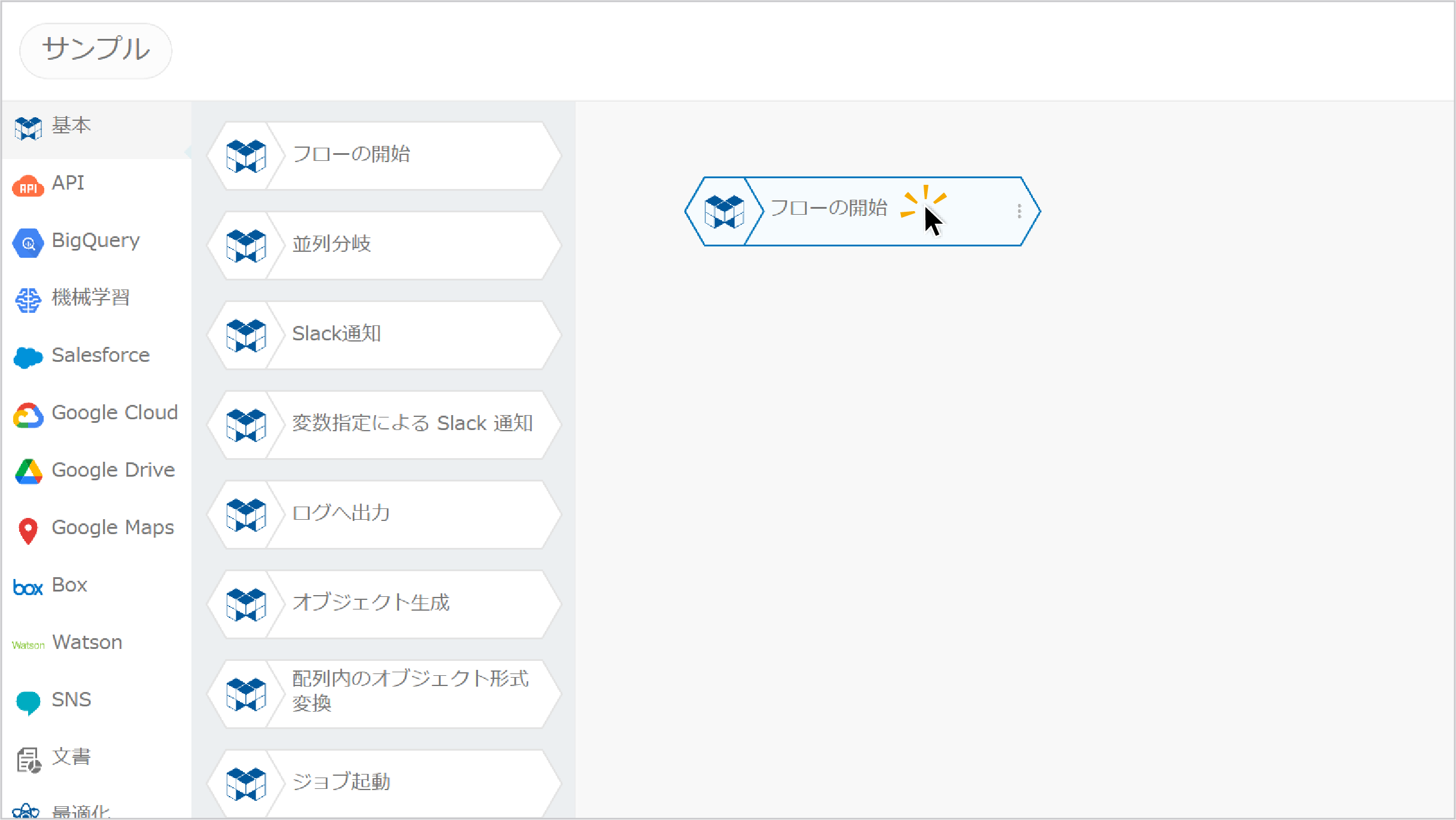
- クリックしたブロックのプロパティが表示される
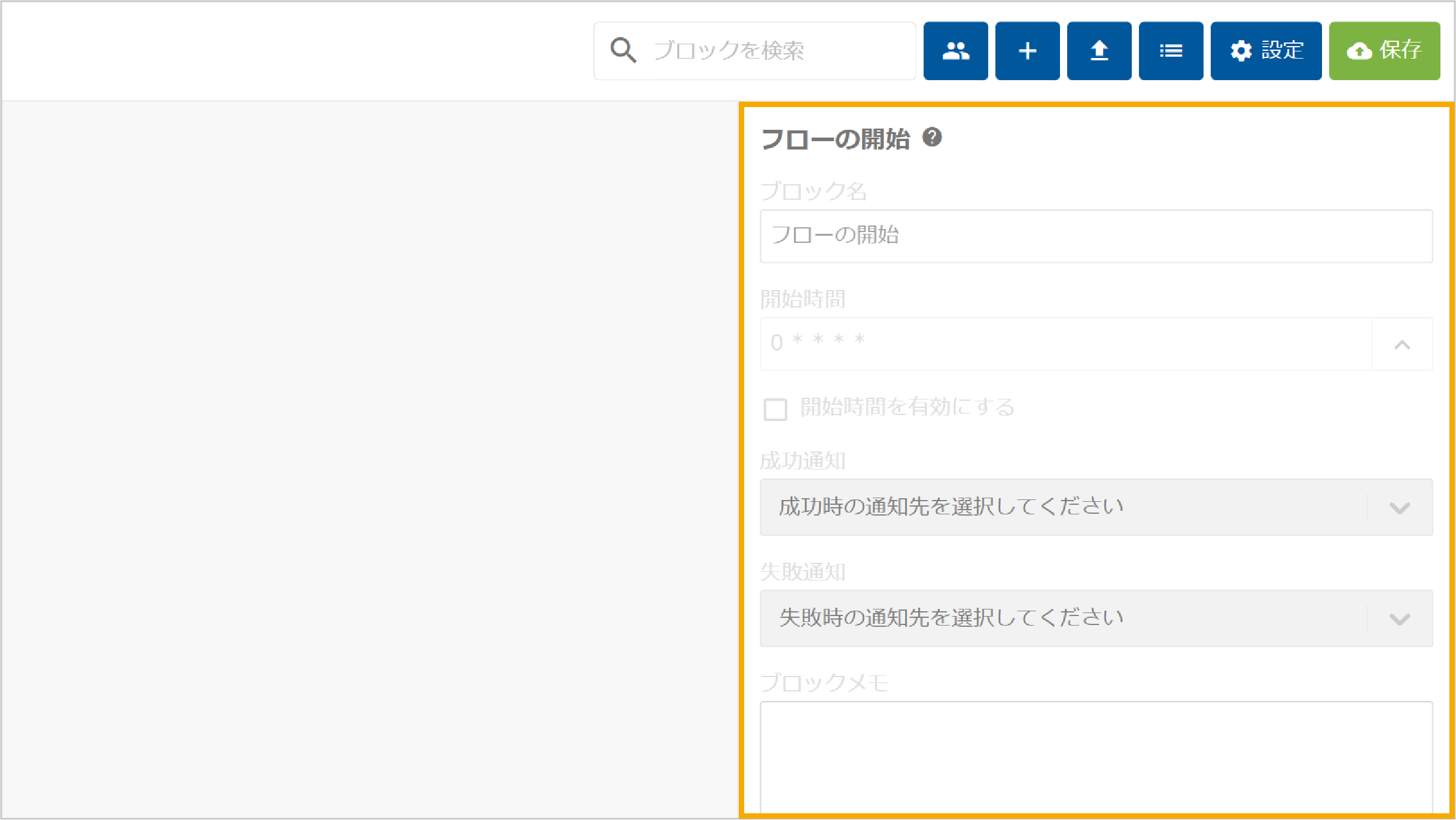
ブロックリスト上のブロックのクリックとは異なり、プロパティパネルが非表示の場合はプロパティパネルが表示されることはありません。その代わり、編集パネル上のブロックをダブルクリックすることで、プロパティパネルの表示・非表示を切り替えられます。
プロパティパネルの表示・非表示は、プロパティパネル左端中央の[<]ボタンもしくは[>]ボタンでも切り替えられます。
- [>]ボタンをクリック
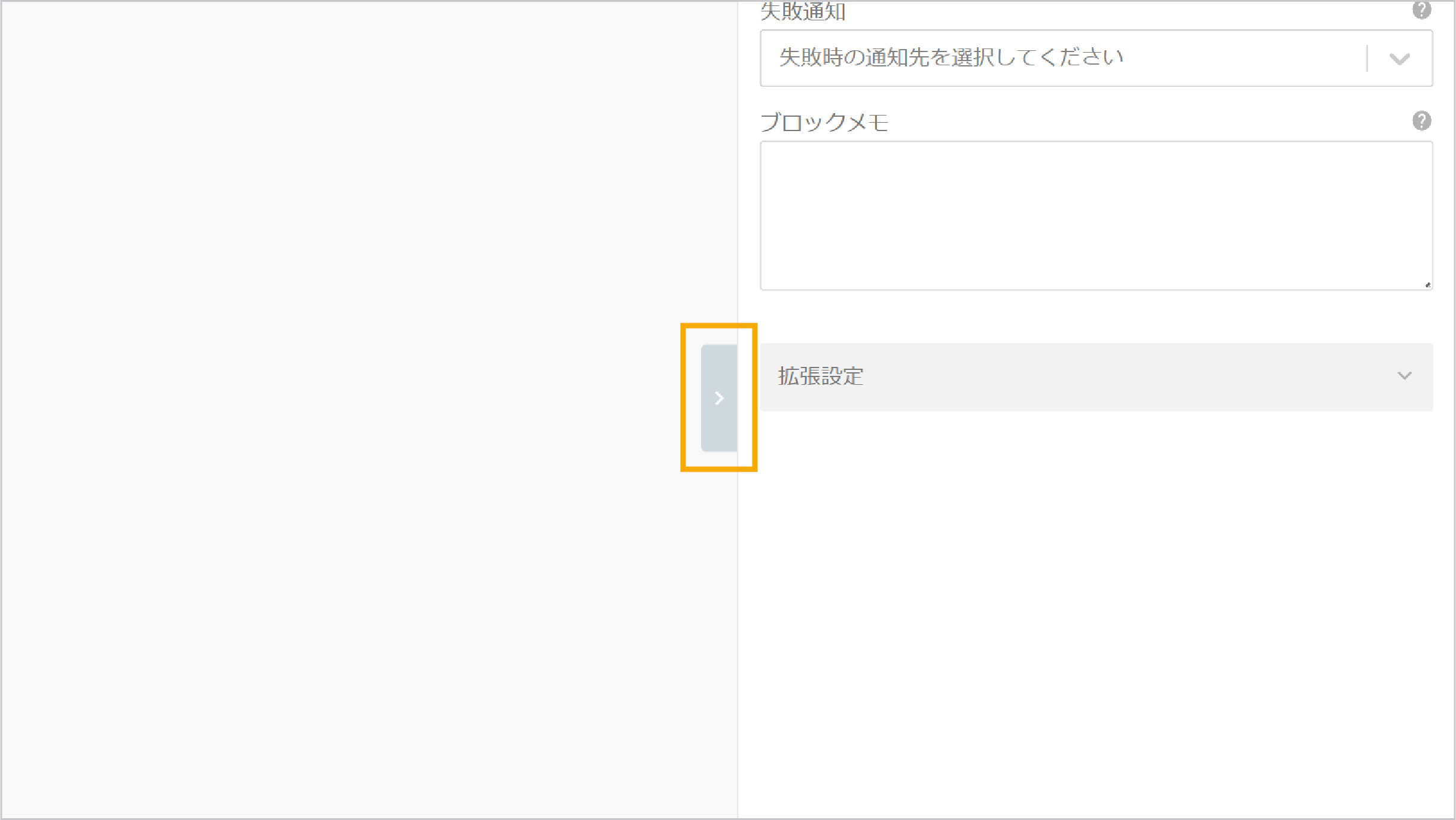
- プロパティパネルが閉じる
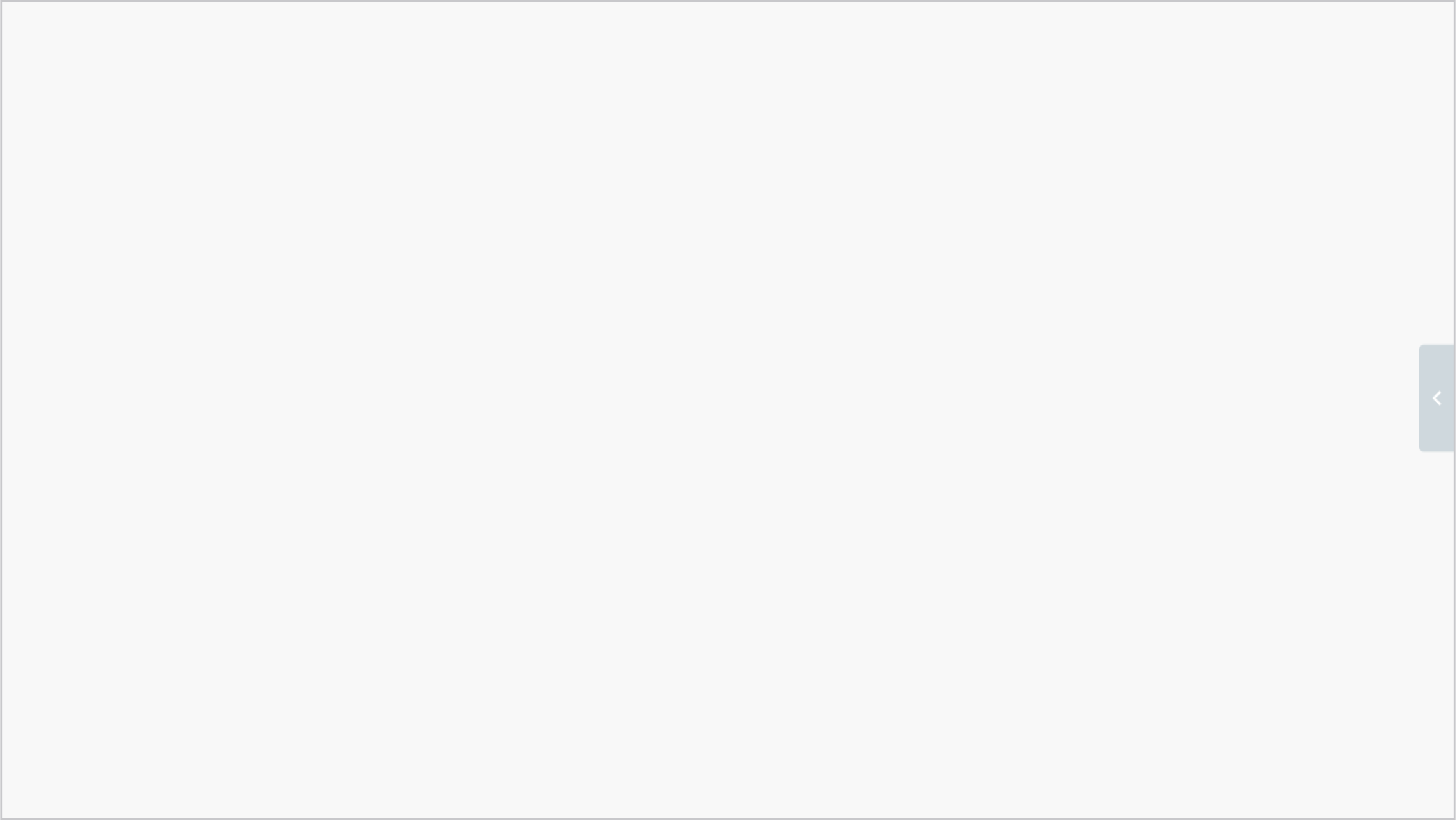
- [<]ボタンをクリック
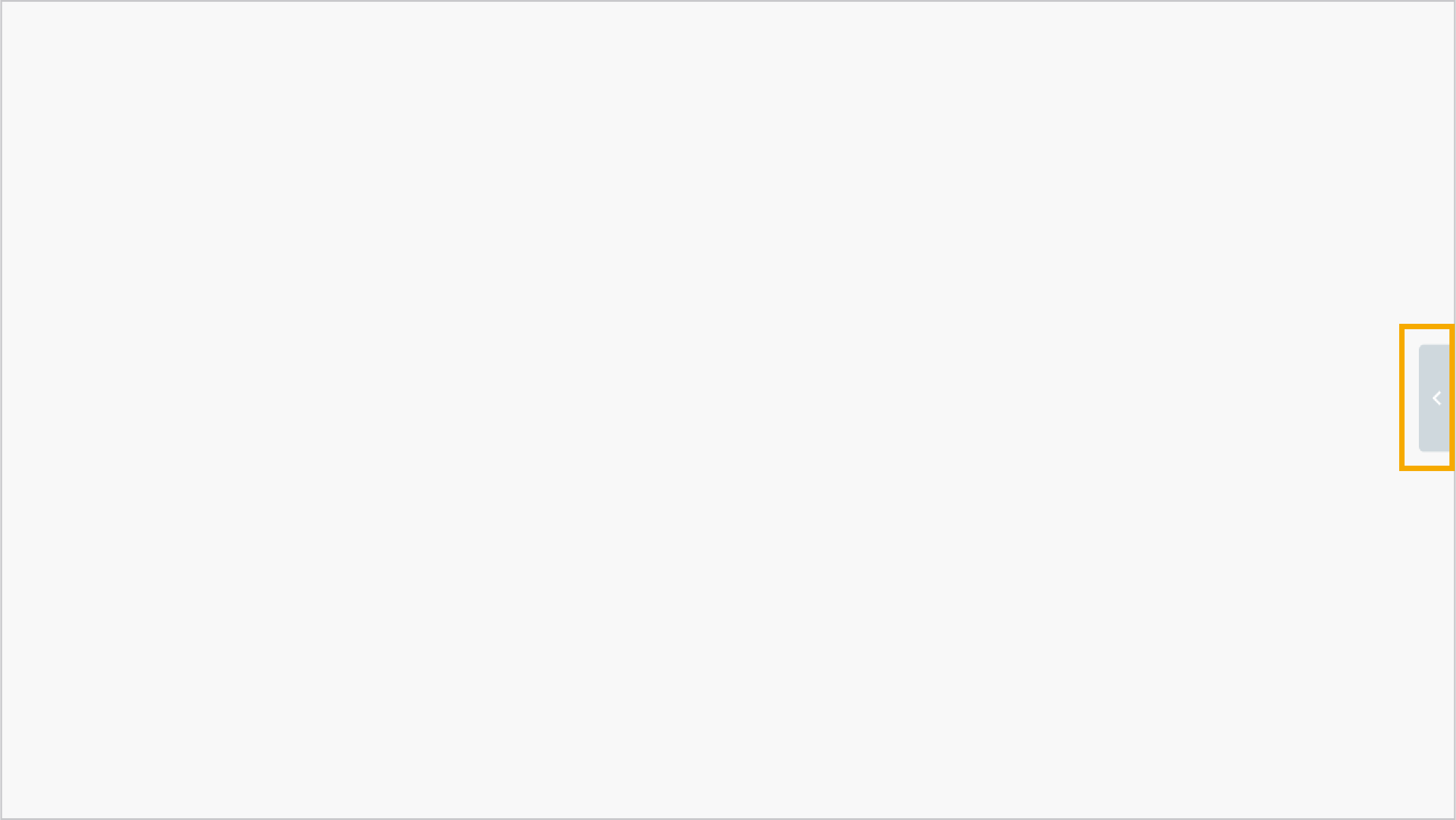
- プロパティパネルが開く
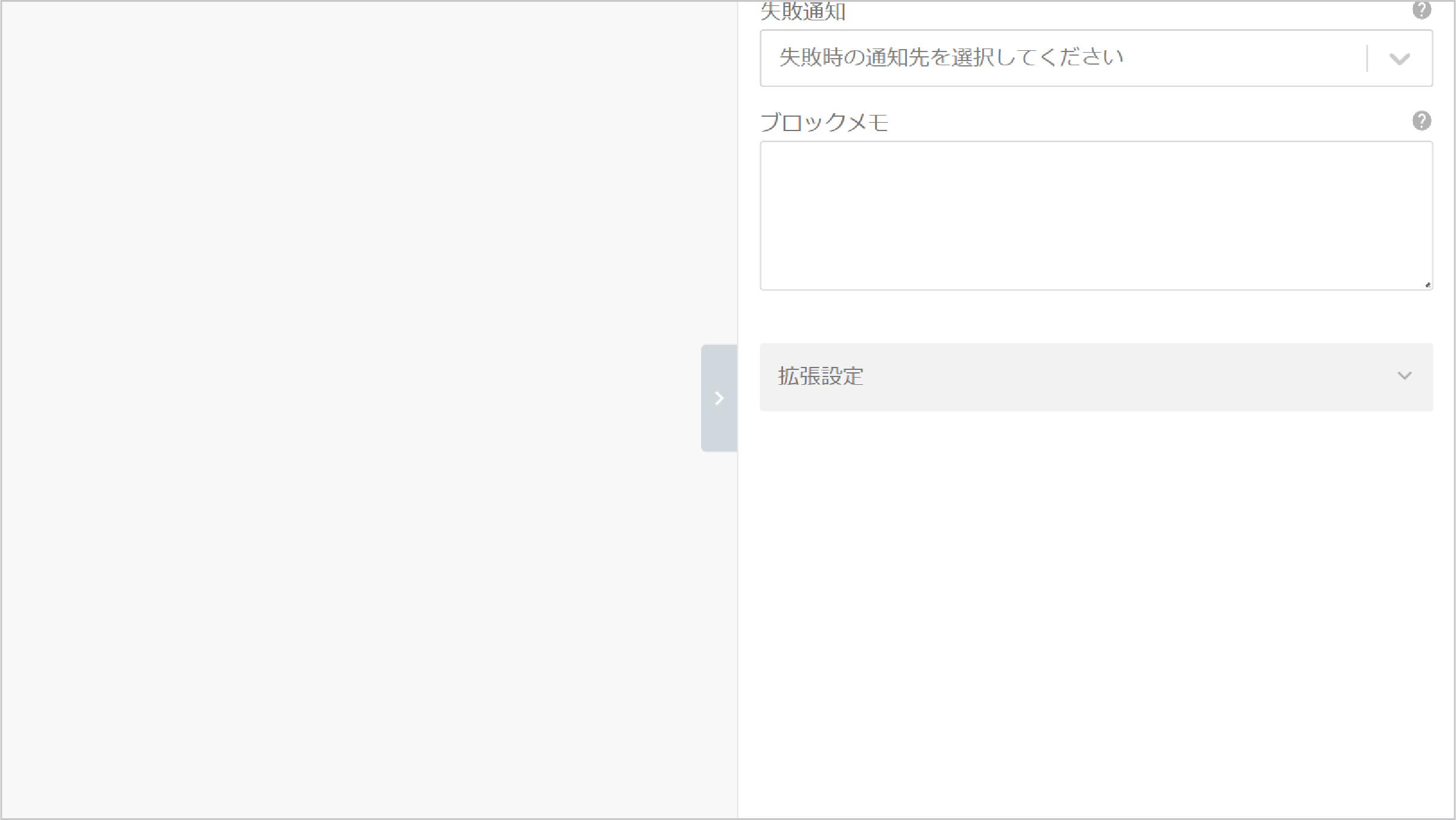
プロパティの内容は、ブロックごとに異なります。各ブロックごとのプロパティの内容と用途については、「ブロックリファレンス」を参照願います。
タブ
複数のフローを意味のある単位でグルーピングし、タブごとに配置することで、フローのメンテナンス性が向上します。
タブは、編集パネル下部にあり、以下の操作ができます。
タブを追加
タブを追加する手順は、以下のとおりです。
- 編集パネル下部の[+]ボタンをクリック
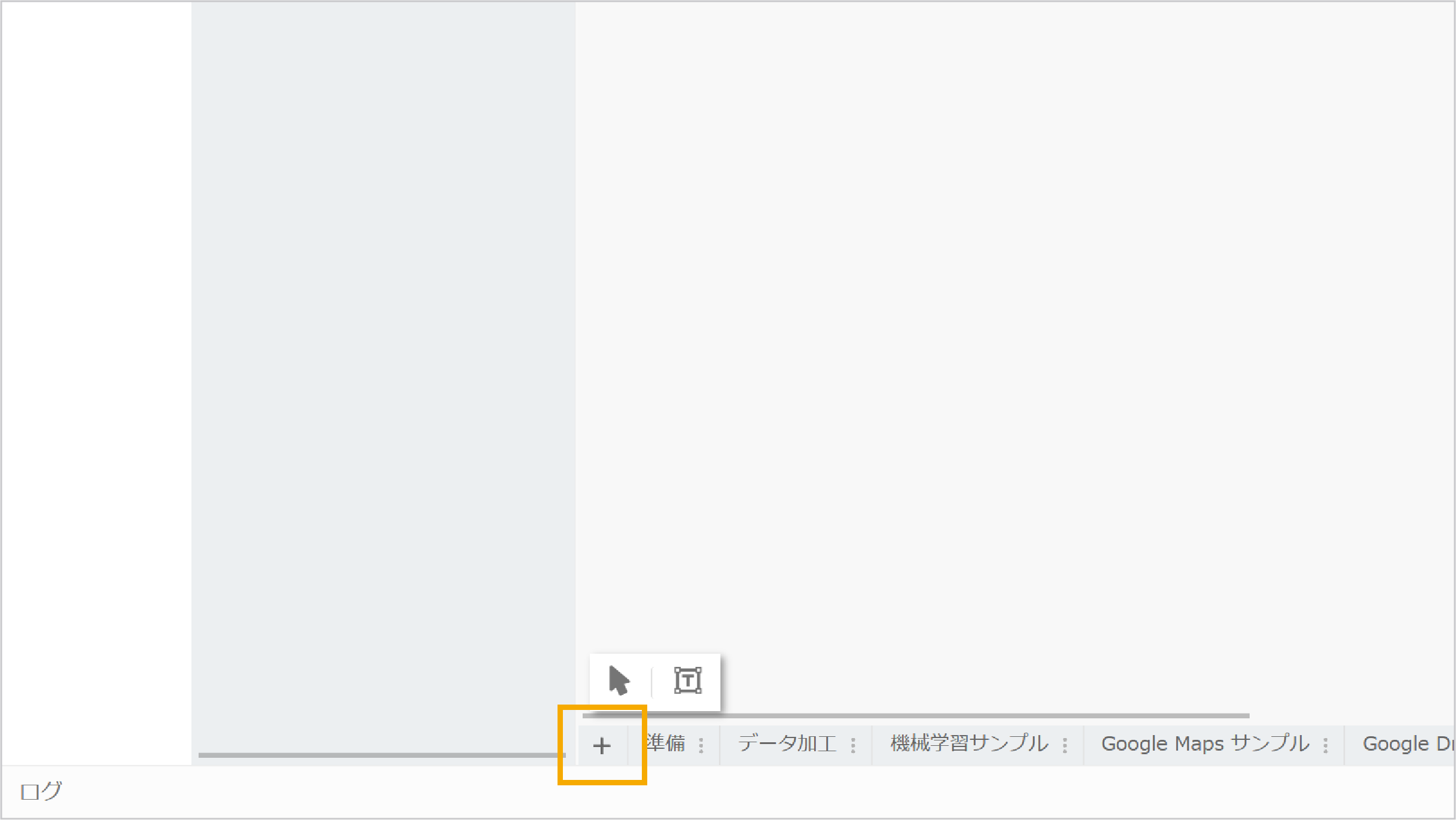
- タブ名を入力
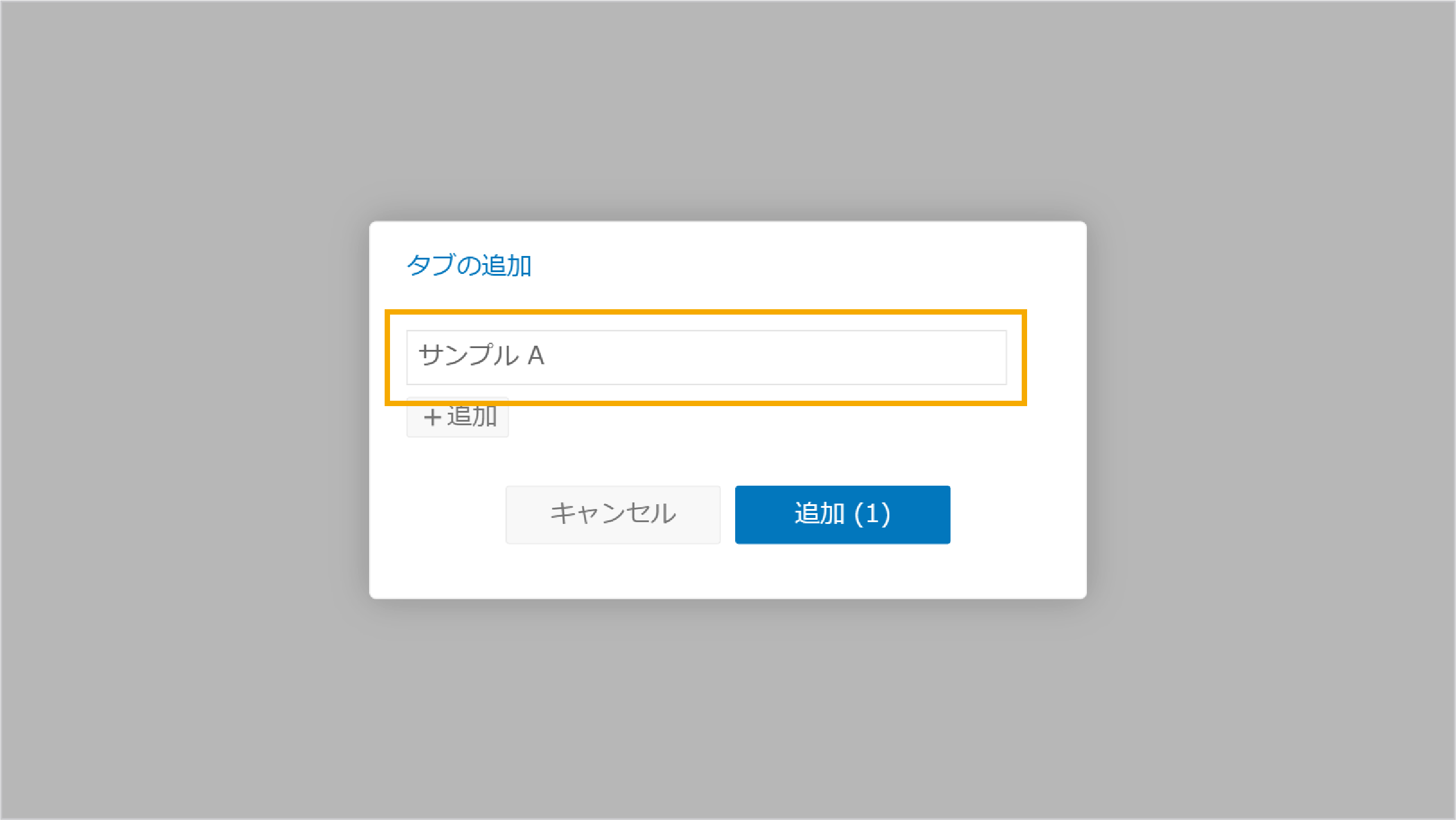
- 複数タブをまとめて追加する場合は、[+追加]ボタンをクリック
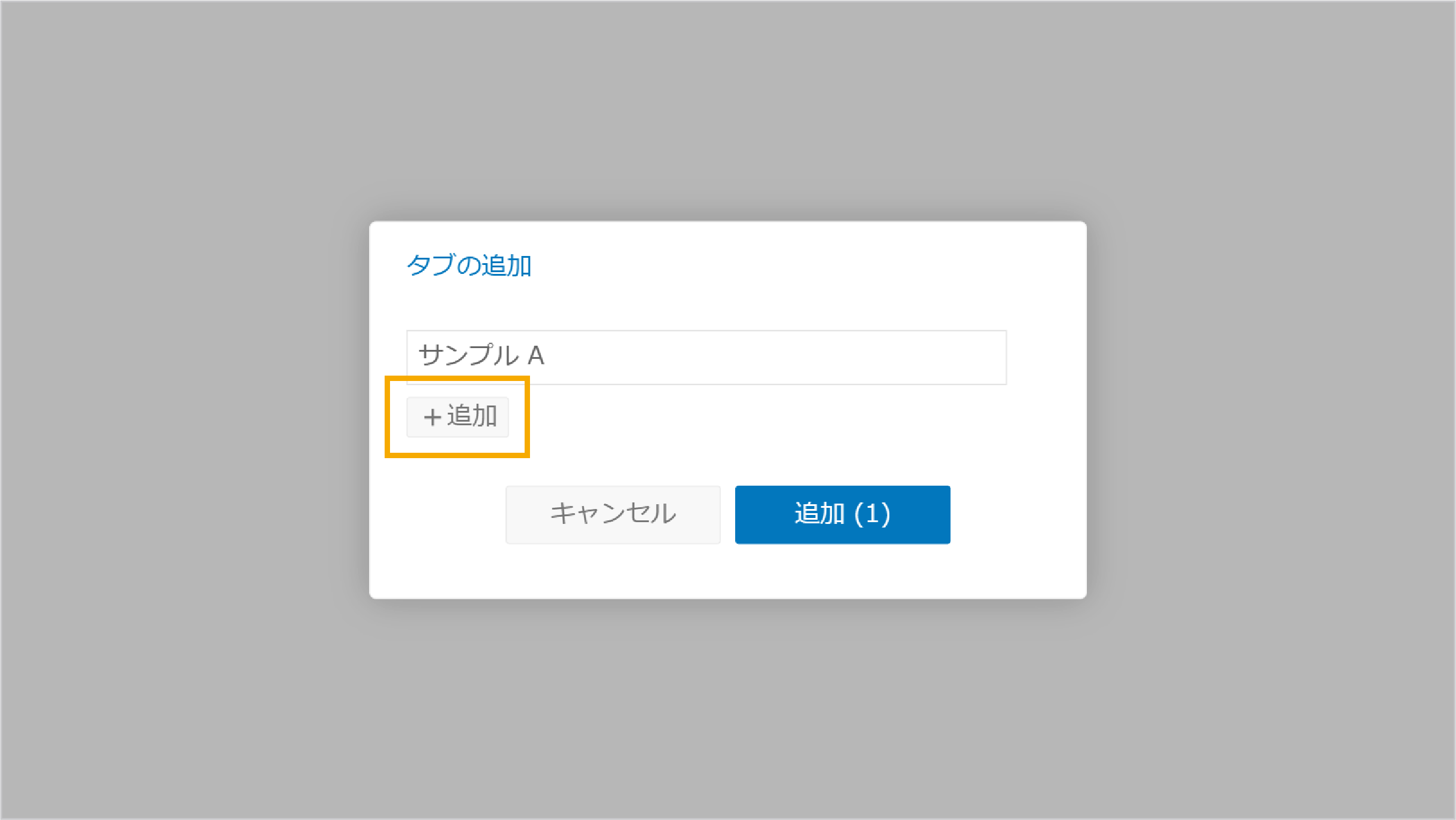
- 追加するタブ名を入力
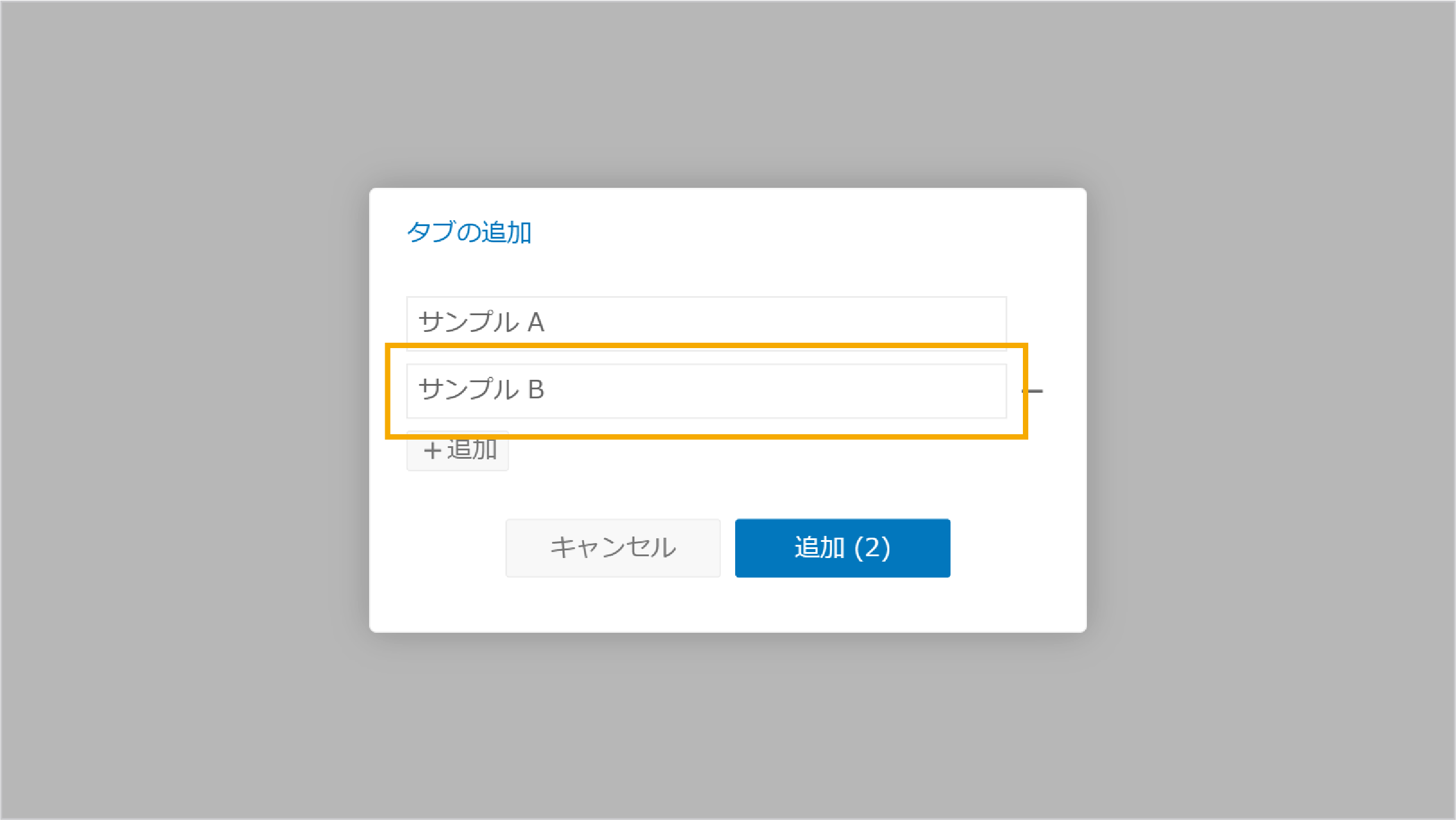
- 追加するタブの数に合わせて、3と4の手順を繰り返す。
- 追加タブを取り消したい場合は、該当するタブ名の[ー]ボタンクリック
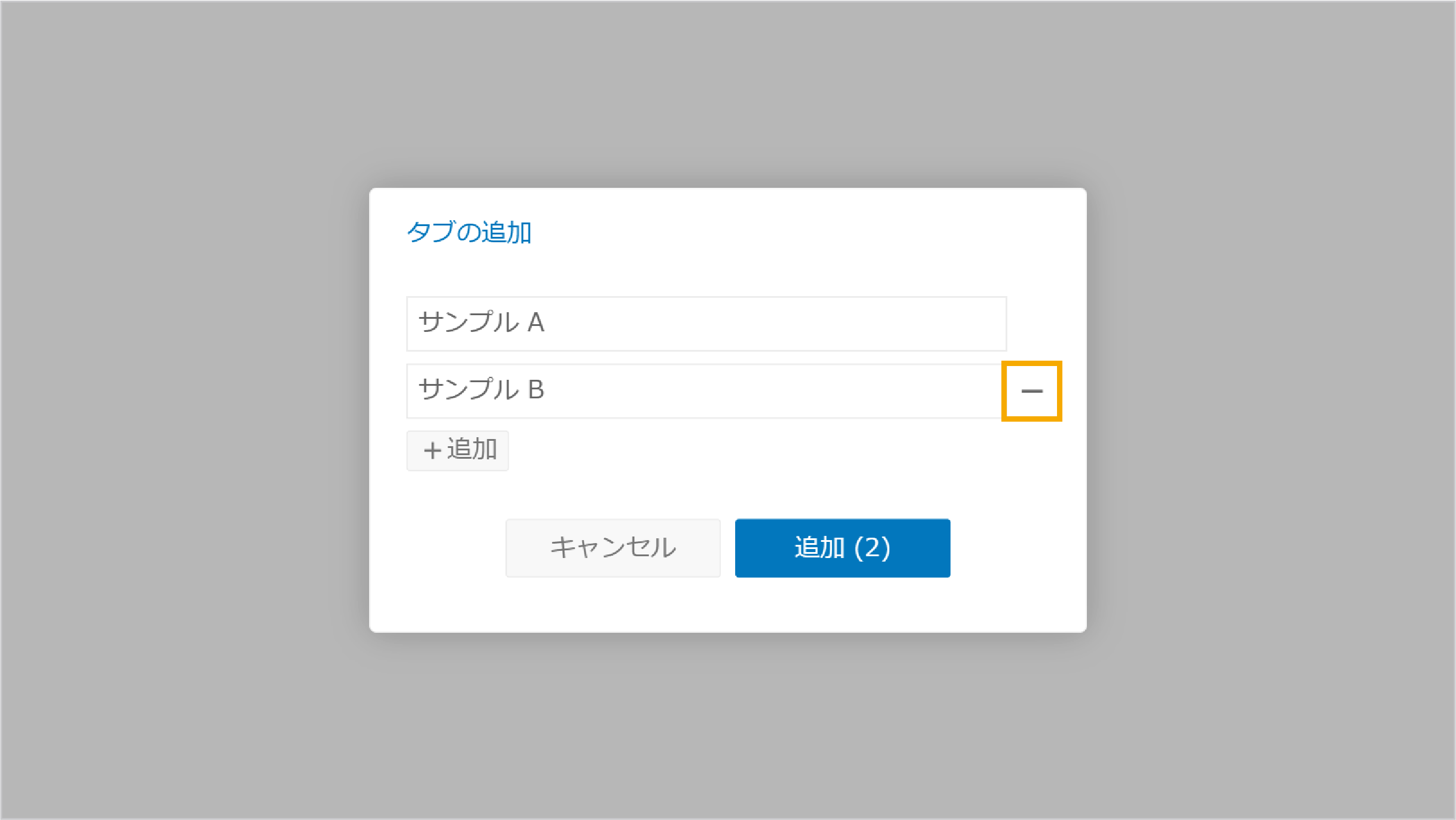
- [追加]ボタンをクリック
追加ボタン内の括弧内の数字は、追加するタブの個数です。
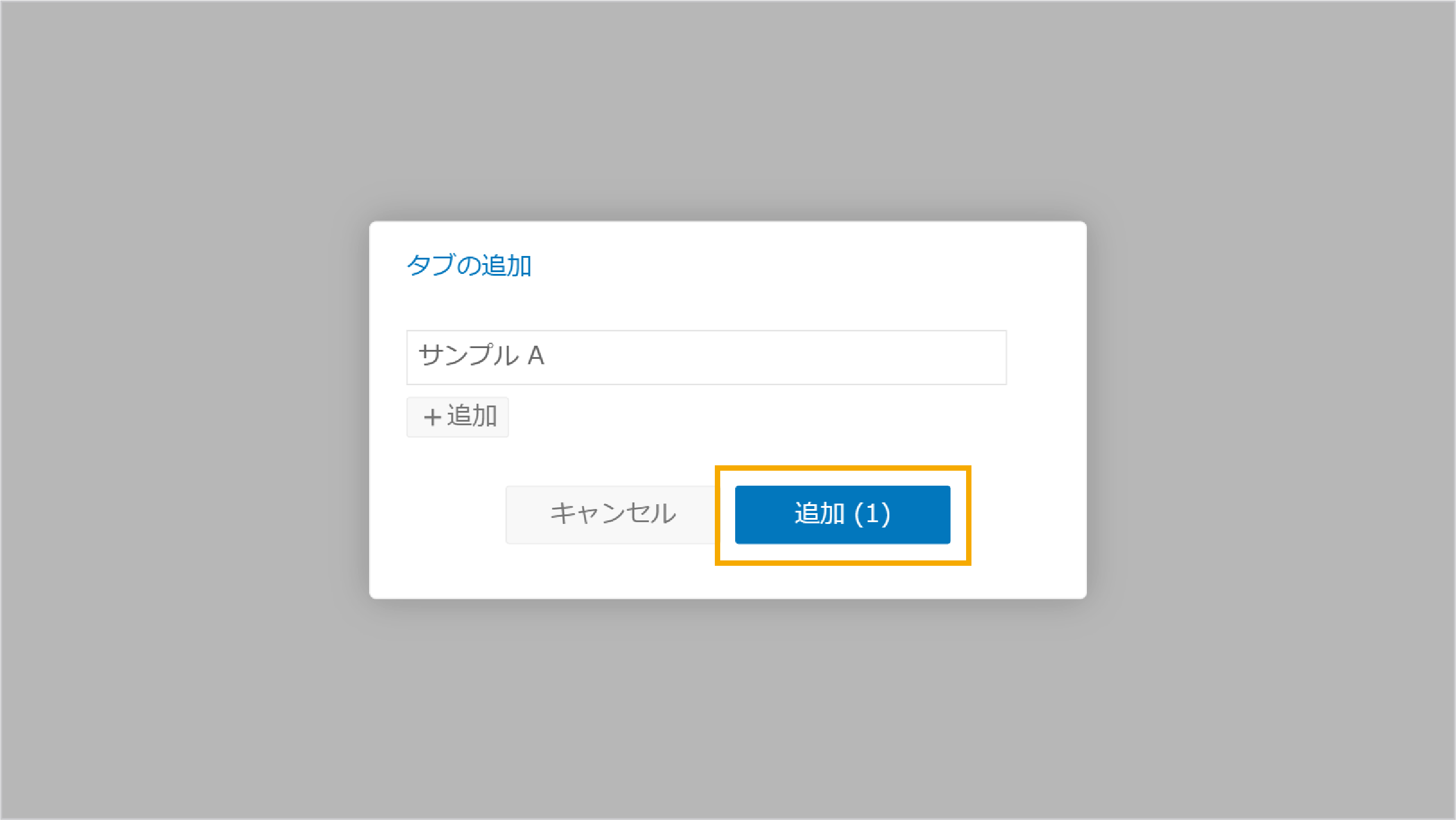
- 追加したタブは、既存のタブ並びの末尾に追加される
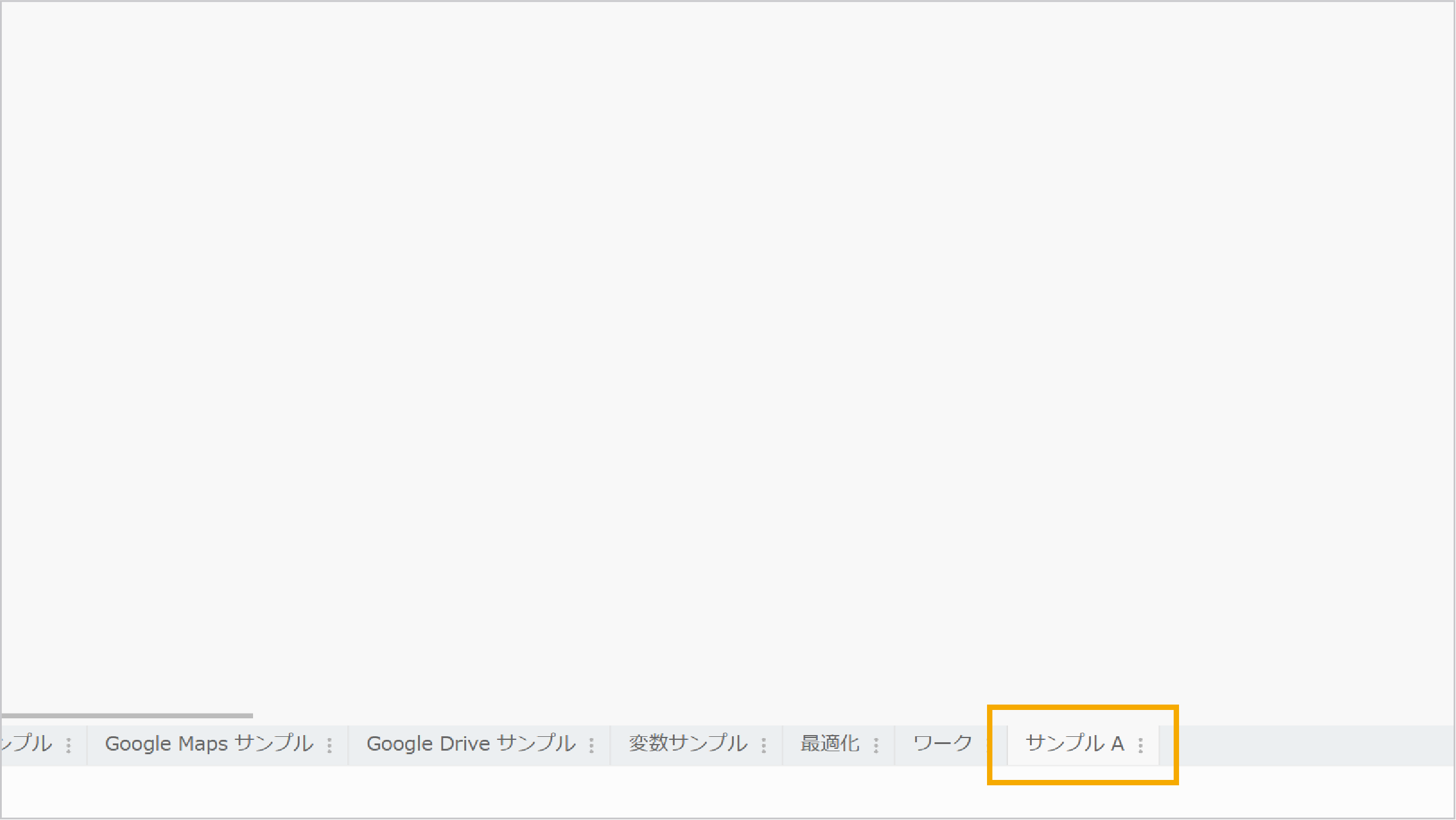
補足事項
- タブ名は30文字まで
30文字を超えた文字列をペーストすると、ペースト時に30文字を超えた分は切り捨てられる - タブ名に以下の形式の文字列をペーストすると、各区切り文字で複数タブに展開
- カンマ区切り
- タブ区切り
- 改行区切り
foo,bar,bazをペーストすると、foo・bar・bazの3つのタブに展開
タブの名前を変更
タブの名前を変更する手順は、以下のとおりです。
- タブ右端のメニューアイコンをクリック
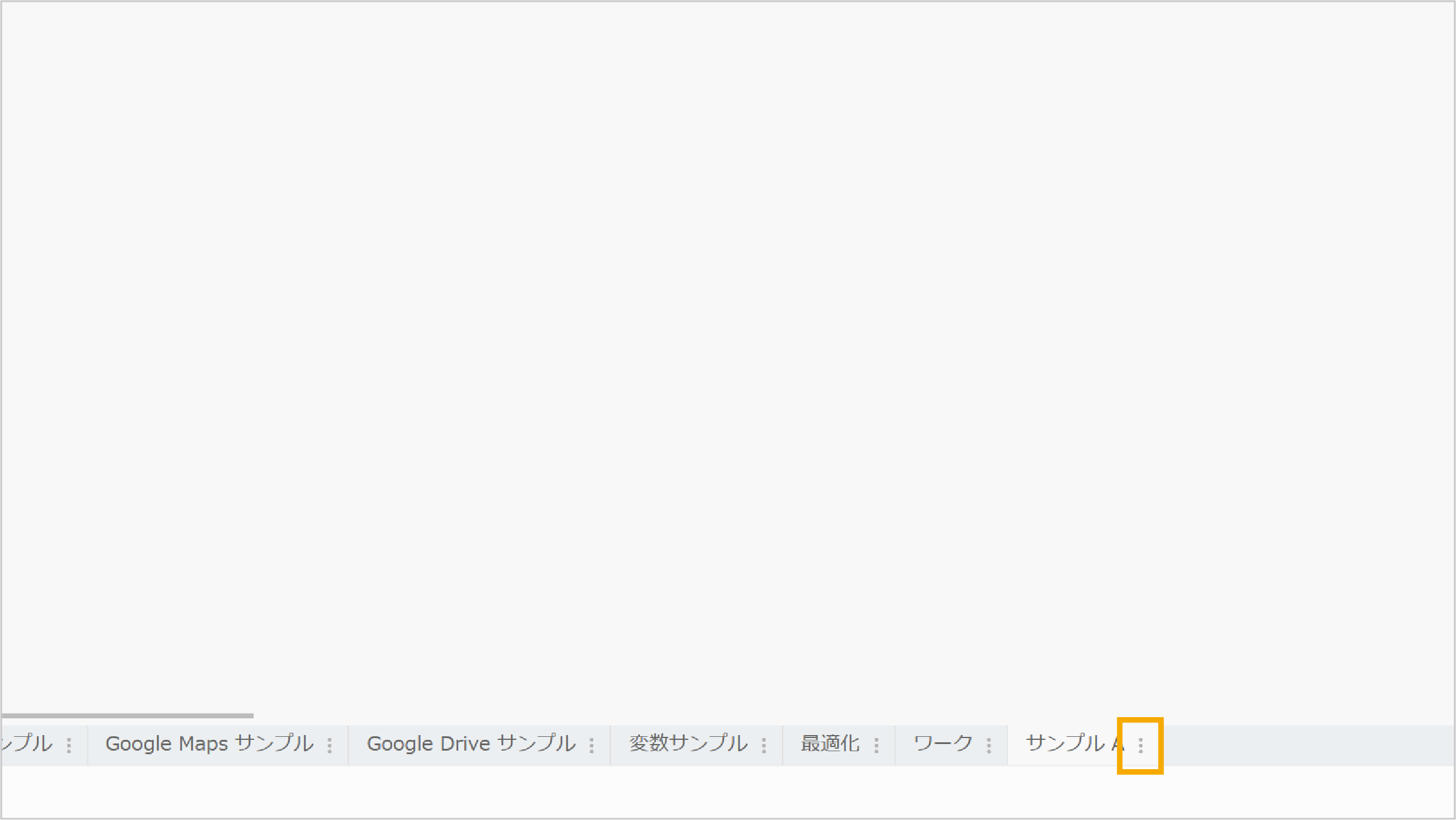
- 「名前を変更」をクリック
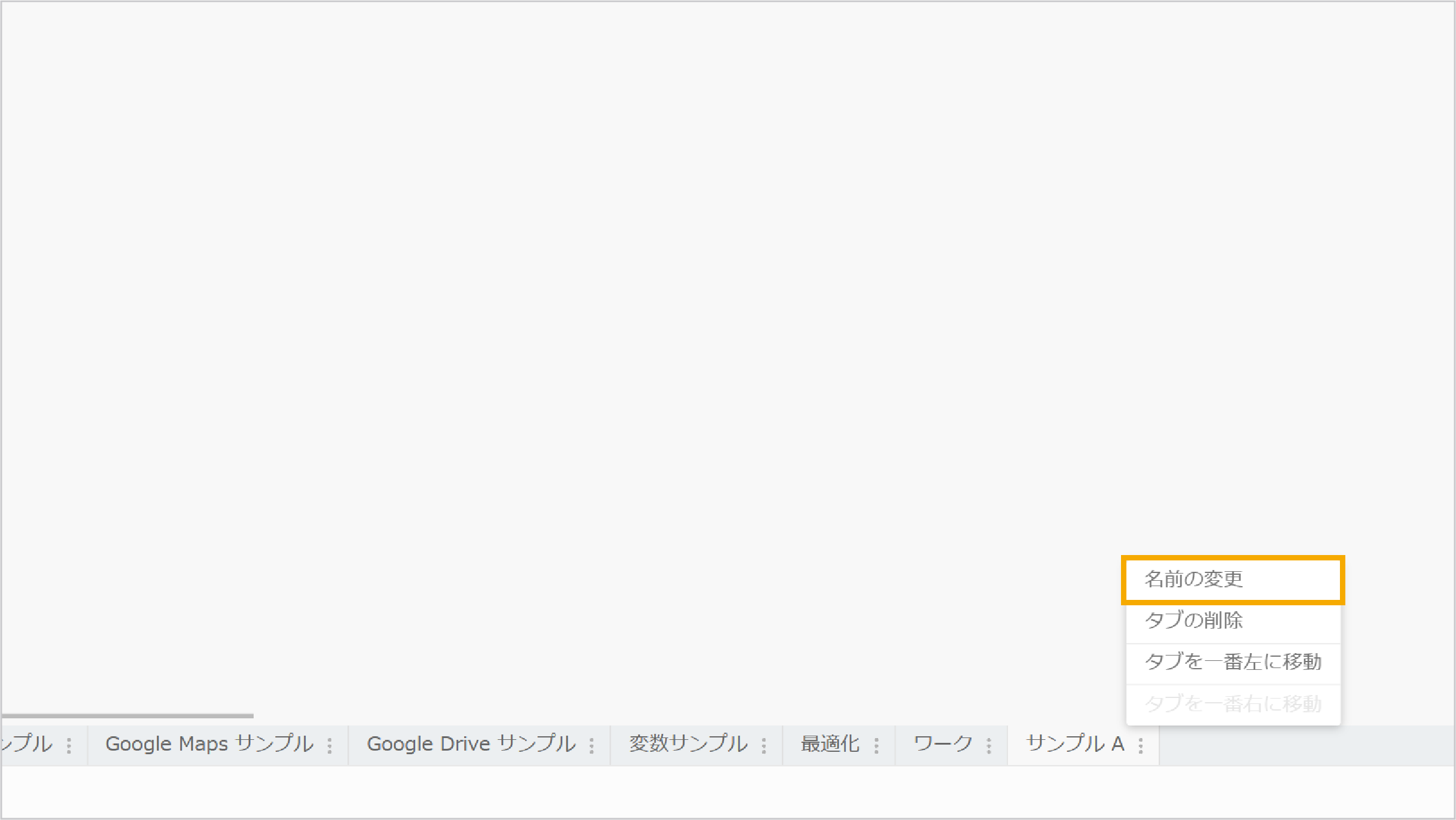
- タブ名を変更
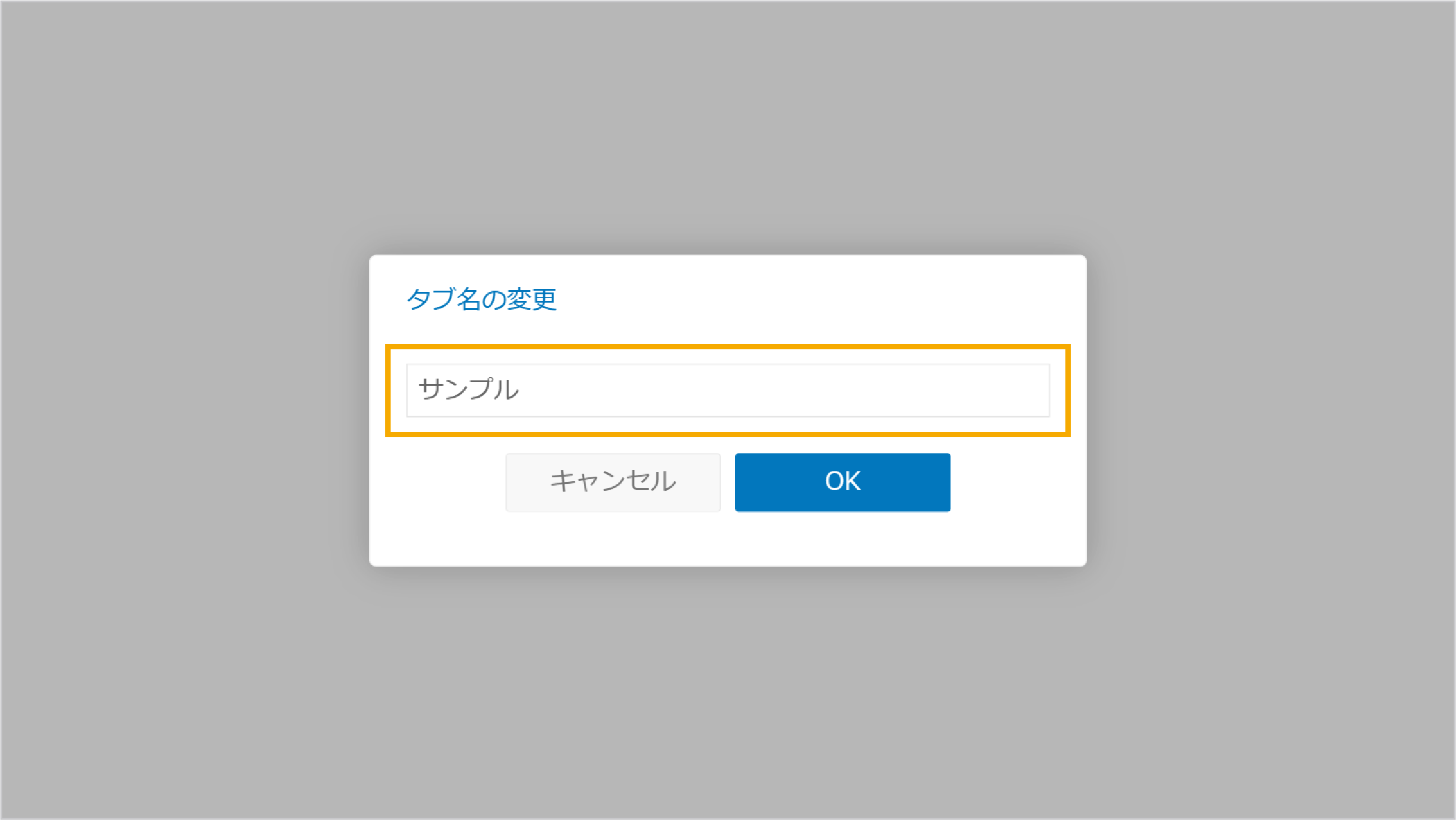
- [OK]ボタンをクリック
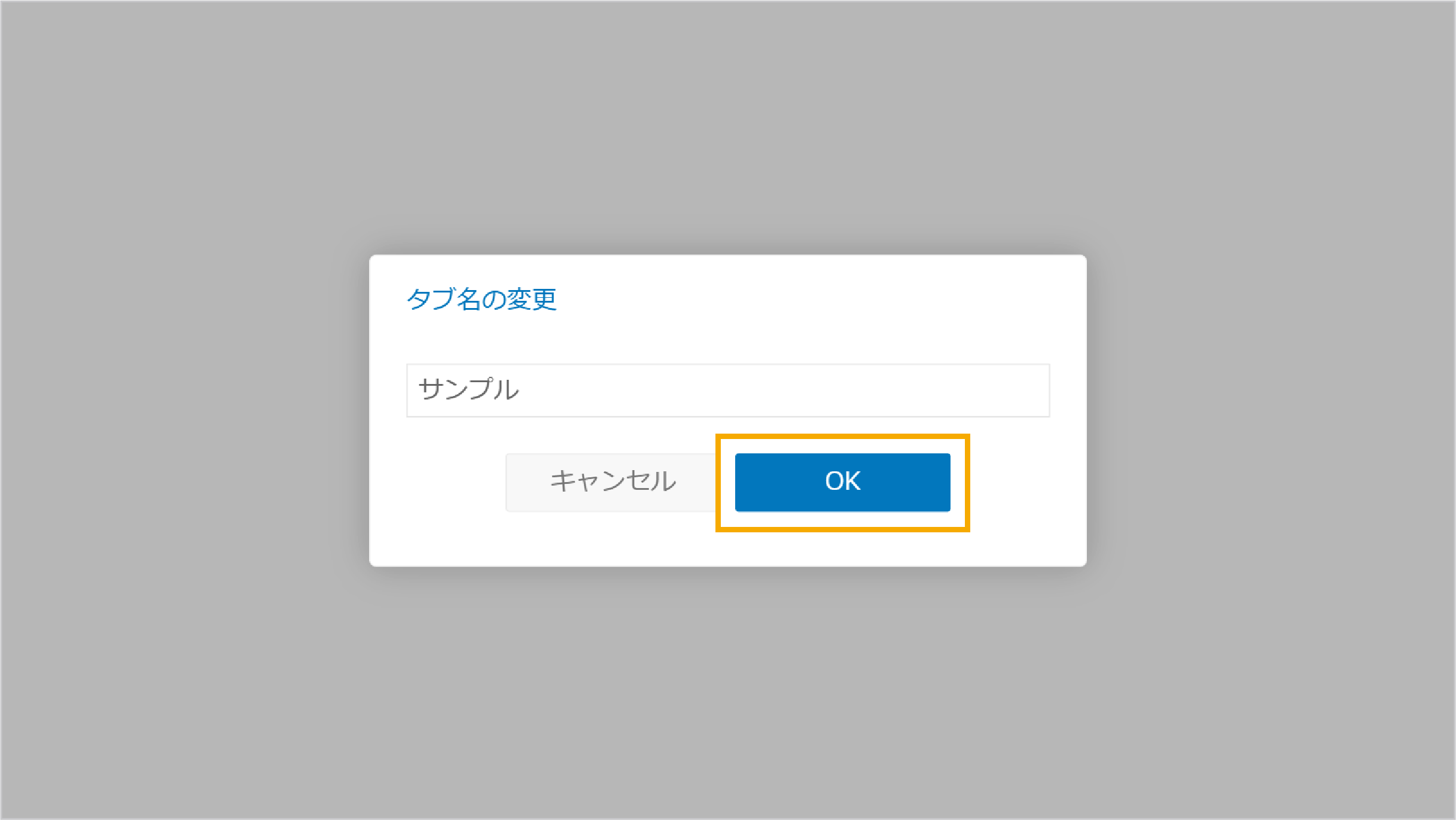
- 名前が変更される
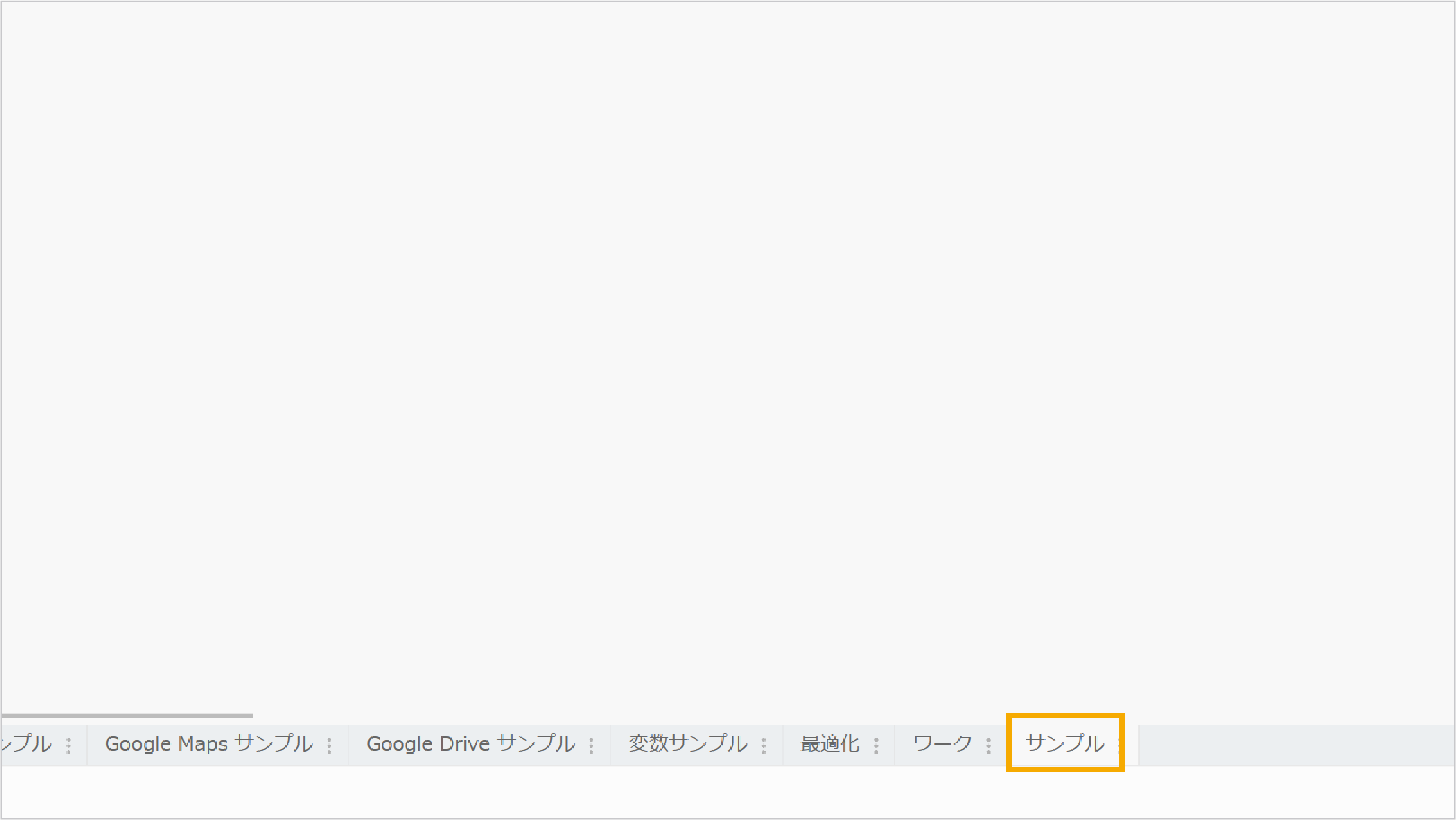
タブを削除
タブを削除する手順は、以下のとおりです。
- タブ右端のメニューアイコンをクリック
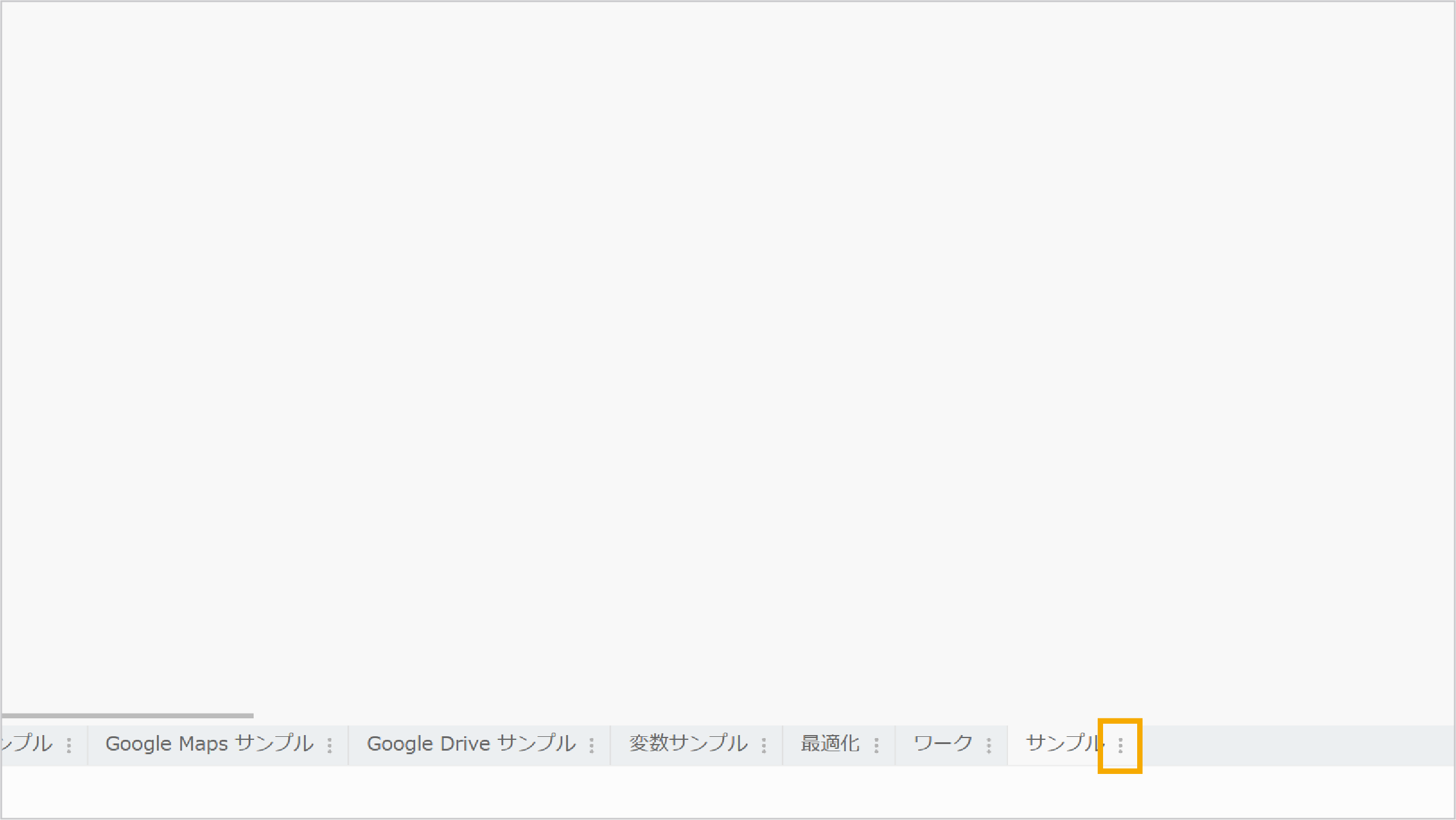
- 「タブの削除」をクリック
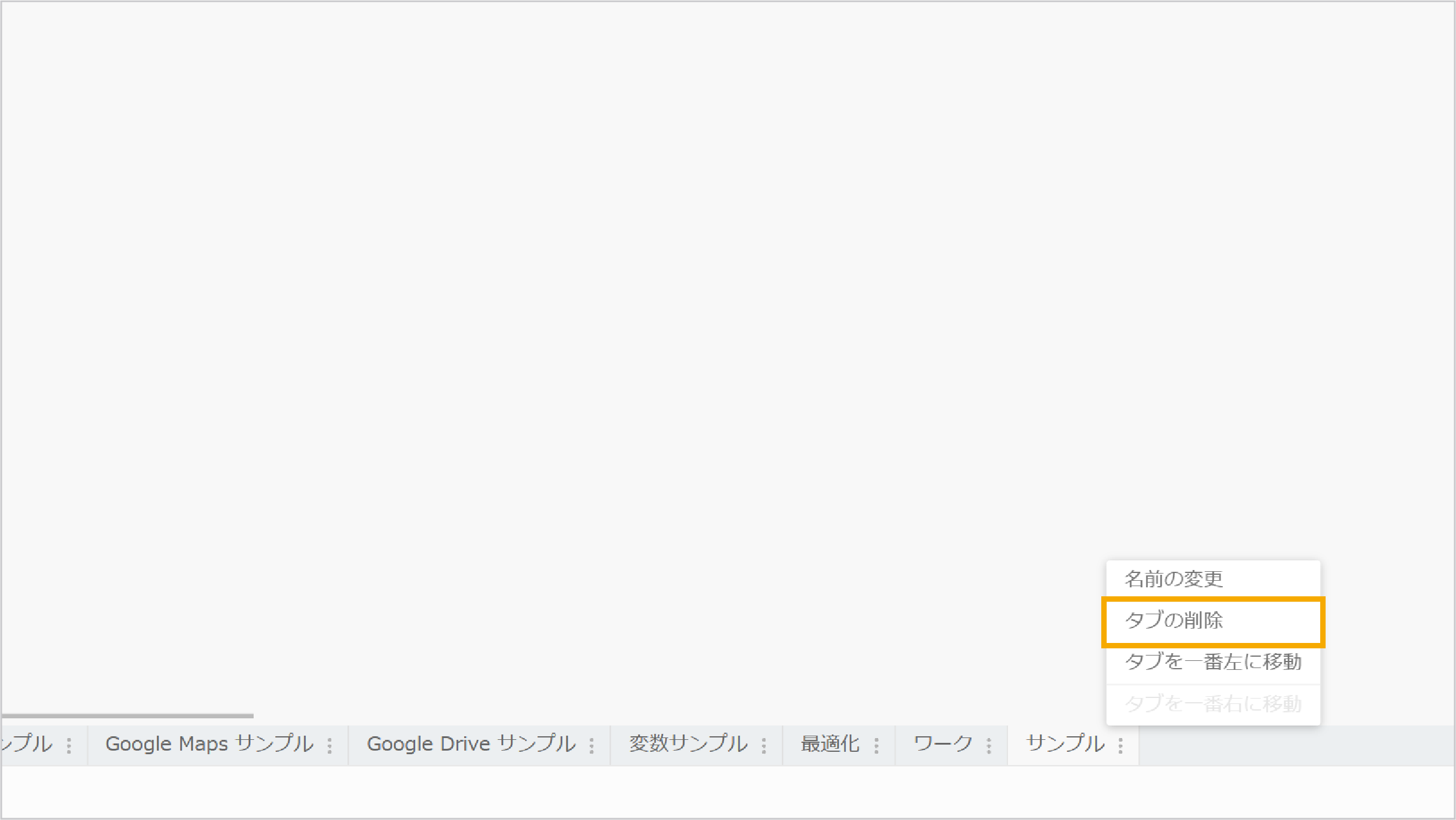
- [OK]ボタンをクリック
表示されているメッセージを確認し、問題があればそれに対処後、手順1からやり直してください。
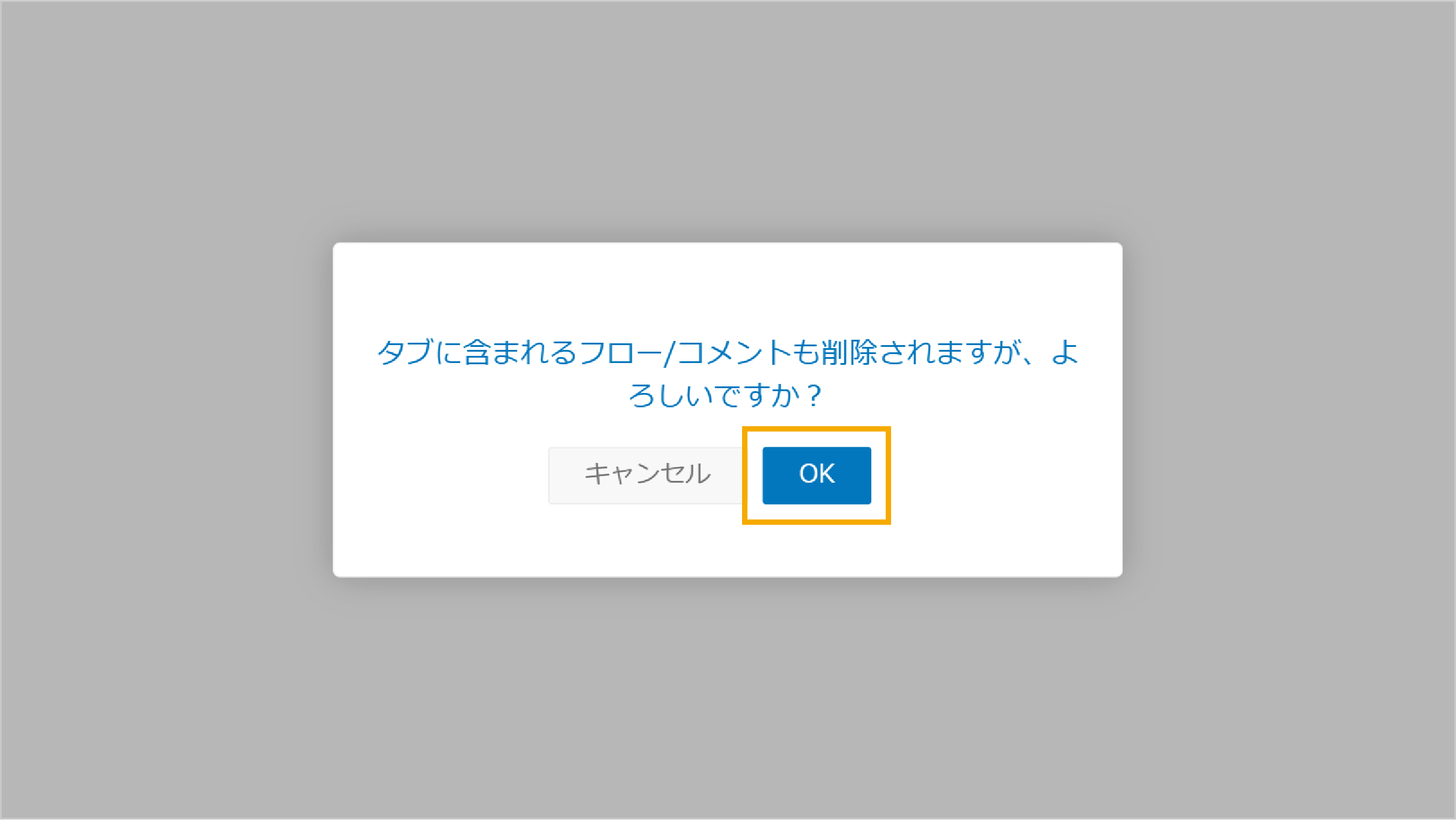
- タブが削除される
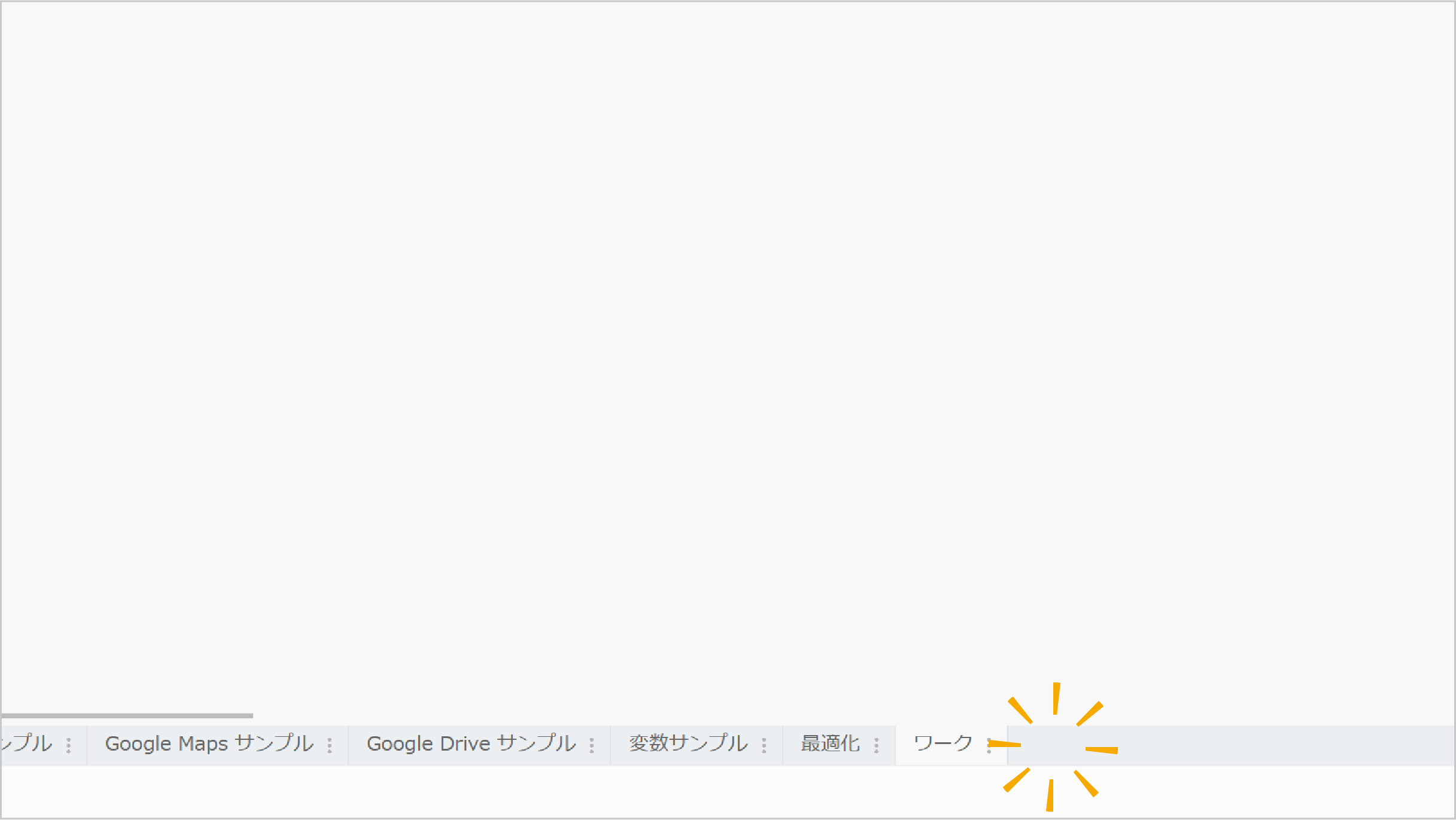
タブをエクスポート
タブ内のすべてのフローおよびコメントがエクスポートできます。フローごとやコメントごとのエクスポートには対応していません。
エクスポートしたフローとコメントは、インポート機能を使って取り込めます。
エクスポートの手順は以下のとおりです。
- エクスポートしたいフローやコメントのあるタブ右端のメニューアイコンをクリック
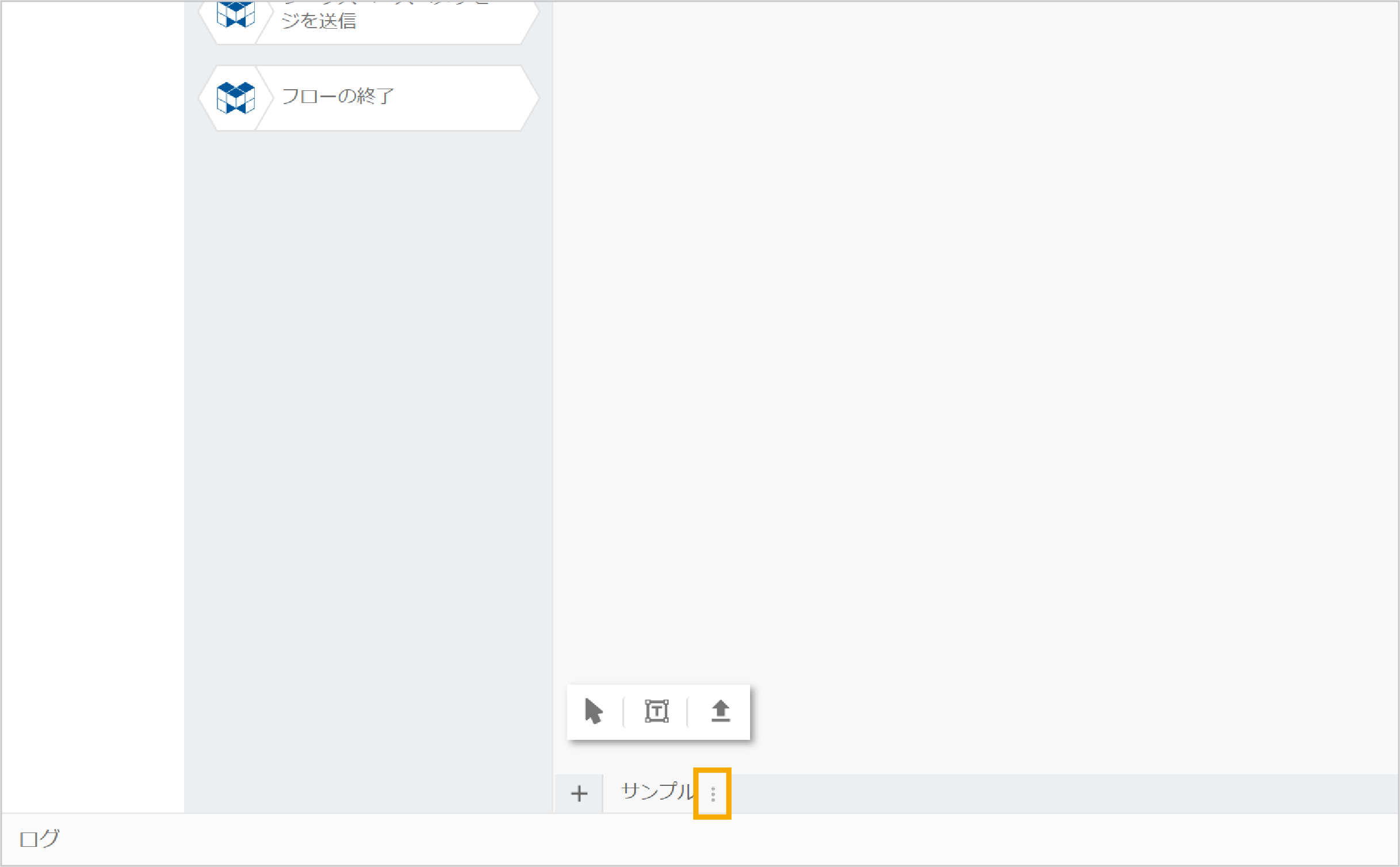
- 「タブをエクスポート」をクリック
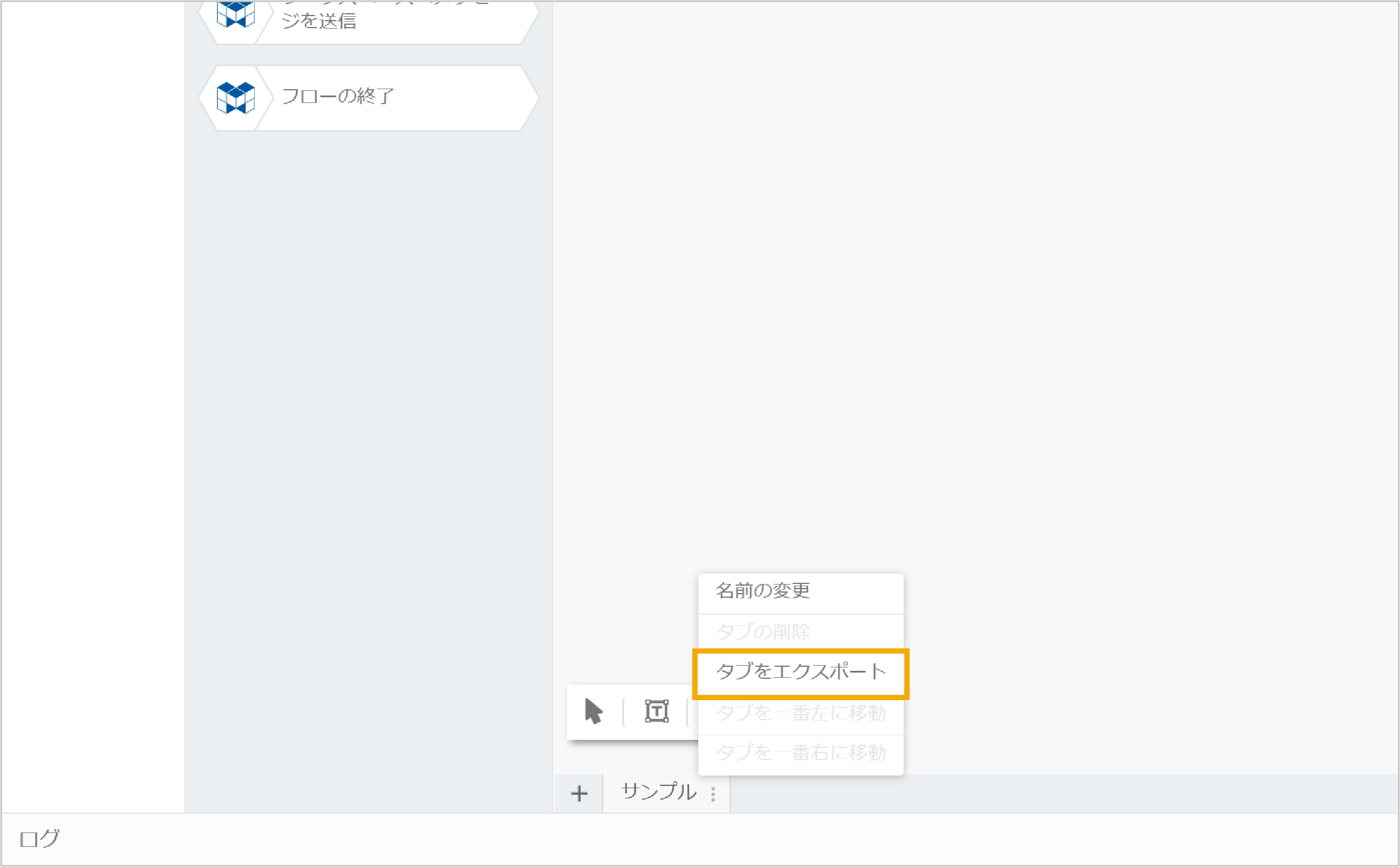
- 「ダウンロード」ボタンをクリック
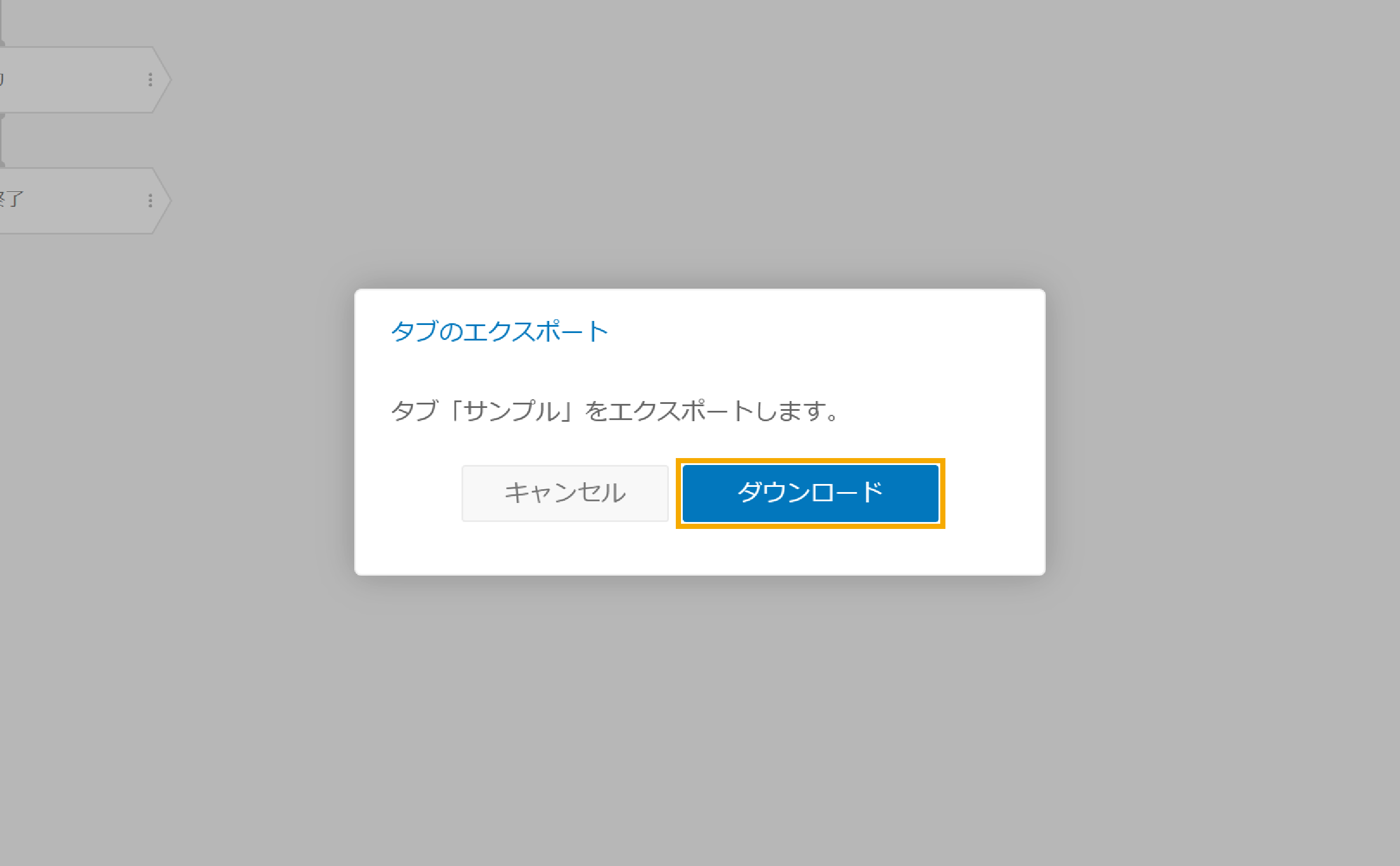
- ウェブブラウザーのダウンロード機能を使ってエクスポートファイルをお使いのPCの適切な場所に保存。
タブを一番左へ移動
タブを一番左へ移動する手順は、以下のとおりです。
- タブ右端のメニューアイコンをクリック
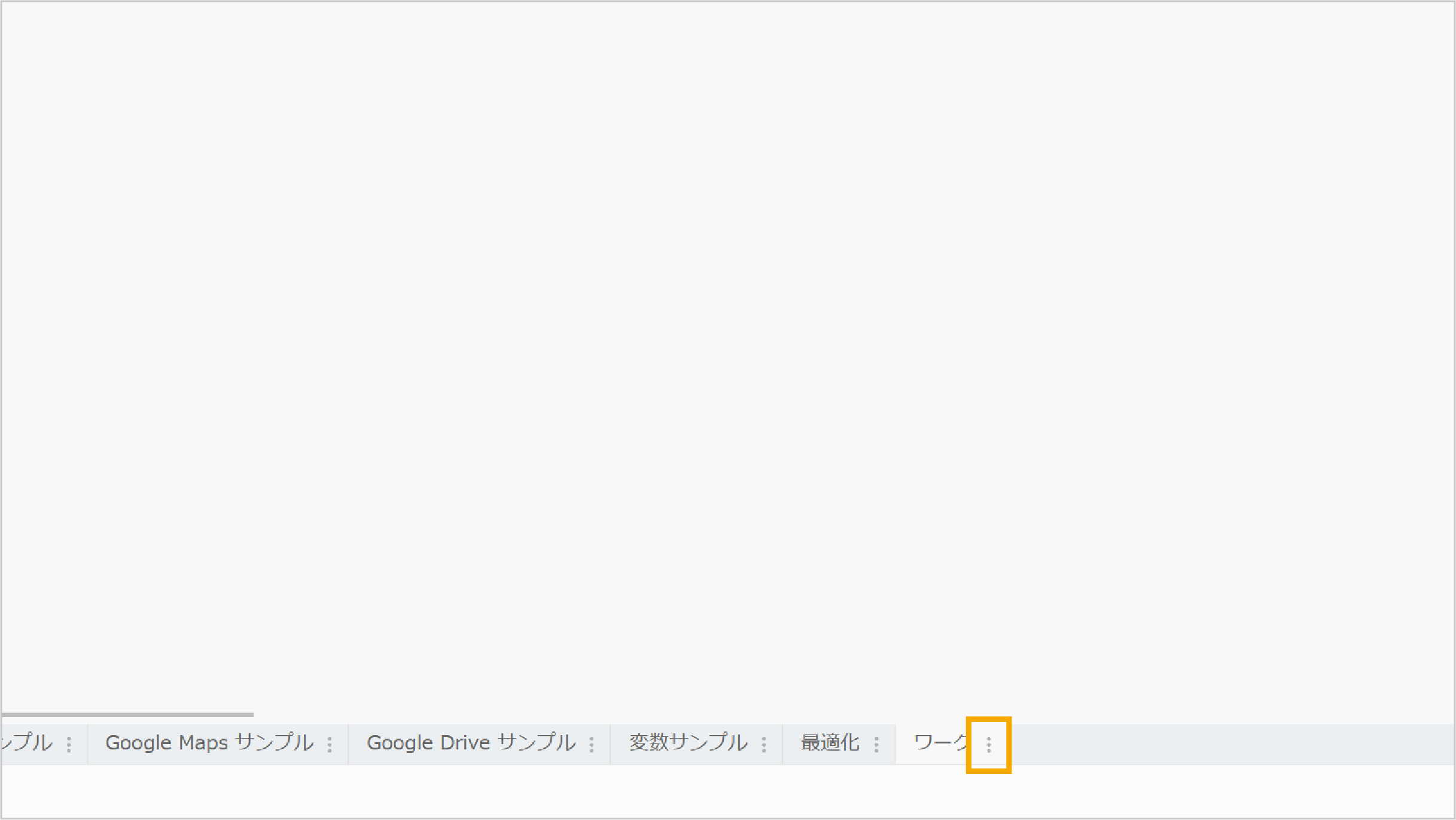
- 「タブを一番左端に移動」をクリック
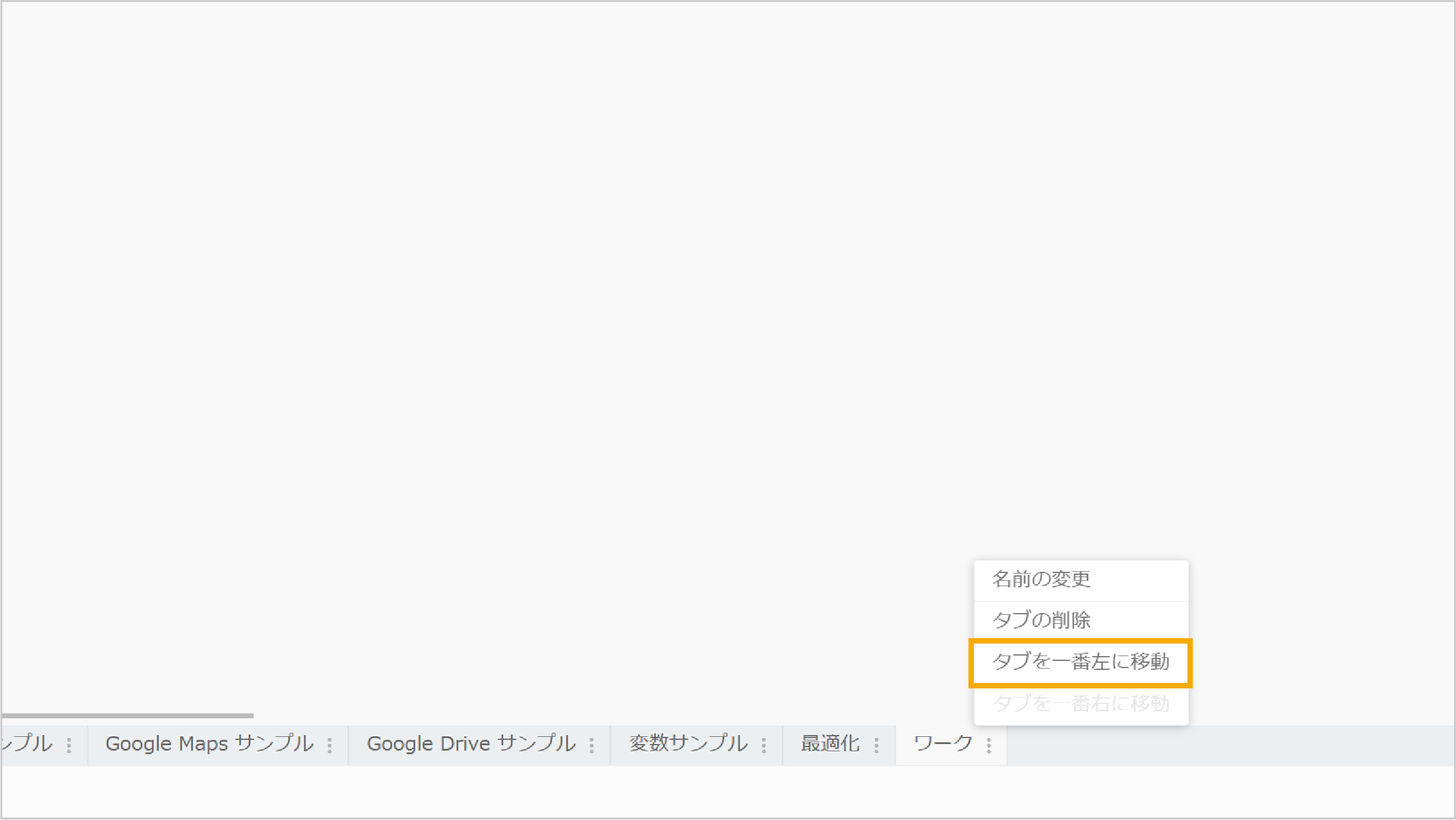
- タブが一番左端へ移動
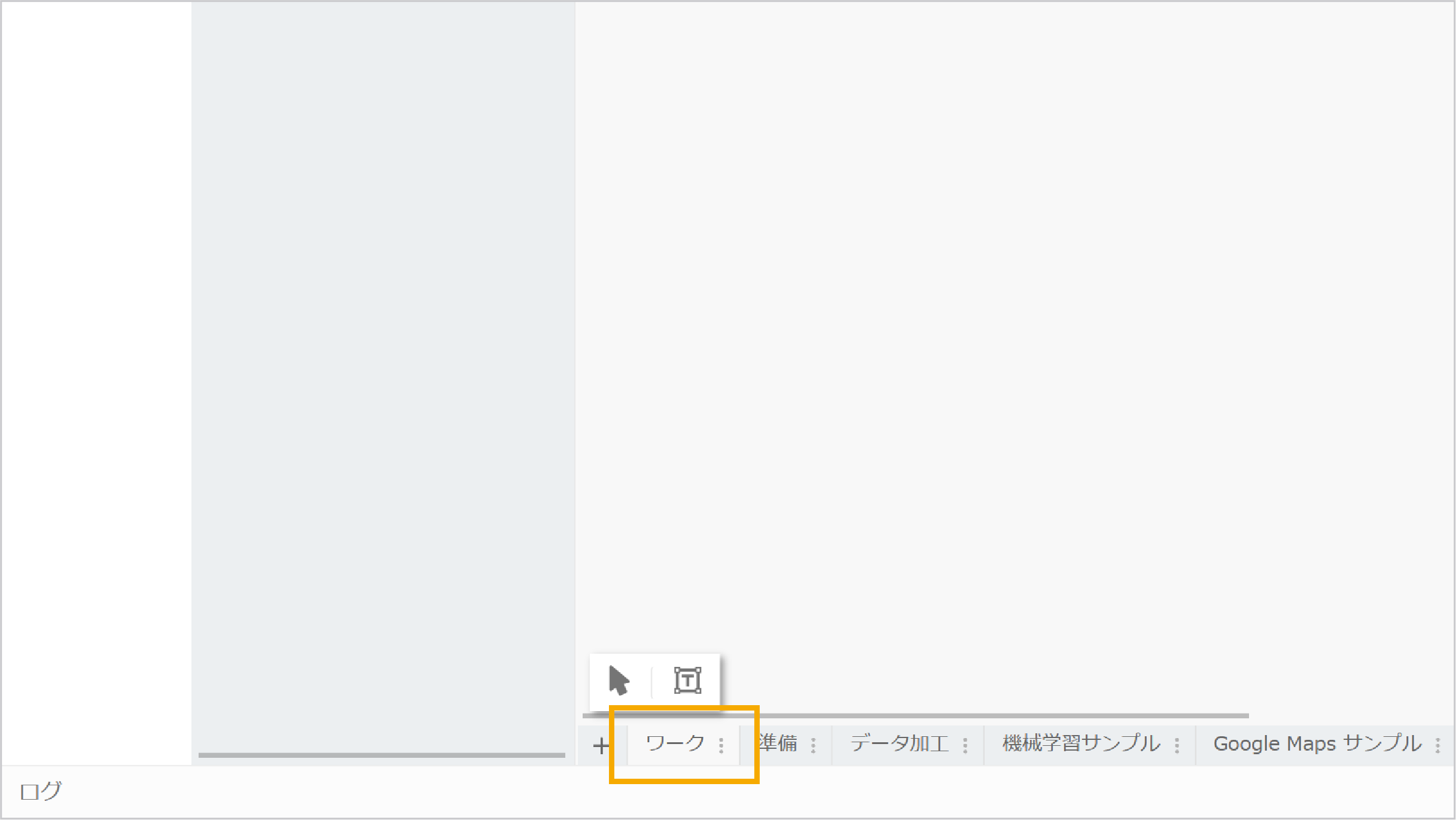
タブを一番右へ移動
タブを一番右へ移動する手順は、以下のとおりです。
- タブ右端のメニューアイコンをクリック
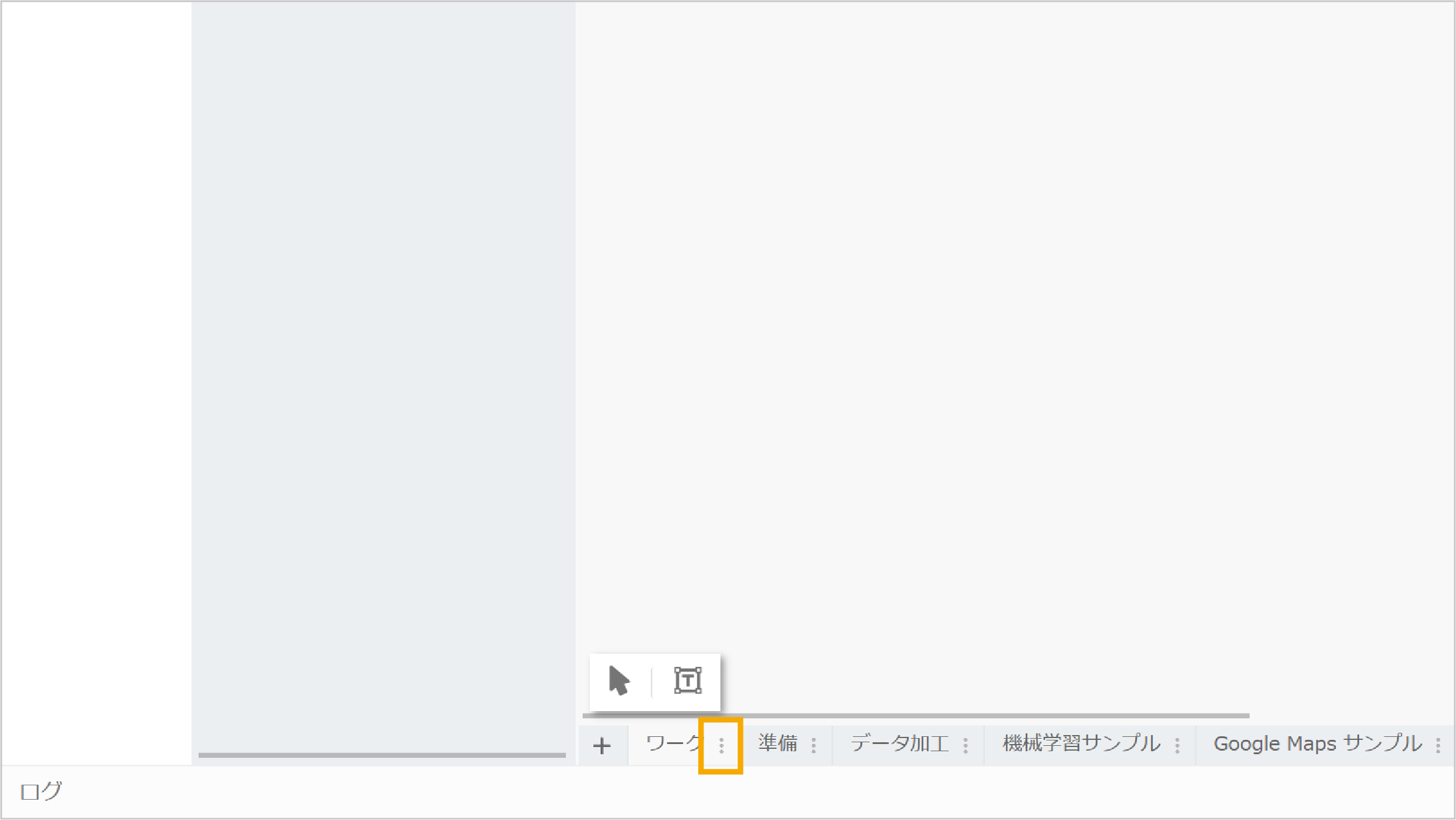
- 「タブを一番右端に移動」をクリック
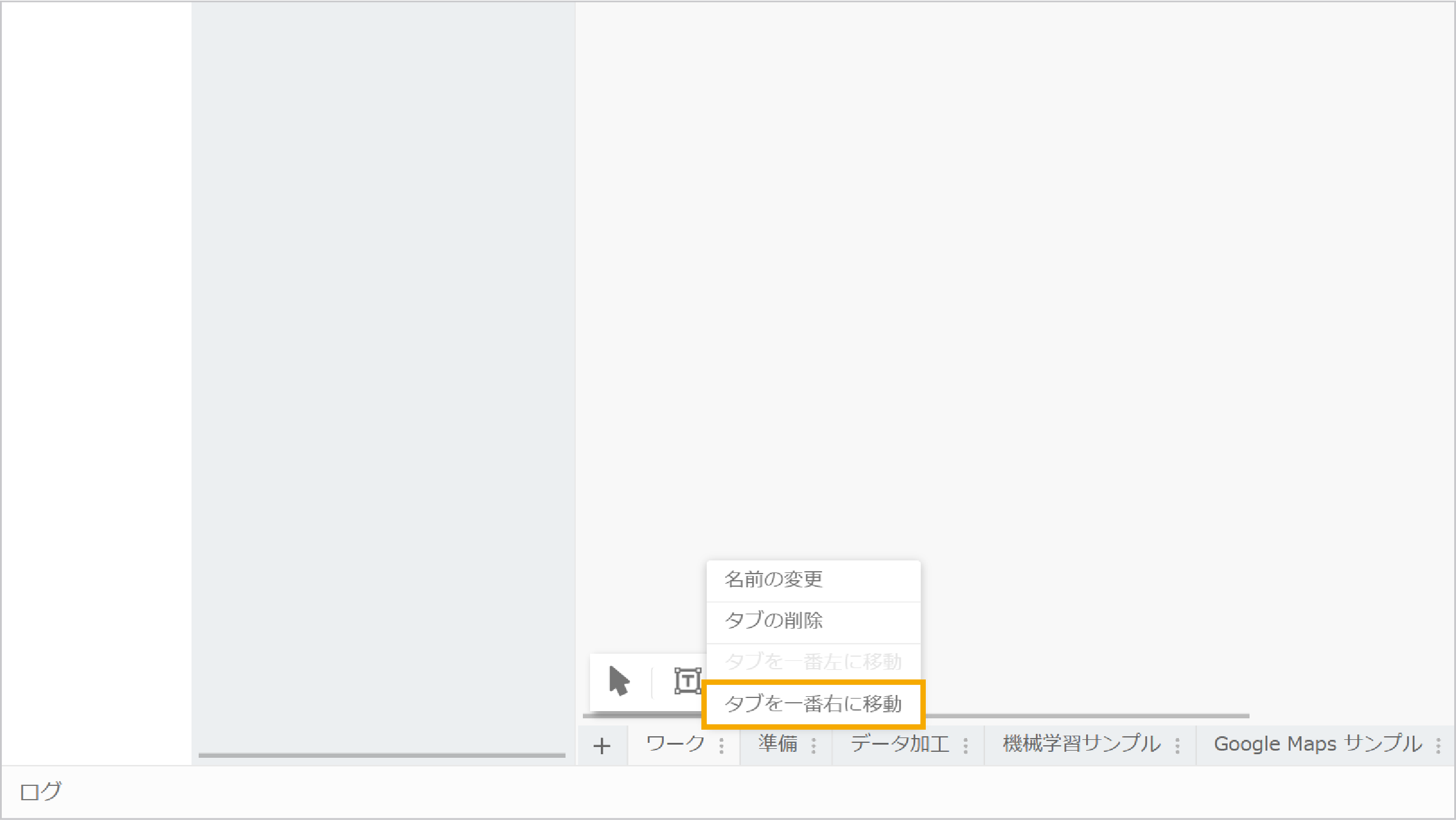
- タブが一番右端へ移動
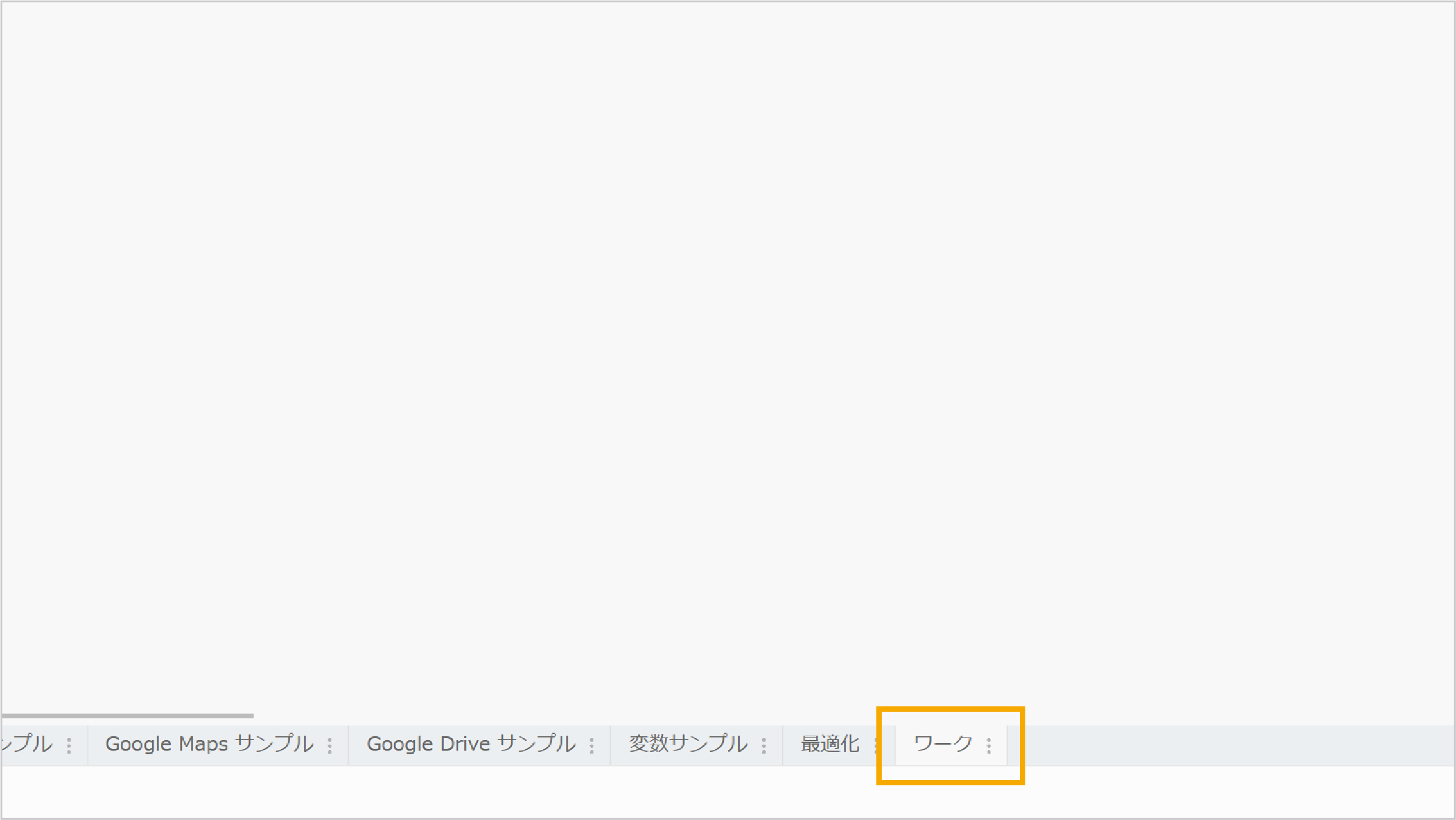
タブを並び替える
タブを並び替える手順は、以下のとおりです。
- 移動したいタブを移動先へドラッグ
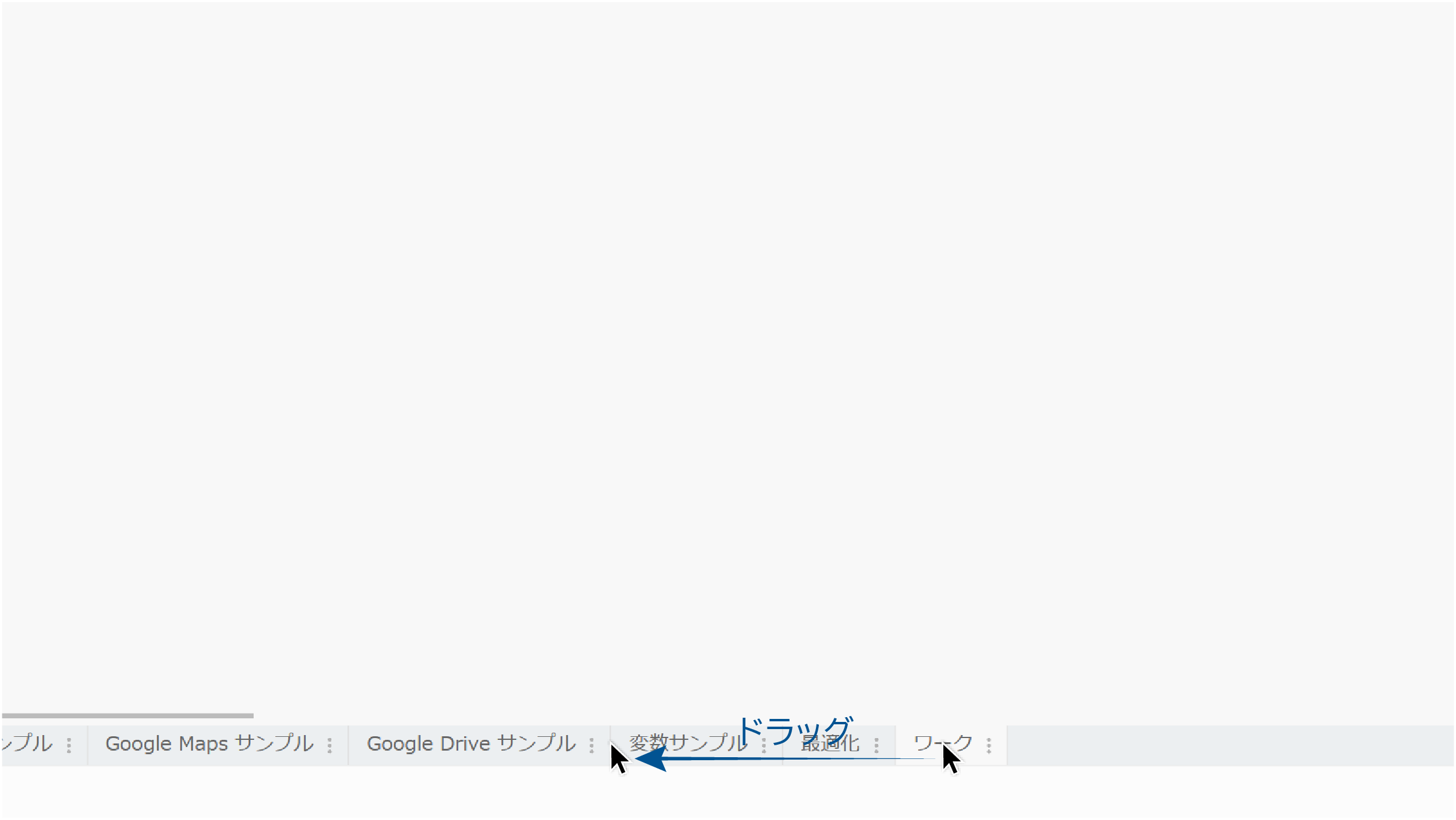
- タブが移動
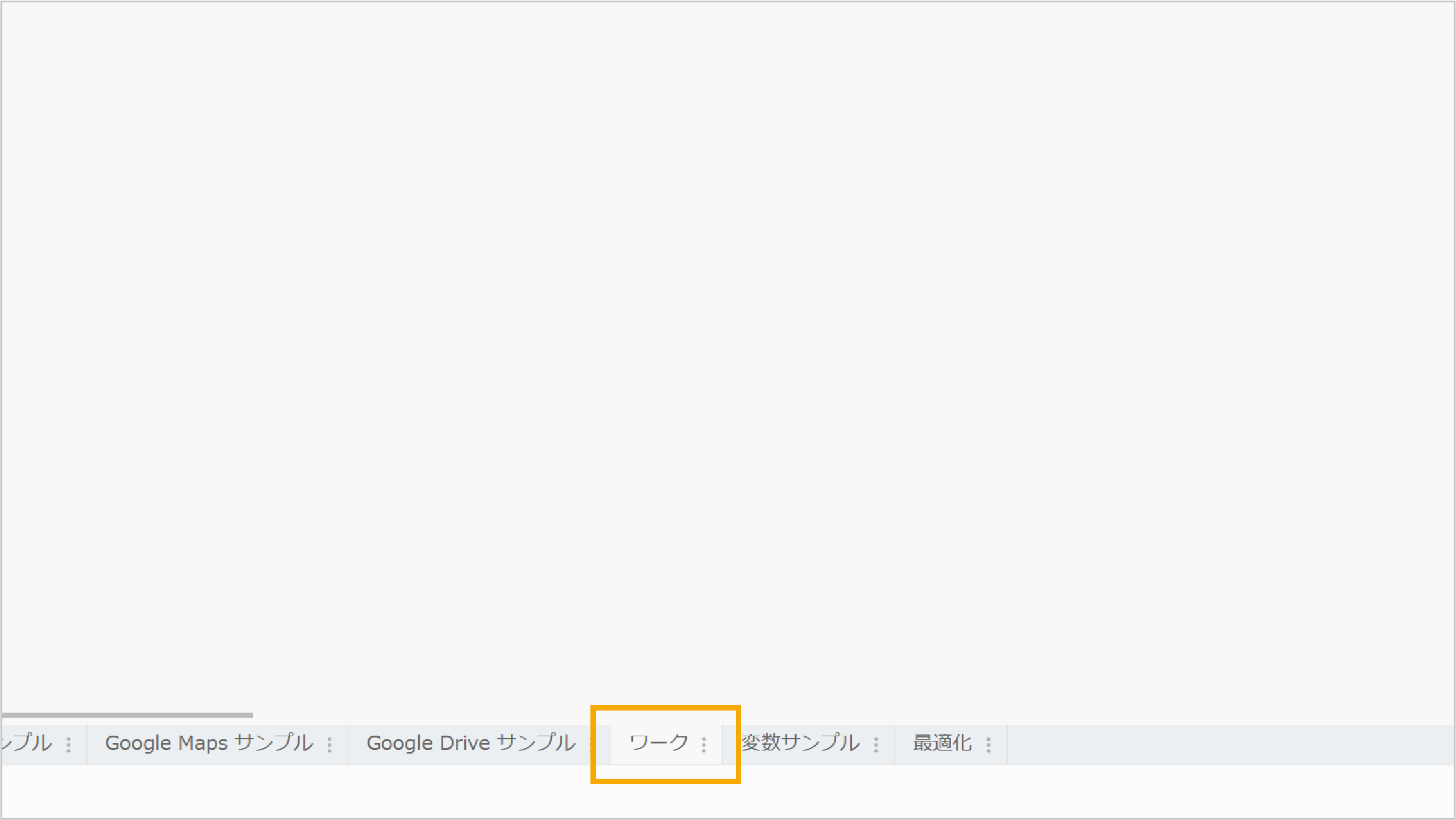
並列分岐ブロック
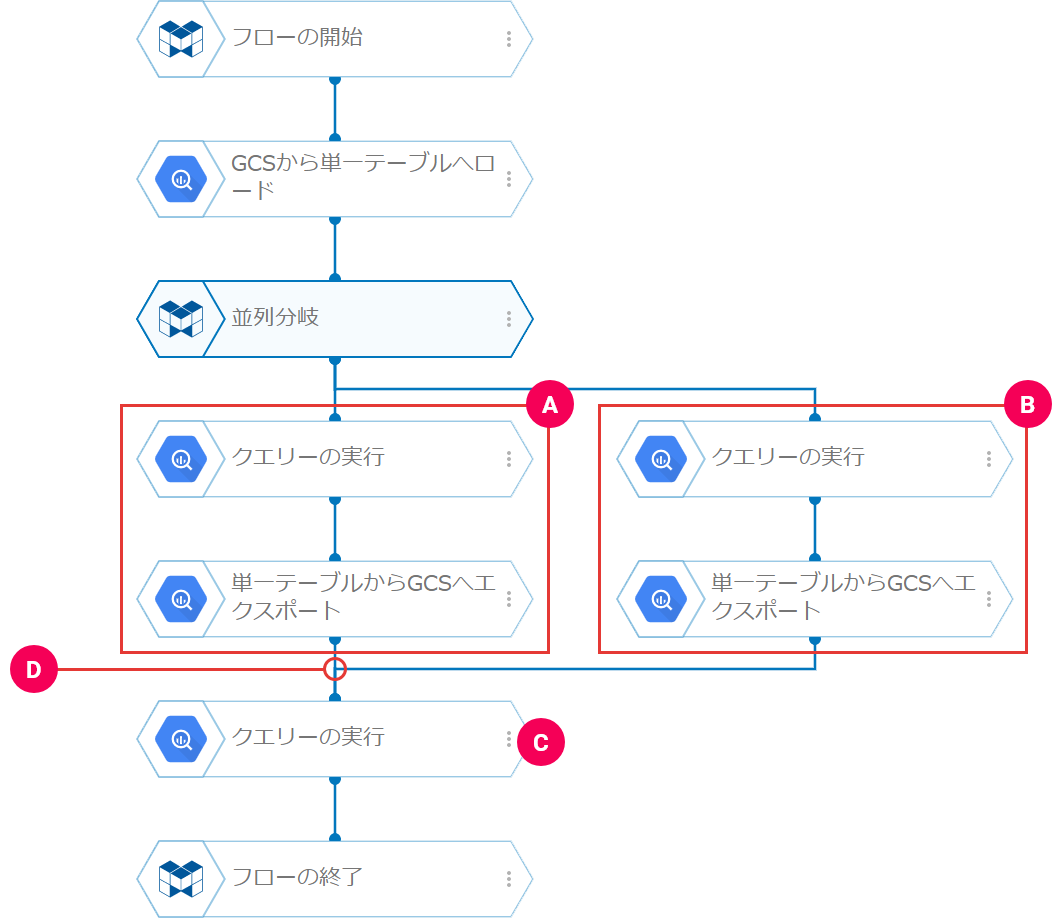
[並列分岐]ブロックは、このブロックの下につながった複数のブロックを並列に実行します。
左図の例では、AとBの処理が並列に実行されます。
並列分岐後のブロック(左図C)は、並列分岐のすべての処理(左図 A・B)が終了すると、実行されます。
warning各並列の終端は、左図Dのように1点につながらなければなりません。
ログを見る
ログ(フローの実行記録)は、ログパネルで確認できます。
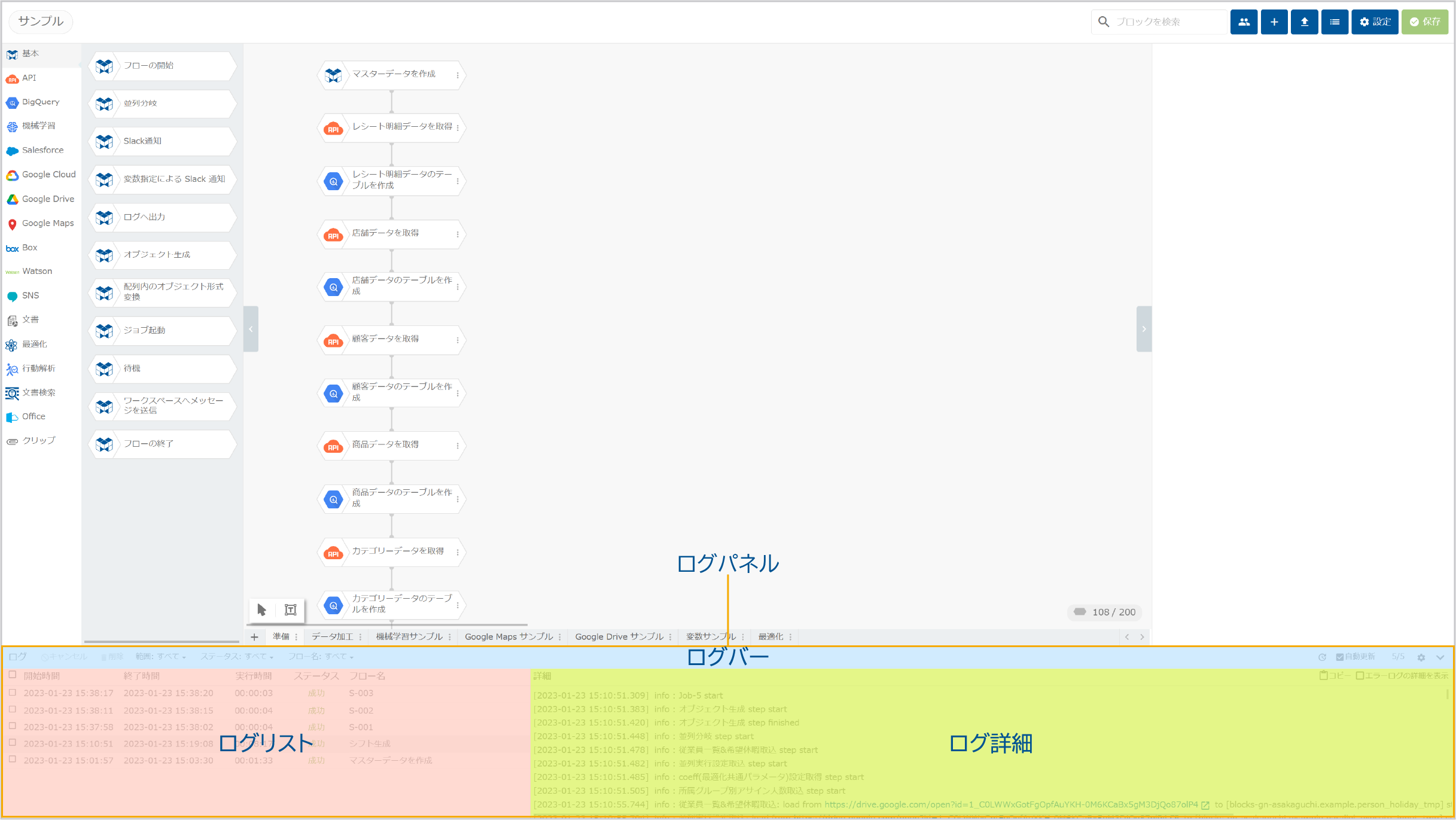
ログパネルは、以下の3つの領域で構成されています。
- ログバー:ログパネルの最上部に表示されるバー
- ログリスト:ログの一覧が表示される領域
- ログ詳細:選択したログの詳細情報が表示される領域
フローデザイナーを開くと、初めはログバーのみが表示されます。次のいずれかの操作を行うと、ログパネル全体が表示されます。
- ログバーをクリック
- ブロックメニューの[
ログを見る]をクリック
ログリストとログ詳細の仕切りは、マウスのドラッグ&ドロップで位置を変更できます。
参考
ブロックメニューの[ログを見る]でログパネルを表示すると、[フロー開始]ブロックのブロック名のログが表示されます。
同名のフローが他にある場合は、そのフローのログも併せて表示されます。
ログバー
ログバーでは、ログパネルの開閉や表示するログのフィルタリングなどができます。
| 項目 | 説明 | ||||||
|---|---|---|---|---|---|---|---|
| キャンセル |
ログリスト左端のチェックボックスにチェックが付いた準備中もしくは実行中のフローをキャンセルします。 |
||||||
| 削除 |
ログリスト左端のチェックボックスにチェックが付いたフローを削除します。 |
||||||
| 範囲 |
[範囲:]の部分をクリックするとフローの開始時間によるフィルタリングができます。 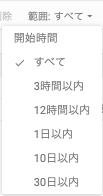
|
||||||
| ステータス |
[ステータス:]の部分をクリックするとフローのステータスによるフィルタリングができます。 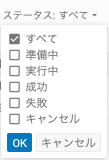
ステータスは複数選択できます。 |
||||||
| フロー名 |
[フロー名:]の部分をクリックするとフロー名によるフィルタリングができます。 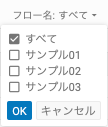
フロー名は複数選択できます。 |
||||||
| ジョブの削除 |
ステータスごとにジョブをまとめて削除できます。 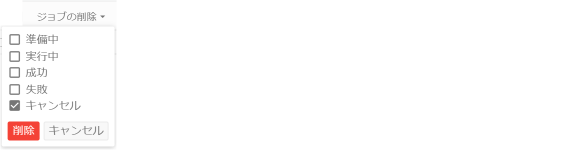
ステータスを選択し、「 注意 |
||||||
|
自動更新 自動更新 |
ログの読み込みタイミングを自動更新とするか、手動更新とするかを選択します。初期値は自動更新です。 自動更新のチェックボックスにチェックを付けると自動更新となります。この場合、にマウスカーソルを重ねると、最終更新日時を表示します。 自動更新のチェックボックスのチェックを外すと手動更新となります。この場合、をクリックするとログを読み込みます。 |
||||||
|
ログを一度に取得する件数を設定します。をクリックして件数を設定します。初期値は100件です。 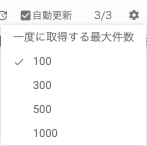
|
|||||||
|
|
ログパネルを開閉します。
|
ログリスト
実行したフローの開始時間やステータスなどが一覧で確認できます。
多量のログがある場合は、下へスクロールするたびに、新たなログを読み込みページを自動更新していきます。
| 項目 | 説明 |
|---|---|
| 開始時間 |
フローの実行を開始した時間です。 |
| 終了時間 |
フローの実行を終了した時間です。 |
| 実行時間 |
フローの実行にかかった時間です。単位は秒です。 |
| ステータス |
フローの実行状態です。
|
| フロー名 |
実行した(している)フローの名前(フローの開始ブロックのブロック名)です。
ヒント |
ログ詳細
ログリストで選択された実行フローのログが確認できます。
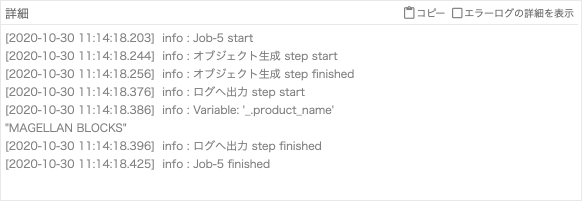
| 項目 | 説明 |
|---|---|
| コピー | クリックするとログ詳細をクリップボードにコピーします。 |
| エラーログの詳細を表示 |
チェックボックスにチェックを付けるとエラーログの詳細を表示します。初期値では、エラーログは簡易な形式で表示しています。 |
ヒント_job_nameパラメーターでジョブに関連付けるラベルを指定してフローが実行された場合、フローデザイナーのログにおいて、ラベルが以下のように表示されます。
- ログの詳細情報:「
info : Job Name: foobar」と表示(ラベル:foobar)
_job_nameパラメーターは、フロー実行APIおよびワークスペースの「フローを開始」パネルで指定できます。
ブロックの複製
編集パネルに配置したブロックは、プロパティの内容も含めて複製できます。
- ブロック右端のをクリック
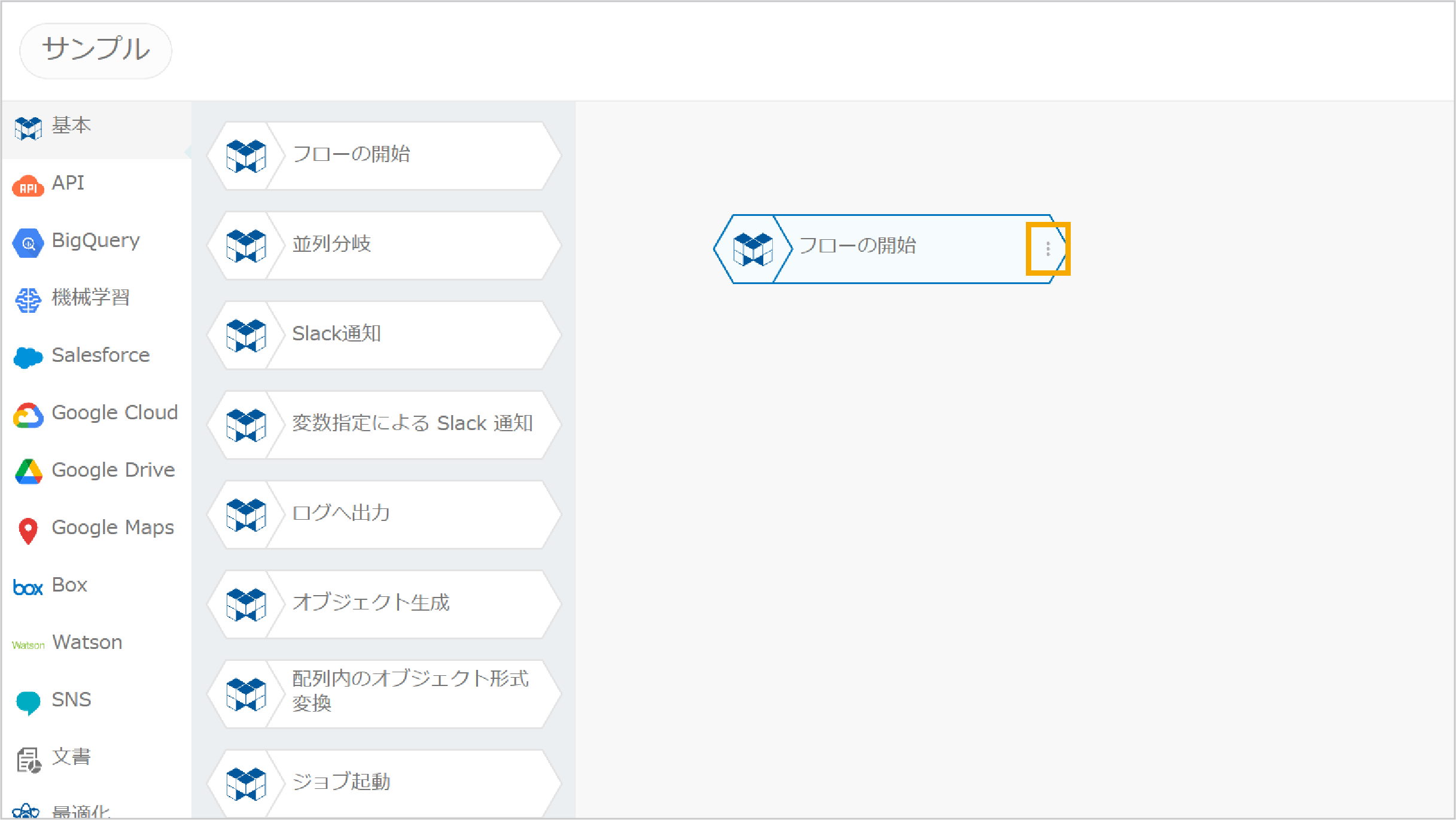
- 「ブロックの複製」をクリック
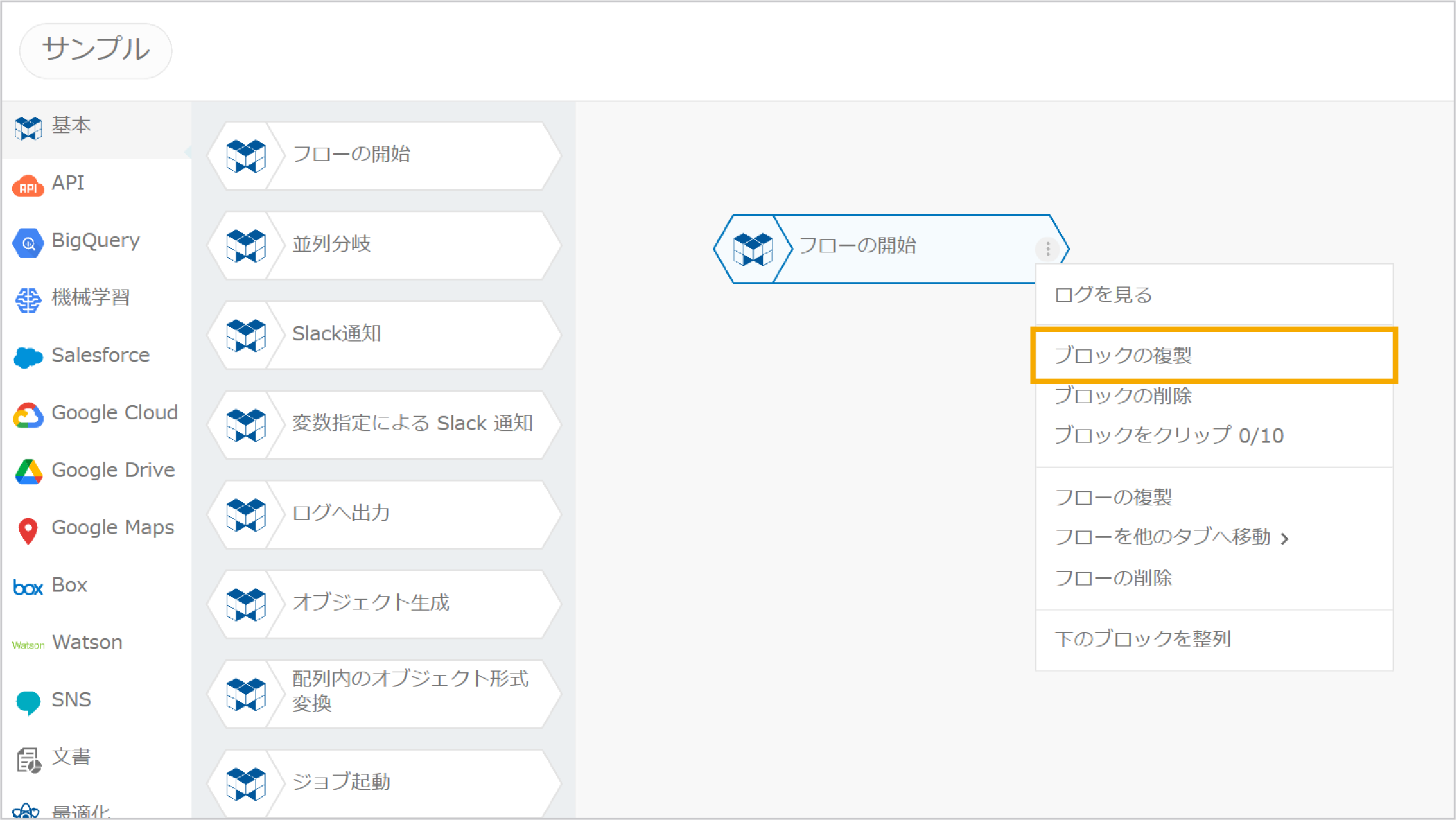
複製後のブロック名には、「のコピー」という文字列が追加されます。適切なブロック名に変更して利用します。
ブロックの削除
編集パネルに配置したブロックは、削除できます。
- ブロック右端のをクリック
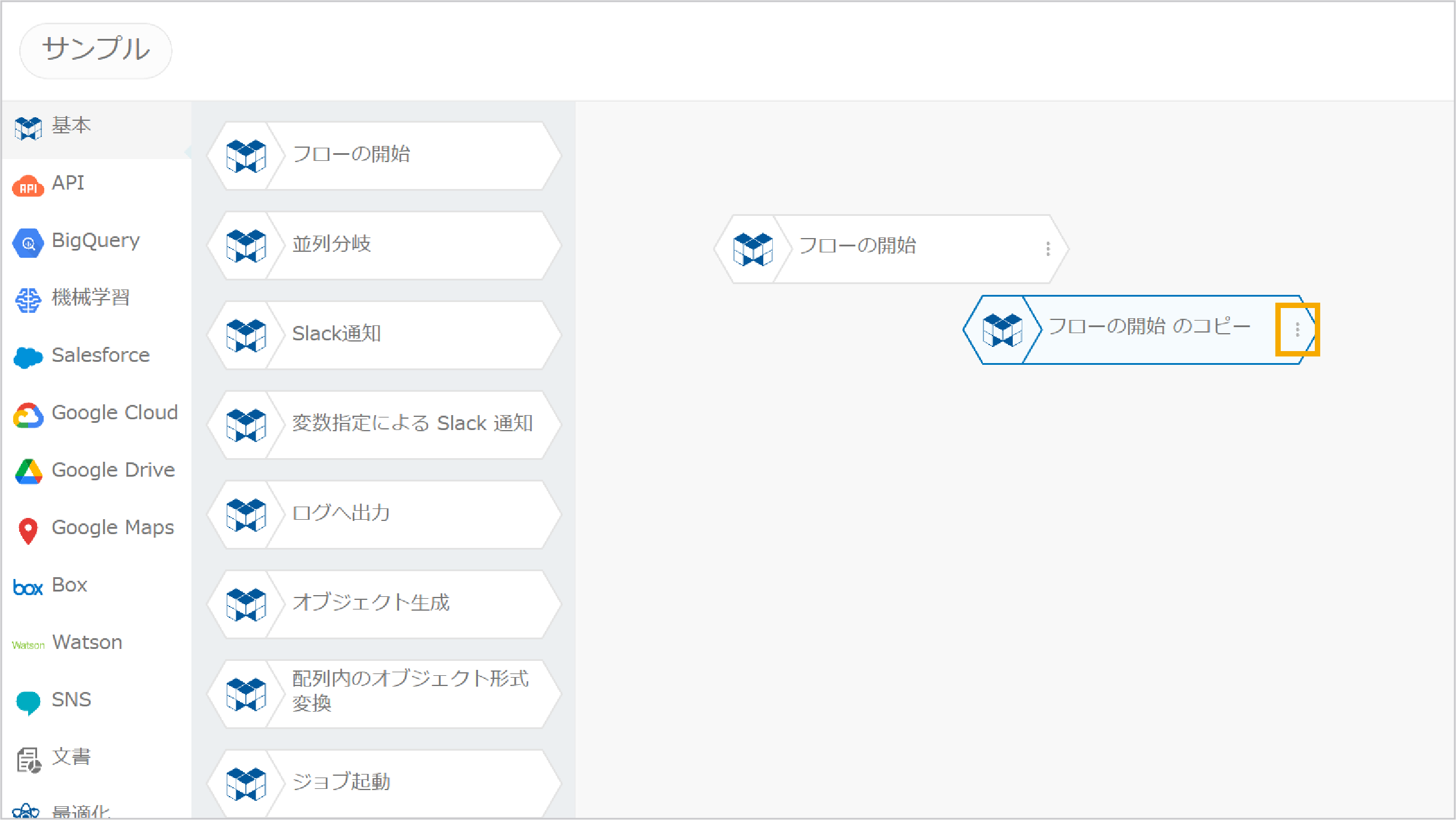
- 「ブロックの削除」をクリック
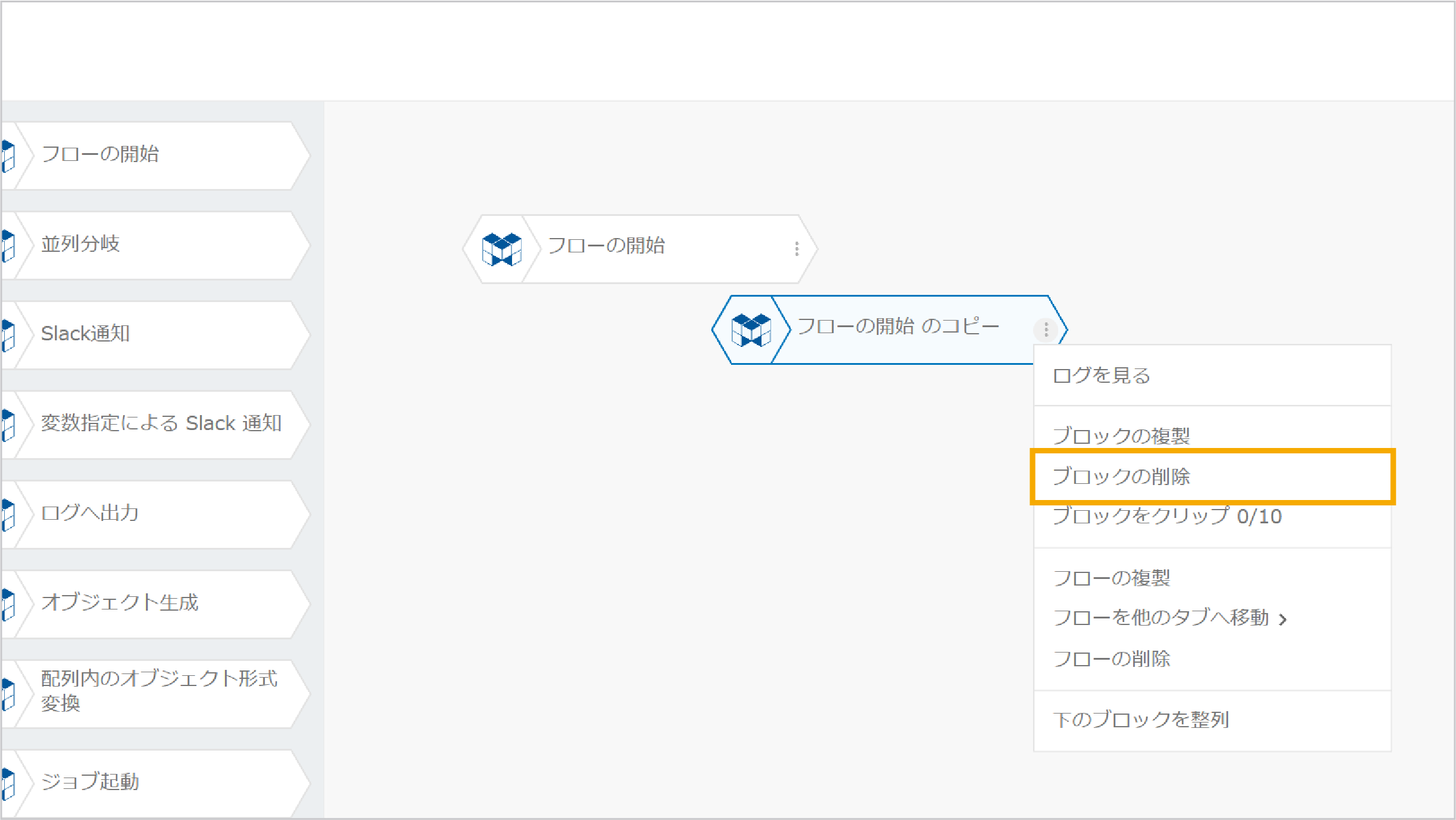
クリップ
クリップとは、指定したブロックのプロパティ内容も含めて、ブロックリストのクリップカテゴリーに再利用可能な形で保存する機能です。なお、クリップできるブロックの数は10ブロックまでです。
利用頻度が高いブロックで、プロパティの変更内容が共通するような場合は、クリップ機能を利用することをおすすめします。
- クリップしたいブロックのをクリック
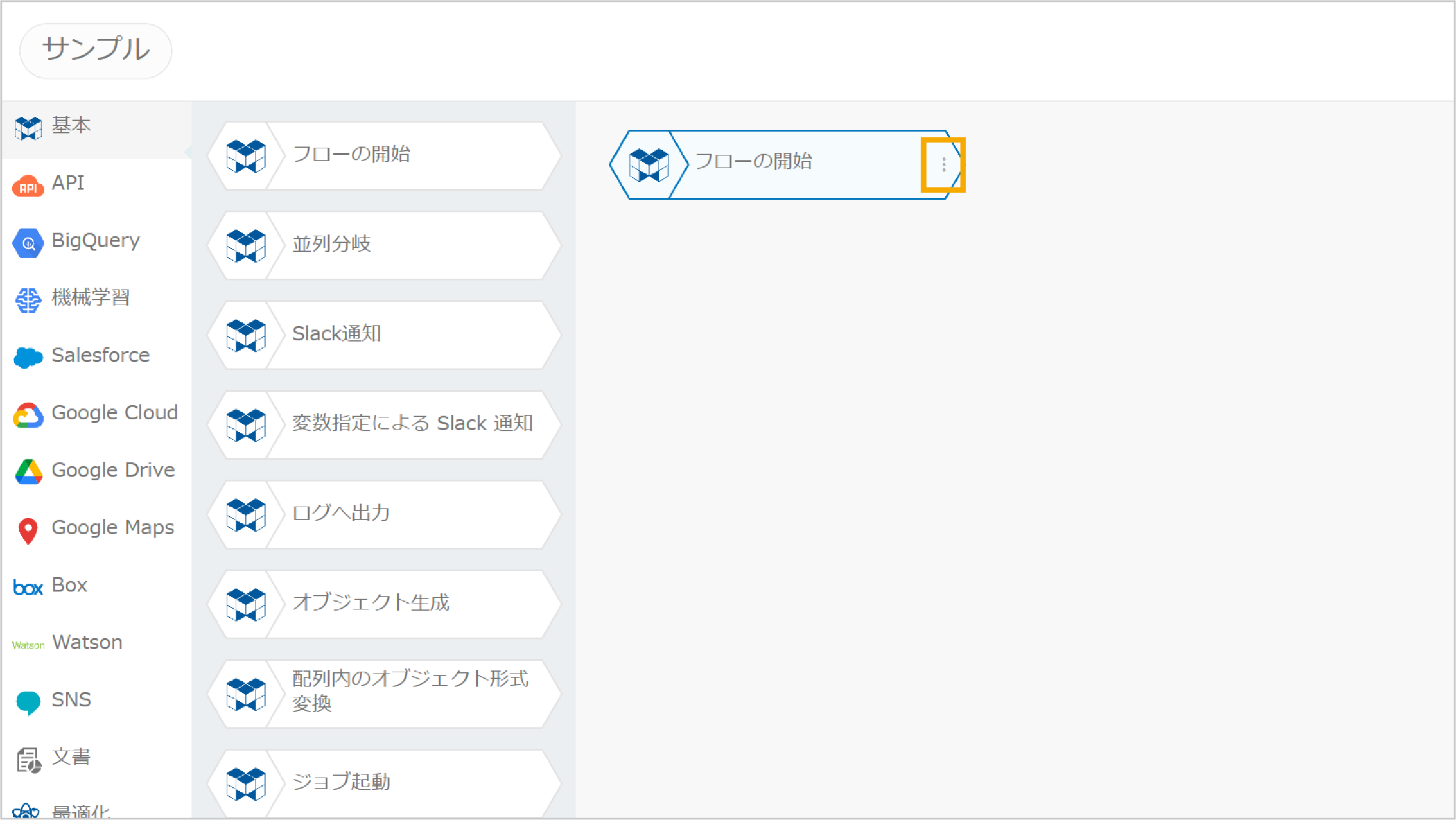
- 「ブロックをクリップ」をクリック
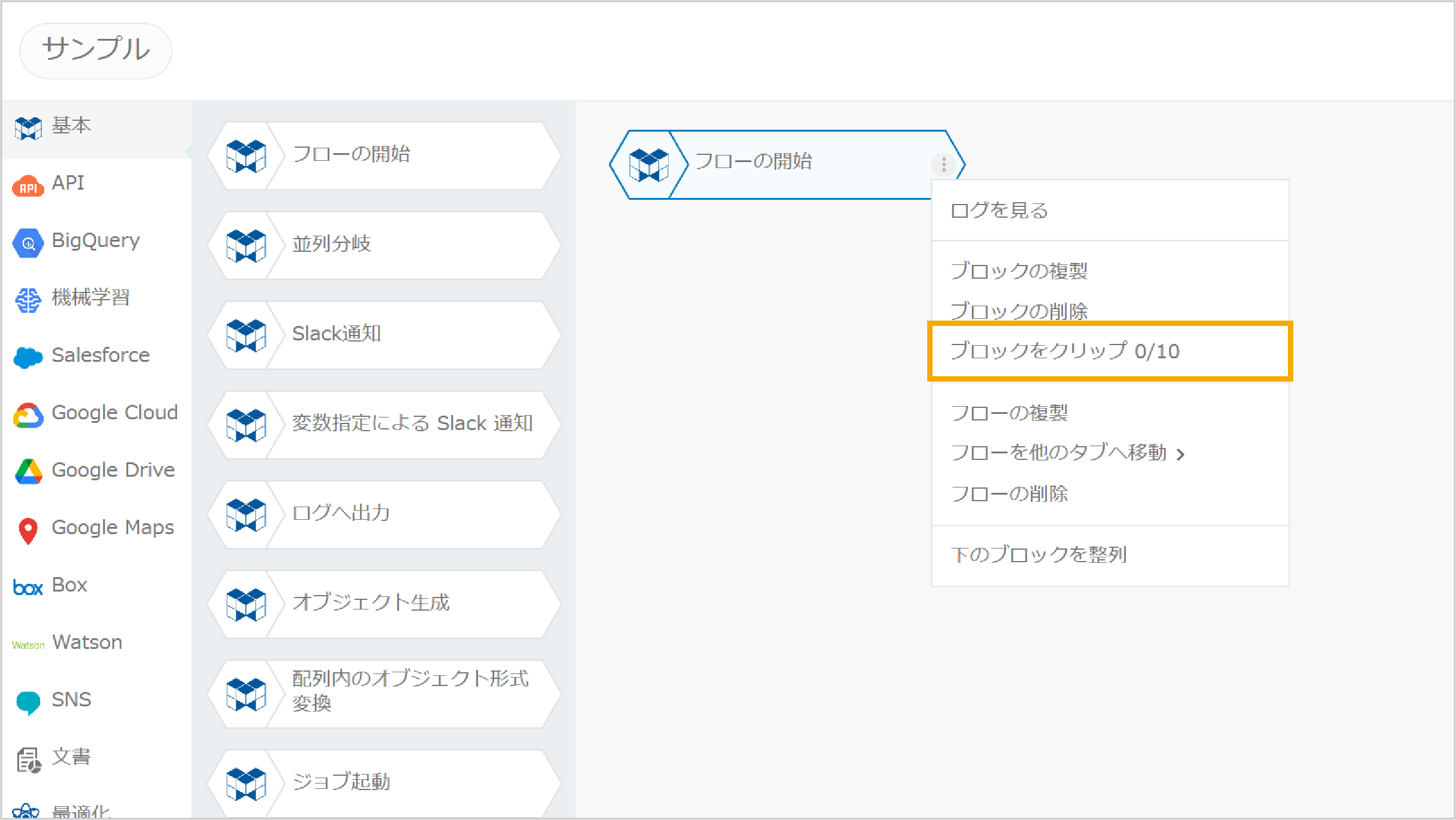
クリップしたブロックは、他のカテゴリーのブロックと同様に、ドラッグ&ドロップ操作で編集パネルに配置できます。
- 「クリップ」をクリック
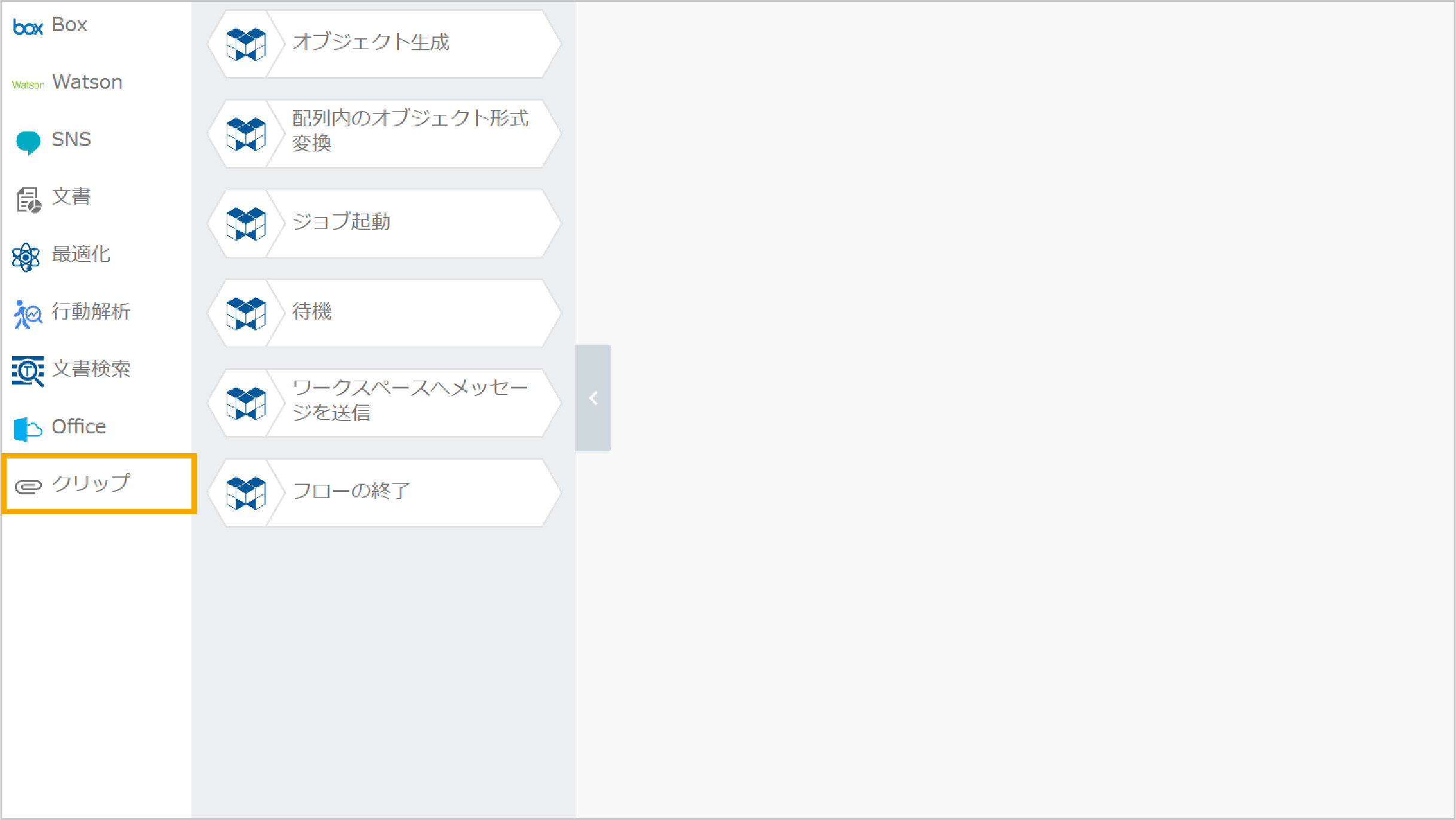
- クリップカテゴリーから使用するブロックをドラッグ&ドロップ操作で編集パネルに配置
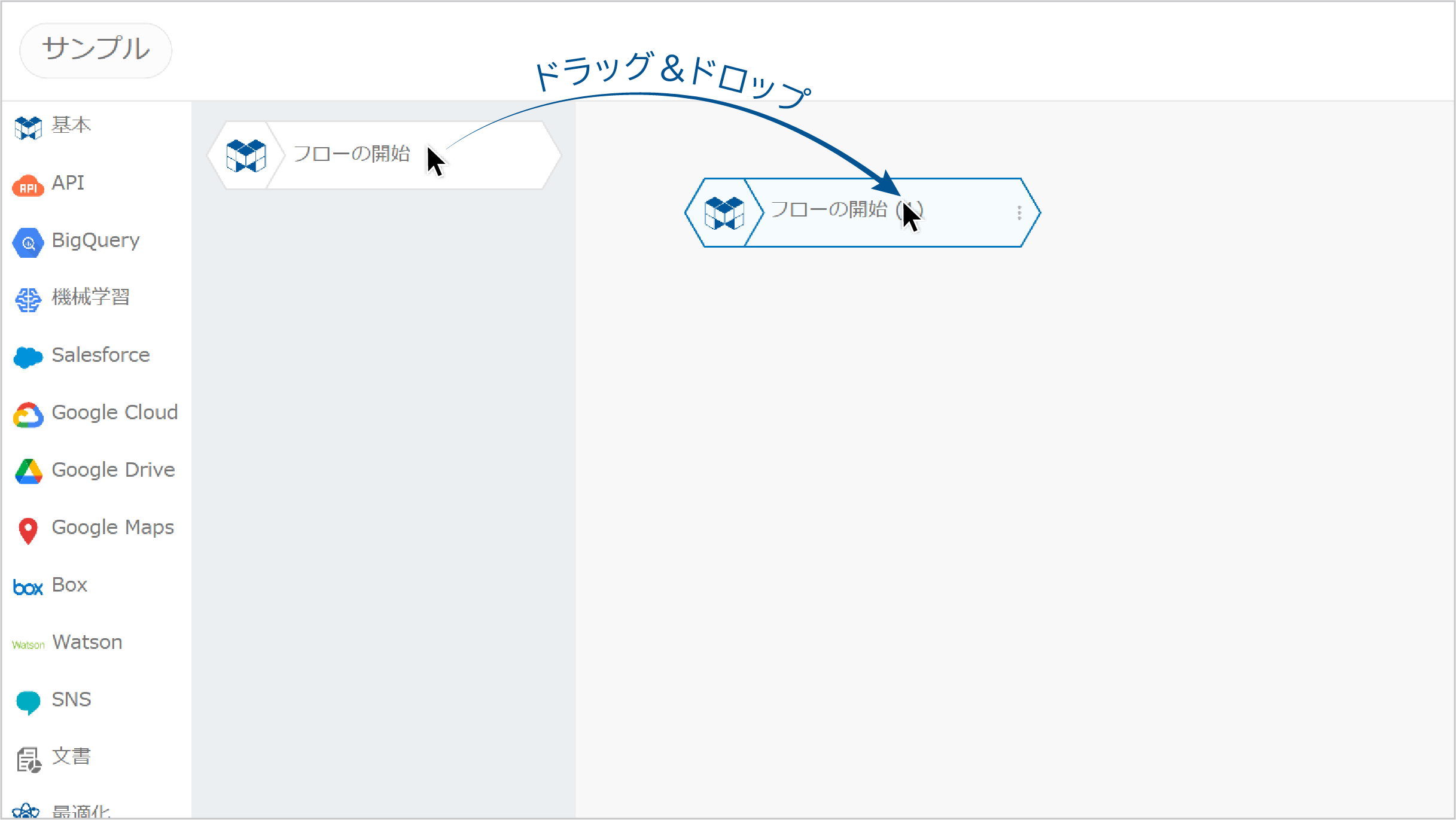
クリップ後に、クリップしたブロックのプロパティ内容は変更可能です。
- クリップカテゴリーのブロックをクリックまたはダブルクリックでプロパティを表示
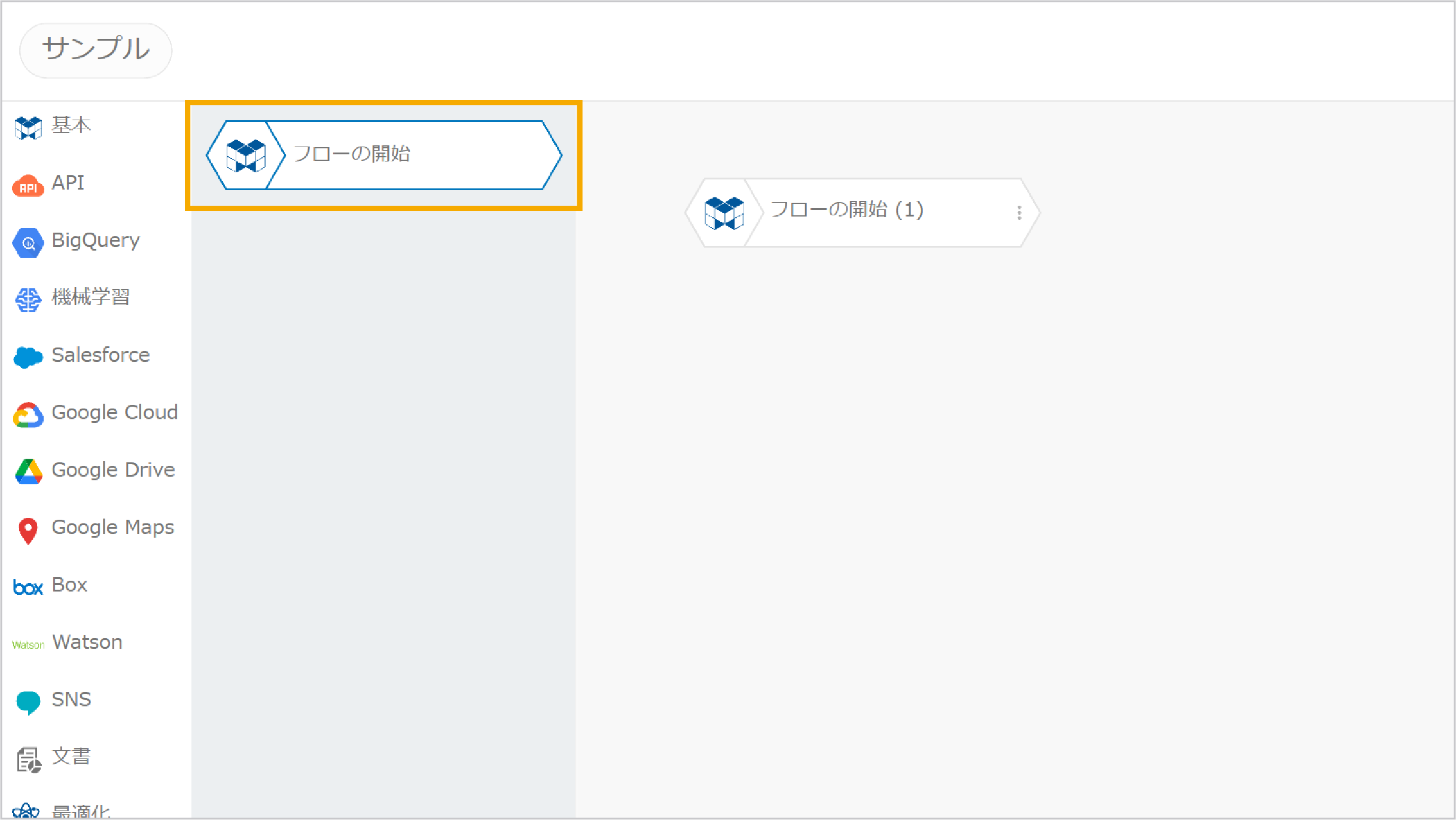
- プロパティパネルから各種プロパティを変更
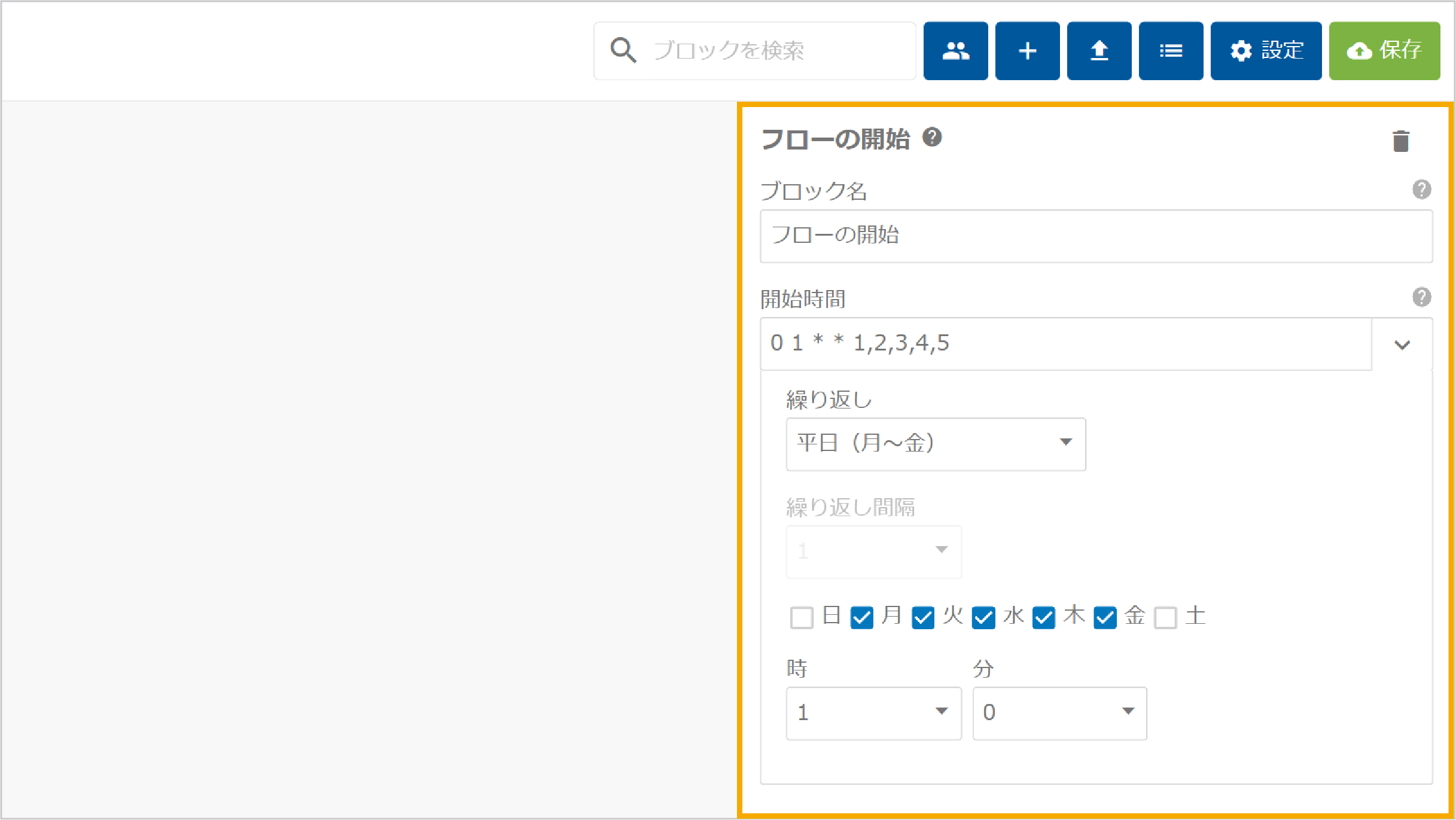
- [保存]ボタンをクリック
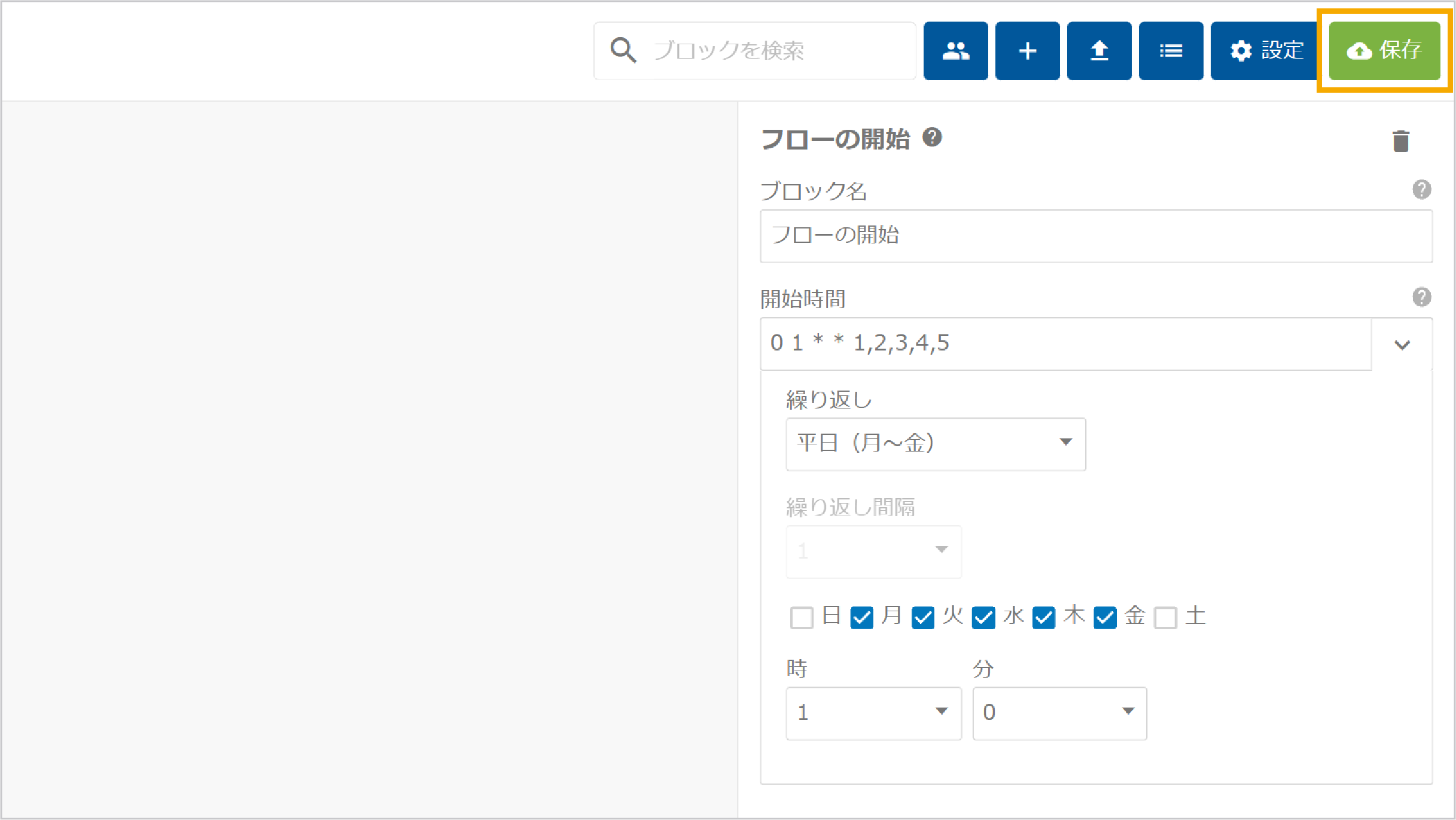
編集パネルに配置済みのブロックのプロパティは変更されません。
クリップしたブロックは削除可能です。
- クリップカテゴリーのブロックをクリックまたはダブルクリックでプロパティを表示
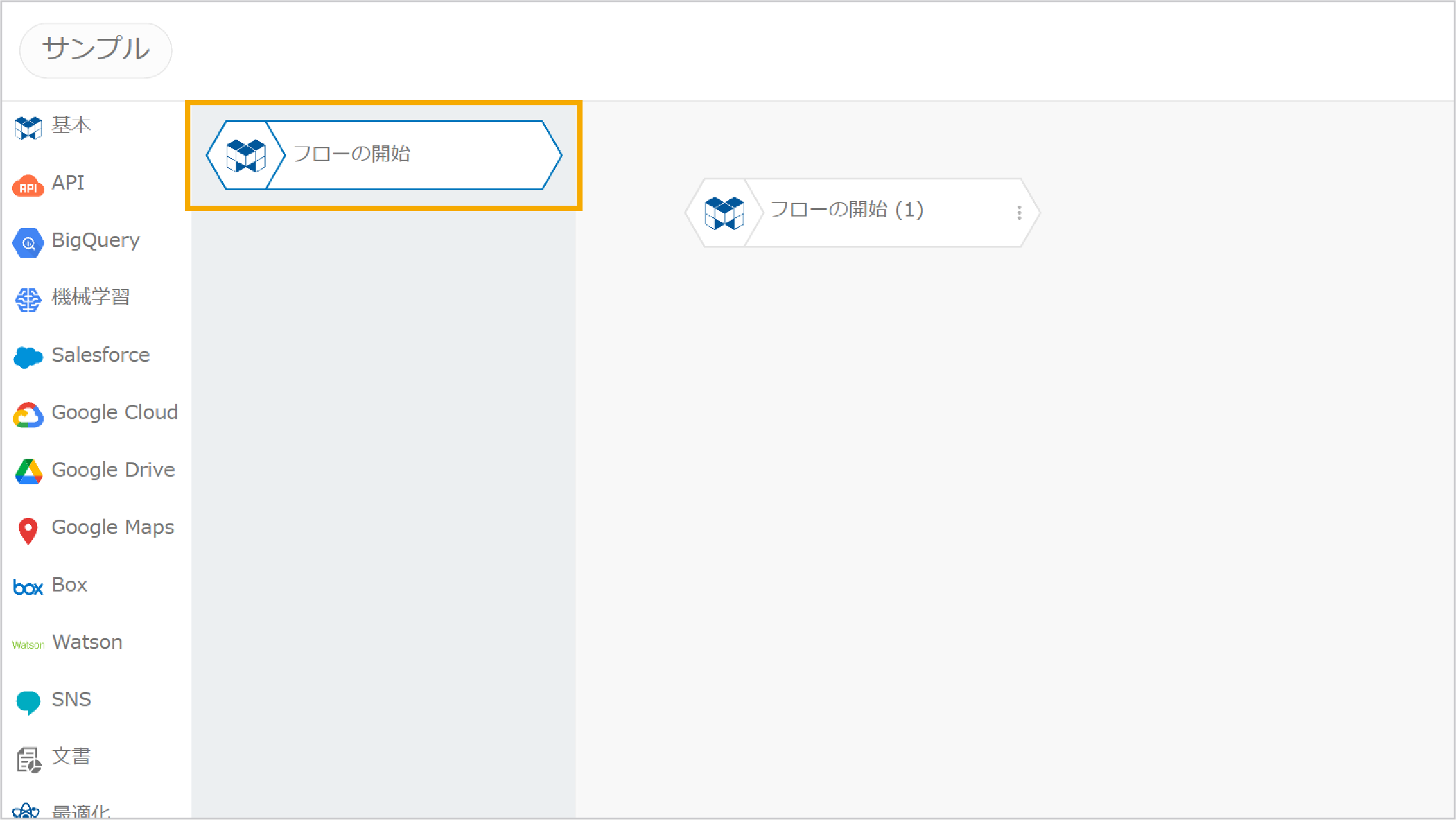
- プロパティ右上のをクリック
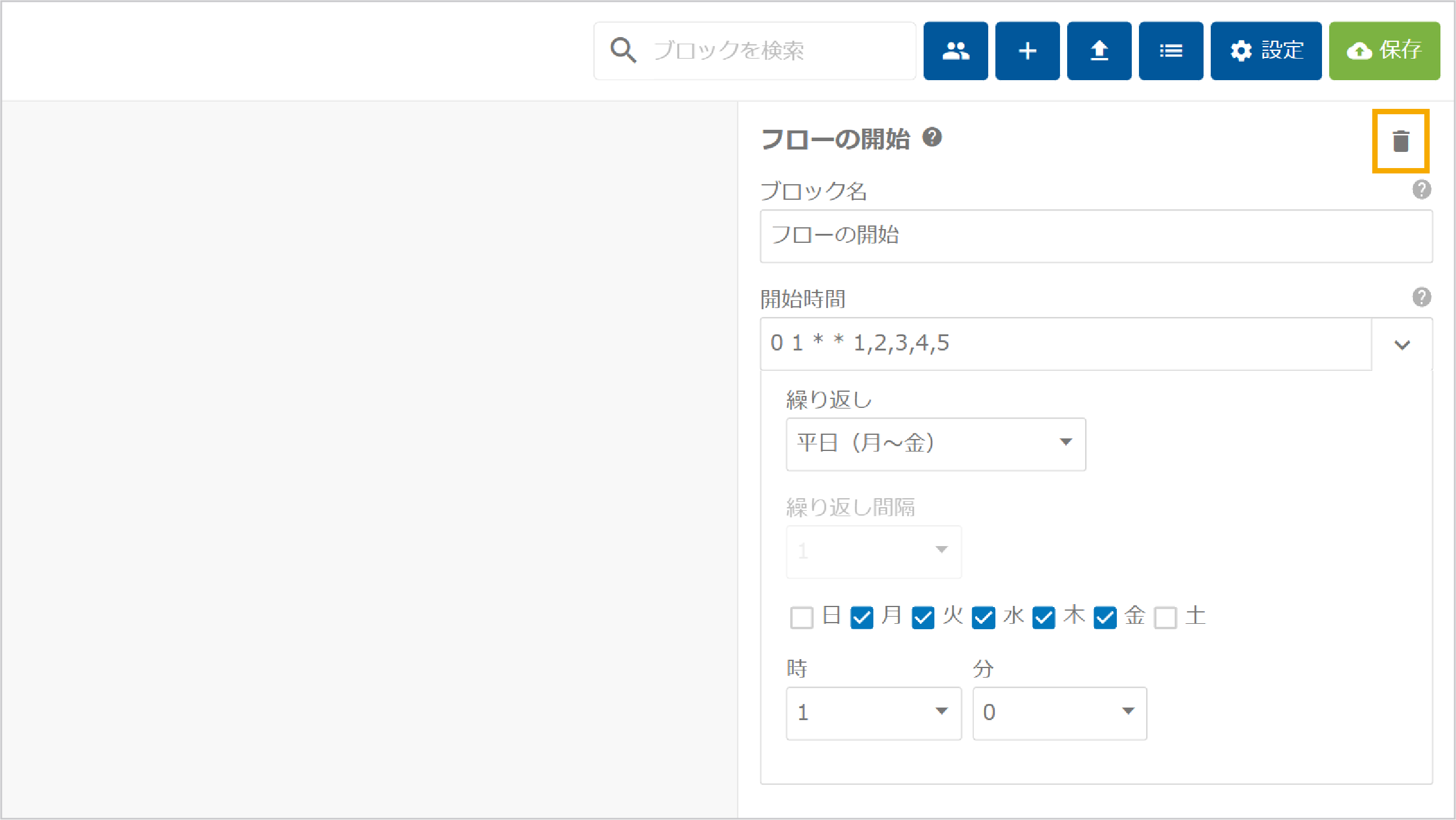
フローの複製
作成したフローは、複製できます。
- ブロック右端のをクリック
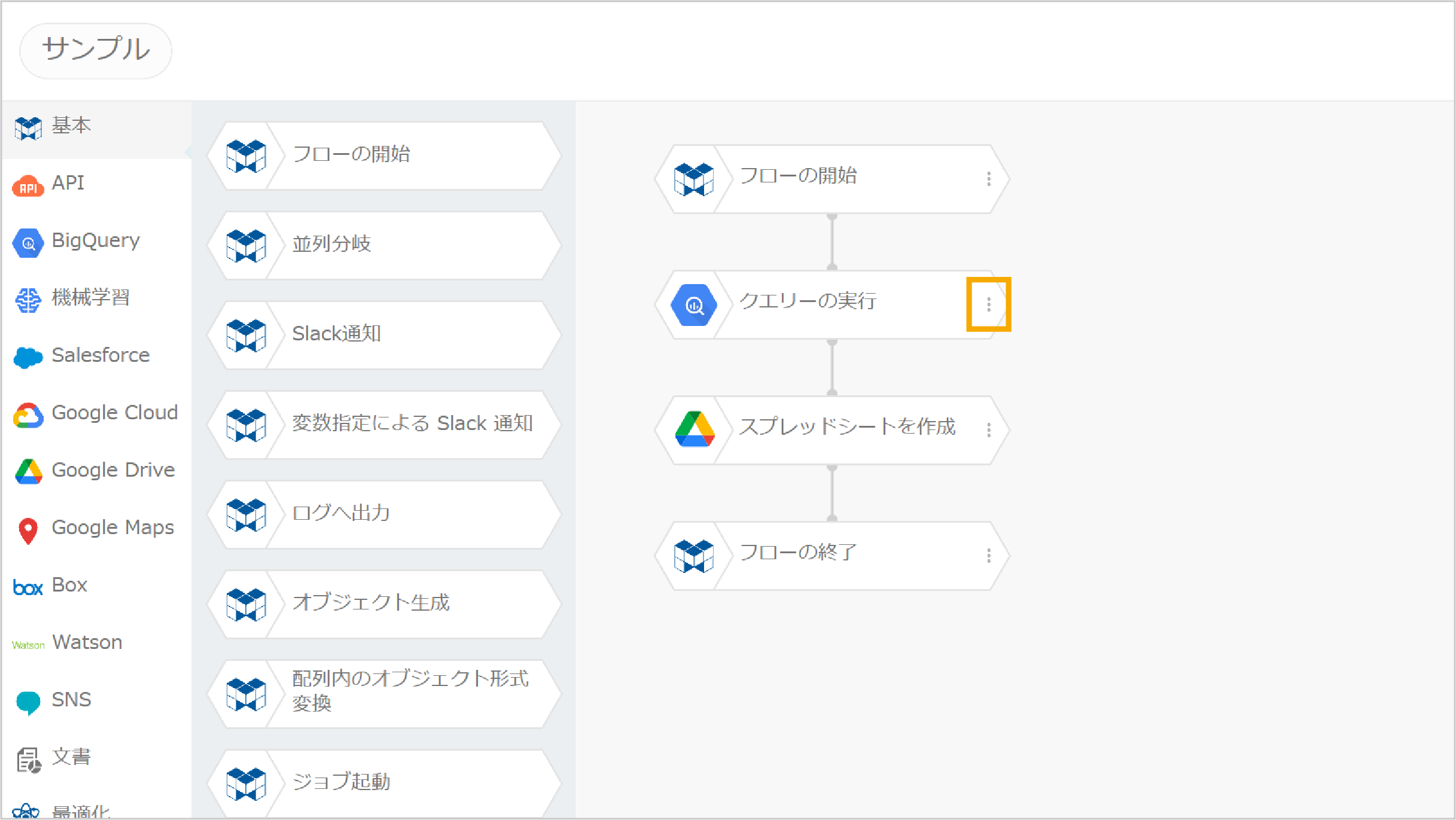
- 「フローの複製」をクリック
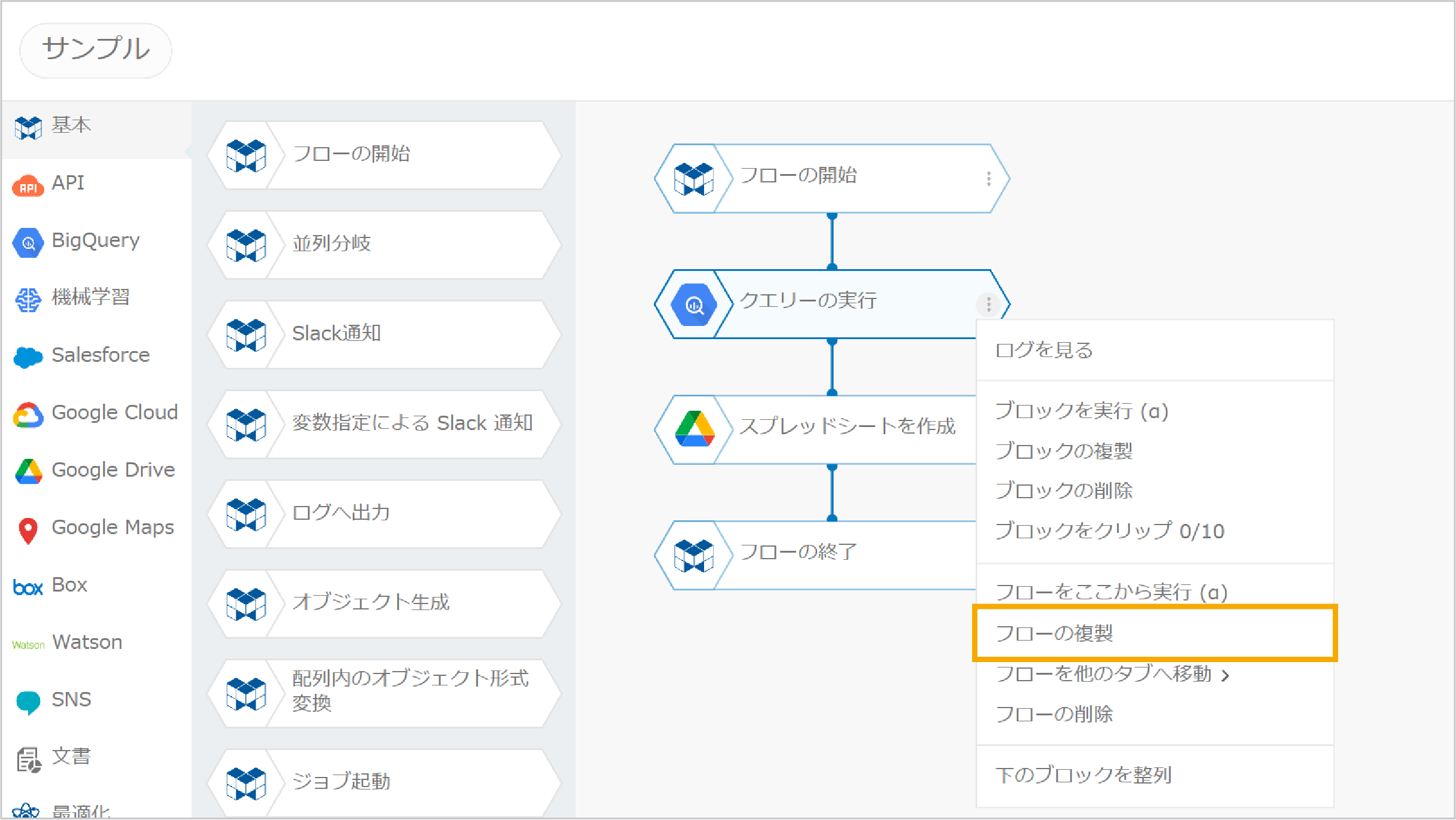
- フローが複製される
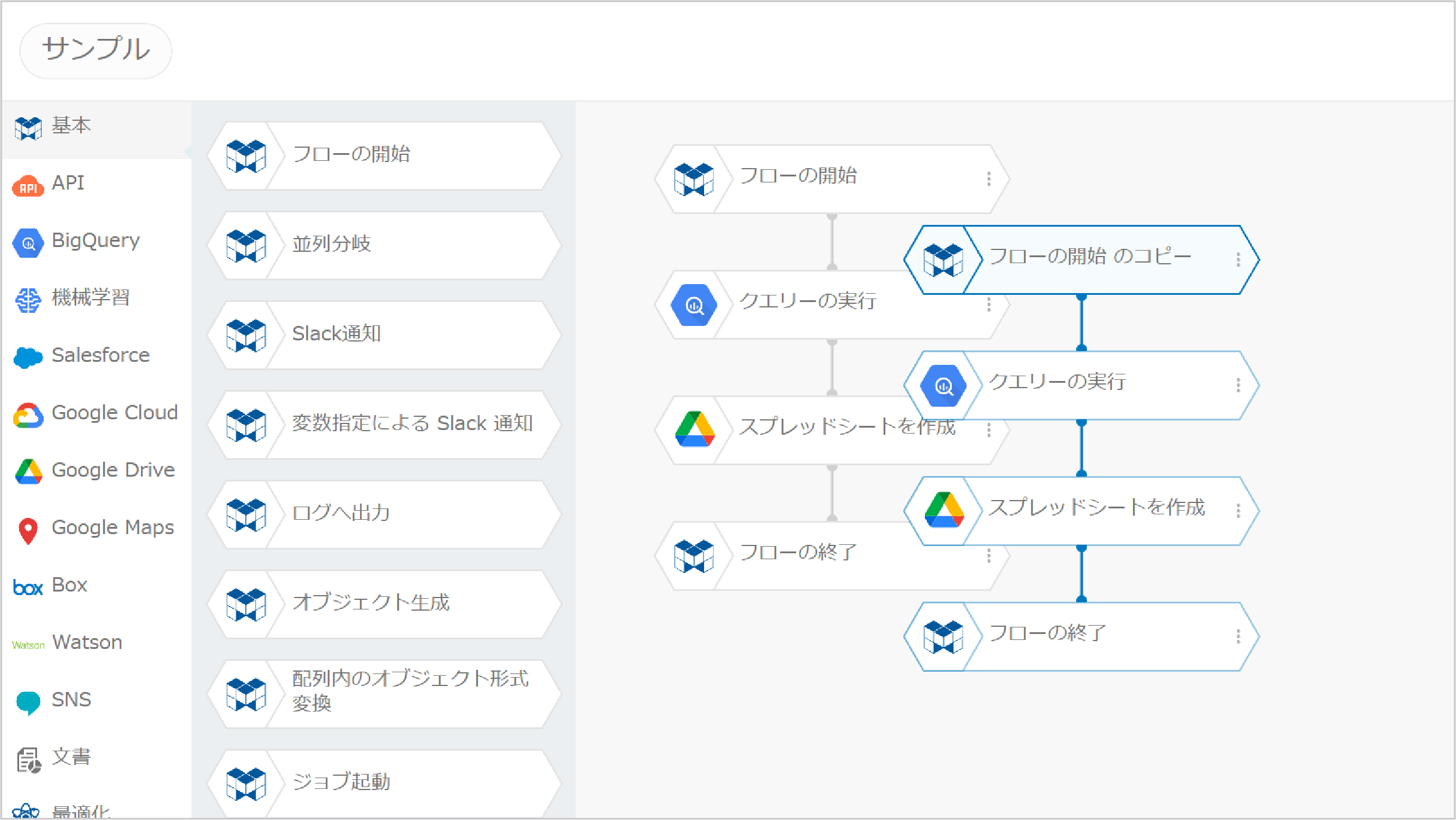
info複製後のフローの開始ブロックのブロック名には、「のコピー」という文字列が追加されます。適切なブロック名に変更して利用します。
フローを他のタブへ移動
作成したフローは、他のタブへ移動できます。
- ブロック右端のをクリック

- 「フローを他のタブへ移動」にマウスカーソルを重ねる

- 移動先のタブ名をクリック
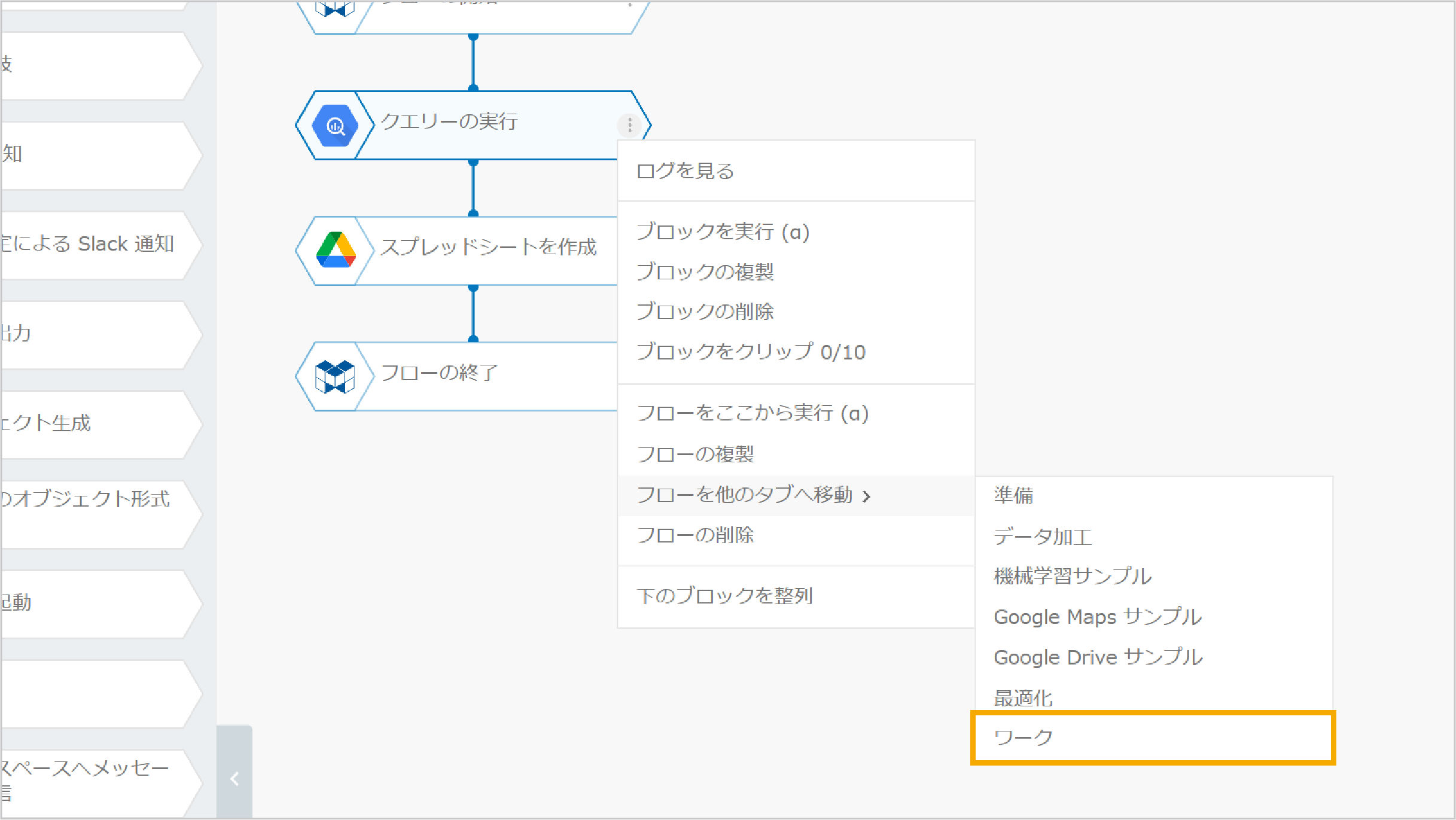
フローのエクスポート
エクスポートは、フローを各ブロックのプロパティ設定内容も含めてファイルに書き出す機能です。エクスポートしたファイルは、インポート機能を使って別のフローデザイナーに取り込めます(同一のフローデザイナーにも取り込めます)。
1つのフローのみをエクスポートする場合は、フローのブロックメニューからエクスポート機能を使用します。
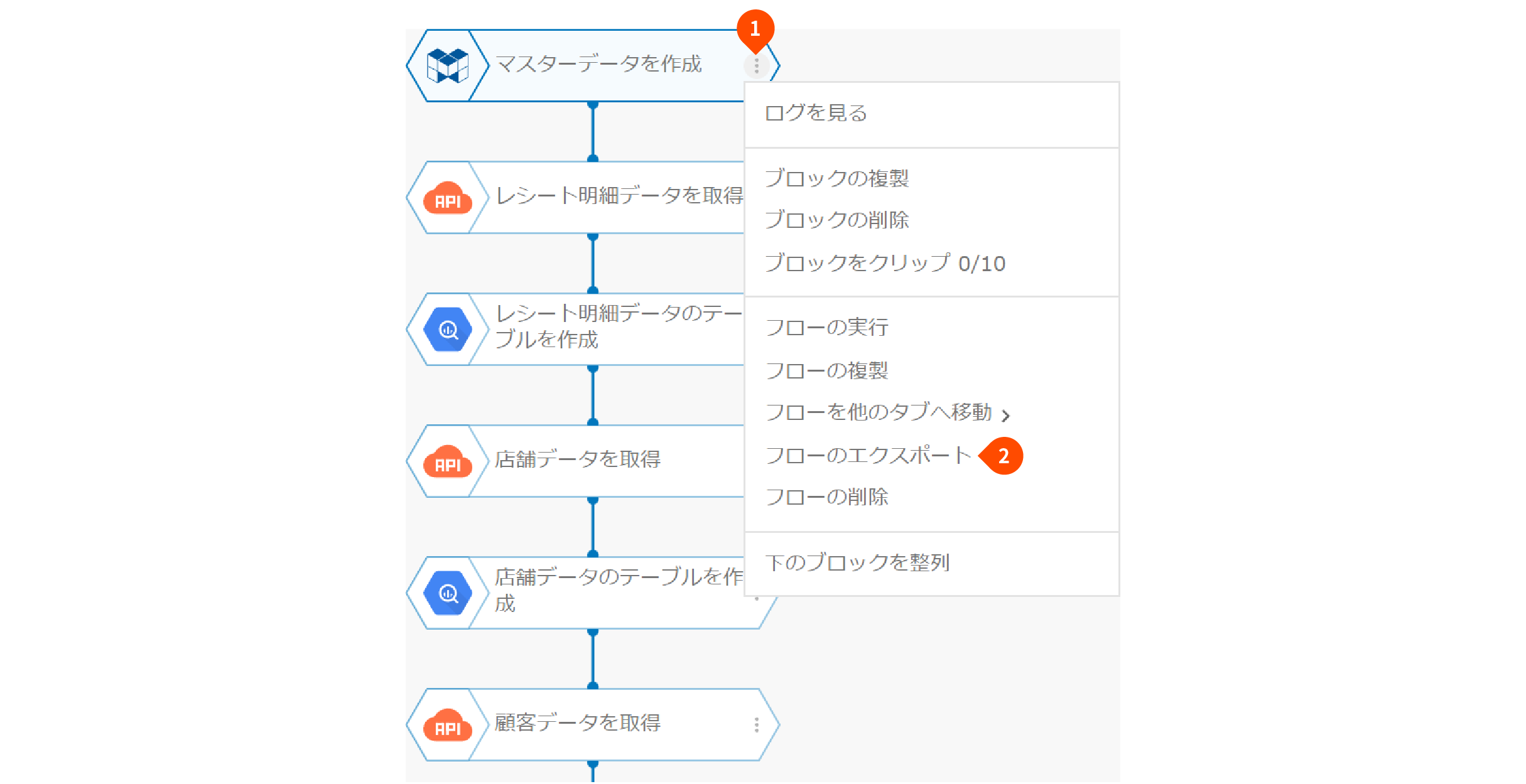
- エクスポートしたいフローの「フローの開始」ブロック右端のをクリック
- [フローのエクスポート]をクリック
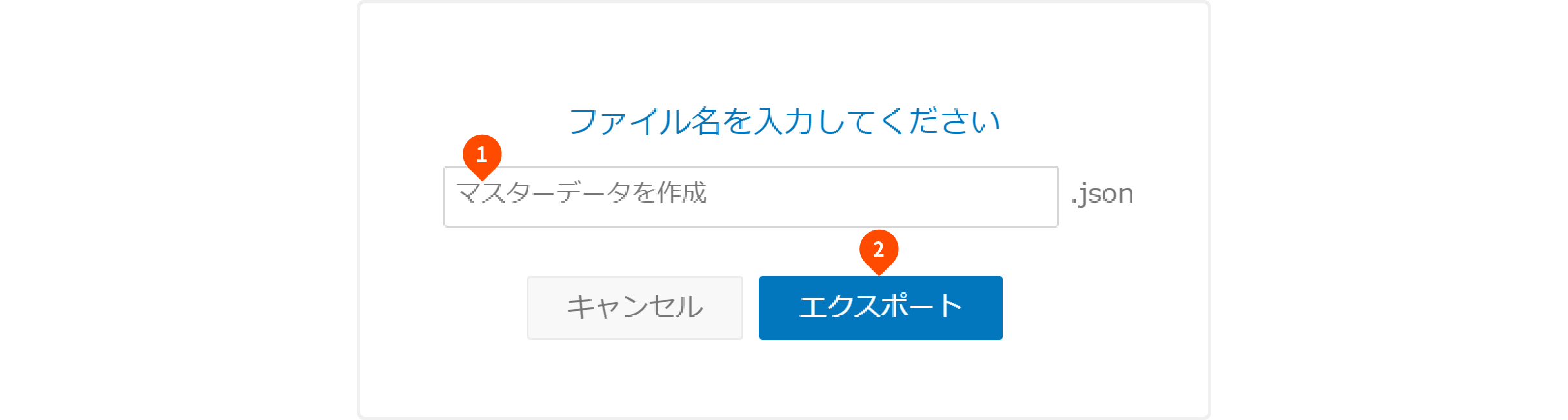
- 必要に応じてファイル名を変更
- [エクスポート]ボタンをクリック
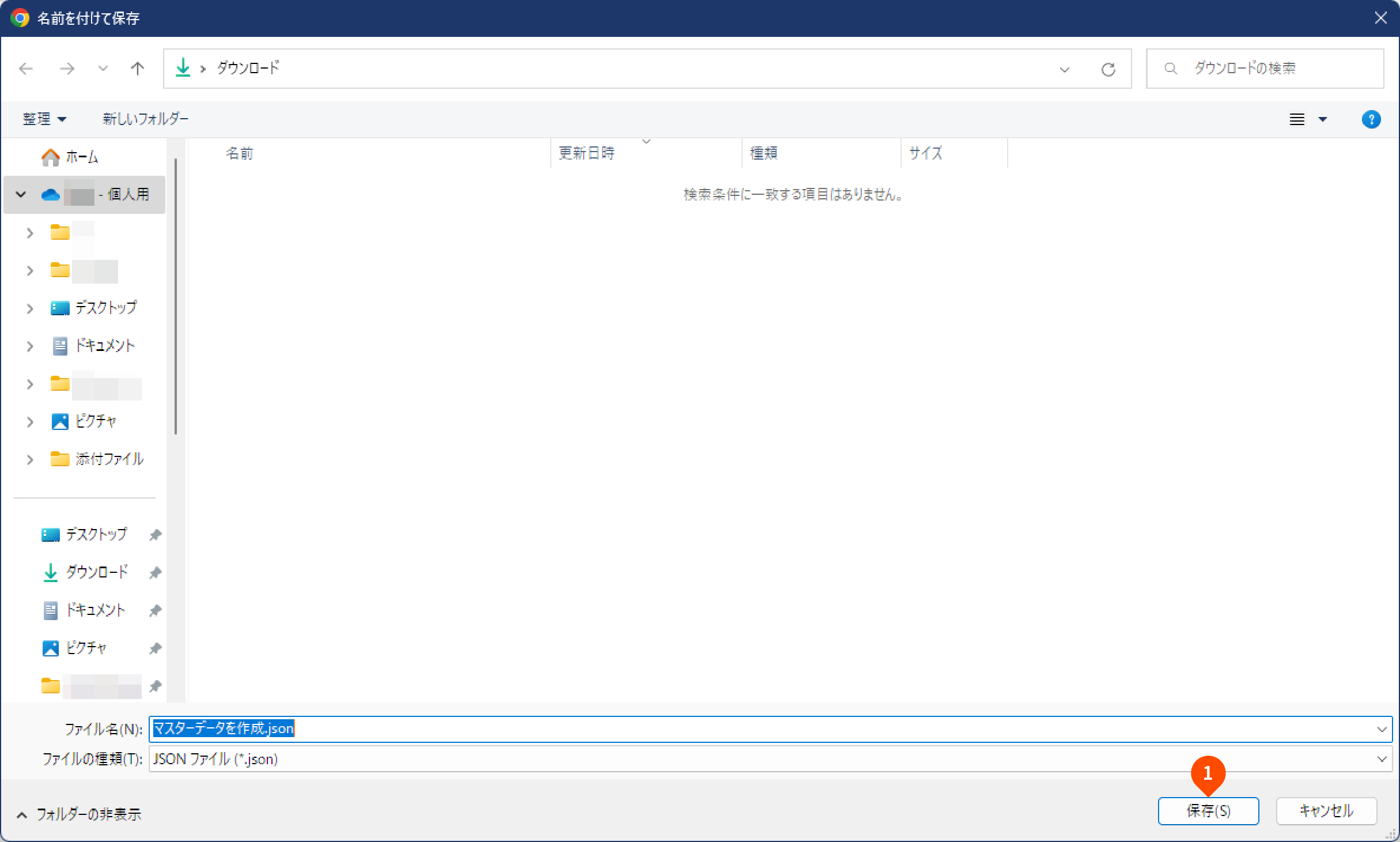
- 保存先を指定して[保存]ボタンをクリック
上図は、Windows版Google Chromeの例です。OSやウェブブラウザーの種類によって、操作は異なります。
複数のフローをまとめてエクスポートする場合は、フローリストのエクスポート機能を使用します。
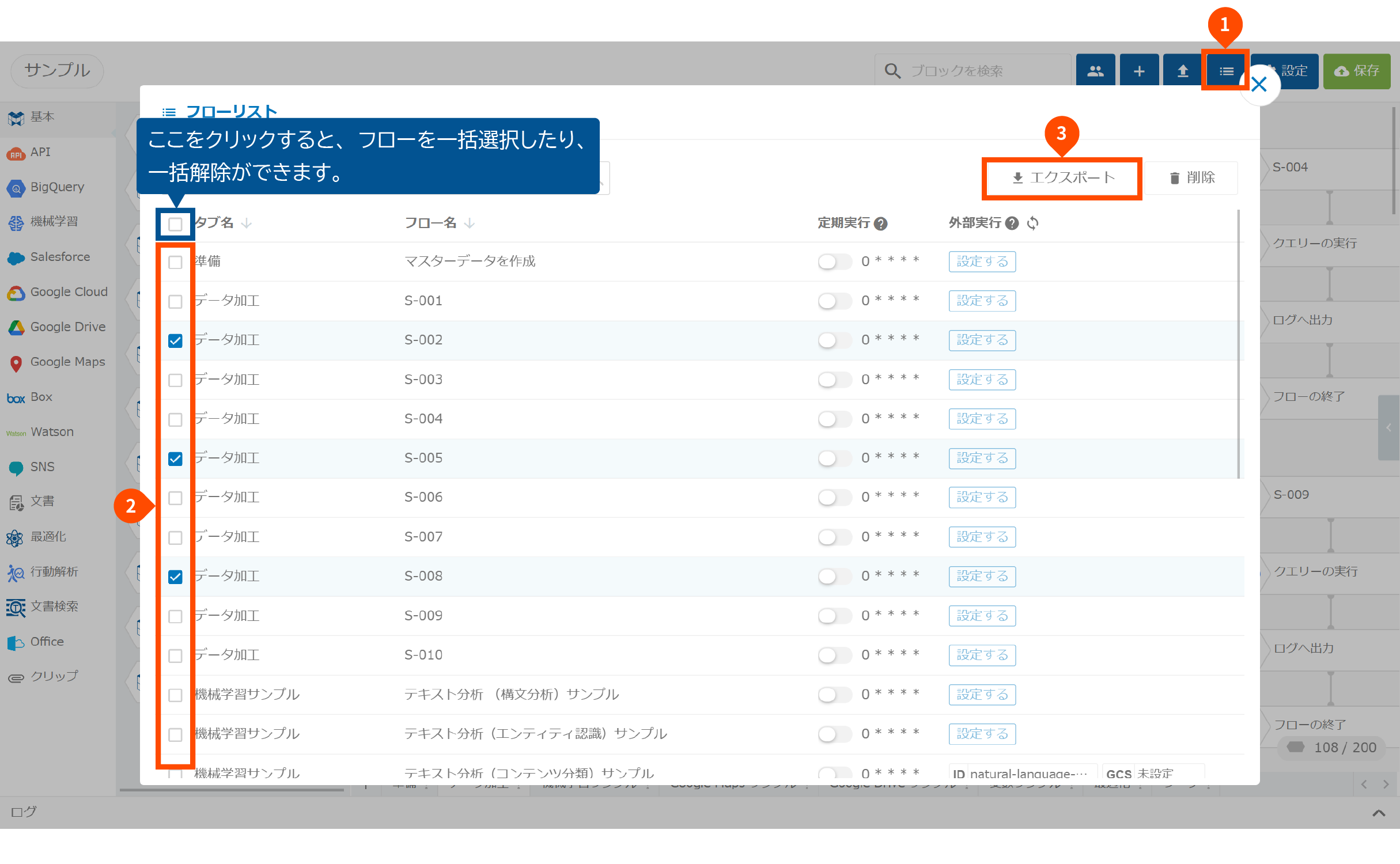
- [list]ボタンをクリック
- エクスポートしたいフローのチェックボックスをオン
- [エクスポート]ボタンをクリック
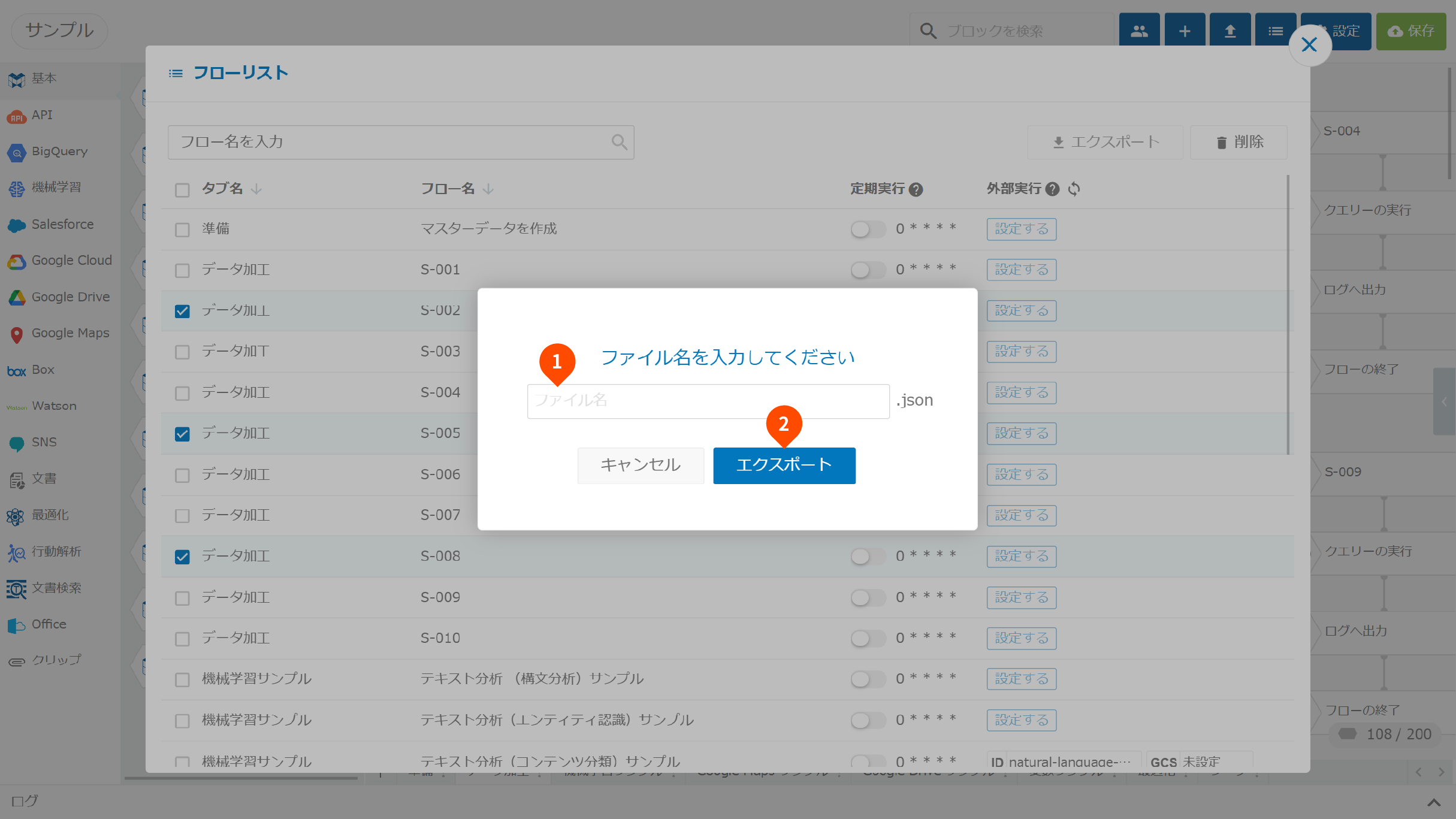
- ファイル名を入力
- [エクスポート]ボタンをクリック
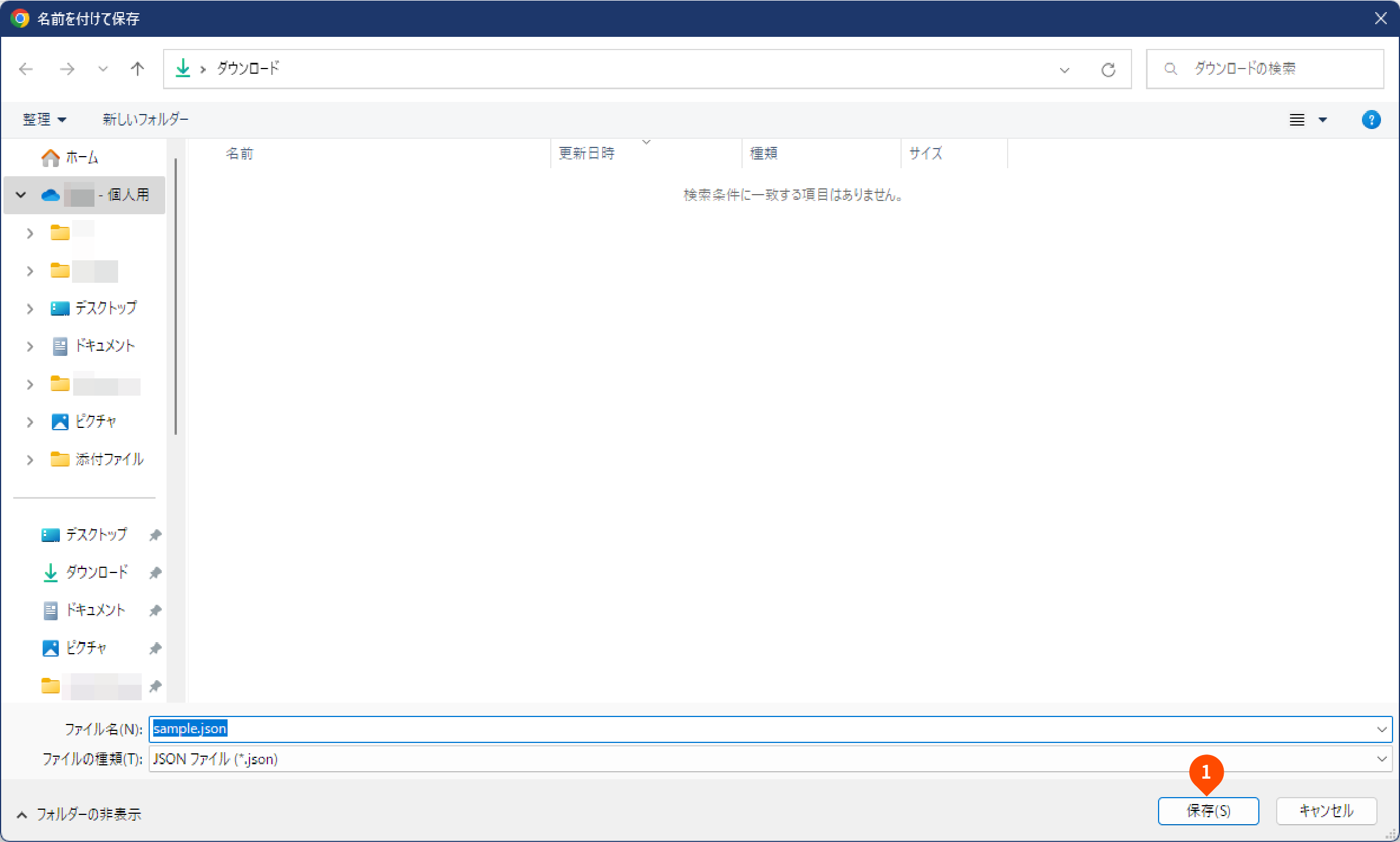
- 保存先を指定して[保存]ボタンをクリック
上図は、Windows版Google Chromeの例です。OSやウェブブラウザーの種類によって、操作は異なります。
エクスポートには、以下の留意事項があります。
- フローの開始ブロックの成功通知・失敗通知プロパティの値も出力されます。
ただし、インポート先に成功通知・失敗通知プロパティに設定された値と同名の通知設定がない場合は、下図のようにメッセージ(Aの部分)が表示され、デフォルト値に置き換わります。インポート後、適切な設定をしてください。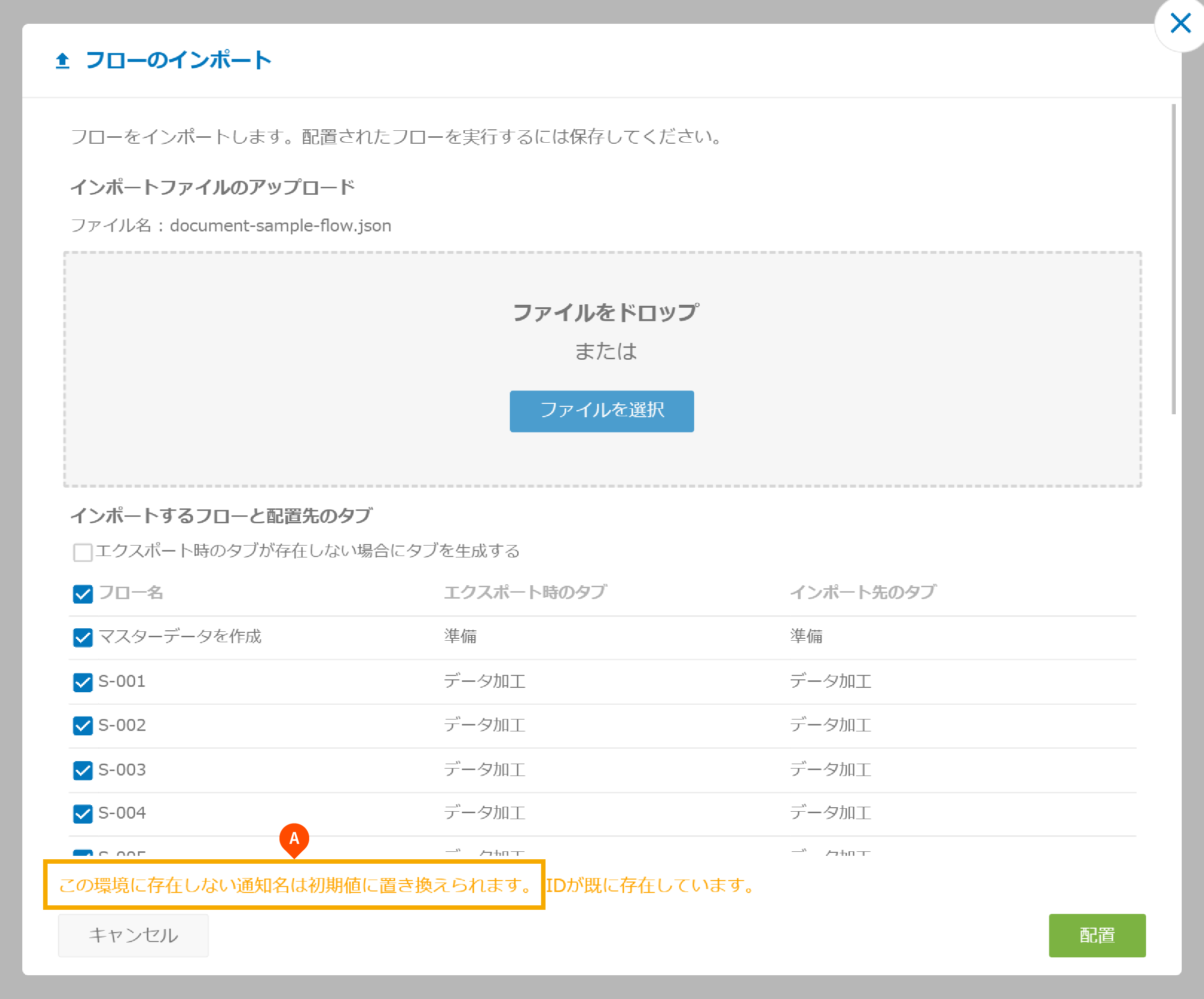
- 特殊文字(Unicode文字番号U+0000からu+001Fまで・Unicode文字番号U+007F・/・*・?・:・.・,・=・\・|・"・<・>・%)は除外されます。
- ブロックのみのエクスポートはできません。
- 不完全なフローのエクスポートはできません。
不完全なフローとは、フローデザイナーの保存が行われていないフローやフローの開始ブロックがないフローのことです。 - 終了ブロックは出力されません。
インポートしたときに、初期状態の終了ブロックが自動的に追加されます。このため、終了ブロックのブロック名は引き継げません。 - ファイルの書き出しは、ウェブブラウザーのダウンロード機能に依存しています。ファイルの書き出し先や挙動については、ウェブブラウザーごと、さらにはダウンロード機能の設定によって異なります。
フローの削除
作成したフローを削除するには、以下の2とおりの方法があります。
以下それぞれの削除方法について、解説します。
フローリストから削除する方法
フローリストからフローを削除する場合は、複数のフローをまとめて削除できます。
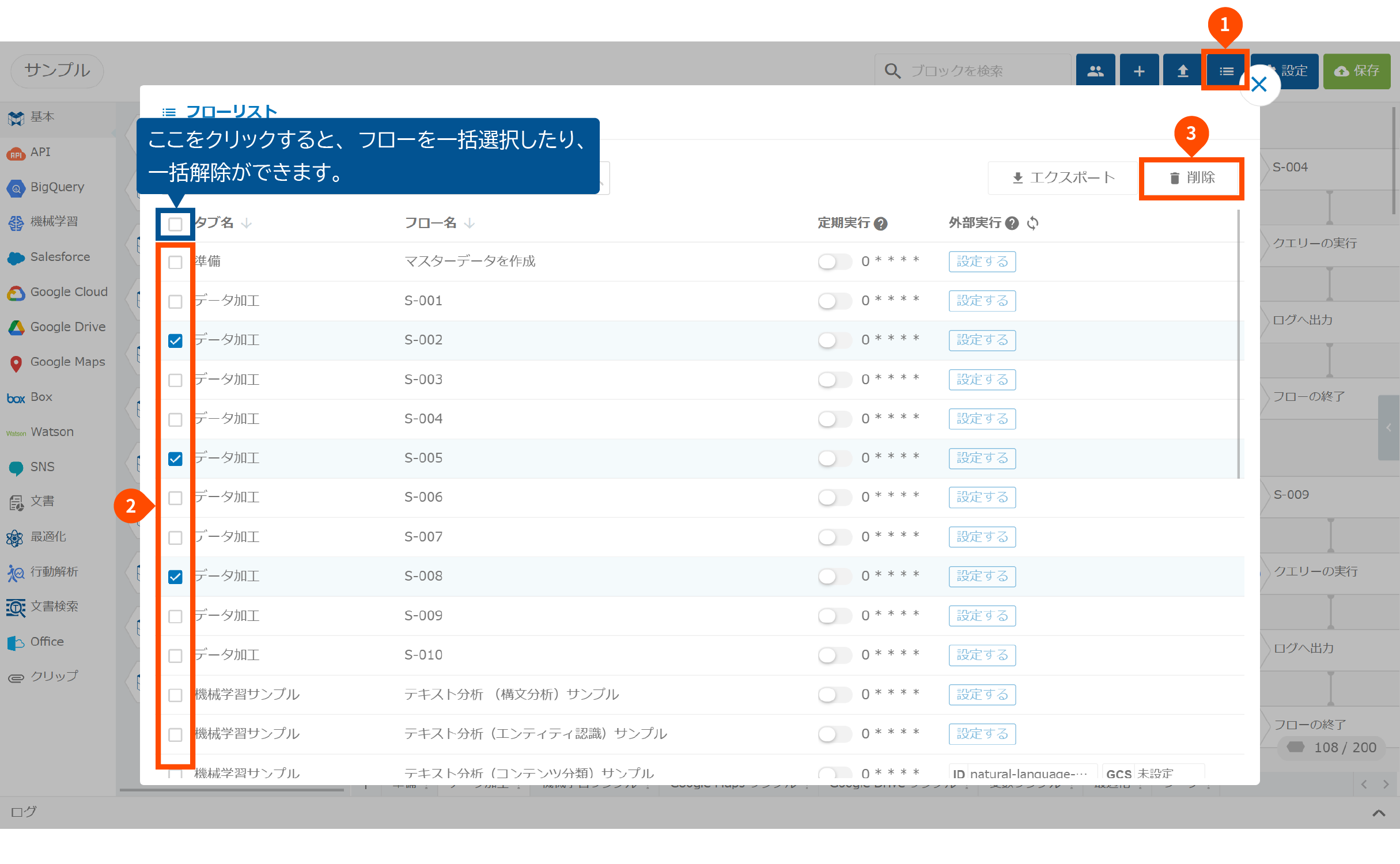
- []ボタンをクリック
- 削除したいフローのチェックボックスをオン(複数選択可)
- [ 削除]ボタンをクリック
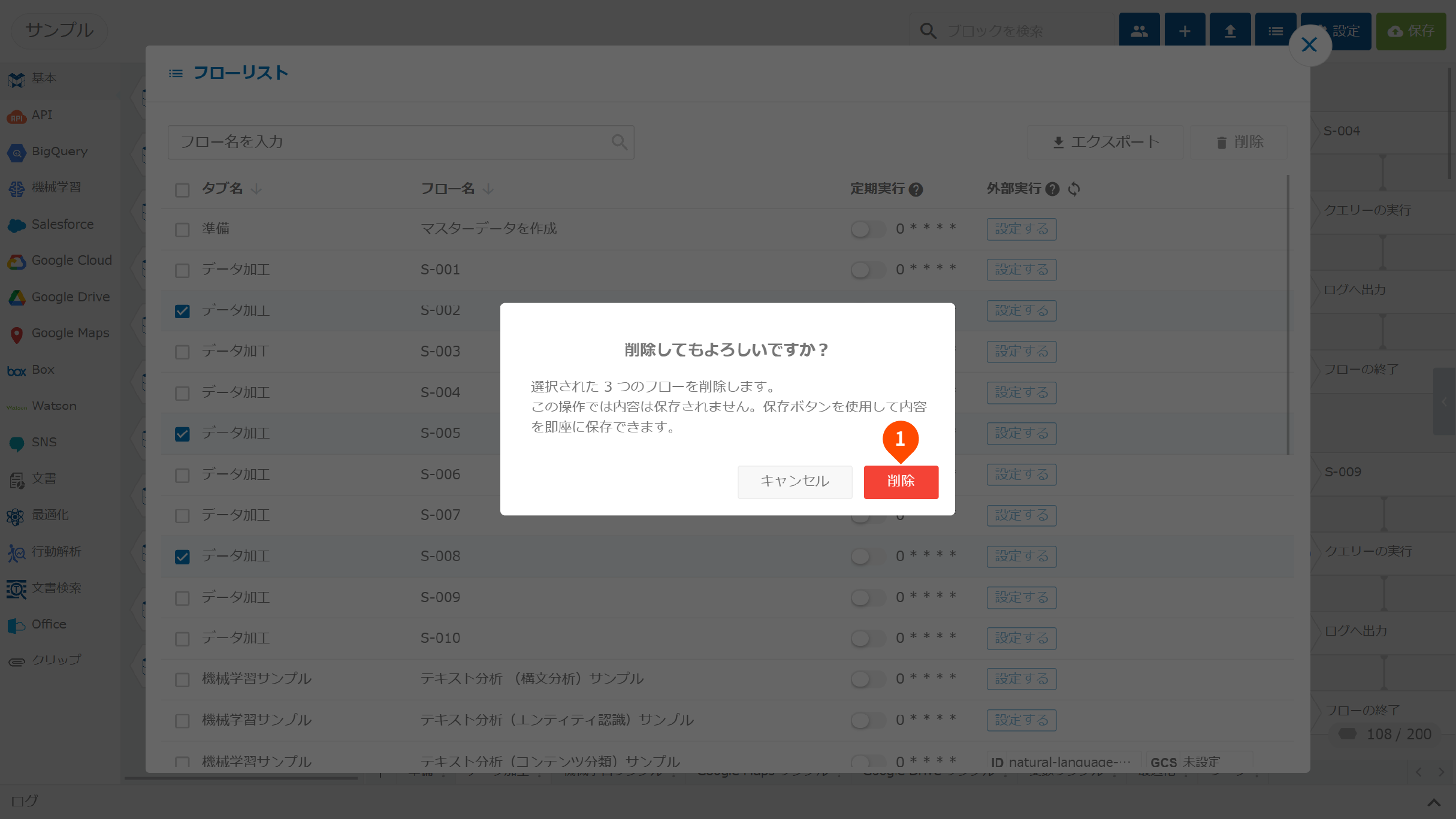
- [削除]ボタンをクリック
フローリストからフローを削除する際、以下の留意事項があります。
- フローリストから削除したフローは、他のフロー編集操作と同様に、保存するまでその状態は確定しません。
- 不完全なフローの削除はできません。
不完全なフローとは、フローデザイナーの保存が行われていないフローやフローの開始ブロックがないフローのことです。
保存されていないフローを選択した場合は、[ 削除]ボタンは表示されません。
配置したブロックの検索
キーワードを指定して、配置したブロックの検索ができます。
- 検索対象は、配置したブロック内の文字列を直接入力するタイプの項目です。
- 指定されたキーワードを含む文字列があると検索にヒットします(部分一致)。
- 複数のキーワードが指定された場合は、AND条件で検索します。
ただし、ブロック内のひとつの項目値内でのAND検索ではなく、ブロック内の複数にまたがる項目値間でのAND検索です。
検索機能は、画面上部にあります。
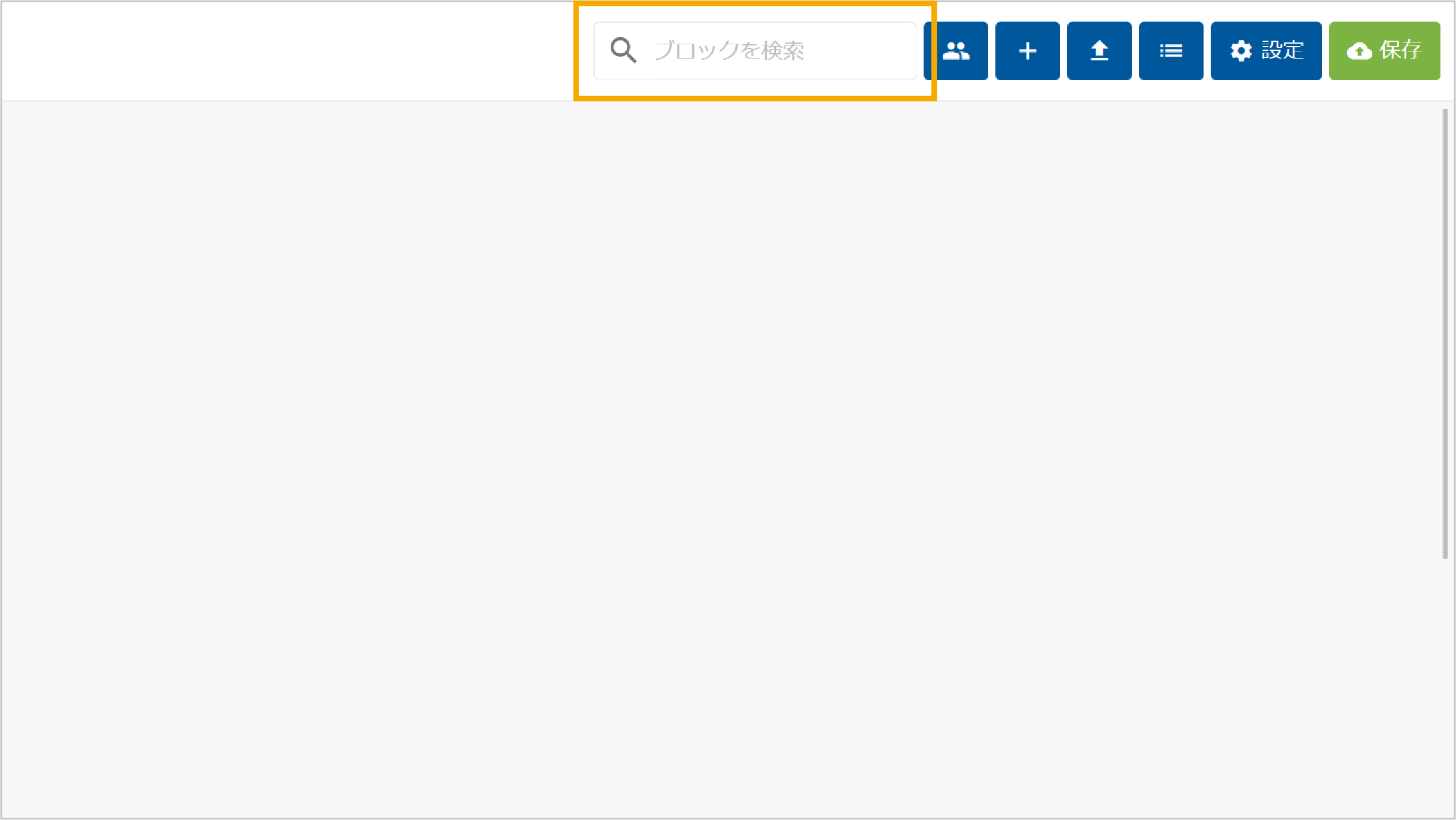
この検索ボックスをクリックすると、検索キーワードを入力する欄が広がり、検索可能な状態となります。この状態でキーワードを入力し、エンターキーを押すとキーワードが確定し、即座に検索が行われます。
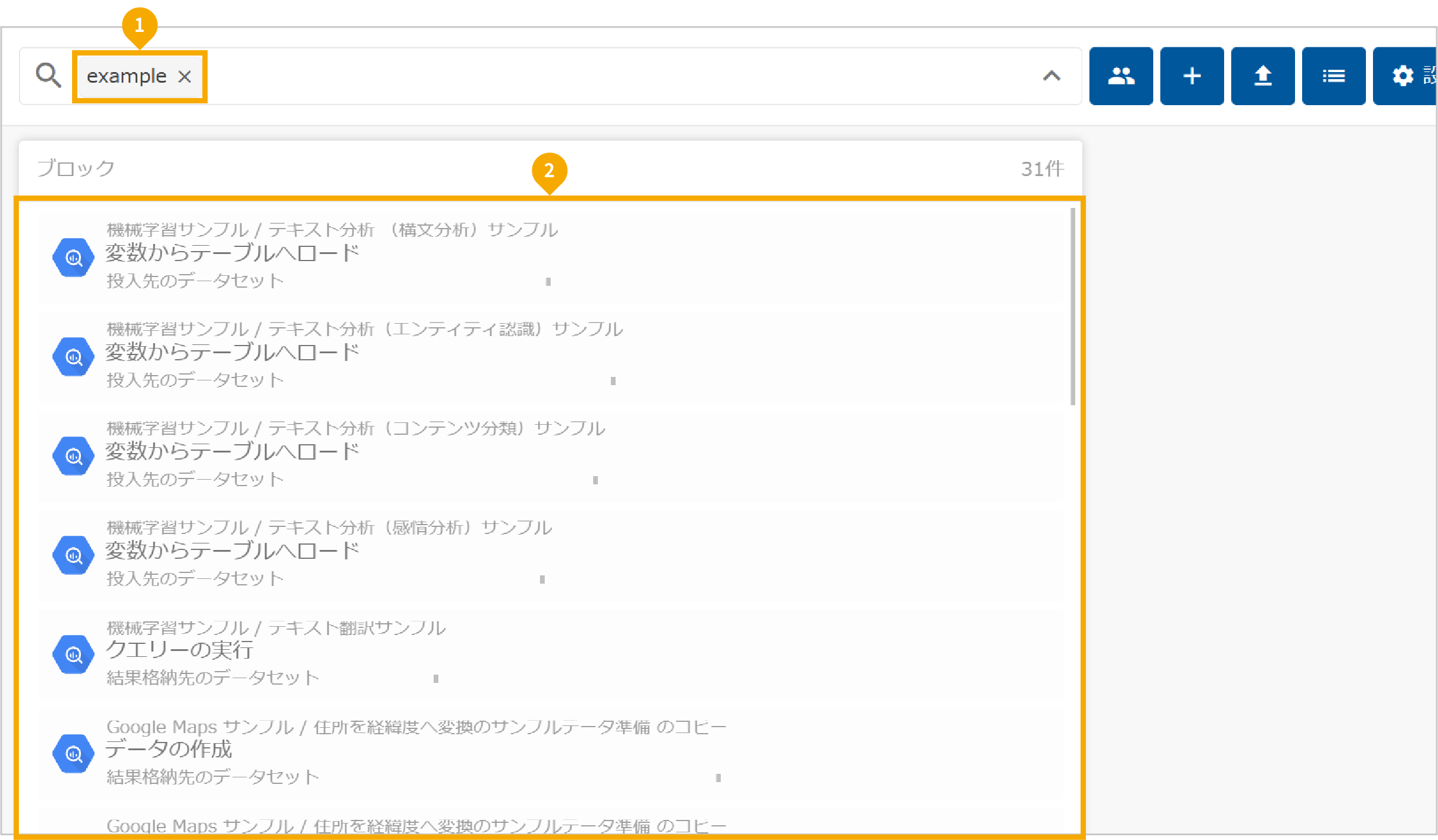
- 確定したキーワードは、グレーのボックスで囲まれます。
キーワード横の×をクリックすると、キーワードが削除できます。
バックスペースキーでカーソル直前のキーワードが削除できます。 - 検索結果は、検索キーワードの入力欄下にリスト表示されます。
結果リストのブロックをクリックすると、下図のようにそのブロックがハイライト表示され、そのブロックのプロパティが表示されます。
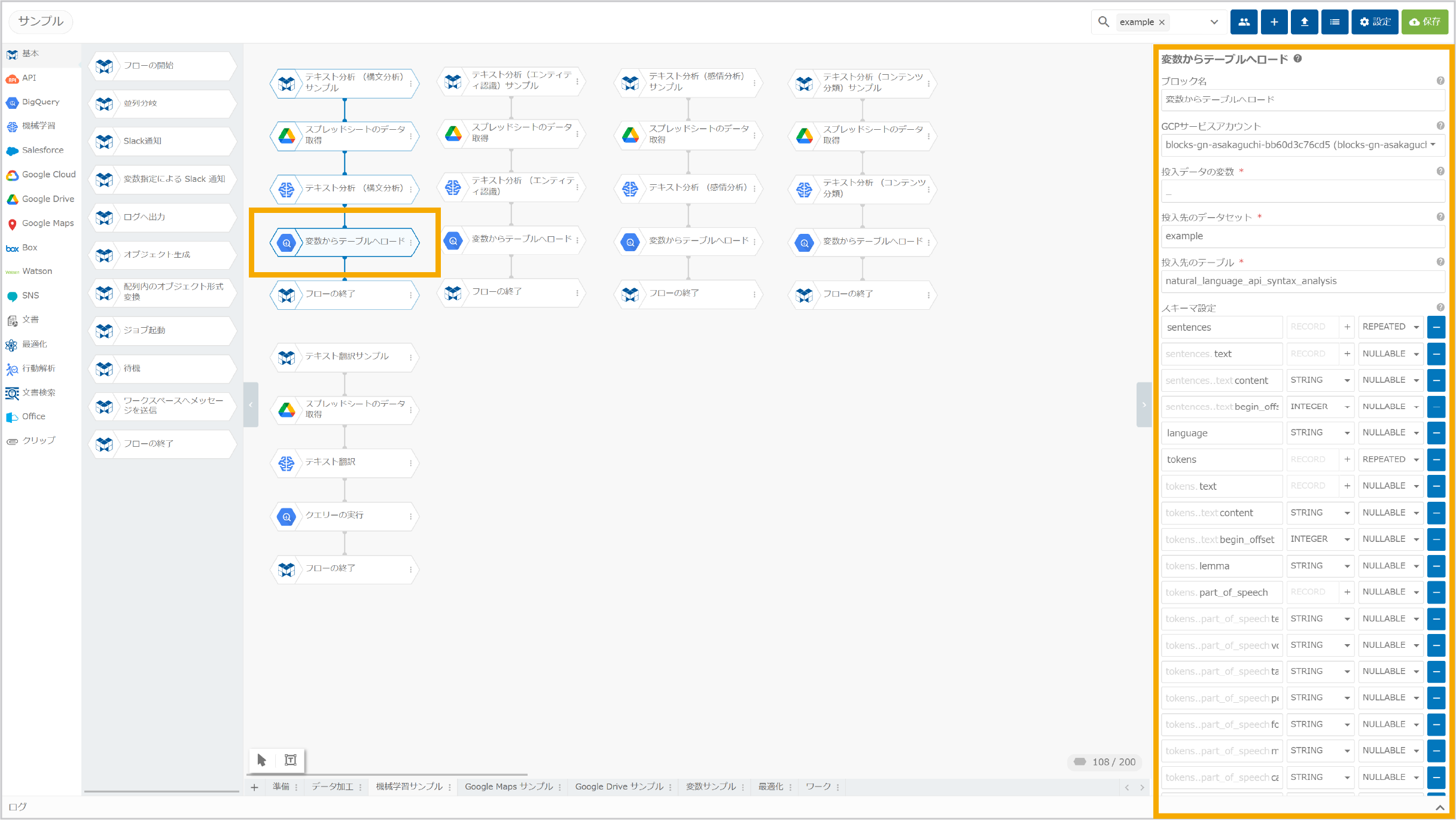
検索キーワード入力欄をクリックすると、検索結果のリスト表示に戻ります。
ここで、さらに検索キーワードを入力することで、検索結果を絞り込むこともできます。
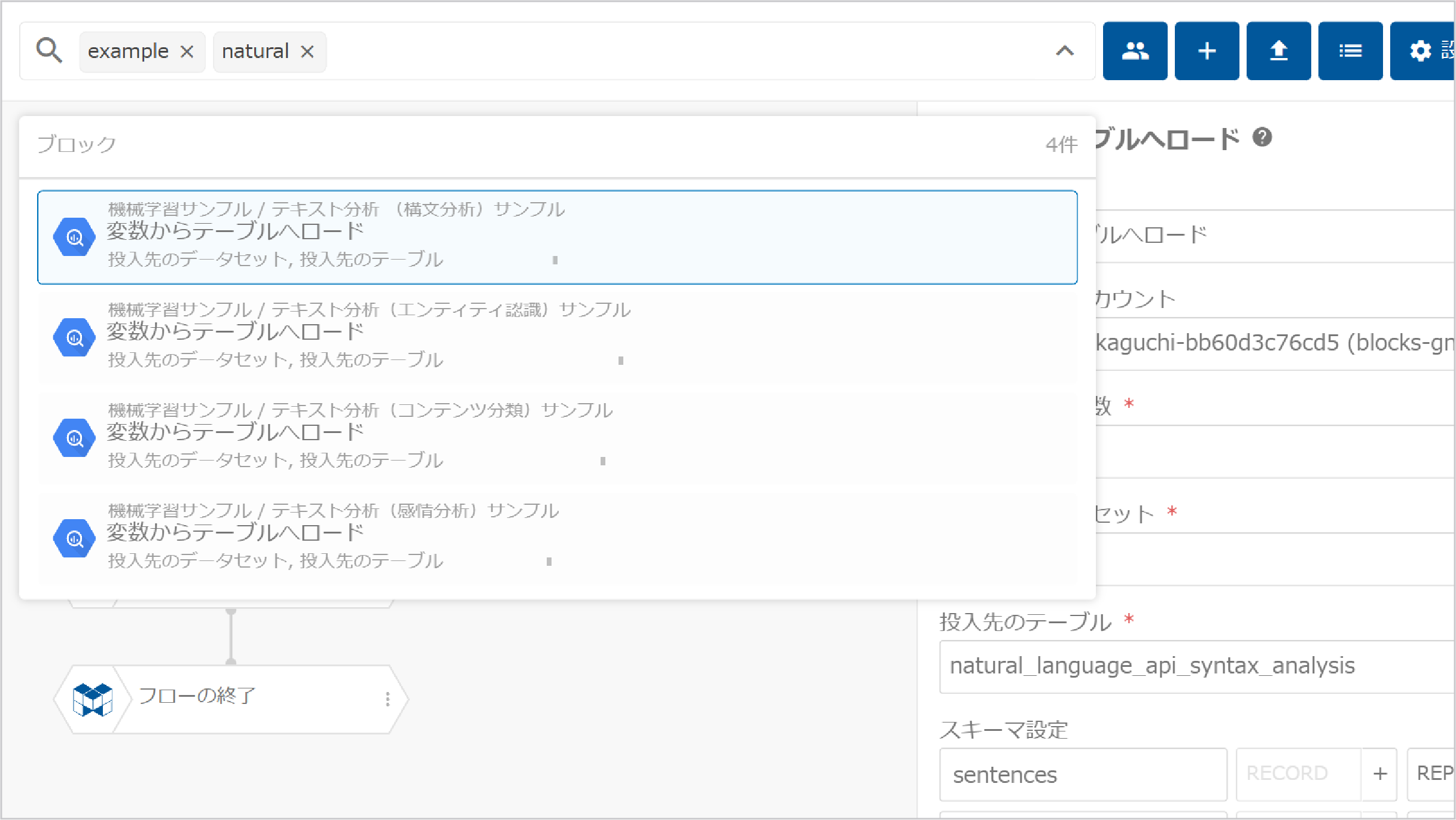
コメント
作成したフローに対して、下図のようなコメントが追加できます。
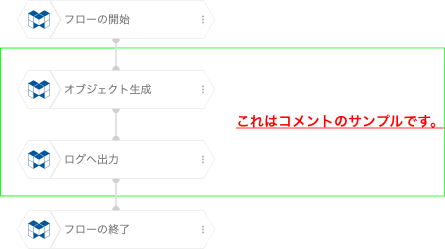
コメントを追加
コメントは、以下の手順で追加できます。
- 編集パネル左下のコメントツールバーからテキストアイコン(左から2番目)をクリック

- 編集パネルの任意の場所をクリック

上図のようにオレンジ枠ボックスが表示されます。
- オレンジ枠ボックスをダブルクリック
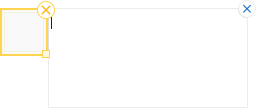
上図のようにグレー枠ボックスが表示されます。
- グレー枠ボックスにコメントを入力
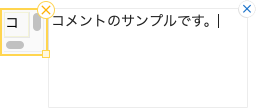
- グレー枠ボックス右上の×アイコンをクリック
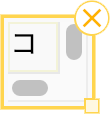
- オレンジ枠ボックスをドラッグしてコメントの表示位置を調整
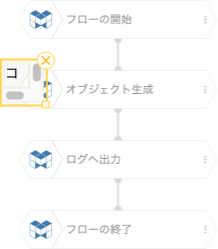
- オレンジ枠ボックスの右下矩形をドラッグして大きさを調整
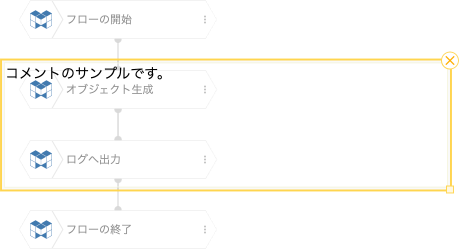
上記手順の6と7は順不同です。
コメントを装飾
コメントはテキストの装飾とボックスの装飾ができます。手順は、以下のとおりです。
- 編集パネル左下のコメントツールバーから矢印アイコンをクリック

- 装飾したいコメントをクリック
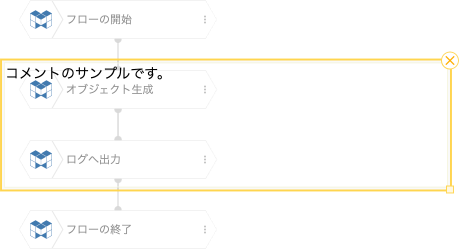
- コメントツールバーの装飾アイコンをクリックして装飾

項目 説明 format_bold テキストを太字にします。 format_italic テキストを斜体にします。 format_underline テキストに下線を引きます。 text_format テキストの色を変更します。 format_align_left テキストの配置を変更します。
format_align_left テキストを左揃えにします。 format_align_center テキストを中央揃えにします。 format_align_right テキストを右揃えにします。 vertical_align_top テキストをボックスの上端に配置します。 vertical_align_center テキストをボックスの中央に配置します。 vertical_align_bottom テキストをボックスの下端に配置します。 format_color_fill ボックス内の色を変更します。
border_color ボックスの枠線の色を変更します。
line_weight ボックスの枠線の幅を変更します。変更できる線の幅は、以下の 6種類です。
- 1px
- 2px
- 3px
- 4px
- 8px
- 16px
line_style ボックスの枠線の種類を変更します。変更できる線の種類は、以下の 3種類です。
- 直線
- 点線
- 破線
layers コメントの重なり順を変更します。重なり順の変更は、以下4種類の操作ができます。
- 一番前へ
- ひとつ前へ
- ひとつ後ろへ
- 一番後ろへ
コメントを削除
コメントは削除できます。手順は、以下のとおりです。
- 編集パネル左下の矢印アイコンをクリック

- 削除したいコメントをクリック
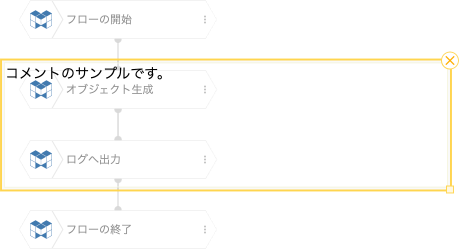
- コメントの右上の×アイコンをクリック
コメントの複製
notificationsこの機能はアルファ版です。提供している機能は完全でない場合があり、下位互換性のない変更を加える可能性もあります。このため、テスト環境での使用に適しています。機能改善の要望/不具合の報告などは、MAGELLAN BLOCKSのお問い合わせ機能からお願いします。
コメントは複製できます。手順は、以下のとおりです。
- 編集パネル左下の矢印アイコンをクリック

- 複製したいコメントをクリック

- コメントツールバーの複製アイコンをクリック

- コメントが元のコメントの近くに複製される

コメントのタブ移動
notificationsこの機能はアルファ版です。提供している機能は完全でない場合があり、下位互換性のない変更を加える可能性もあります。このため、テスト環境での使用に適しています。機能改善の要望/不具合の報告などは、MAGELLAN BLOCKSのお問い合わせ機能からお願いします。
コメントは別タブへ移動できます。手順は、以下のとおりです。
- 編集パネル左下の矢印アイコンをクリック

- 別タブへ移動させたいコメントをクリック

- コメントツールバーのタブ移動アイコンをクリック

- 移動先のタブを選択
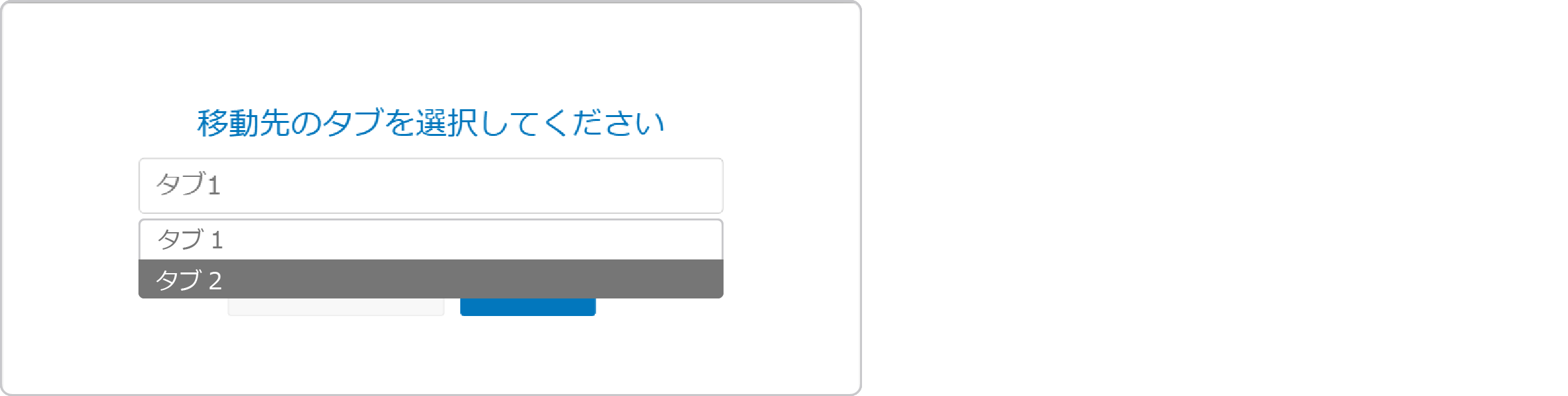
- 「移動」ボタンをクリック
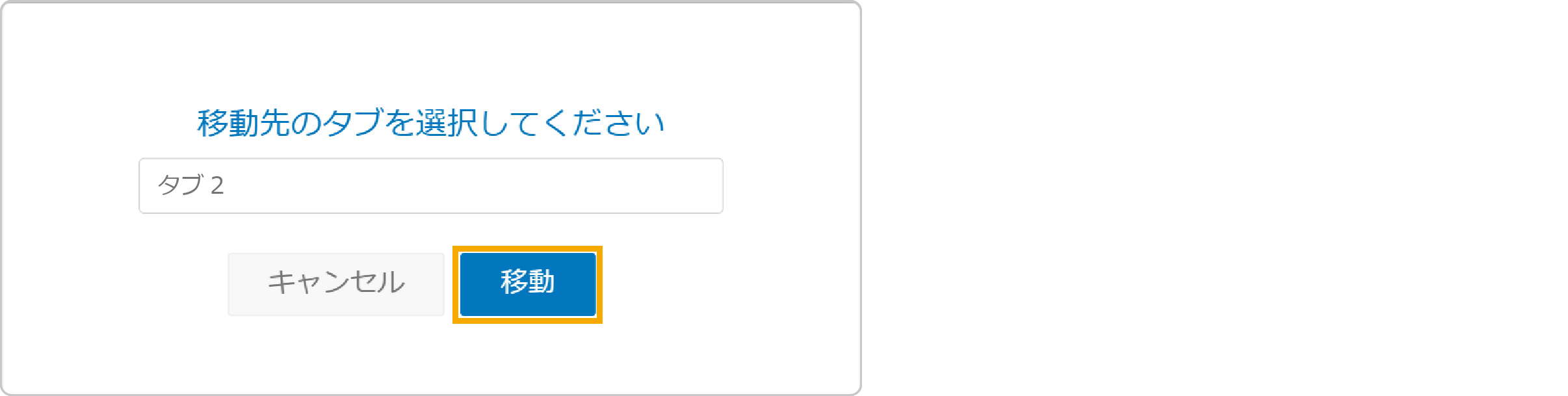
コメントのエクスポート
notificationsこの機能はアルファ版です。提供している機能は完全でない場合があり、下位互換性のない変更を加える可能性もあります。このため、テスト環境での使用に適しています。機能改善の要望/不具合の報告などは、MAGELLAN BLOCKSのお問い合わせ機能からお願いします。
コメントはエクスポートできます。手順は、以下のとおりです。
- 編集パネル左下の矢印アイコンをクリック

- エクスポートしたいコメントをクリック

- コメントツールバーのエクスポートアイコンをクリック

- エクスポートファイルのファイル名を入力して、「エクスポート」ボタンをクリック
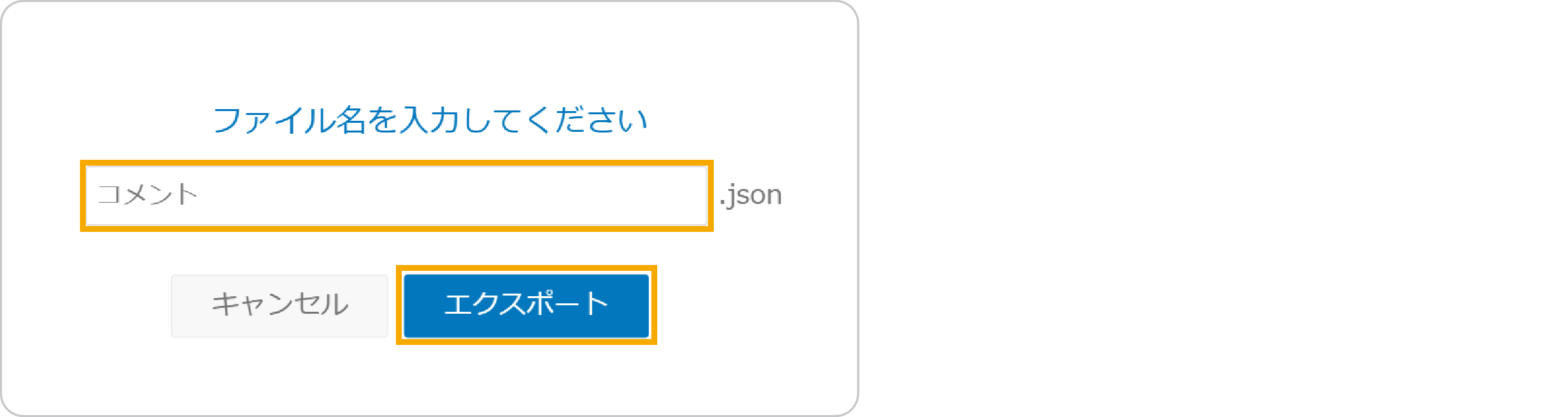
エクスポートファイルは、ウェブブラウザーのダウンロード機能を使って、適切な場所へ保存してください。
複数コメントをまとめてのエクスポートはできません。
コメントのインポート
notificationsこの機能はアルファ版です。提供している機能は完全でない場合があり、下位互換性のない変更を加える可能性もあります。このため、テスト環境での使用に適しています。機能改善の要望/不具合の報告などは、MAGELLAN BLOCKSのお問い合わせ機能からお願いします。
コメントはインポートできます。手順は、以下のとおりです。
- 編集パネル左下のインポートアイコンをクリック

- インポートしたいエクスポートファイルをグレーの枠内にドロップするか、「ファイルを選択」ボタンをクリックしてエクスポートファイルを選択
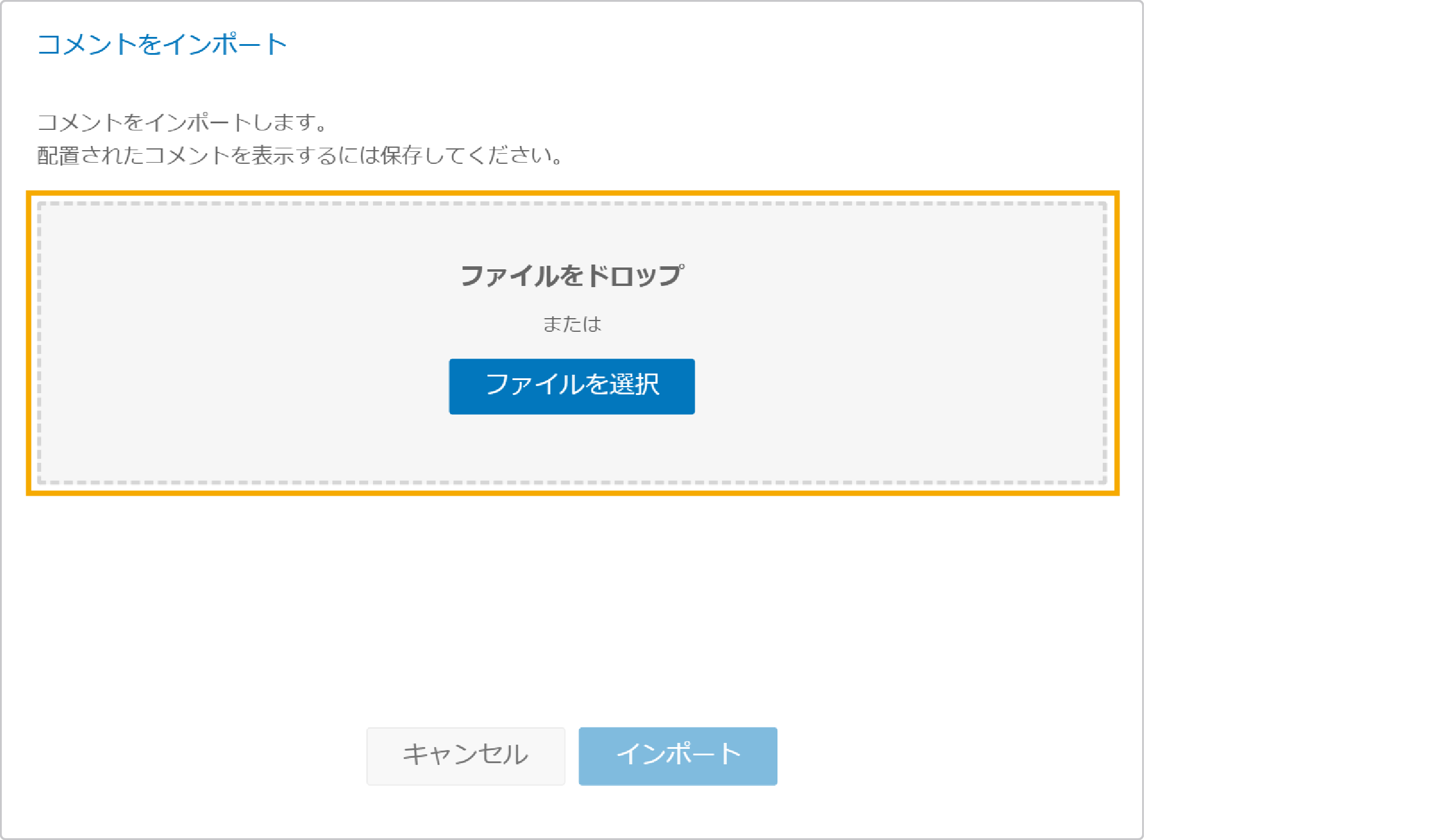
- 「インポート」ボタンをクリック
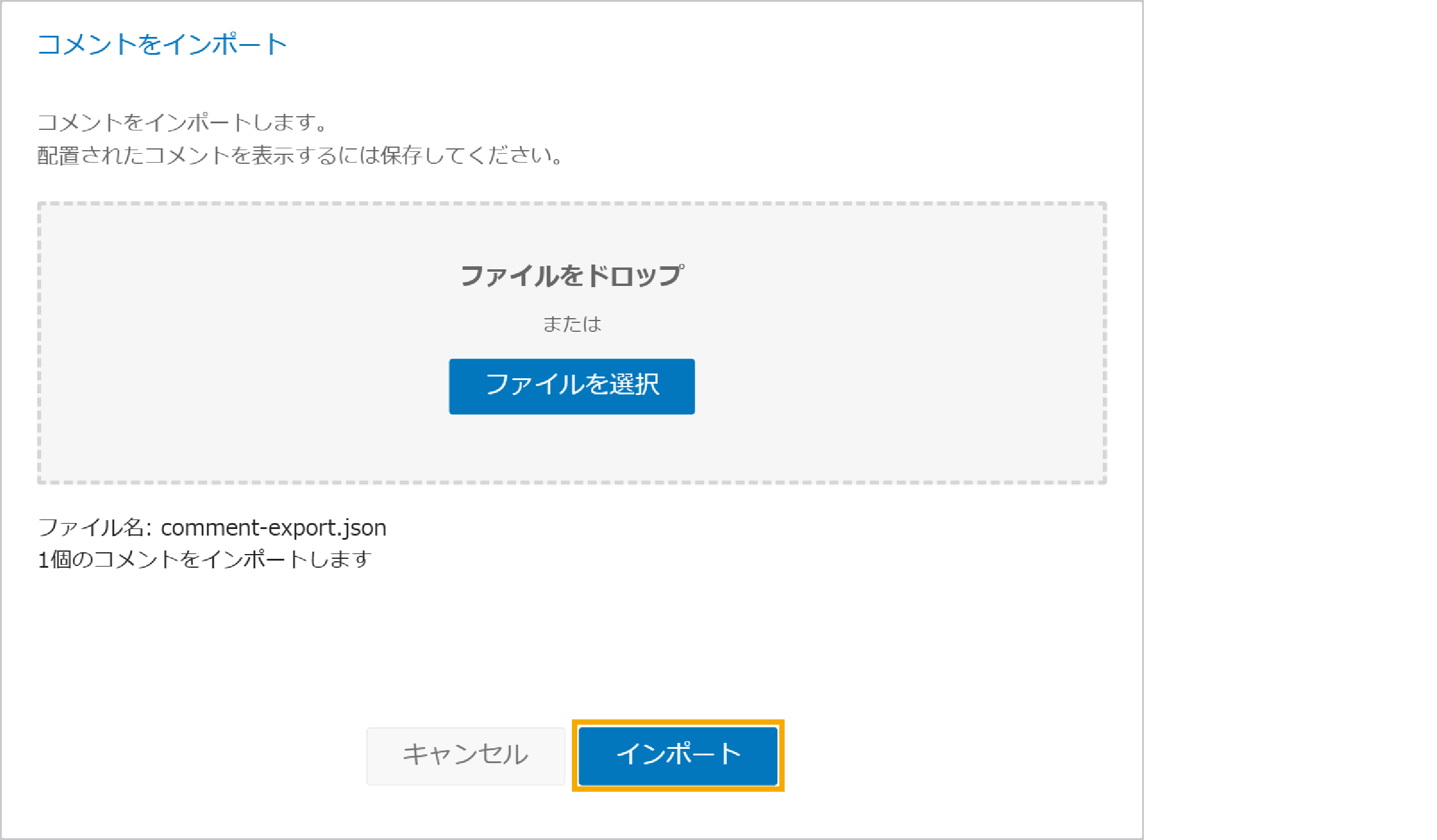
複数コメントをまとめてのインポートはできません。
フローの生成
フローの生成では、フローのひな形(テンプレート)を使って、業務用途に応じたフローが生成できます。
下図は、実際に生成したフローの例です。
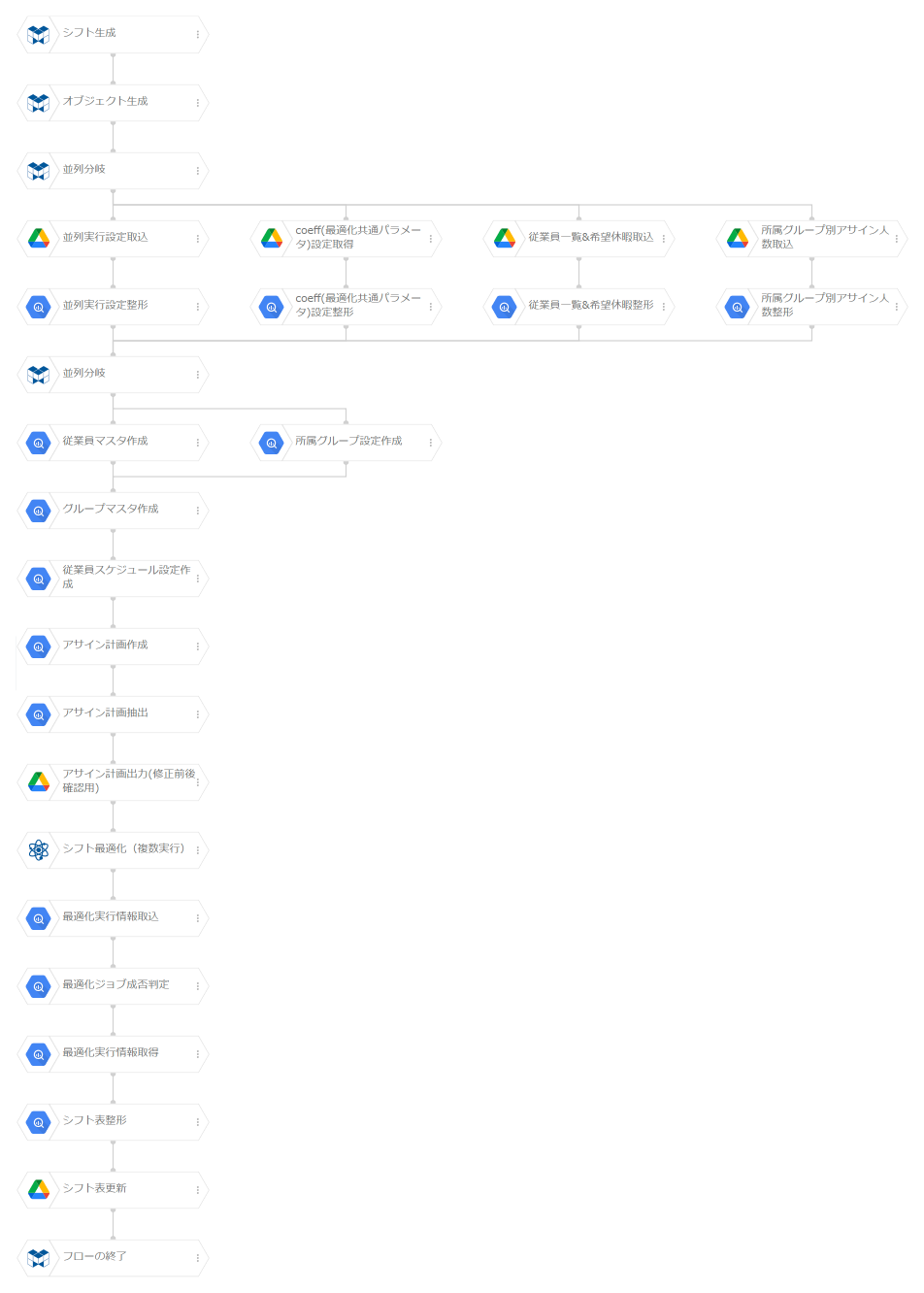
生成されたフローは、そのまま実行して即業務活用が可能です。また、生成されたフローをベースにして、自身の業務用途に合わせた形でフローをカスタマイズして実行させることもできます。
現時点では、以下に挙げるフローが生成できます。
| タイプ | 説明 |
|---|---|
| シフト最適化 |
シフト勤務表を作成したい場合は、このタイプを選択してください。 |
| 工程最適化 |
製造業における製造工程のスケジュール表を作成したい場合は、このタイプを選択してください。 |
error_outline「シフト最適化」と「工程最適化」はベータ版です。また、最適化のライセンスが別途必要です。
シフト最適化
シフト最適化のフローの生成では、Googleスプレッドシートとシフト勤務表を作成するフローが生成されます。
出力されたGoogleスプレッドシートに、従業員情報・所属グループ情報・制約情報(コストや連続勤務上限など)・休暇希望などを入力し、生成されたフローを実行すると、出力されたGoogleスプレッドシートの「シフト表」シートにシフト勤務表が出力されます。
事前準備
フローを生成する前に、以下の準備が必要です。
- シフト情報(従業員や制約)の整理
- シフト対象者の整理
シフト対象の従業員番号と氏名、シフト対象の人数 - シフトの開始日と期間を決める
- シフト対象者の所属グループの整理
シフト対象者の所属するグループの名称とその管理番号、所属グループ数 - 従業員のコストが少なくなるようなシフトを考慮するかしないかを決める
考慮する場合、従業員ごとのコストを整理 - 所属グループのコストが少なくなるようなシフトを考慮するかしないかを決める
考慮する場合、所属グループごとのコストを整理 - 連続勤務上限の制約有無の確認
制約がある場合、従業員ごとの上限日数を整理 - 期間あたりの勤務日数の制約有無の確認
有の場合、期間あたりの従業員ごとの固定日数もしくは日数の範囲を整理 - 週あたり勤務日数の制約有無の確認
有の場合、週あたりの従業員ごとの固定日数もしくは日数の範囲を整理
- シフト対象者の整理
-
GCPサービスアカウントの確認
- シフト最適化が利用可能なGCPサービスアカウントを確認
- 利用するGCPサービスアカウントのメールアドレスを確認
フローの生成では、Googleスプレッドシート生成時にGoogleドライブへアクセスするため、あらかじめそのフォルダーに対してGCPサービスアカウントと共有しておく必要があります。
-
Googleスプレッドシートの生成先Googleドライブフォルダーの準備
- 既存のフォルダーを使うか、新たに作成する。
- GCPサービスアカウントを生成先のGoogleドライブフォルダーに対して編集権限で共有する。
生成されるGoogleスプレッドシートは、GCPサービスアカウントを使って行われるため、あらかじめ権限を付与しておく必要があります。
- 生成されたGoogleスプレッドシートを編集する人のメールアドレス確認
Googleスプレッドシート生成時に、共有設定も行うため事前に情報が必要です。
フローの生成手順
フローの生成は、画面に表示されるいくつかの質問(設定項目)に答えていくだけでできます。
以下、各ステップ(画面)に沿って手順を説明します。
フロータイプ設定
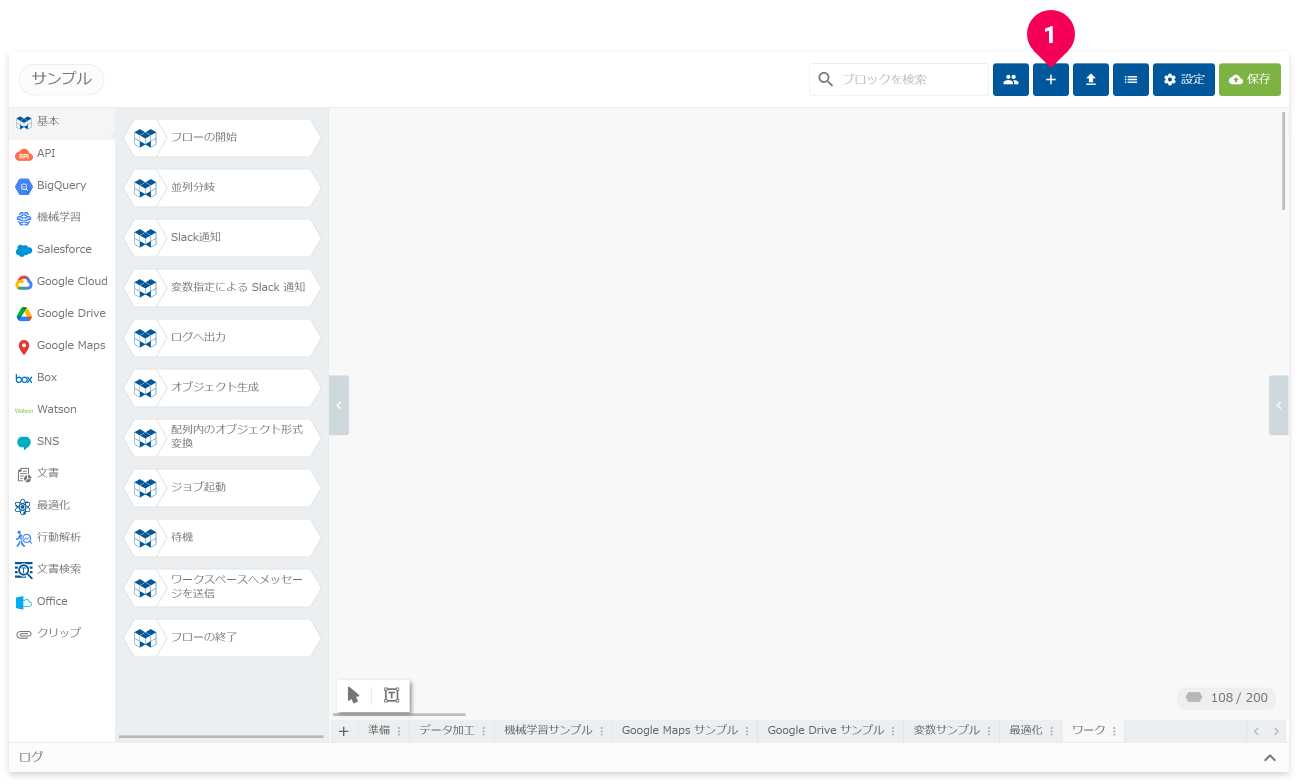
- フローデザイナーのヘッダーの[+]ボタンをクリック
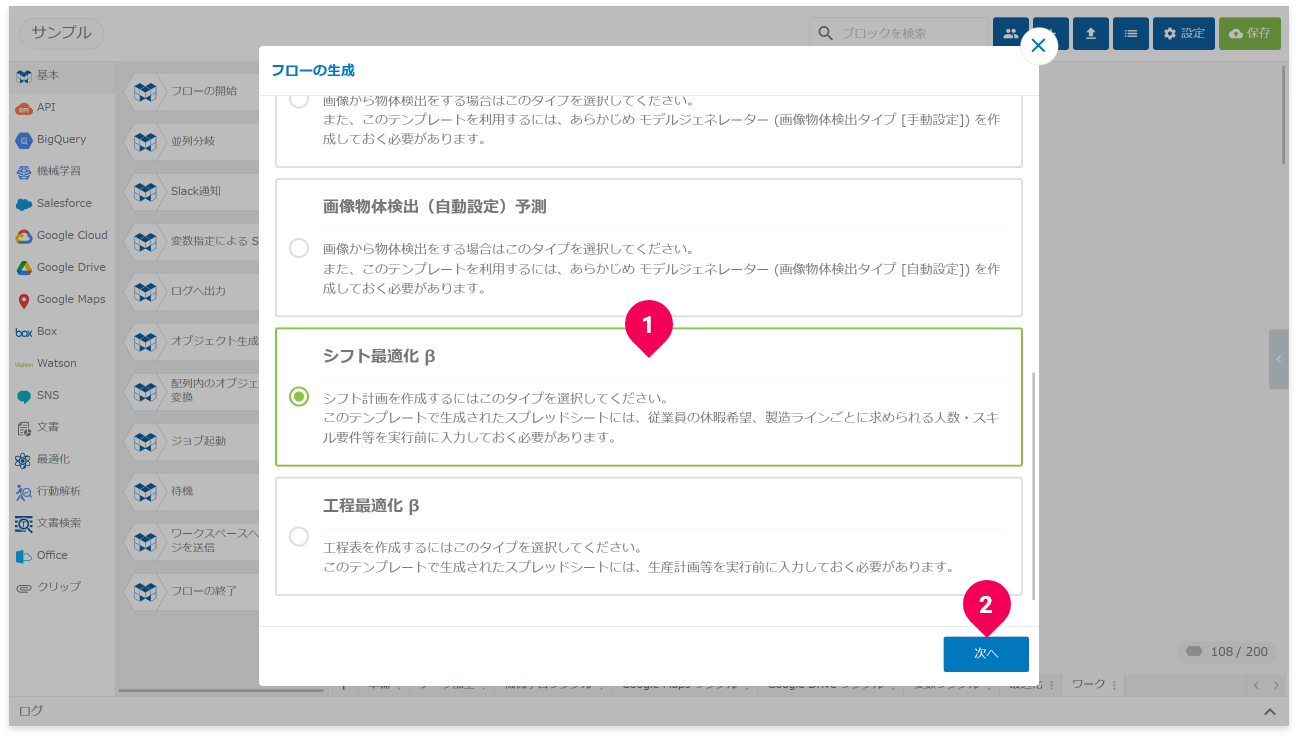
- 「シフト最適化」をクリック
「シフト最適化」は下部にあるので、下にスクロールしてください。 - [次へ]ボタンをクリック
フロー名の設定
フロー名の設定の画面が表示されます。
この画面で、フロー名とメモを設定します。それぞれ、生成するフローの「フローの開始」ブロックの「ブロック名」と「ブロックメモ」プロパティに設定されます。
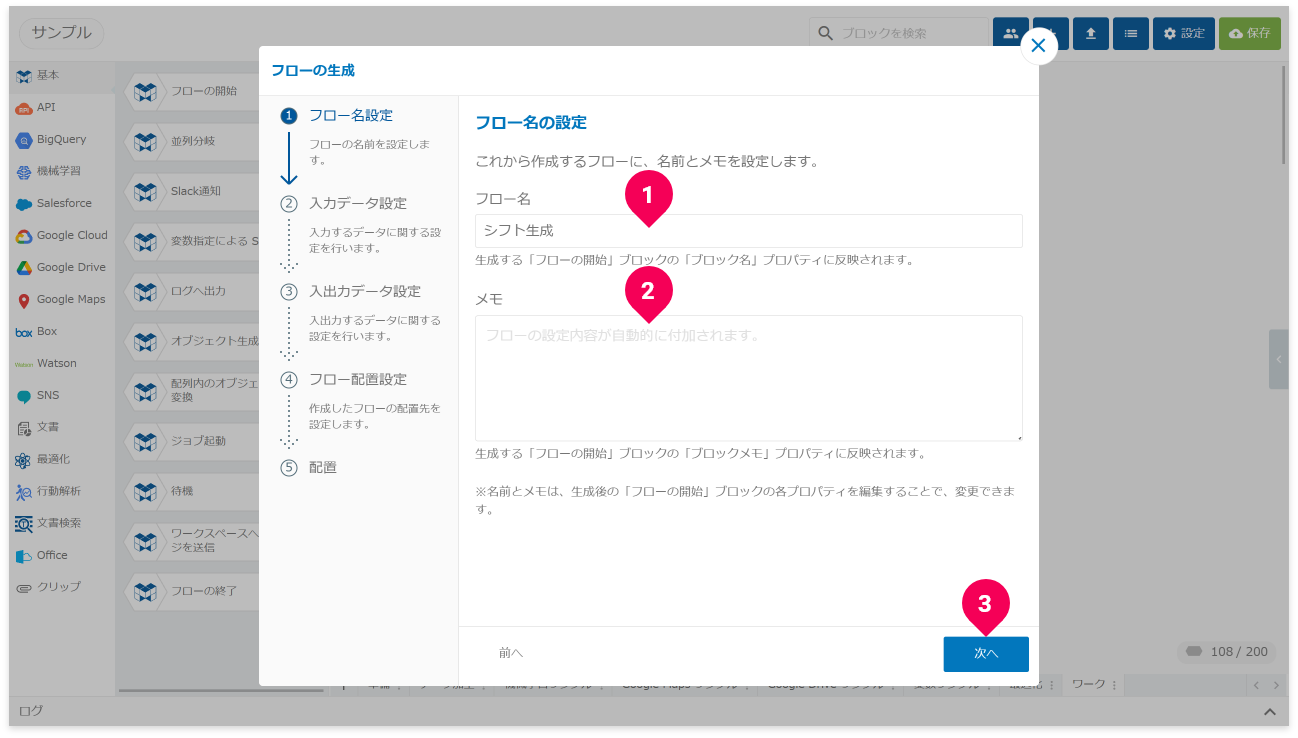
- フロー名を入力
これから生成するフローに付ける名称です。分かりやすい名前を付けてください。 - メモを入力
メモの入力は任意です。 - [次へ]ボタンをクリック
入力データ設定
入力データ設定画面が表示されます。
この画面で、シフトを最適化するための条件や制約などを設定します。
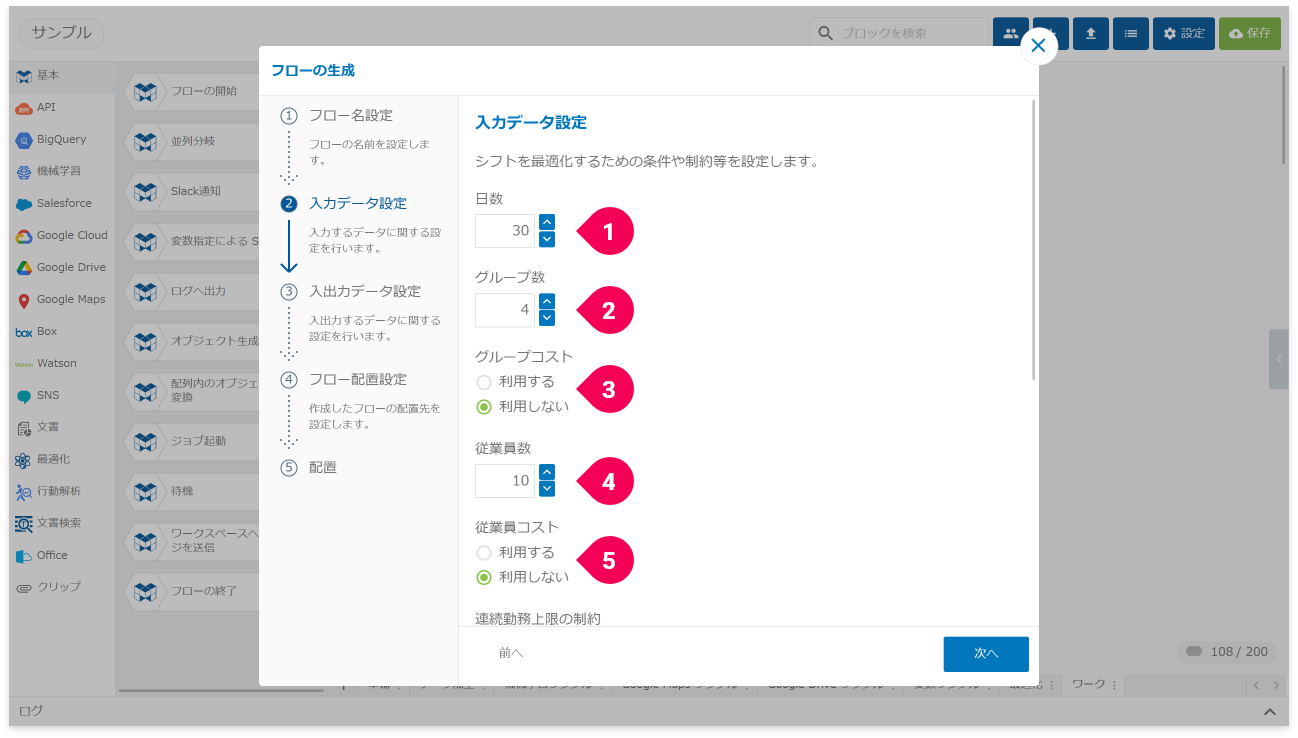
- シフト対象の日数を設定
- シフト対象者が所属するグループ数を設定
- 所属グループコストを利用するかしないかを選択
- 従業員数を設定
- 従業員コストを利用するかしないかを選択
さらに、設定項目があるので下へスクロールします。
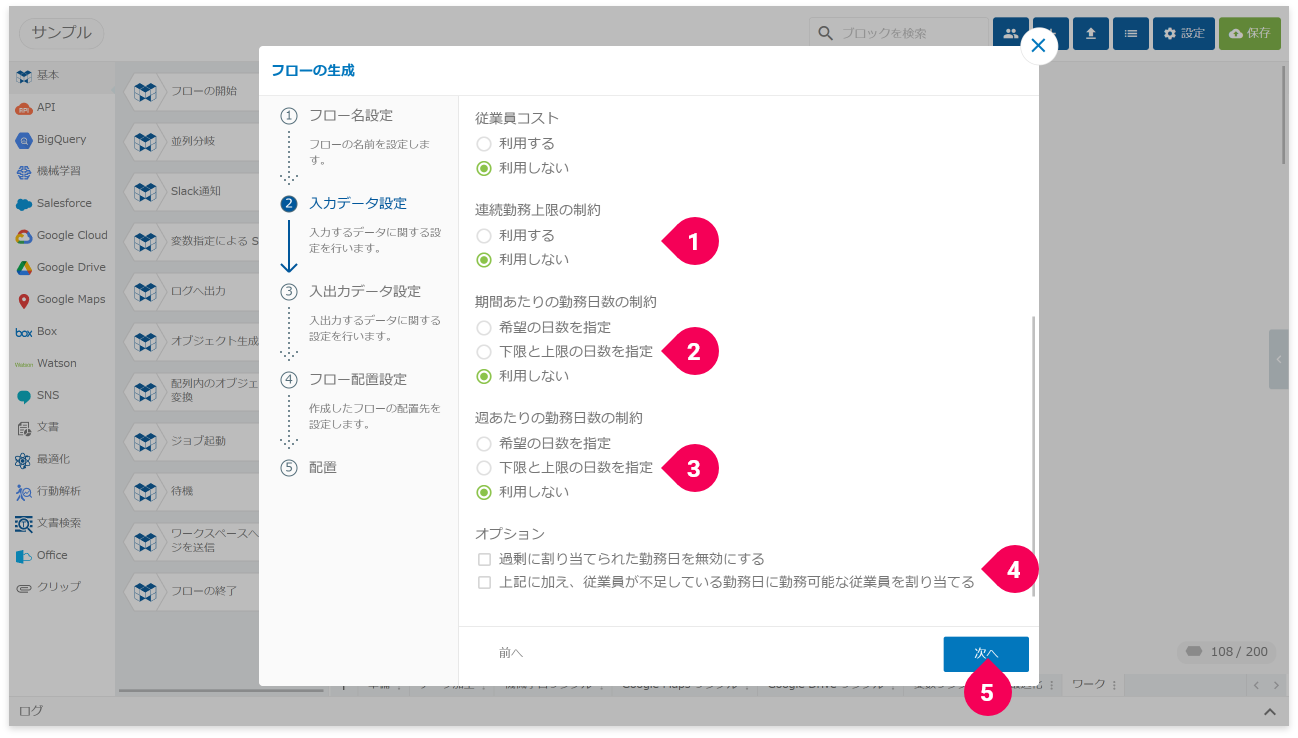
- 連続勤務上限の制約を利用するかしないかを設定
- 期間あたりの勤務日数の制約を以下のいずれかで設定
- 希望の日数を指定
- 下限と上限の日数を指定
- 利用しない
- 週あたりの勤務日数の制約を以下のいずれかで設定
- 希望の日数を指定
- 下限と上限の日数を指定
- 利用しない
- オプションを以下から選択
- 過剰に割り当てられた勤務日を無効にする
- 上記に加え、従業員が不足している勤務日に勤務可能な従業員を割り当てる
「上記に加え、従業員が不足している勤務日に勤務可能な従業員を割り当てる」のみの指定はできません。
- [次へ]ボタンをクリック
入出力データ設定
入出力データ設定の画面が表示されます。
この画面では、生成するフローの入出力となるスプレッドシートや BigQueryに関する情報を設定します。
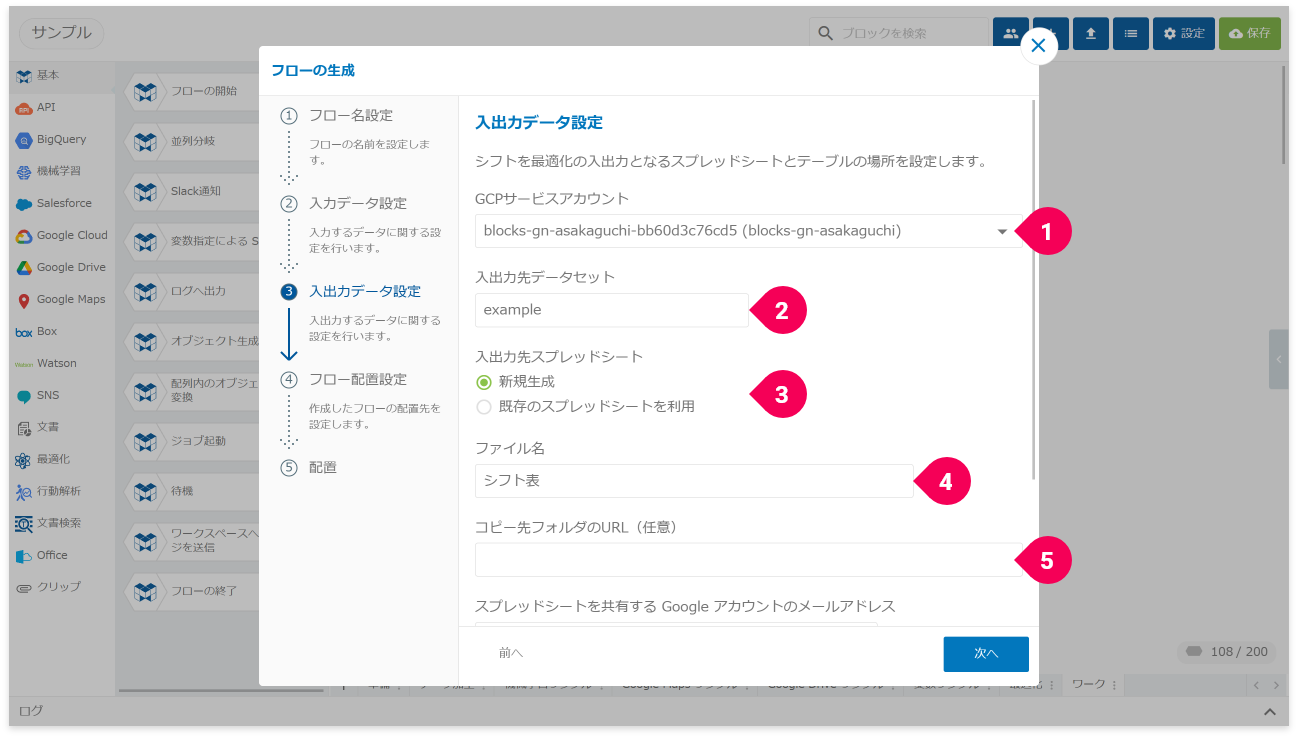
- GCPサービスアカウントを選択
- 入出力先のBigQueryデータセットを入力
- 入出力先スプレッドシートを新規に生成するか既存のスプレッドシートを利用するかを選択
- 生成するスプレッドシートのファイル名を入力
- スプレッドシートの生成先となるGoogleドライブのフォルダーへのURLを入力
指定できるURLは共有リンクのみです(ウェブブラウザーのアドレス欄に表示されている URLは不可)。
さらに、設定項目があるので下にスクロールします。
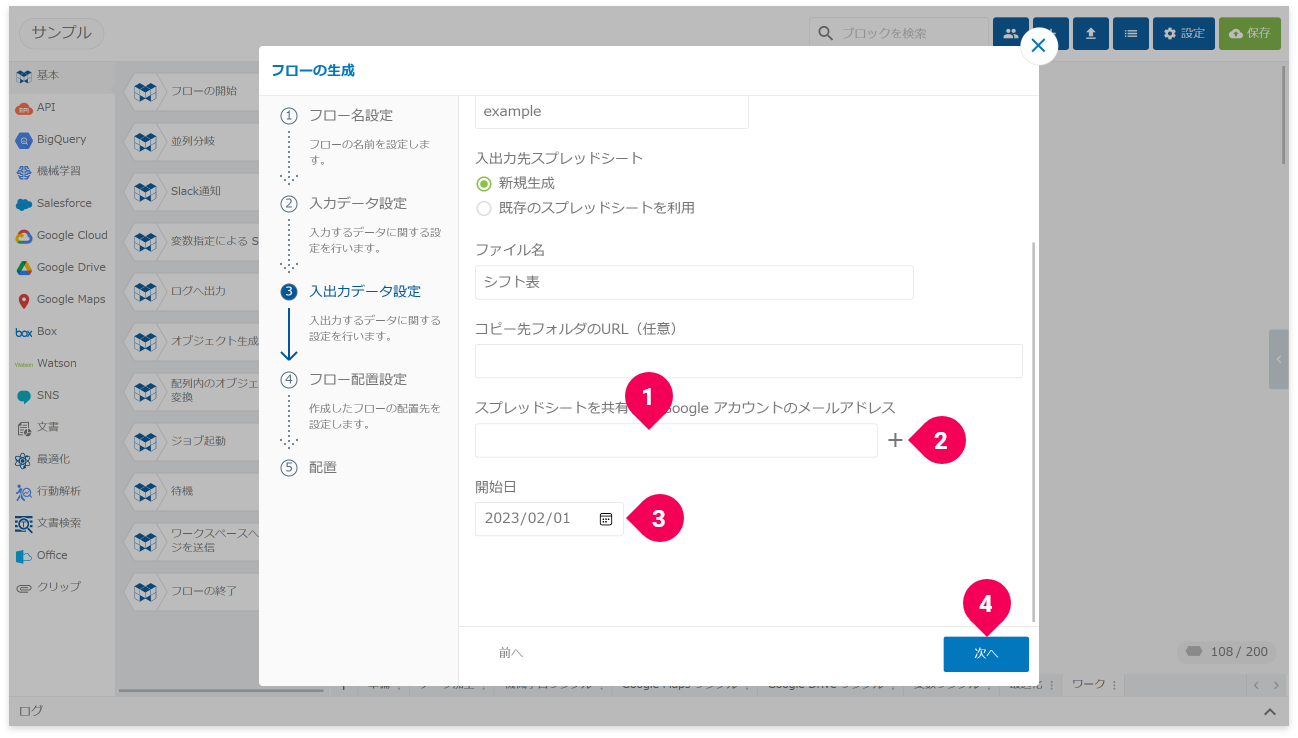
- スプレッドシートにアクセスする人のGoogleのメールアドレスの確認・変更(任意)
初期値は、BLOCKSにログインしているユーザーのメールアドレスが設定されています。
この項目は必須であり、空欄にはできません。 - 複数の人と共有する場合は、人数分[+]をクリックしてGoogleのメールアドレスを追加入力
- シフトの開始日を設定
入力欄のカレンダーアイコンをクリックすると、カレンダーから開始日の指定ができます。 - [次へ]ボタンをクリック
フロー配置設定
フロー配置設定の画面が表示されます。
この画面では、生成するフローを配置するタブを設定します。
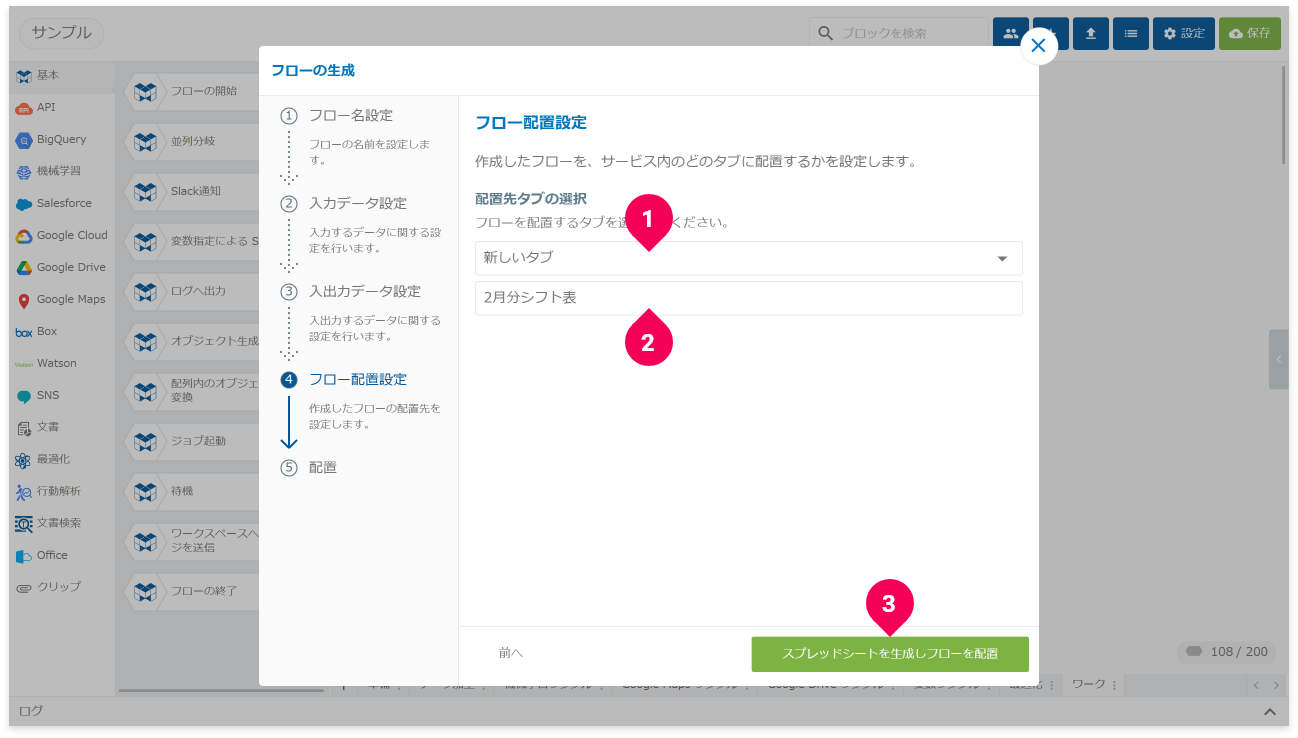
- 生成するフローを配置するタブを選択
- 「新しいタブ」を選択した場合は、新しく作成するタブの名前を入力
- [スプレッドシートを生成しフローを配置]ボタンをクリック
しばらくすると、指定されたGoogleドライブフォルダー内にGoogleスプレッドシートが生成され、シフト最適化を実行するフローが指定されたタブ内に配置されます。
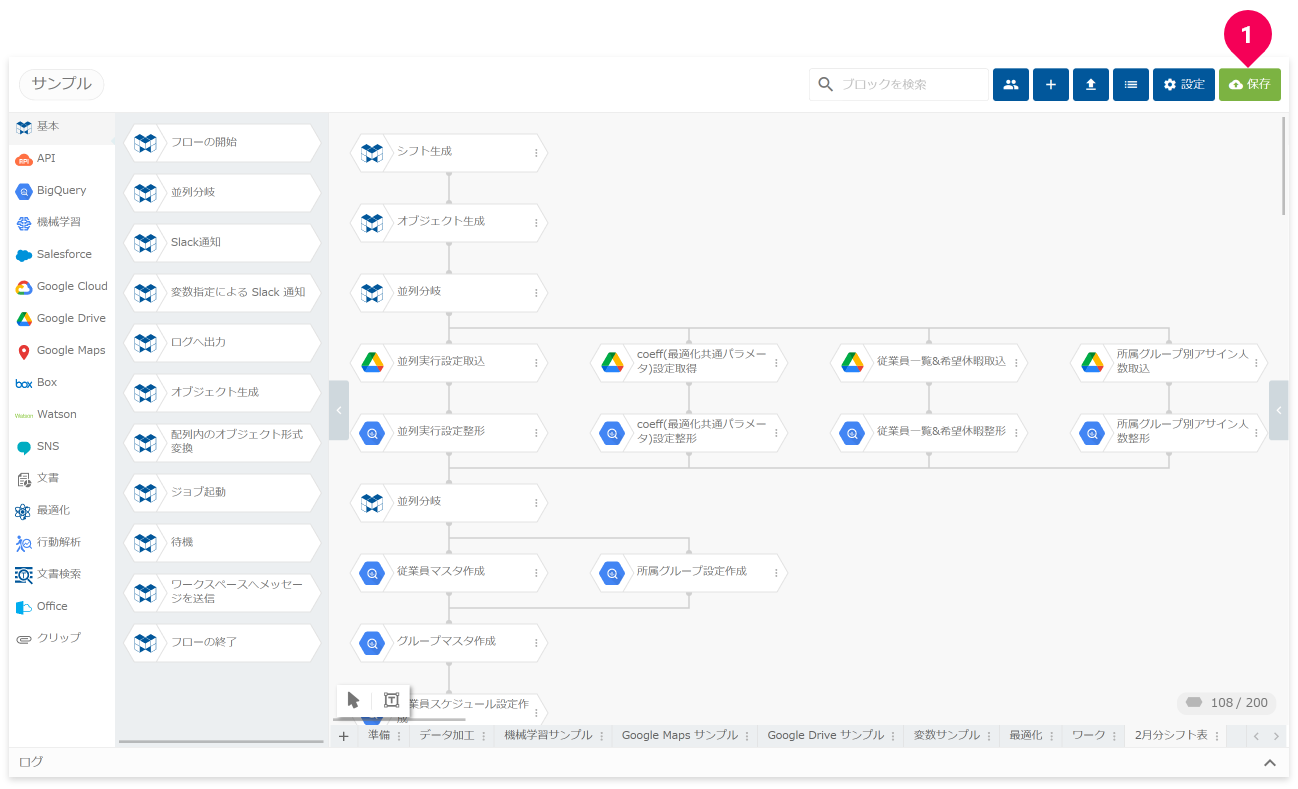
最後に、フローが生成されたら[保存]ボタンをクリックして、フローを保存します。
info_outline生成された「フローの開始」ブロックの「ブロックメモ」プロパティには、以下のような設定情報が転記されています。
・スプレッドシートのURL: https://docs.google.com/spreadsheets/d/1MYiBPyr2c4fMXB9wA1gUB4mtRtxFqm2NTPMAhCdD7r8/edit ・日数: 30 ・グループ数: 4 ・グループコスト:利用する ・従業員数: 10 ・従業員コスト:利用する ・連続勤務上限の制約:利用しない ・期間あたりの勤務日数の制約:希望の日数を指定 ・週あたりの勤務日数の制約:希望の日数を指定
以上でフローの生成は完了です。
フロー生成後の作業
フロー生成後、生成されたフローを運用するには、以下の作業が必要です。
- 生成されたGoogleスプレッドシートにシフト表作成に必要な情報を入力
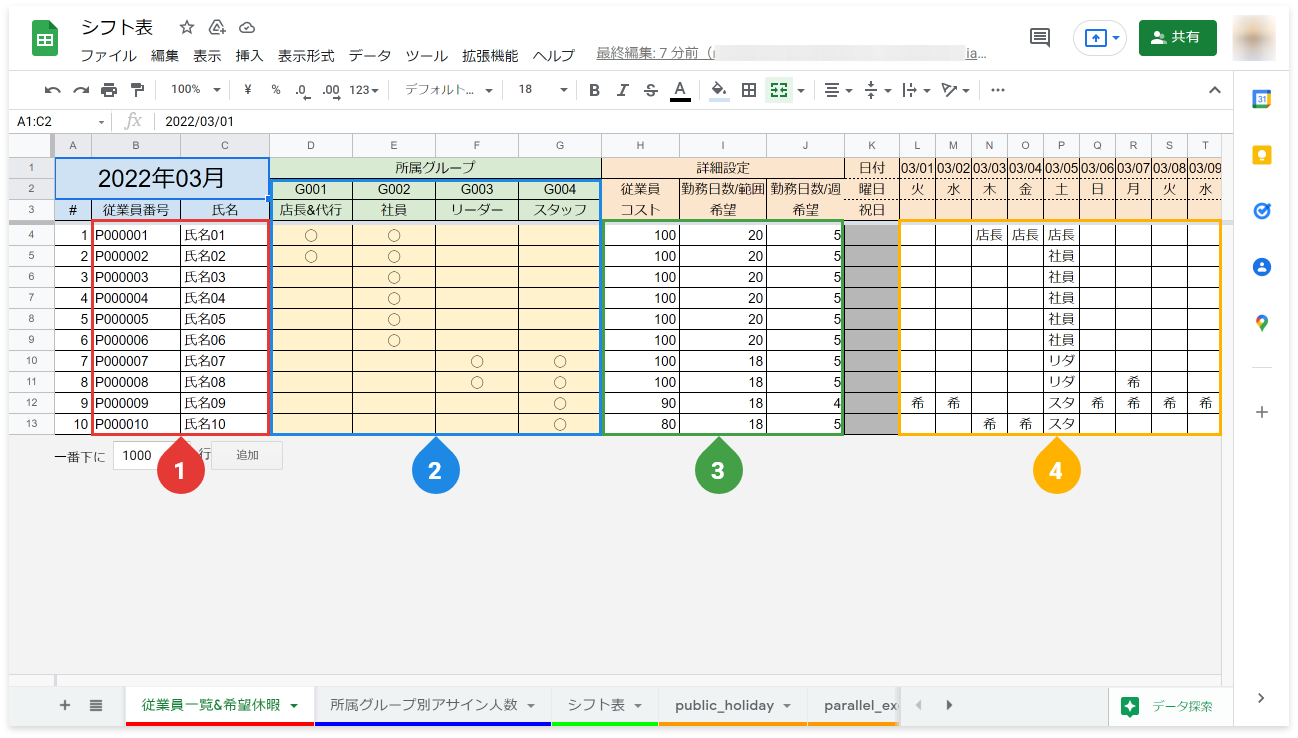
- 従業員番号と従業員氏名のペアを入力
- グループ番号、グループ名称、従業員ごとの所属グループを入力
- 制約条件を入力
- 休暇希望や固定出勤日を入力
- 生成されたフローを実行
- Googleスプレッドシートに出力されたシフト表を確認
- シフト表の結果が良くなかった場合は、1のステップへ戻る
工程最適化
工程最適化のフローの生成では、Googleスプレッドシートと工程表を作成するフローが生成されます。
生成されたGoogleスプレッドシートに、工程最適化に関する情報を入力し、生成されたフローを実行すると、生成されたGoogleスプレッドシートに工程表とKPI値が出力されます。
工程最適化とはなにか
MAGELLAN BLOCKSの「工程最適化」は、製造業における製造工程のスケジューリング問題を最適化するためのサービスで、このスケジューリング問題を以下のように定義しています。
- 複数の仕事(ジョブ)を、複数の機械(リソース)で処理できる
- 各ジョブは、ひとつ以上の作業(オペレーション)に分解できる
- ジョブに含まれるすべてのオペレーションの完了したとき、そのジョブの完了となる
- すべてのオペレーションの完了がジョブの完了を示す。
- 各オペレーションを、各リソースで処理した場合のオペレーションコスト(タイム)が設定される
例えば、以下のような問題が定義されているとします。
- ジョブ1があり、このジョブはリソースXとYで処理できます。
- ジョブ1は、2つのオペレーションAとBで構成されています。
- オペレーションAは、リソースXもしくはYを使って、2タイムのコストがかかります。
- オペレーションBは、リソースYのみを使って、1タイムのコストがかかります。
このようなケースの場合、以下のような結果が得られます(この例では分かりやすいように、1タイム= 1時間と定義)。
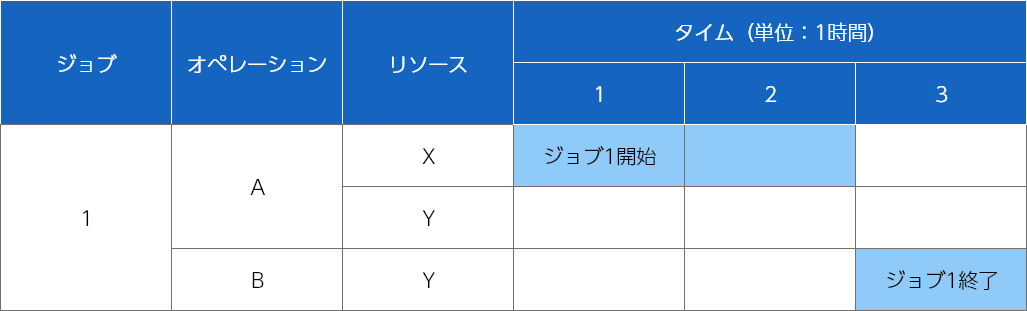
事前準備
フローを生成する前に、以下の準備が必要です。
- 工程最適化の情報の整理
- 製造ロット数
- 製造ロットのグルーピングを利用するかしないか
利用する場合はグループ数 - 生産(プロダクト)の種類数
- リソース(機械)の数
- リソースの休転利用するかしないか
- (必要であれば)工程最適化の対象期間
-
GCPサービスアカウントの確認
- 工程最適化が利用可能なGCPサービスアカウントを確認
- 利用するGCPサービスアカウントのメールアドレスを確認
フローの生成では、Googleスプレッドシート生成時にGoogleドライブへアクセスするため、あらかじめそのフォルダーに対してGCPサービスアカウントと共有しておく必要があります。
-
Googleスプレッドシートの生成先Googleドライブフォルダーの準備
- 既存のフォルダーを使うか、新たに作成する。
- GCPサービスアカウントを生成先のGoogleドライブフォルダーに対して編集権限で共有する。
生成されるGoogleスプレッドシートは、GCPサービスアカウントを使って行われるため、あらかじめ権限を付与しておく必要があります。
- 生成されたGoogleスプレッドシートを編集する人のメールアドレス確認
Googleスプレッドシート生成時に、共有設定も行うため事前に情報が必要です。
フローの生成手順
フローの生成は、画面に表示されるいくつかの質問(設定項目)に答えていくだけでできます。
以下、各ステップ(画面)に沿って手順を説明します。
フロータイプ設定
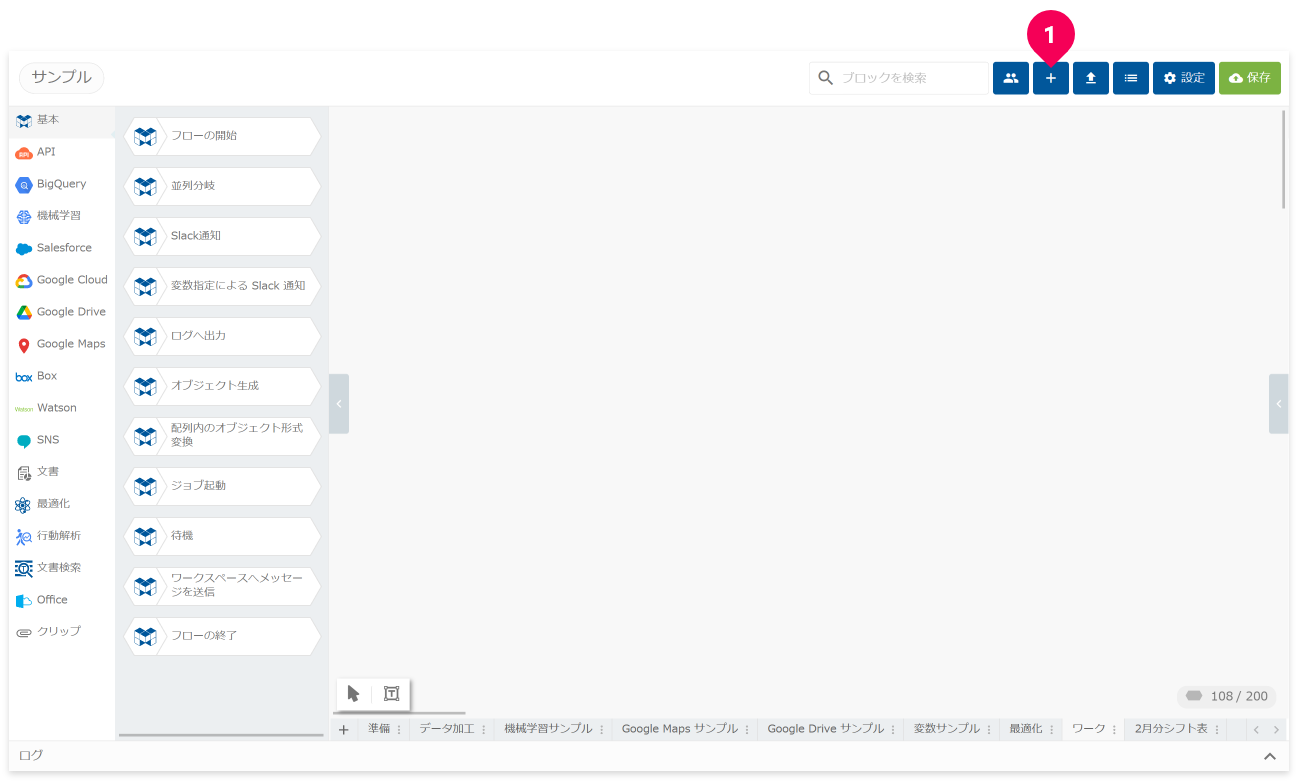
- フローデザイナーのヘッダーの[+]ボタンをクリック
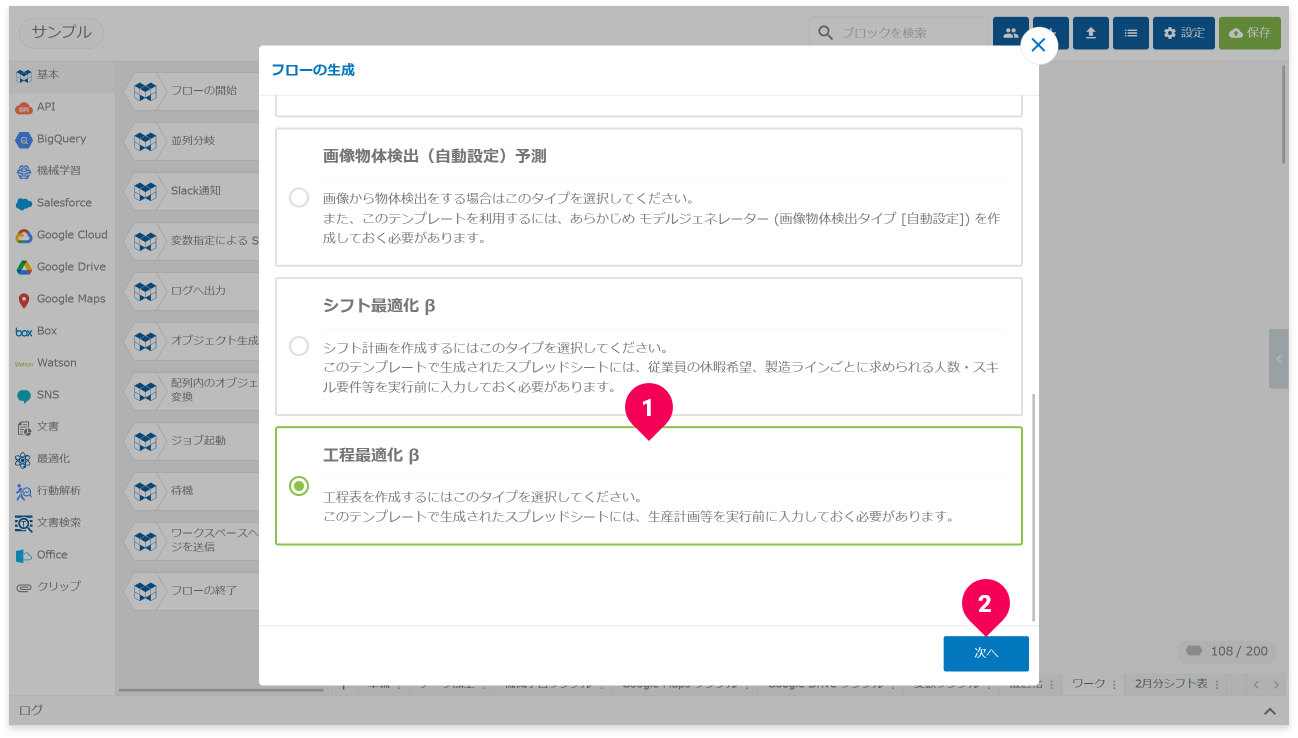
- 「工程最適化」をクリック
「工程最適化」は下部にあるので、下にスクロールしてください。 - [次へ]ボタンをクリック
フロー名の設定
フロー名の設定の画面が表示されます。
この画面で、フロー名とメモを設定します。それぞれ、生成するフローの「フローの開始」ブロックの「ブロック名」と「ブロックメモ」プロパティに設定されます。
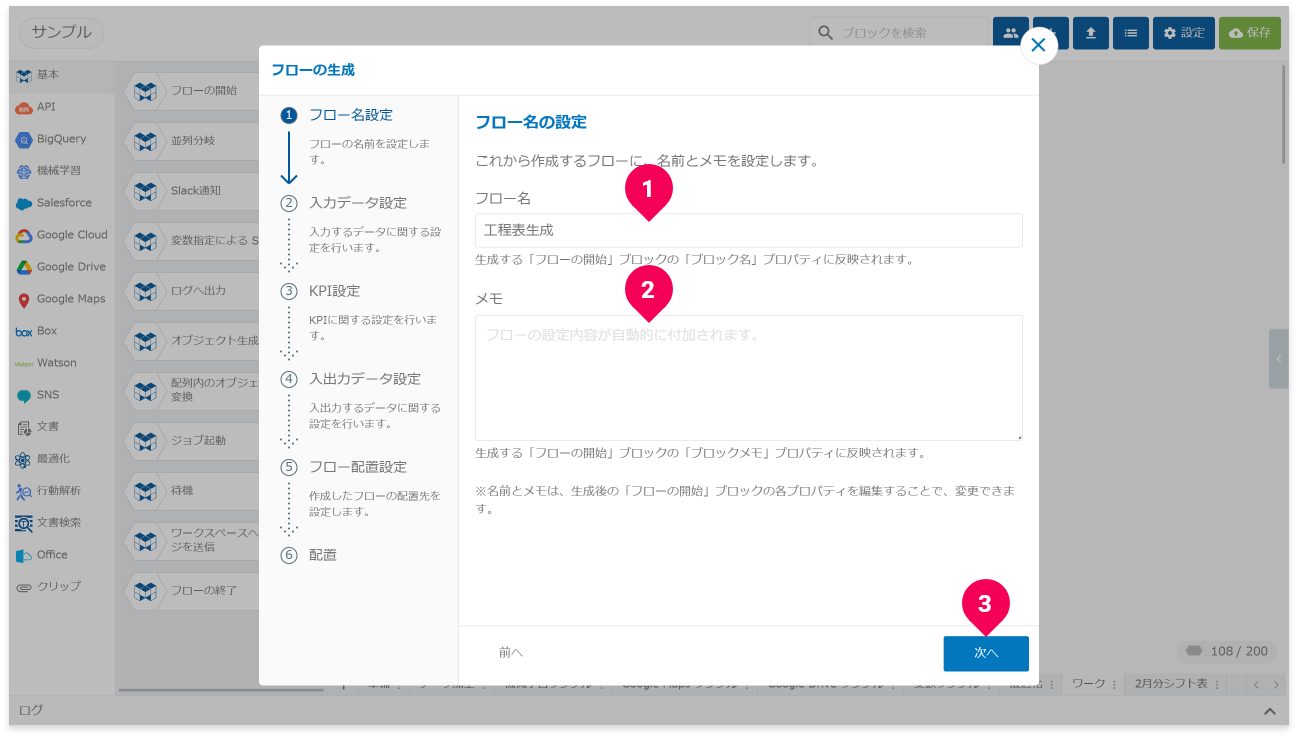
- フロー名を入力
これから生成するフローに付ける名称です。分かりやすい名前を付けてください。 - メモを入力
メモの入力は任意です。 - [次へ]ボタンをクリック
入力データ設定
入力データ設定画面が表示されます。
この画面で、工程を最適化するための情報を設定します。
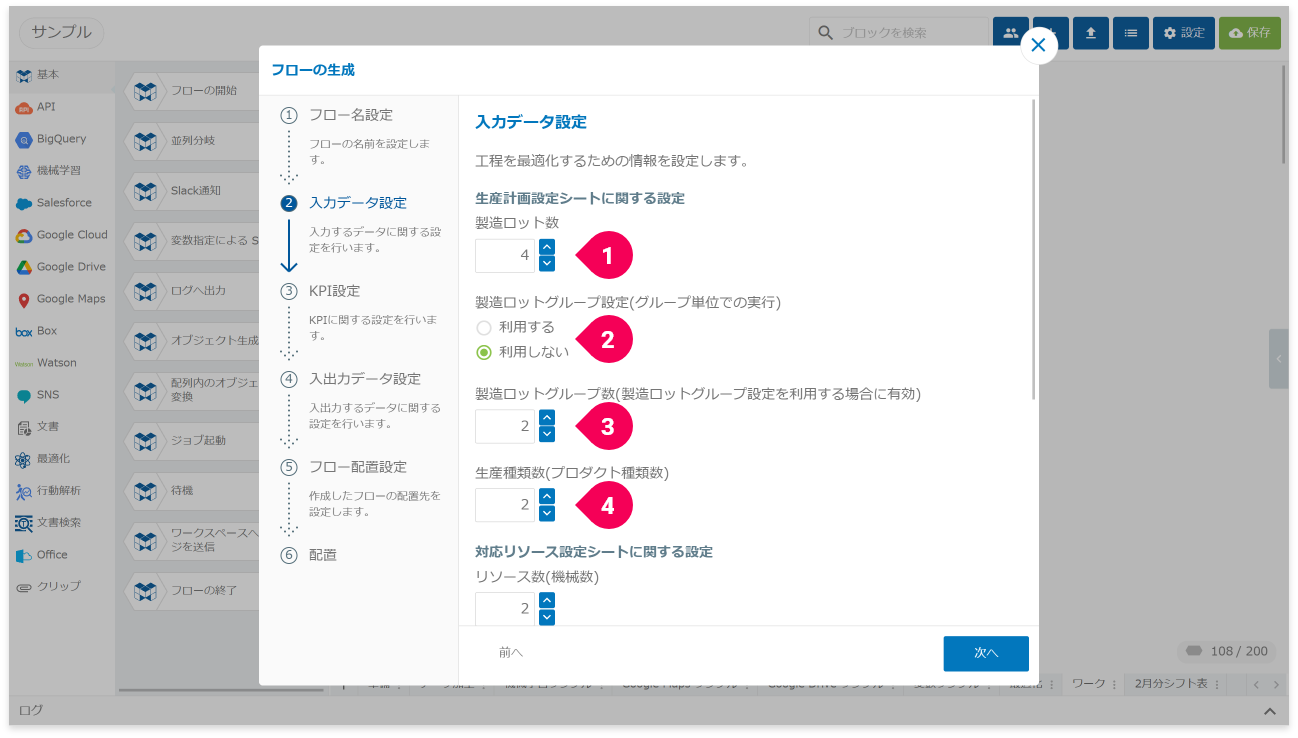
- 製造ロット数を設定
- 製造ロットグループを利用するかしないかを設定
- 製造ロットグループ数を設定
製造ロットグループを利用するときのみ有効です。 - 生産(プロダクト)種類数を設定
さらに、設定項目があるので下へスクロールします。
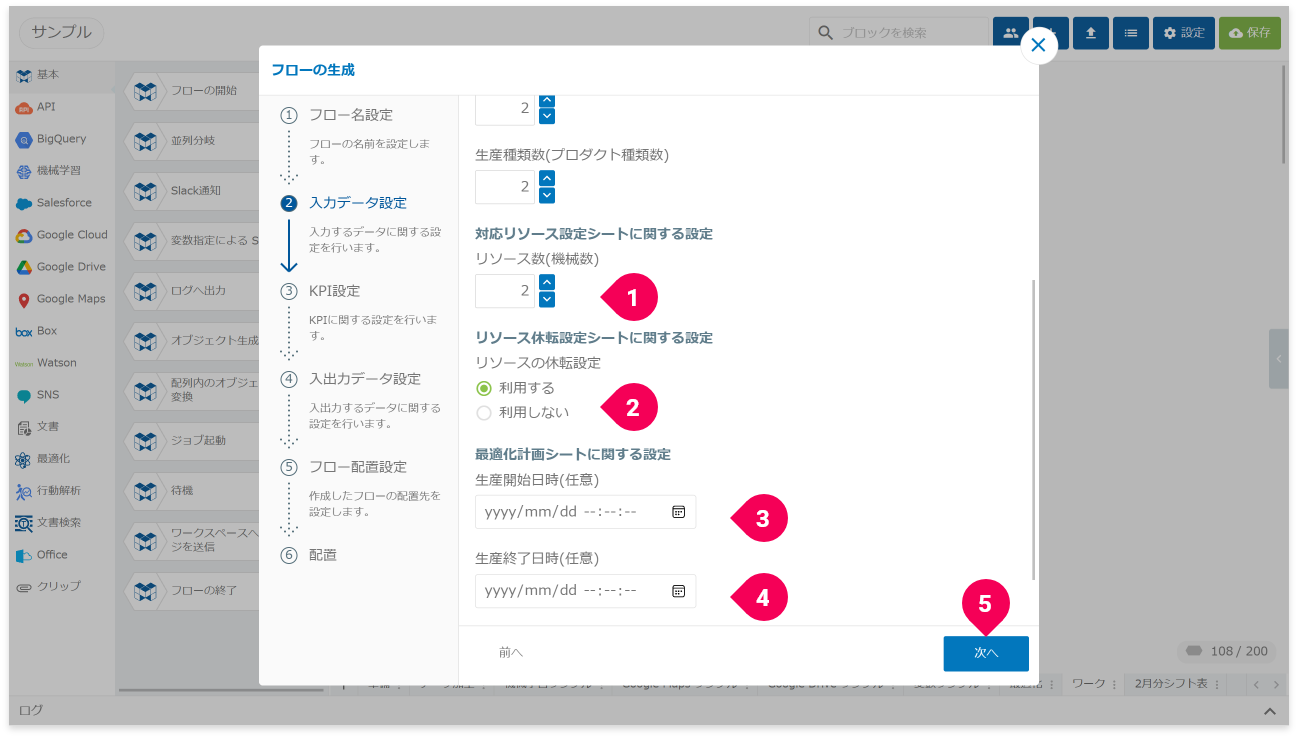
- リソース(機械)数を設定
- リソースの休転を利用するかしないかを設定
- (必要に応じて)生産開始日時を設定
入力欄のカレンダーアイコンをクリックすると、カレンダーから日時の指定ができます。 - (必要に応じて)生産終了日時を設定
入力欄のカレンダーアイコンをクリックすると、カレンダーから日時の指定ができます。 - [次へ]ボタンをクリック
KPI設定
目標とするKPI値を設定します。
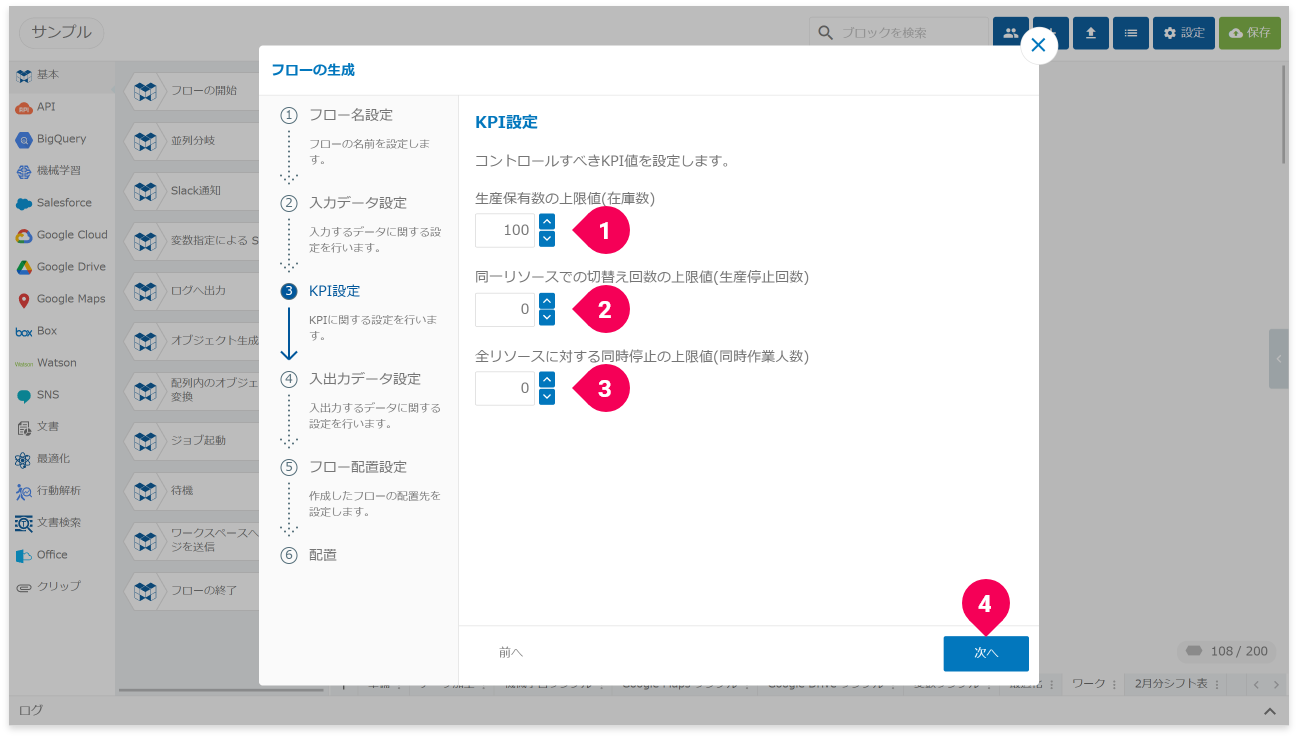
- 生産保有数(在庫数)の上限値を設定
- 同一リソースでの切り替え回数(生産停止回数)の上限値を設定
- 全リソースに対する同時停止(同時作業人数)の上限値を設定
- [次へ]ボタンをクリック
入出力データ設定
入出力データ設定の画面が表示されます。
この画面では、生成するフローの入出力となるスプレッドシートや BigQueryに関する情報を設定します。
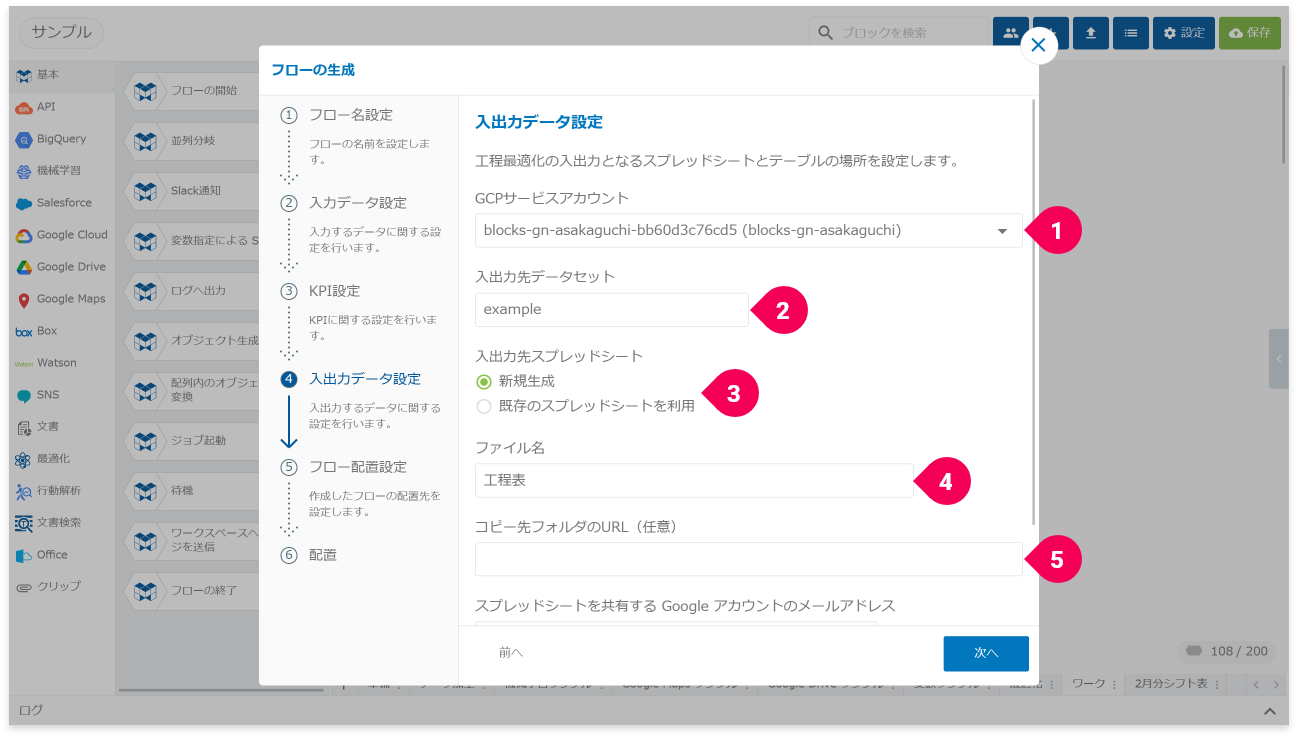
- GCPサービスアカウントを選択
- 入出力先のBigQueryデータセットを入力
- 入出力先スプレッドシートを新規に生成するか既存のスプレッドシートを利用するかを選択
- 生成するスプレッドシートのファイル名を入力
- スプレッドシートの生成先となるGoogleドライブのフォルダーへのURLを入力
指定できるURLは共有リンクのみです(ウェブブラウザーのアドレス欄に表示されている URLは不可)。
さらに、設定項目があるので下にスクロールします。
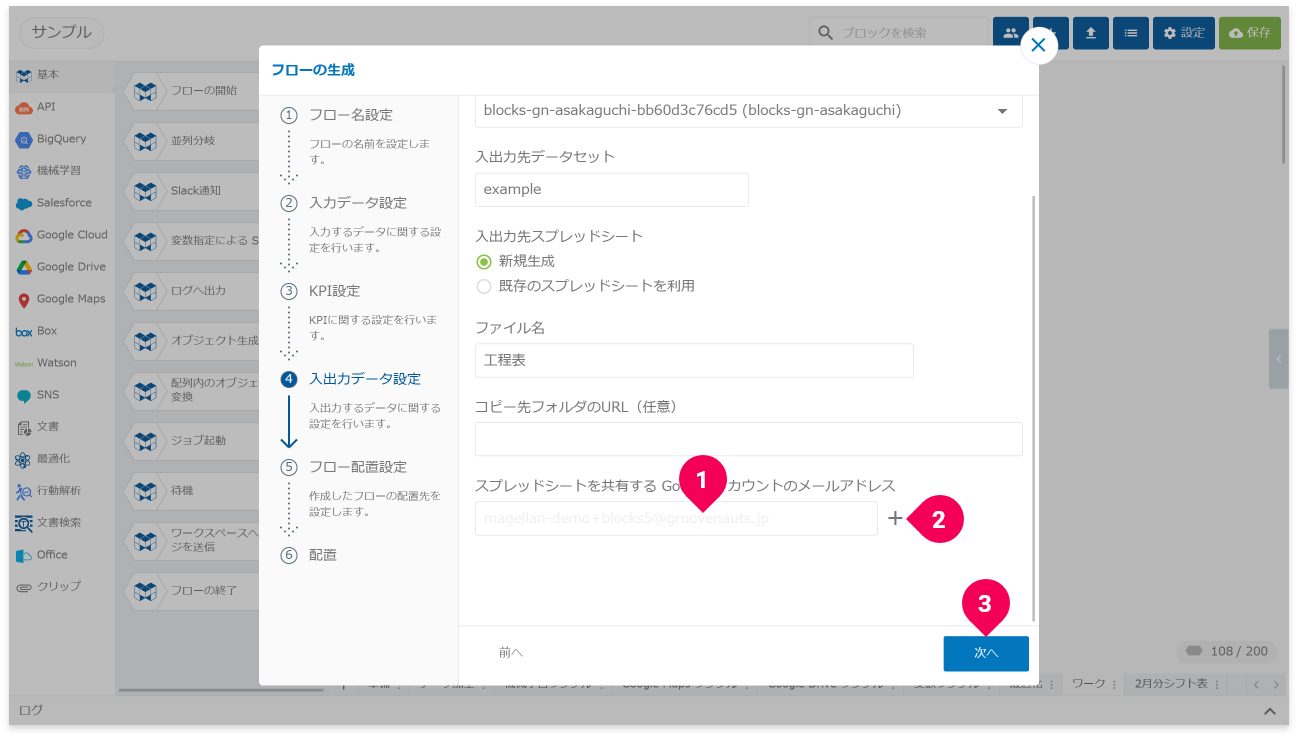
- スプレッドシートにアクセスする人のメールアドレスを入力
- 複数の人と共有する場合は、人数分[+]をクリックしてメールアドレスを追加入力
- シフトの開始日を設定
入力欄のカレンダーアイコンをクリックすると、カレンダーから開始日の指定ができます。 - [次へ]ボタンをクリック
フロー配置設定
フロー配置設定の画面が表示されます。
この画面では、生成するフローを配置するタブを設定します。
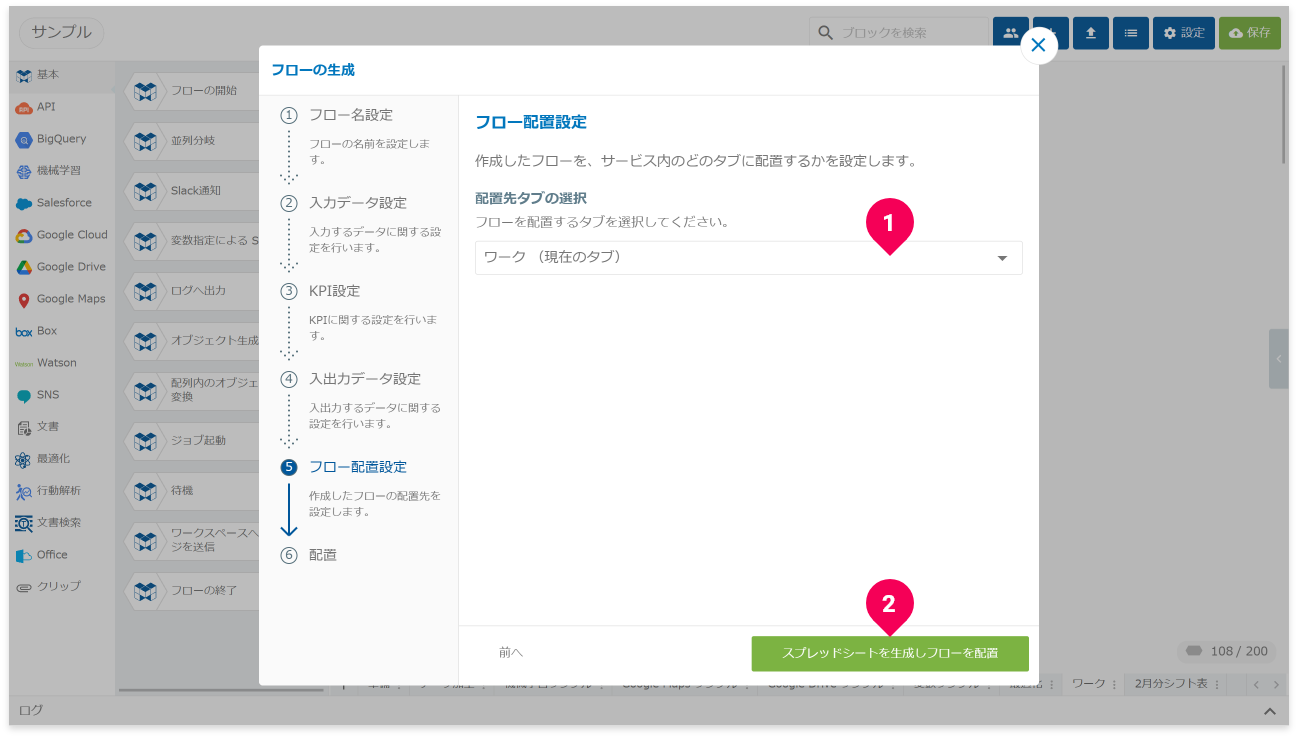
- 生成するフローを配置するタブを選択
- [スプレッドシートを生成しフローを配置]ボタンをクリック
しばらくすると、指定されたGoogleドライブフォルダー内にGoogleスプレッドシートが生成され、シフト最適化を実行するフローが指定されたタブ内に配置されます。
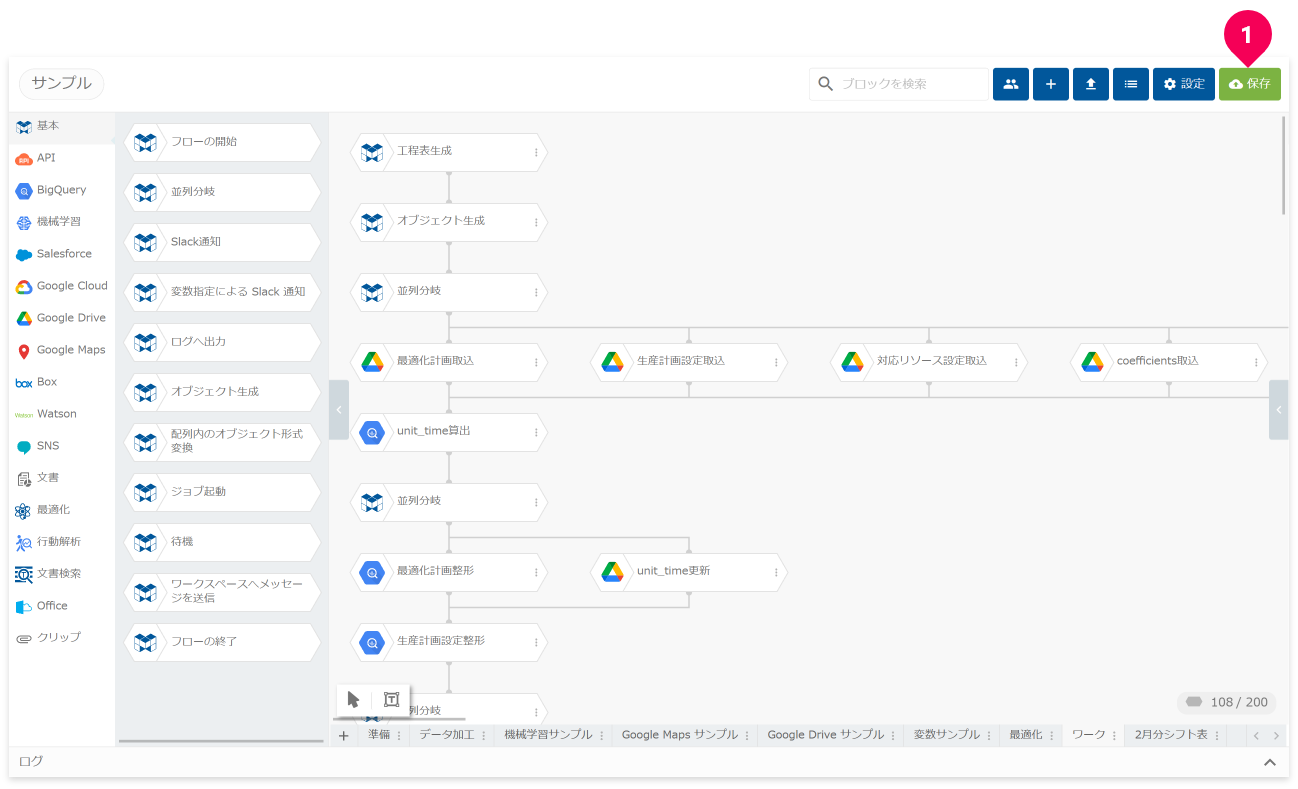
最後に、フローが生成されたら[保存]ボタンをクリックして、フローを保存します。
info_outline生成された「フローの開始」ブロックの「ブロックメモ」プロパティには、以下のような設定情報が転記されています。
・スプレッドシートのURL: https://docs.google.com/spreadsheets/d/1vgnQmGQLxVaaDJILKYvruyVOmVI3rpvhwgaqsEcgzuU/edit ・製造ロット数: 4 ・製造ロットグループ設定(グループ単位での実行):利用しない ・製造ロットグループ数(製造ロットグループ設定を利用する場合に有効): 1 ・生産種類数(プロダクト種類数): 2 ・リソース数(機械数): 2 ・リソースの休転設定:利用する ・生産開始日時(任意): 2021-09-01T09:00:00 ・生産終了日時(任意): 2021-09-03T17:00:00 ・生産保有数の上限値(在庫数): 100 ・同一リソースでの切替え回数の上限値(生産停止回数): 0 ・全リソースに対する同時停止の上限値(同時作業人数): 0 ・同時実行数: 1
以上でフローの生成は完了です。
フロー生成後の作業
フロー生成後、生成されたフローを運用するには、以下の作業が必要です。
- 生成されたGoogleスプレッドシートにシフト表作成に必要な情報を入力
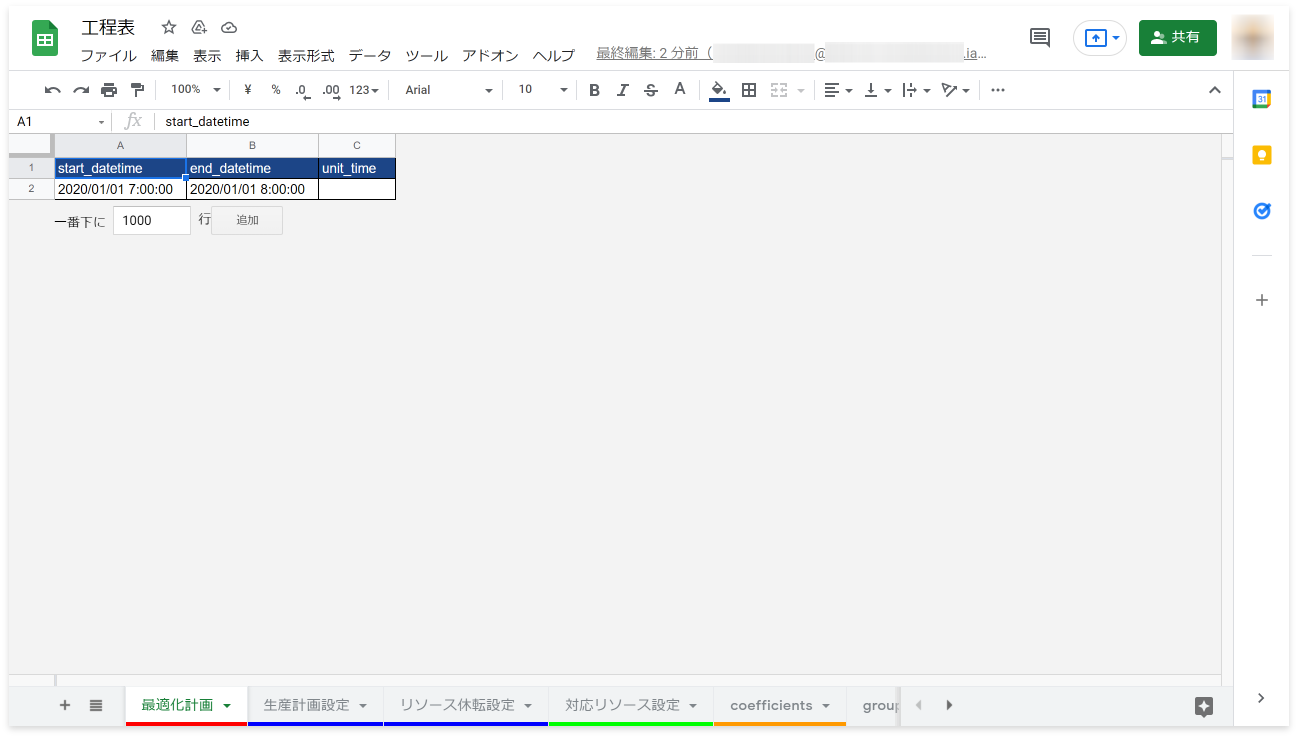
- 「生産計画設定」シート:生産したいプロダクトのロット毎に、納期、生産数、生産に必要な時間などを入力
- ロットは、物の単位として使用される用語であり「生産する製品の最小単位」を指します。ロットの単位は製造する側が定義するため、1ロットで製品が10個の場合もあれば、100個の場合もあります。
- フロー生成時にロットグループ設定を「利用する」にした場合、このシートでロットグループを設定します。設定すると、ロットグループ毎に最適化用のBigQueryテーブルを作成し、それぞれ最適化を行います。また同時実行数に応じて、各ロットグループがそれぞれ同時実行数だけ最適化が実行されます(例:ロットグループ数3、同時実行数3の場合、最適化の実行数は9)。
- ロット数を初期値(4)から増加させると、その分だけ空の行が追加されます(スプレッドシート生成後に行数は変更可能)。
- フロー生成時に入力した製造ロットグループ数と、実際にスプレッドシートに入力するロットグループの種類数は、必ず一致させてください。変更したい場合は、生成されたフローの修正が必要となります。
- 「リソース休転設定」シート:リソースが使用できない日時を入力
- 1分= 1タイムとして問題設定されます。
- 「対応リソース設定」シート:どのリソースがどのプロダクトを生産できるかを入力
- 「生産計画設定」シート:生産したいプロダクトのロット毎に、納期、生産数、生産に必要な時間などを入力
- 生成されたフローを実行
- Googleスプレッドシートに出力された工程表とKPI値(「*_output_*」シート)を確認
- 工程表やKPI値の結果が良くなかった場合は、1のステップへ戻る
インポート
インポートは、エクスポートしたフローを取り込む機能です。インポートの方法には、エクスポートしたファイルを使用する方法と、JSON形式のデータを直接入力する2つの方法があります。
エクスポート時と同名のタブが存在した場合は、そのタブにインポートされます。同名のタブが存在しない場合は、現在のタブにインポートされます(同名のタブが存在しないときに、自動でその同名タブを追加してそこへインポートする機能も選択可能)。
同名のタブにインポートされる機能は、2022年1月27日(木)リリース日以降にエクスポートされたファイルが対象です。それ以前にエクスポートされたファイルの場合は、すべてのフローが現在のタブにインポートされます。
エクスポートしたファイルを使用してインポートする手順
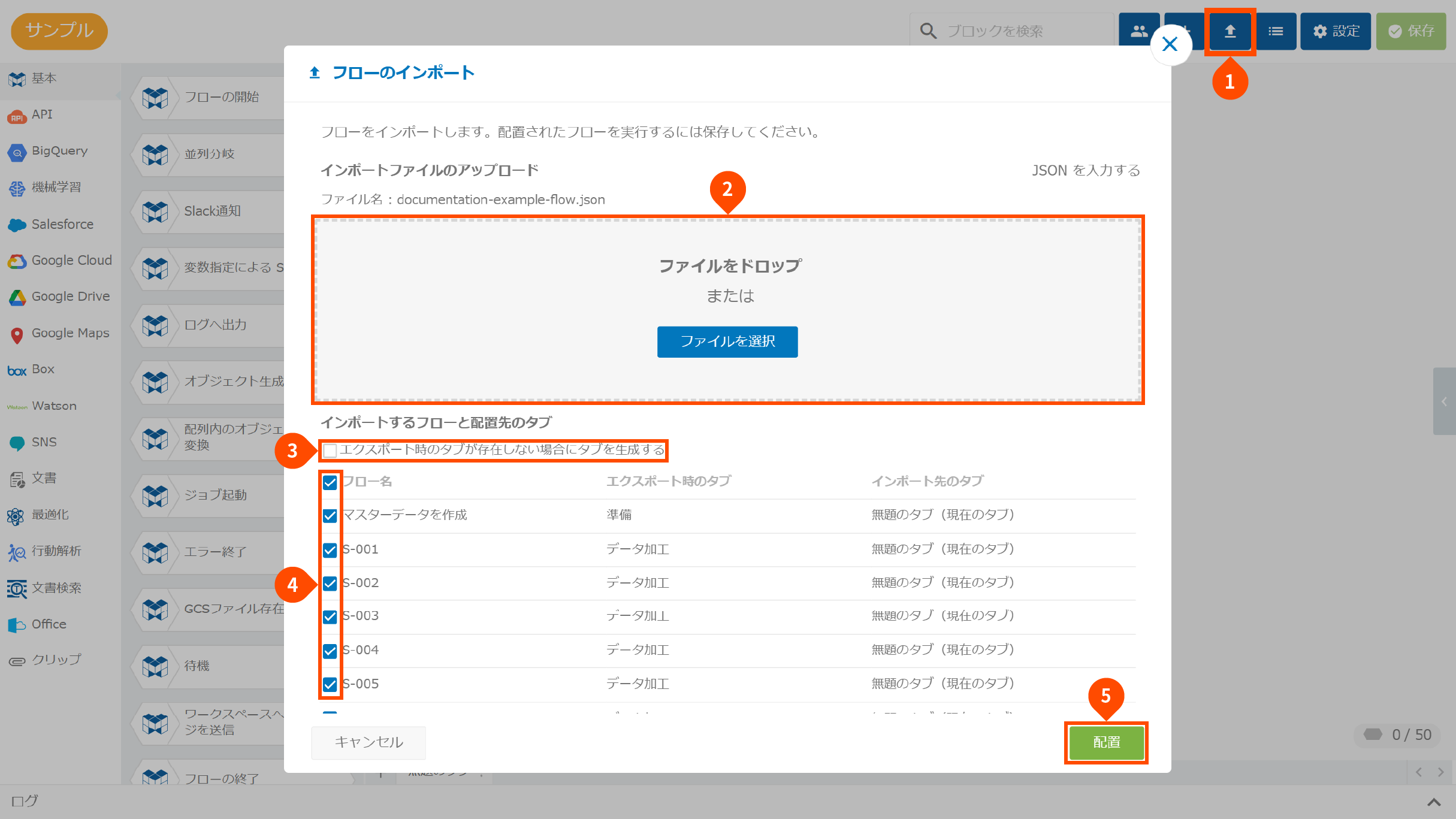
- ボタンをクリック
- グレーのボックスの枠内で、以下いずれかの操作
- エクスポートしたファイルをドロップ
- [ファイルを選択]ボタンをクリックしてエクスポートしたファイルを選択
- エクスポート時のタブ構成と合わせたいときは、チェックボックスをオン
- :エクスポート時と同名のタブが存在しないときは、自動で同名のタブを追加してそこへインポート
- :エクスポート時と同名のタブが存在しないときは、現在のタブへインポート
- インポートしたいフローを選択
初期値はすべてのフローが選択されています。すべてのフローをインポートする場合は、何もする必要がありません。表見出しのチェックボックスをオン/オフすると、すべてのフローのチェックボックスが、オン/オフされます。- :インポート対象
- :インポート対象から除外
- [配置]ボタンをクリック
JSON形式のデータを直接入力してインポートする手順
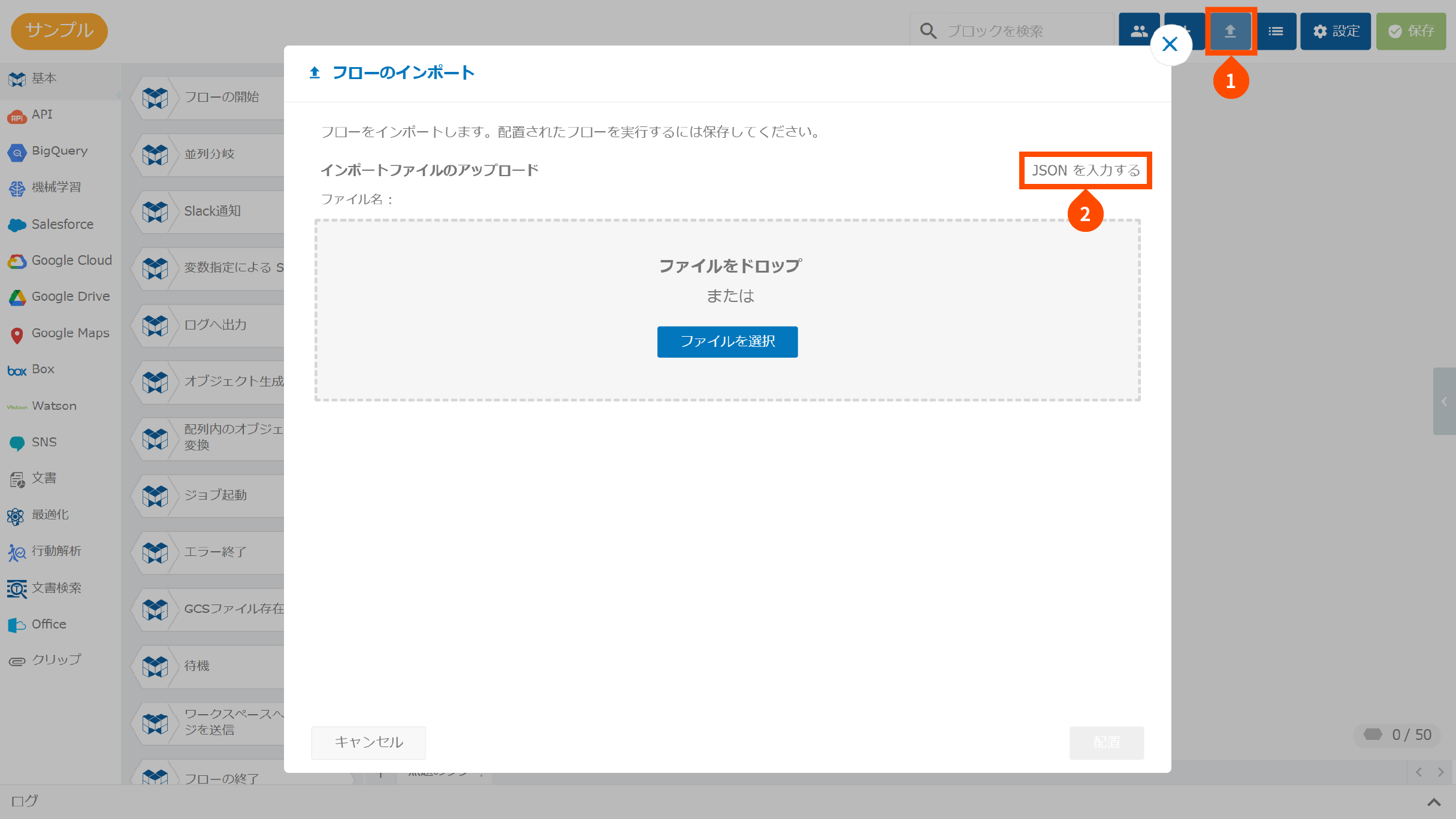
- ボタンをクリック
- 「JSONを入力する」をクリック
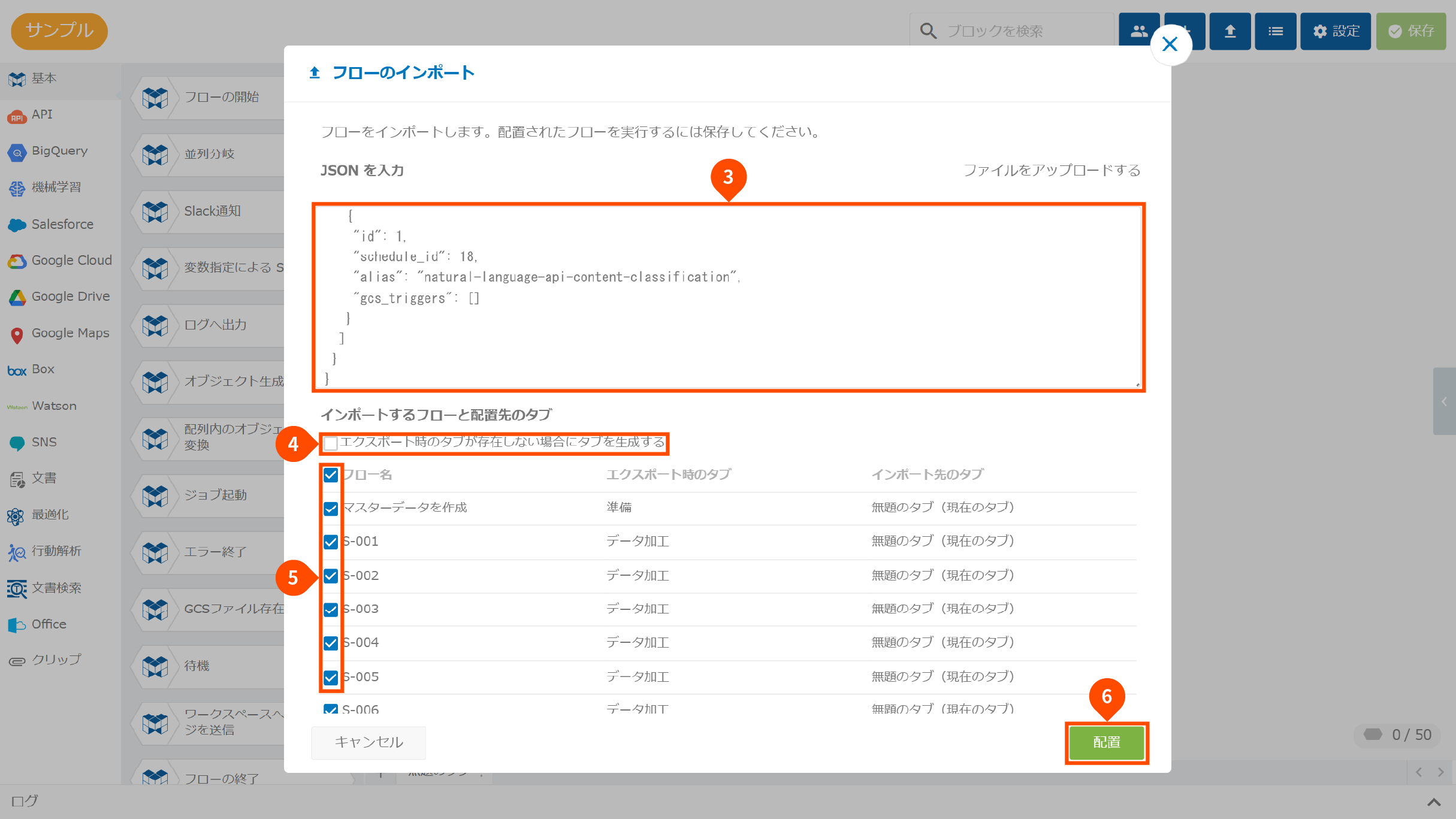
- テキスト入力エリアにJSON形式データを入力
- エクスポート時のタブ構成と合わせたいときは、チェックボックスをオン
- :エクスポート時と同名のタブが存在しないときは、自動で同名のタブを追加してそこへインポート
- :エクスポート時と同名のタブが存在しないときは、現在のタブへインポート
- インポートしたいフローを選択
初期値はすべてのフローが選択されています。すべてのフローをインポートする場合は、何もする必要がありません。表見出しのチェックボックスをオン/オフすると、すべてのフローのチェックボックスが、オン/オフされます。- :インポート対象
- :インポート対象から除外
- [配置]ボタンをクリック
インポートには、以下の留意事項があります。
- フローの開始ブロックの成功通知・失敗通知プロパティに設定された値と同名の通知設定がない場合は、下図のようにメッセージが表示され、デフォルト値に置き換わります。インポート後、適切な設定をしてください。
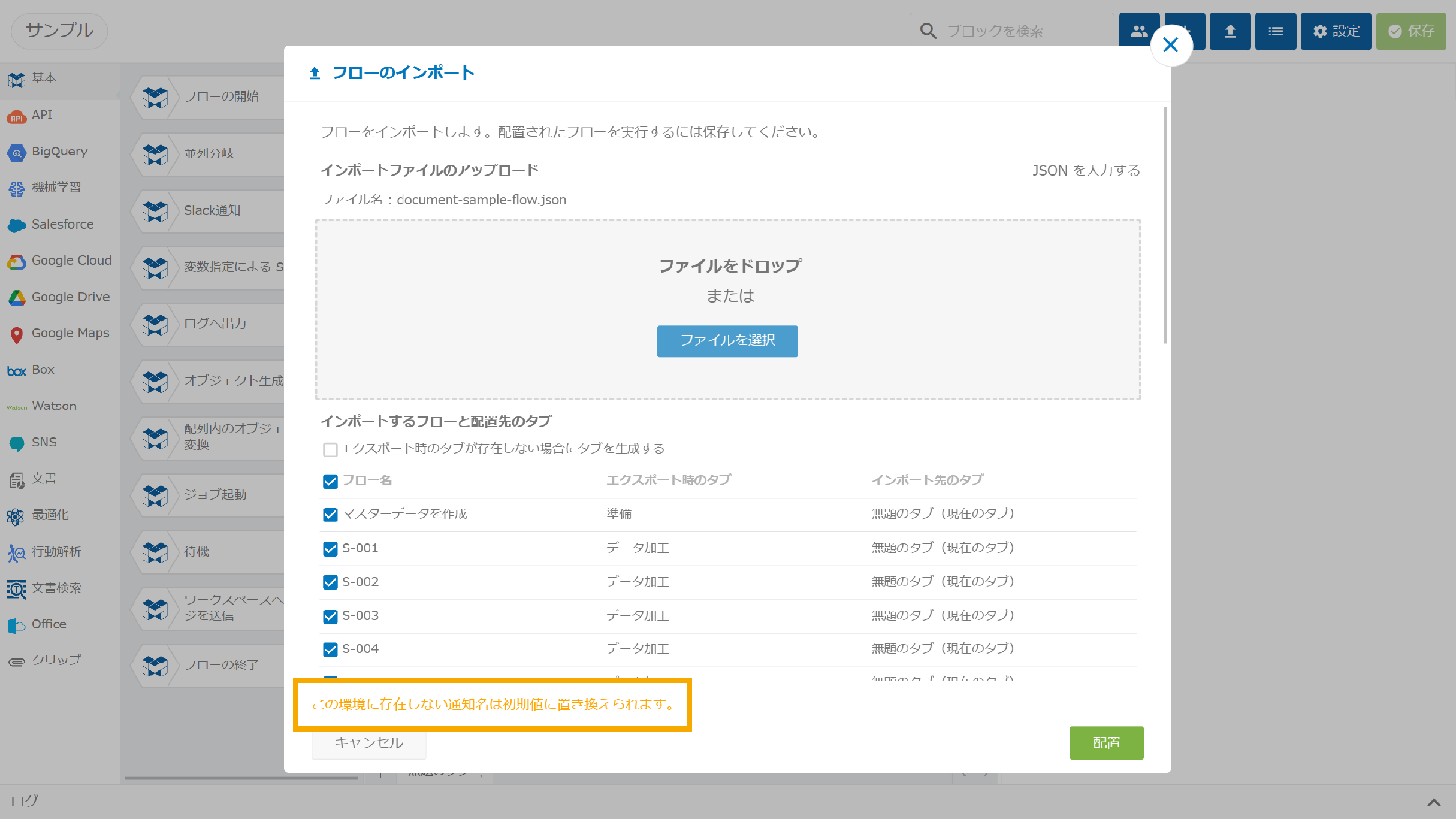
フローリスト
フローリスト機能を使うと、以下のことができます。
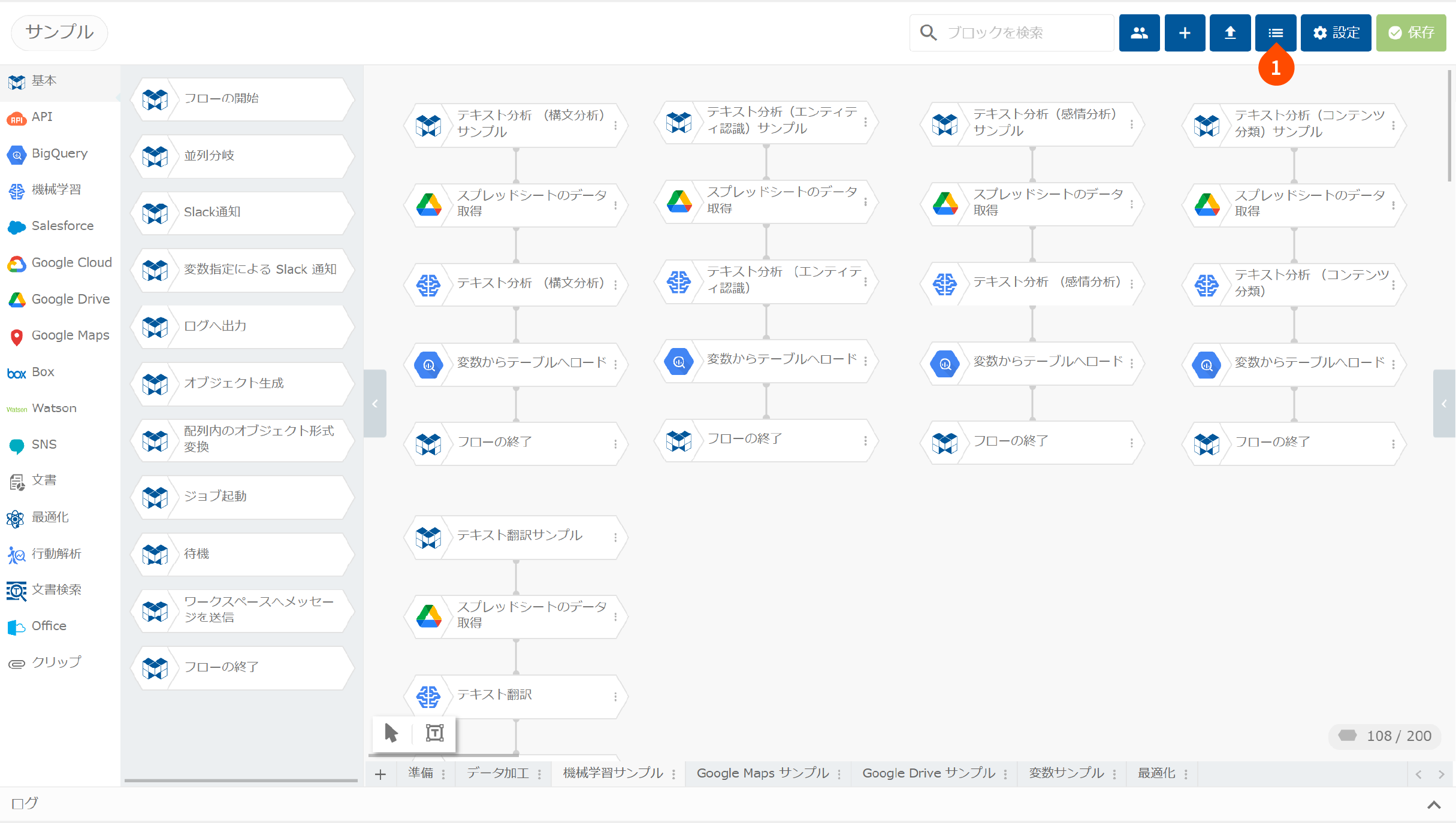
フローリストは、[]ボタン(❶)をクリックすると使えます。
フロー一覧の閲覧
フローリストを開くと、フローの一覧が閲覧できます。
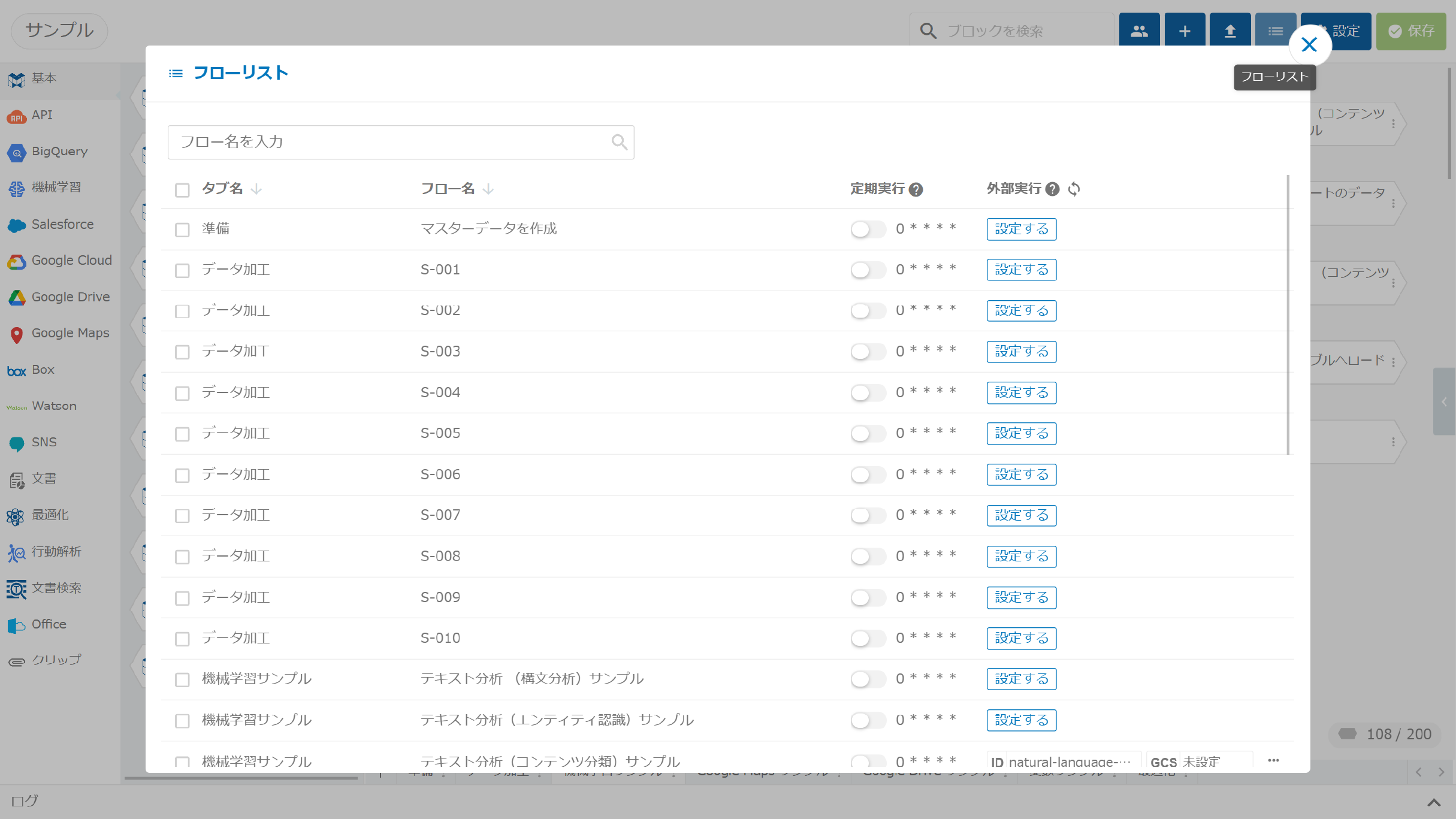
タブ名やフロー名で、一覧の絞り込みができます。一覧上部のテキスト入力欄(❶)に、文字列を入力すると、その文字列を含むタブ名およびフロー名の一覧が表示されます。
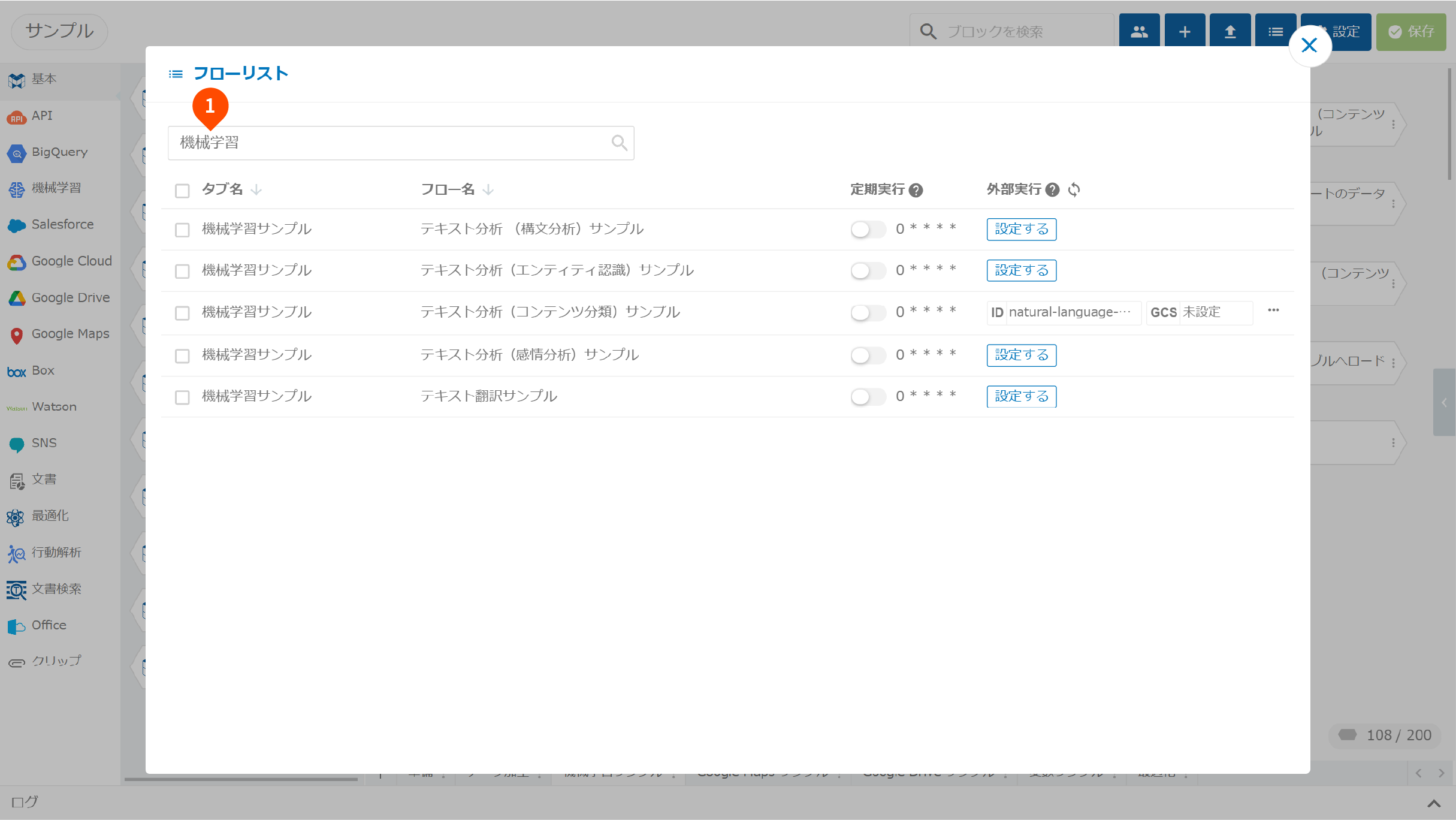
(下図の赤丸部分)をクリックすると、タブ名やフロー名の昇順で並び替えができます。再度クリックすると元の並び順に戻ります。ただし、降順での並び替えはできません。
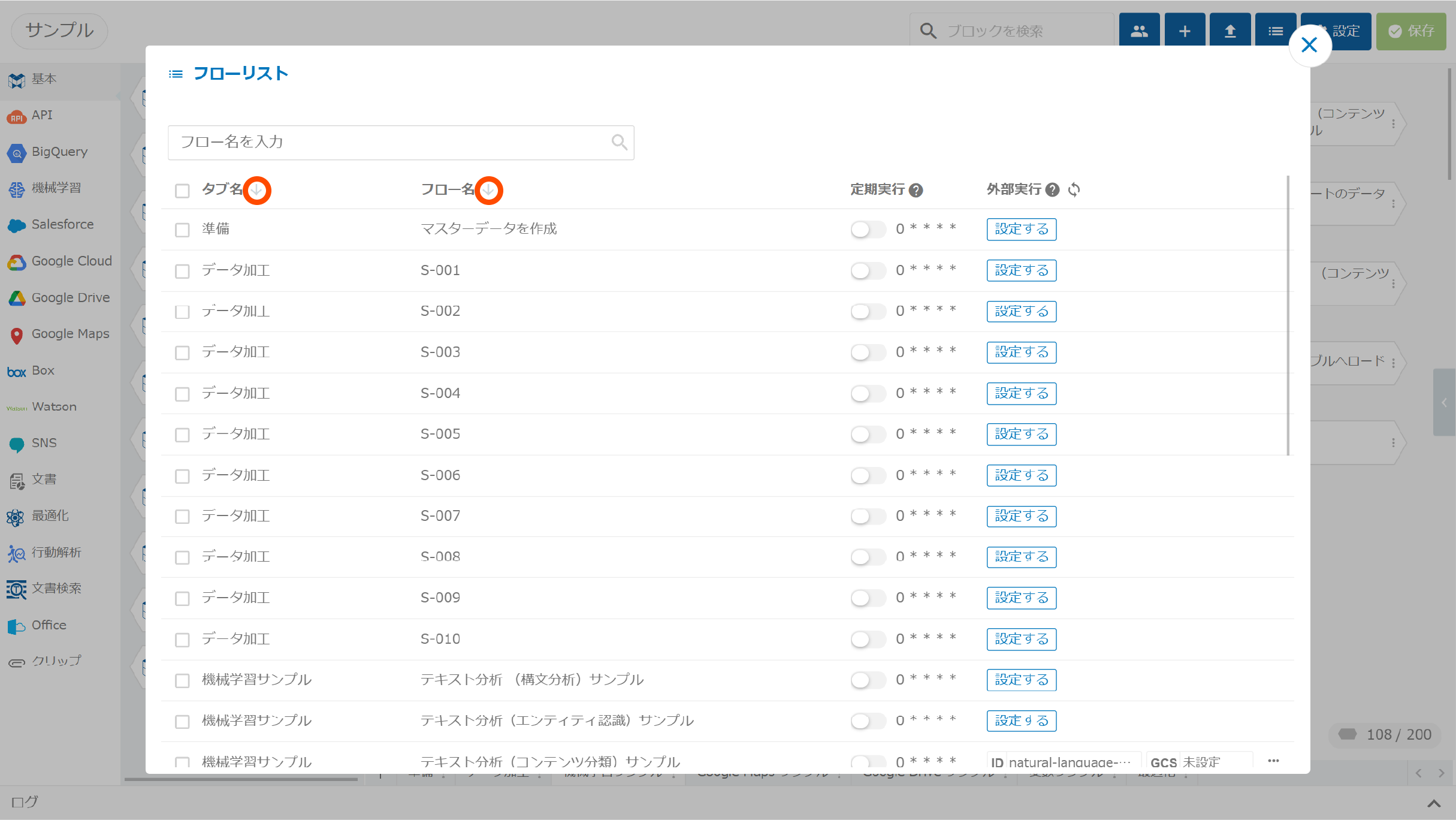
複数フローをまとめたエクスポート(1フローのみも可)
フローリストでは、フローのエクスポートができます。エクスポートについて詳しくは、「フローのエクスポート」の章で解説しています。
複数フローをまとめた削除(1フローのみも可)
フローリストでは、フローの削除ができます。フローの削除について詳しくは、「フローの削除」の章で解説しています。
フローごとの定期実行の有効・無効の切り替え
フローリストでは、フローごとの定期実行の有効・無効の切り替えができます。
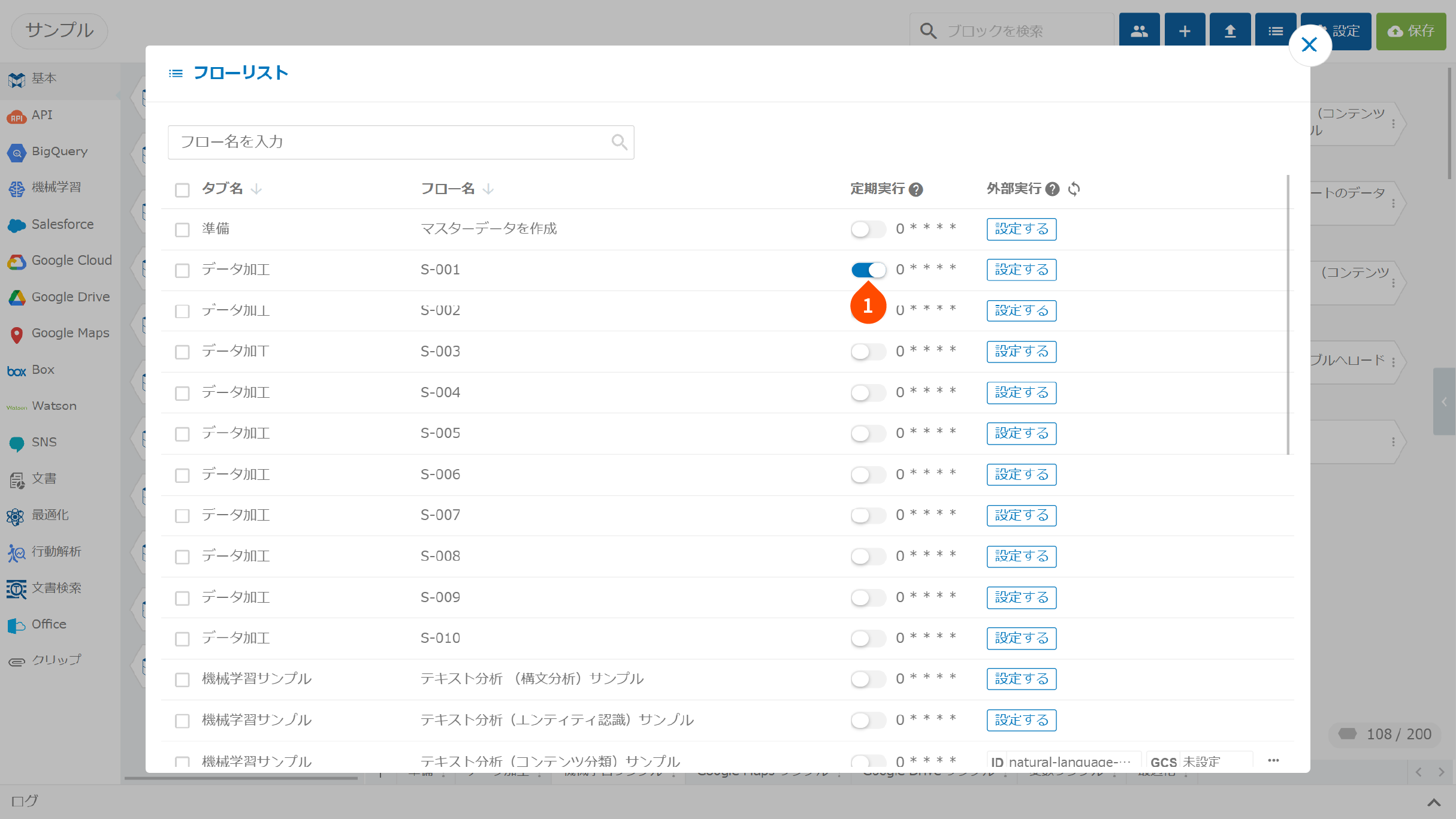
- 定期実行の有効・無効を切り替えたいフローの定期実行欄のトグルをクリック
- :定期実行を有効
- :定期実行を無効
フローごとの外部実行に関する設定
フローリストでは、フローごとの外部実行に関する以下の設定ができます。
- フローの外部実行時に必要となるIDの設定
- GCSにアイテムを配置したときにフローを実行する(GCSトリガーの)設定
それぞれの設定方法は、以下のとおりです。
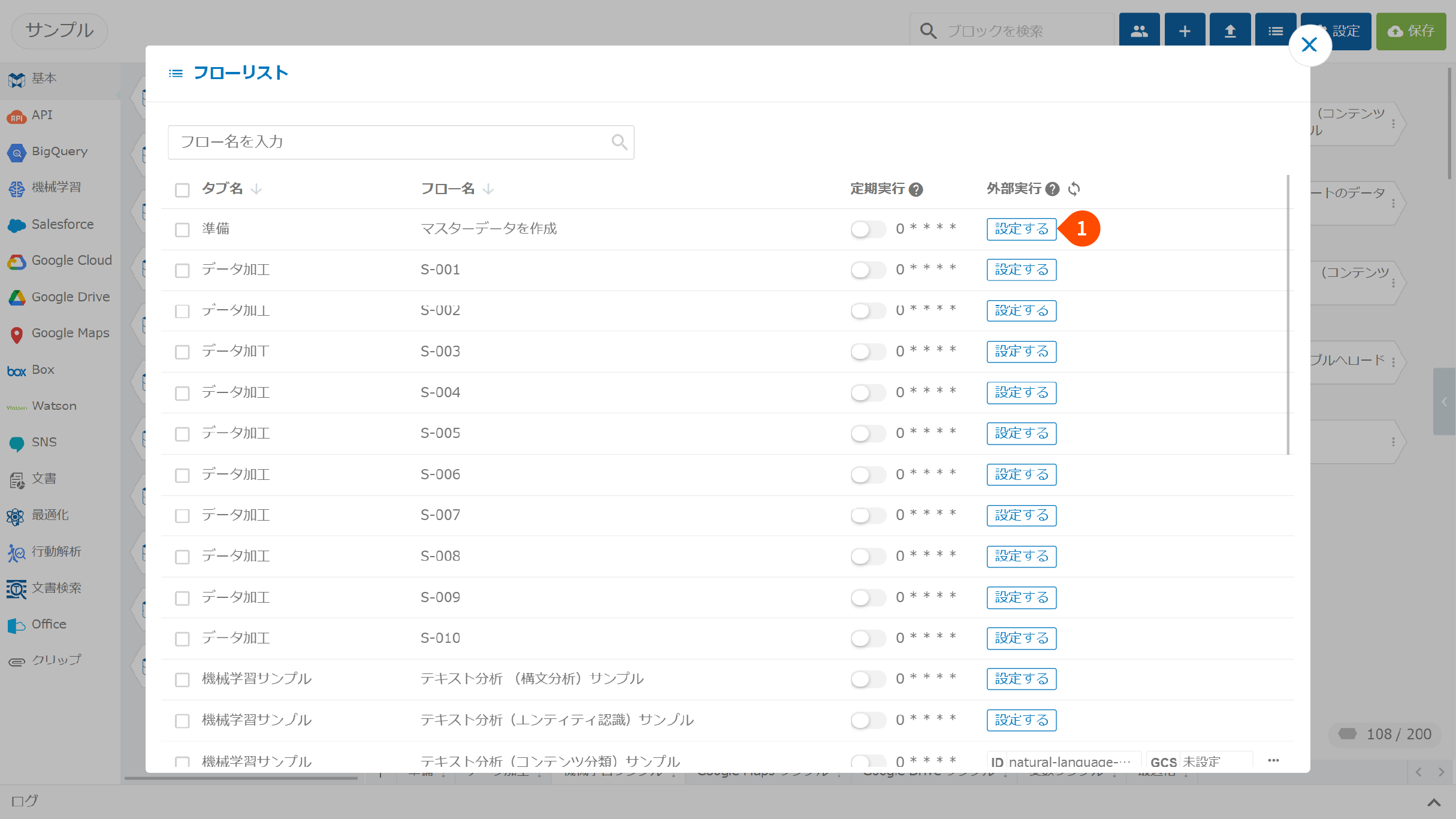
- [設定する]ボタンをクリック
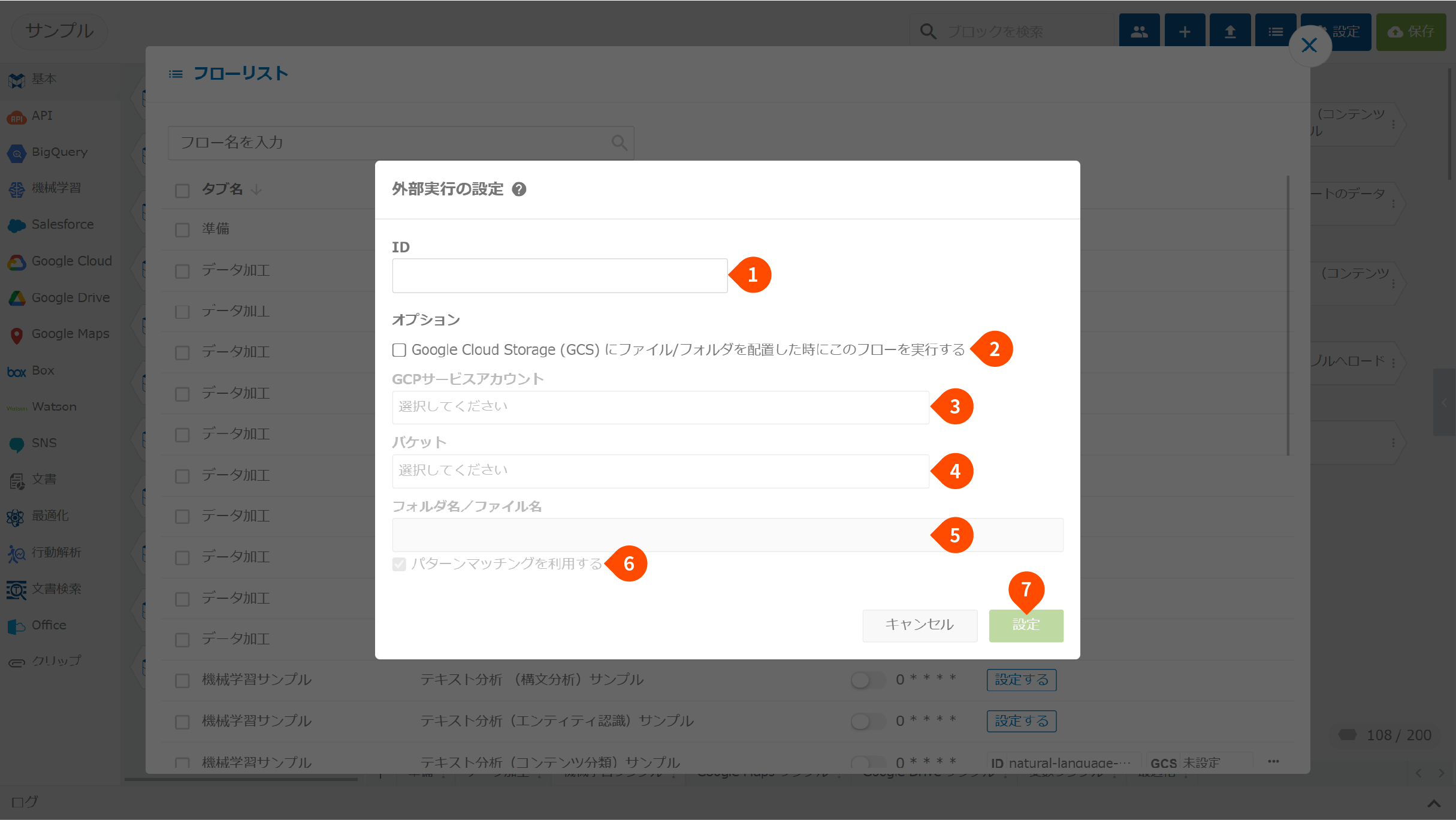
- フローの外部実行時に必要となるIDを入力
- IDは、英数字(a-z、A-Z、0-9)、ハイフン(-)およびアンダースコア(_)が使用できます。IDの最大長は、64文字です。
- GCSにアイテムを配置したときにフローを実行したい場合は、チェックボックスをクリック
(3から6は、チェックボックスをクリックしたときのみ操作) - GCPサービスアカウントを選択
「オプション機能を使用するには、該当GCPプロジェクトのCloud Functions APIを有効にする必要があります。有効にする」が表示されている場合は、「有効にする」をクリックして、Cloud Functions APIを有効化します。 - バケットを選択
- フォルダー名やファイル名を入力
- 指定したファイルやフォルダーを配置すると当該フローが実行されます。
- 空欄の場合は、バケットに何らかのファイルやフォルダーを配置すると当該フローが実行されます。
- ファイル名に対するパターンマッチングを利用する場合は、チェックボックスをオン(初期値)。利用しない場合は、チェックボックスをオフ。指定できるパターンは、以下のとおり。
パターン 説明 任意の文字列 指定された文字列にマッチします。
例:
2022.txtは、2022.txtにマッチします。* アスタリスクは、0文字以上にマッチします。
例:
*.txtは、拡張子.txtが付いたすべてのファイルにマッチします。? 疑問符は、1文字にマッチします。
例:
200?.txtは、2000.txt・2001.txt・2002.txtなどにマッチします。[seq] 角かっこ内に列挙した文字の1文字にマッチします。
例:
200[01].txtは、2000.txt・2001.txtにマッチします。[^seq] 角かっこ内に列挙した文字に含まれていない1文字にマッチします。文字は、^に続けて列挙します(^の代わりに!も指定可)。
例:
200[^01].txtは、2000.txt・2001.txt以外の2002.txt・2003.txtなどにマッチします。[a-z] 角かっこ内に指定された範囲(開始と終了をハイフンでつないだもの)内の1文字にマッチします。
例:
200[0-2].txtは、2000.txt・2001.txt・2002.txtにマッチします。[^a-z] 角かっこ内に指定された範囲(開始と終了をハイフンでつないだもの)外の1文字にマッチします。範囲は、^に続けて列挙します(^の代わりに!も指定可)。
例:
200[0-2].txtは、2000.txt・2001.txt・2002.txt以外の2003.txt・2004.txtなどにマッチします。** 0個以上のフォルダーに再帰的にマッチします。
例:
foo/**/bazは、foo/bar/baz・foo/bar/foobar/baz・foo/bar/foobar/foobarbaz/bazなどにマッチします。\ バックスラッシュに続く文字を、その文字通りに解釈します。
例:
foo/\*.txtは、foo/*.txtにマッチします。 - [設定]ボタンをクリック
フローの外部実行で実行されるフローでは、以下の変数も利用できます。
| 変数 | 説明 |
|---|---|
| base_name |
フロー実行のきっかけとなったオブジェクトのファイル名(例:sample.csv)が格納されています。 |
| object_name |
フロー実行のきっかけとなったオブジェクトの名前(例:foo/bar/sample.csv)が格納されています。 |
| gcs_path |
フロー実行のきっかけとなったオブジェクトのパス(例:my-bucket/foo/bar/sample.csv)が格納されています(my-bucket:バケット)。 |
| gcs_url |
フロー実行のきっかけとなったオブジェクトのGCS URL(例:gs://my-bucket/foo/bar/sample.csv)が格納されています。 |
設定
設定機能では、以下のことができます。
- フローデザイナー全体に関する項目の設定
- GCPサービスアカウントの確認とデフォルトの変更
- Salesforceアカウント情報の追加・編集・削除
- Einsteinアカウント情報の追加・削除
- Boxサービスアカウントの追加・削除
- AWSアカウントの追加・削除
- 通知の追加・編集・削除
- APIトークンの追加・編集・削除
設定機能は、[設定]ボタンをクリックすると使えます。
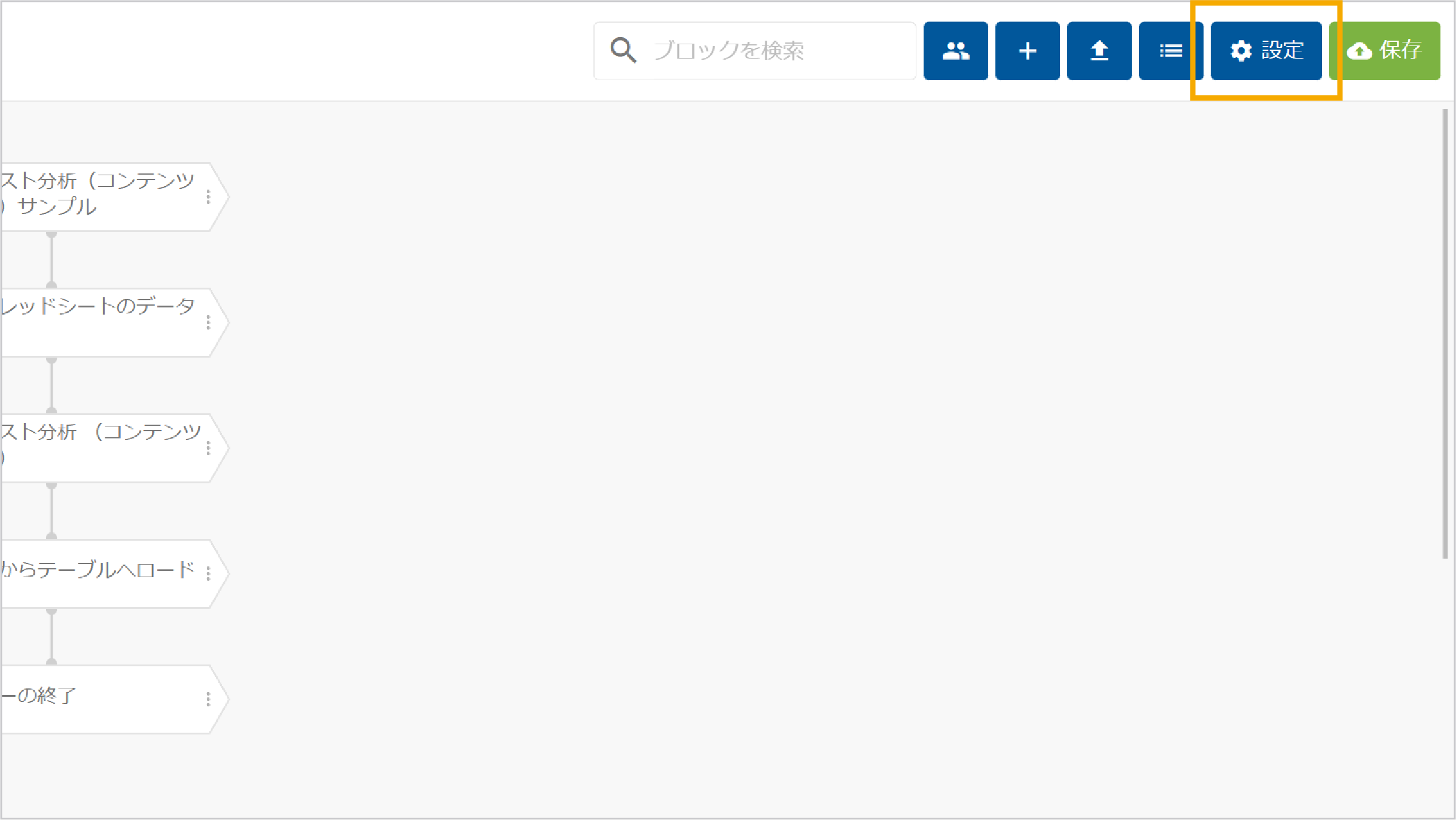
各機能は、画面左側のメニュー項目をクリックし、設定項目を切り替えて設定します。
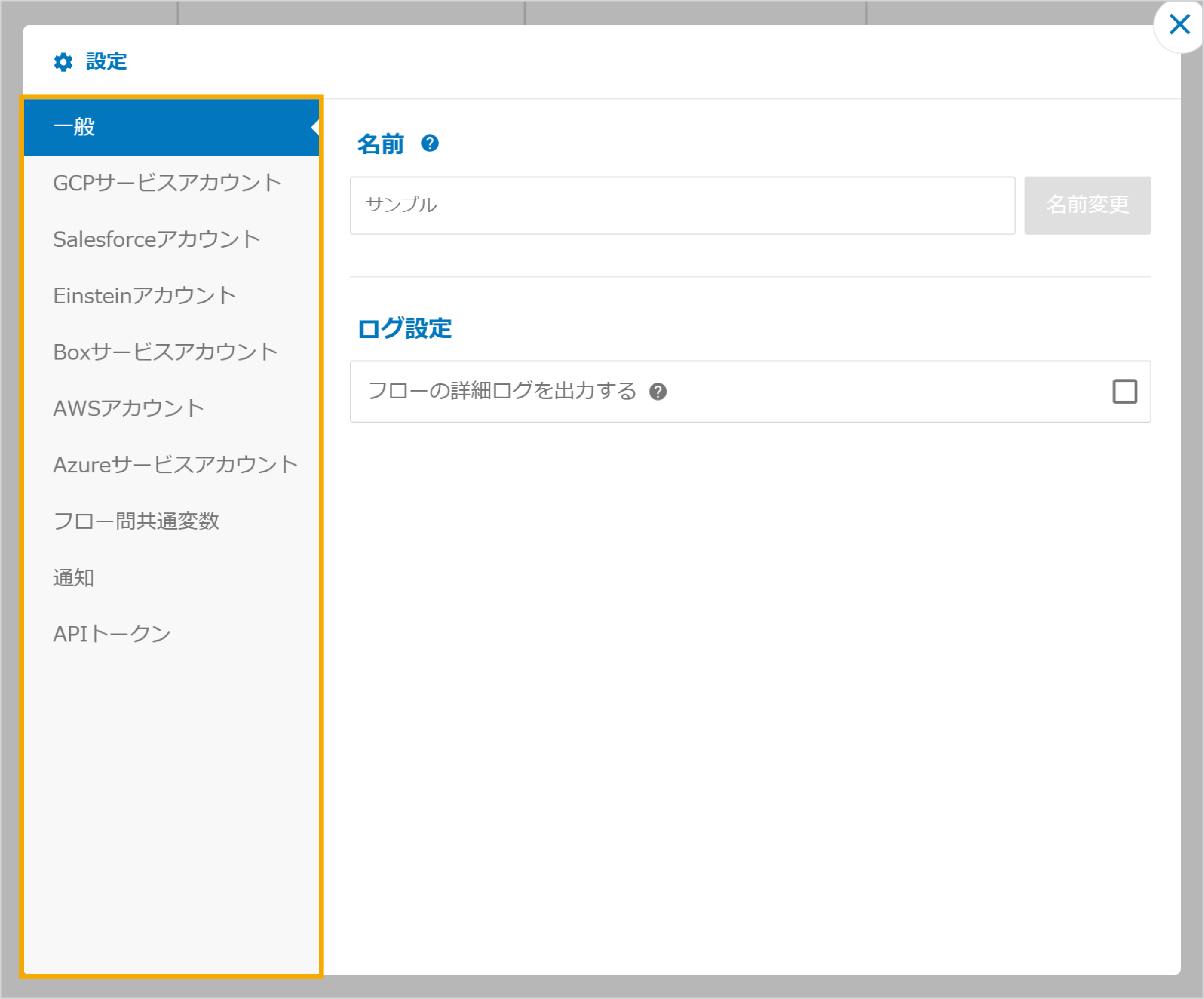
一般
一般項目では、以下の設定ができます。
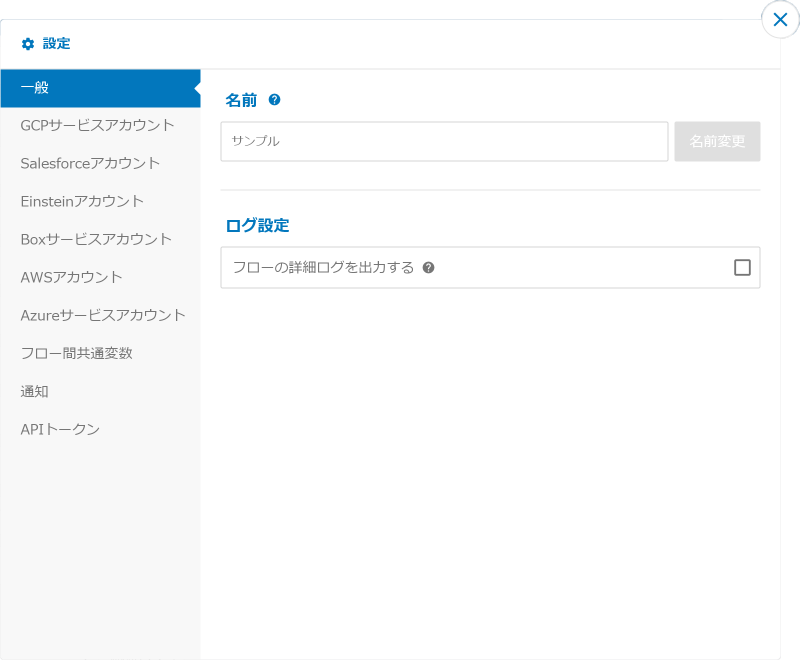
名前の変更
名前の項目では、フローデザイナーの名前が変更できます。手順は、以下のとおりです。
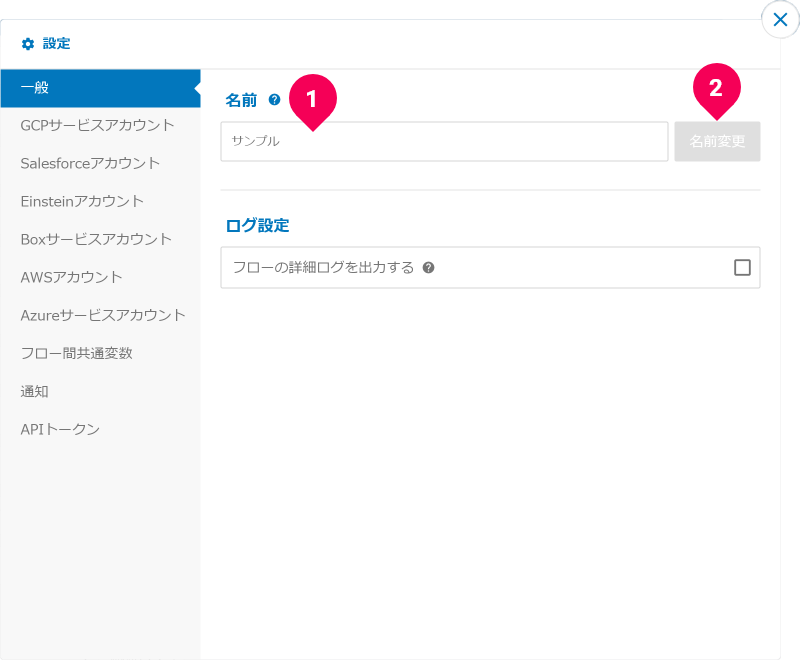
- 名前を変更
- [名前変更]ボタンをクリック
ログの設定
ログ設定の項目では、以下各ブロックのログ出力に関するプロパティの全体方針が制御できます。
| カテゴリー | ブロック | ログ出力に関するプロパティ |
|---|---|---|
| BigQuery | クエリーの実行 | クエリー文をログへ出力 |
| DMLクエリーの実行 | クエリー文をログへ出力 | |
| BigQueryスクリプトの実行 | クエリー文をログへ出力 | |
| クエリと履歴テーブルへの保存 | クエリー文をログへ出力 | |
| Google Drive | クエリーの結果からスプレッドシートを作成 | クエリー文をログへ出力 |
| クエリーの結果からスプレッドシートを更新 | クエリー文をログへ出力 | |
| Google Maps | 住所を経緯度へ変換 | 経緯度のGoogleマップURLをログへ出力 |
| テーブルから住所を経緯度へ変換 | 経緯度のGoogleマップURLをログへ出力 | |
| 経緯度を住所へ変換 | 住所のGoogleマップURLをログへ出力 | |
| 移動経路のスナップを取得 | 移動経路のGoogleマップURLをログへ出力 | |
| 経緯度から近い区間を取得 | 移動経路のGoogleマップURLをログへ出力 |
- 「フローの詳細ログを出力するhelp」チェックボックスがオン(check_box)の場合:
上記各ブロックのログ出力に関するプロパティの設定に関係なく、必ず当該ログが出力されます。
- 「フローの詳細ログを出力するhelp」チェックボックスがオフ(check_box_outline_blank)の場合:
上記各ブロックのログ出力に関するプロパティの設定に従い、ログの出力有無が変わります。
GCPサービスアカウント
GCPサービスアカウント項目では、以下に挙げるGCPサービスアカウントごとの項目の確認と、どのGCPサービスアカウントをデフォルト値とするかの設定ができます。
- プロジェクトID
- アカウント名
- メールアドレス
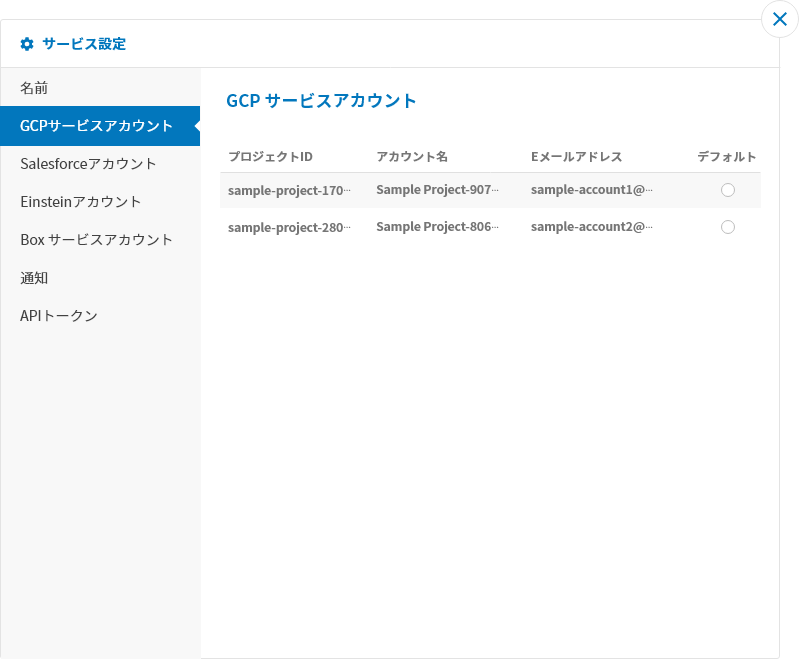
info_outlineデフォルト設定は、GCPサービスアカウントが複数登録されている場合に、どのGCPサービスアカウントをデフォルトとして使用するかを決めます。デフォルト指定されたGCPサービスアカウントは、ブロックのGCPサービスアカウントプロパティの初期値として選択されます。
デフォルトの設定は、デフォルトに設定するGCPサービスアカウントのデフォルト欄をクリックします。
Salesforceアカウント
Salesforceアカウント項目では、Salesforceカテゴリーのブロックで使用するSalesforceアカウントの情報を管理します。
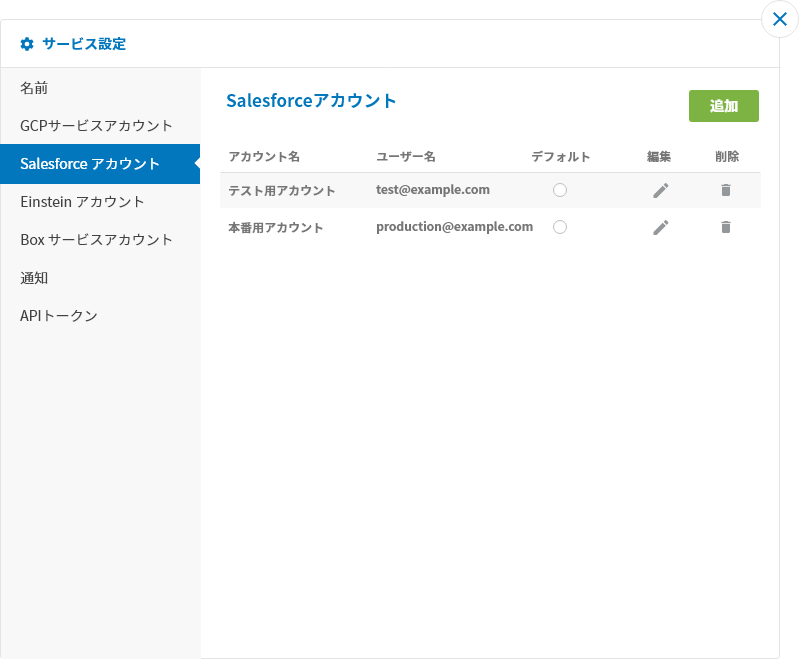
Salesforceアカウントでは、以下の情報をまとめて管理します。
- Salesforceログイン時のユーザー名
- Salesforceログイン時のパスワード
- Salesforceのセキュリティートークン
- Salesforceのコンシューマ鍵
- Salesforceのコンシューマの秘密
info_outlineセキュリティートークンの取得方法は、以下のとおりです。
- 個人設定から「クイック検索」ボックスに「
リセット」と入力し、「私のセキュリティートークンのリセット」を選択します。 - 「セキュリティートークンのリセット」をクリックします。Salesforce個人設定のメールアドレスに新しいセキュリティートークンがメールで送信されます。
info_outline「コンシューマ鍵」および「コンシューマの秘密」の取得方法は、以下のとおりです。
MAGELLAN BLOCKSからSalesforceへの接続を行うために「新規接続アプリケーション」を作成する必要があります。
- Salesforce Classicで作成する場合
「設定」から「クイック検索」ボックスに「アプリケーション」と入力し、「アプリケーション」を選択します。「接続アプリケーション」で「新規」をクリックします。 - Lightning Experienceで作成する場合
「設定」から「クイック検索」ボックスに「アプリケーション」と入力し、「アプリケーションマネージャ」を選択します。「新規接続アプリケーション」をクリックします。
※作成時には「OAuth設定の有効化」を行ってください。有効化の際には「コールバックURL」と「選択したOAuth範囲」の設定も必要です。以下を参考に設定してください。
-
コールバックURL:任意(例えば、
http://localhost/callback) - 選択したOAuth範囲:フルアクセス(full)
接続アプリケーションの作成後に、「コンシューマ鍵」および「コンシューマの秘密」の情報を取得します。
Salesforceアカウントの管理では、以下の操作ができます。
Einsteinアカウント
Einsteinアカウント項目では、[Einstein画像認識]ブロックで使用するEinsteinアカウント情報を管理します。
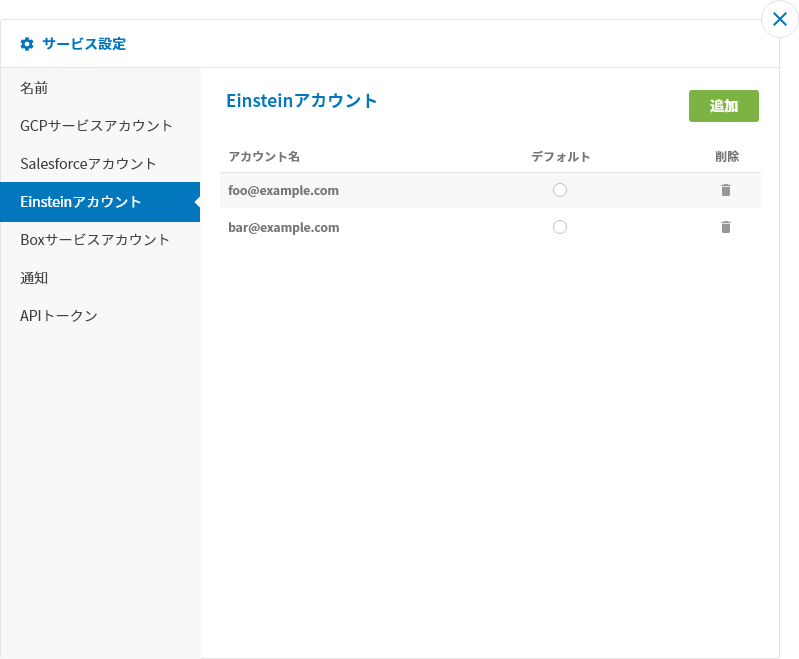
Einsteinアカウント情報は、Salesforceログイン時のユーザー名(メールアドレス)と鍵ファイルで構成されます。
Einsteinアカウント情報の鍵ファイルは、以下の手順で取得します。
-
Salesforceアカウントで、https://api.metamind.io/signupopen_in_newにサインアップをします。
-
サインアップ後の画面で、ダウンロードボタンをクリックして、鍵ファイルをダウンロードします。鍵ファイルは、無くさないよう大切に保管してください。
warning鍵ファイルの再取得はできません。鍵ファイルを紛失したりダウンロードしなかった場合は、別のSalesforceアカウントでサインアップして鍵ファイルを取得してください(2017/09/12時点で確認している仕様です)。
info_outlineサインアップ後の画面で、ダウンロードボタンが表示されない場合は、テキストボックス内に表示されているテキスト全てをコピーして、einstein_platform.pemというファイル名で保存してください(テキストは、-----BEGIN RSA PRIVATE KEY-----の行で始まり、-----END RSA PRIVATE KEY-----の行で終わります)。
Einsteinアカウントの管理では、以下の操作ができます。
| 操作 | 説明 |
|---|---|
| 追加 |
Einsteinアカウント情報を登録します。 Einsteinアカウントの追加手順は、以下のとおりです。
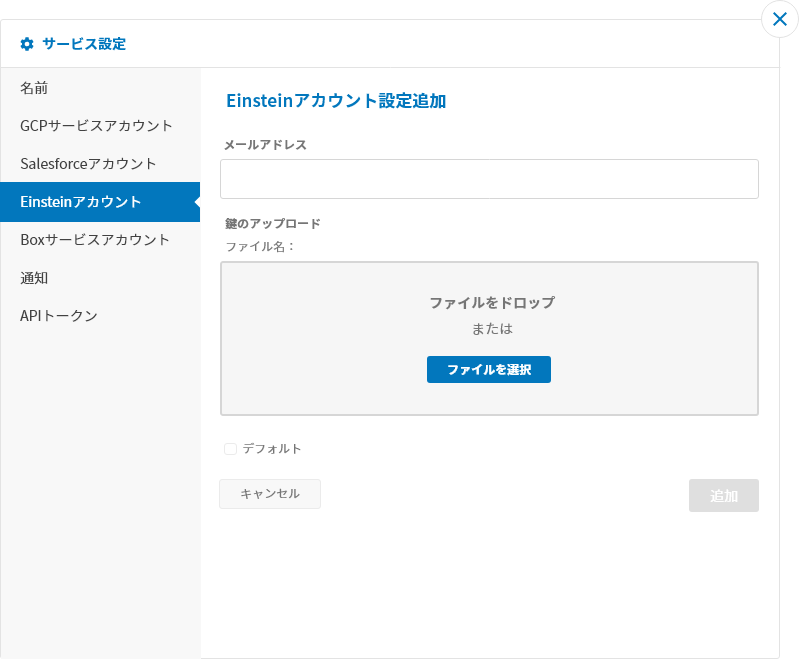
|
| デフォルト設定 |
デフォルトのEinsteinアカウント情報を設定します。デフォルト設定されたEinsteinアカウントは、[Einstein画像認識]ブロックの[Einsteinアカウント]プロパティの初期値として選択されます。 |
| 削除 |
登録済みのEinsteinアカウント情報を削除します。 削除は、削除したいEinsteinアカウントの削除欄のdeleteをクリックします。 |
Boxサービスアカウント
warningこの機能は、アルファ版として限定公開しています。
Boxサービスアカウント項目では、[Boxから変数へロード]ブロックで使用するBoxサービスアカウントを管理します。
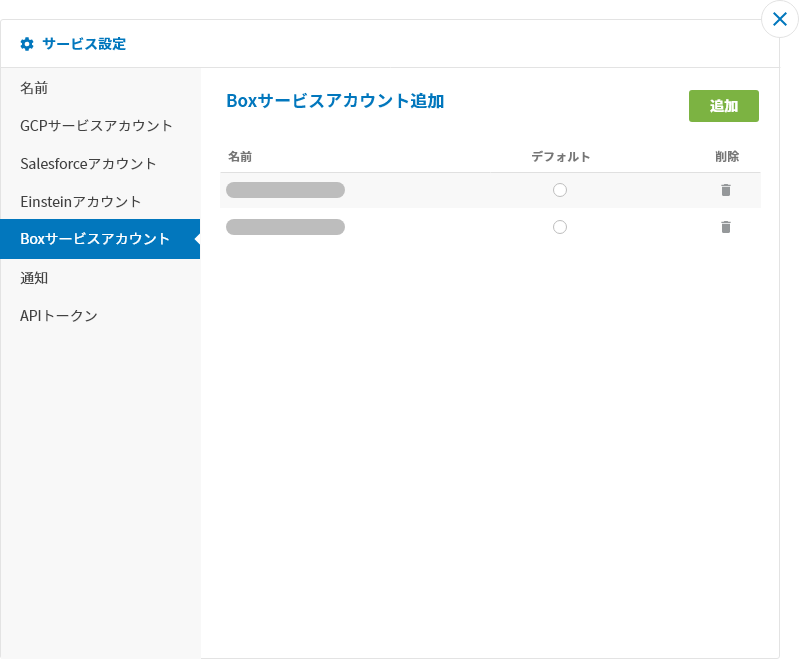
Boxサービスアカウントでは、以下の操作ができます。
| 操作 | 説明 |
|---|---|
| 追加 |
Boxサービスアカウントを登録します。 Boxサービスアカウントの登録手順は、以下のとおりです。
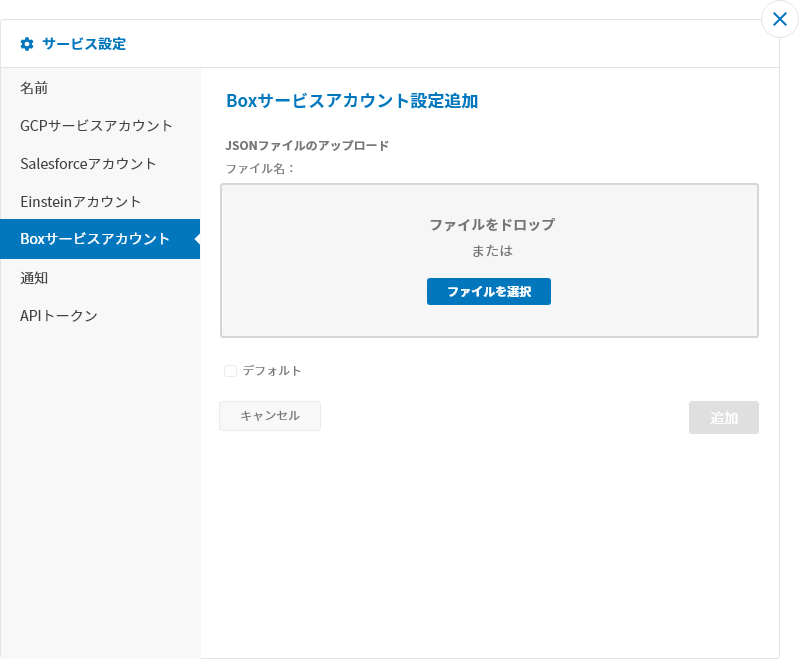
|
| デフォルト設定 |
デフォルトのBoxサービスアカウントを設定します。デフォルト設定されたBoxサービスアカウントは、[Boxから変数へロード]ブロックの[Boxサービスアカウント]プロパティの初期値として選択されます。 |
| 削除 |
登録済みのBoxサービスアカウントを削除します。 削除は、削除したいBoxサービスアカウントの削除欄のdeleteをクリックします。 |
AWSアカウント
AWSアカウント項目では、[S3からGCSへファイルコピー]ブロックで使用するAWSアカウントを管理します。
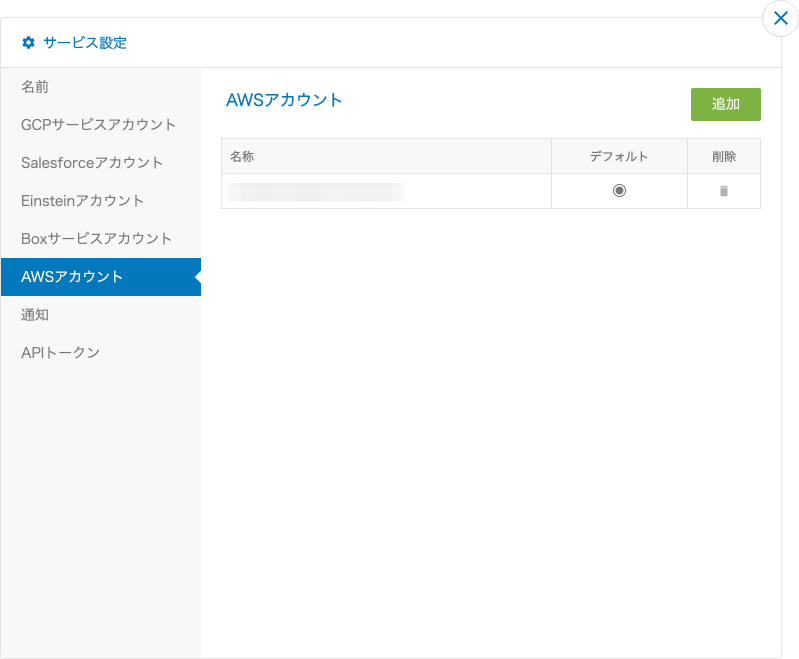
AWSアカウントでは、以下の操作ができます。
| 操作 | 説明 | ||||||||
|---|---|---|---|---|---|---|---|---|---|
| 追加 |
AWSアカウントを登録します。 登録は、[追加]ボタンをクリックします。表示される以下の画面で、AWSアカウントの情報を入力します。 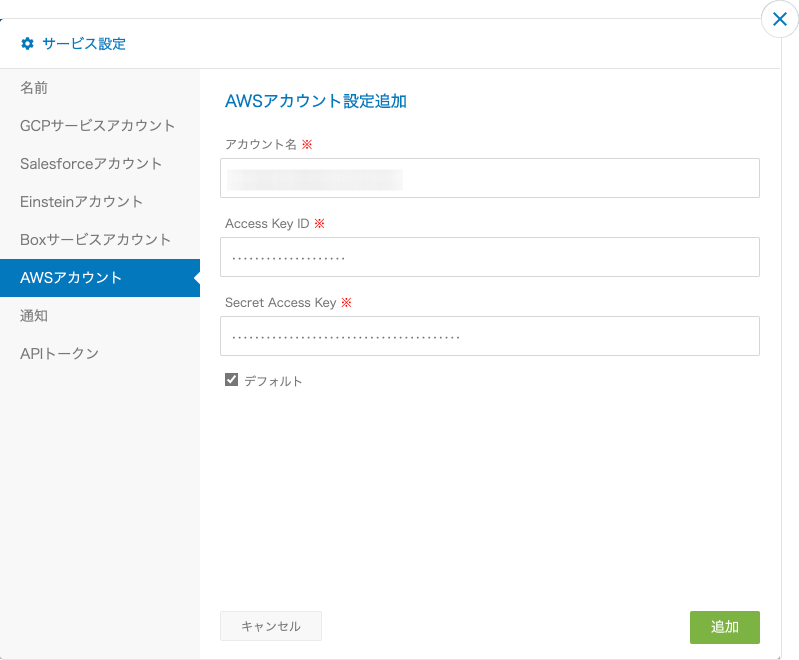
info_outlineアクセスキーIDとシークレットアクセスキーの作成については、「AWSアカウントとアクセスキーopen_in_new」を参照してください。なお、シークレットアクセスキーは作成時のみ取得可能です。作成時にCSVファイルをダウンロードするか、表示されたシークレットアクセスキーをコピーして、安全な場所に保管してください。 入力が完了したら[追加]ボタンをクリックします。 |
||||||||
| デフォルト設定 |
デフォルトのAWSアカウントを設定します。デフォルト設定された AWSアカウントは、[S3からGCSへファイルコピー]ブロックの[AWSアカウント]プロパティの初期値として選択されます。 |
||||||||
| 削除 |
登録済みのAWSアカウントを削除します。 削除は、削除したいAWSアカウントの削除欄のdeleteをクリックします。 |
Azureアカウント
error_outlineこの機能は、アルファ版として限定公開しています。
Azureサービスアカウント項目では、Officeカテゴリーのブロックで使用するAzureサービスアカウントを管理します。
Officeカテゴリー内のブロックの利用にあたっては、事前にAzureサービスアカウントの登録が必要です。以下で説明する追加操作の手順に沿って、登録を必ず済ませてください。
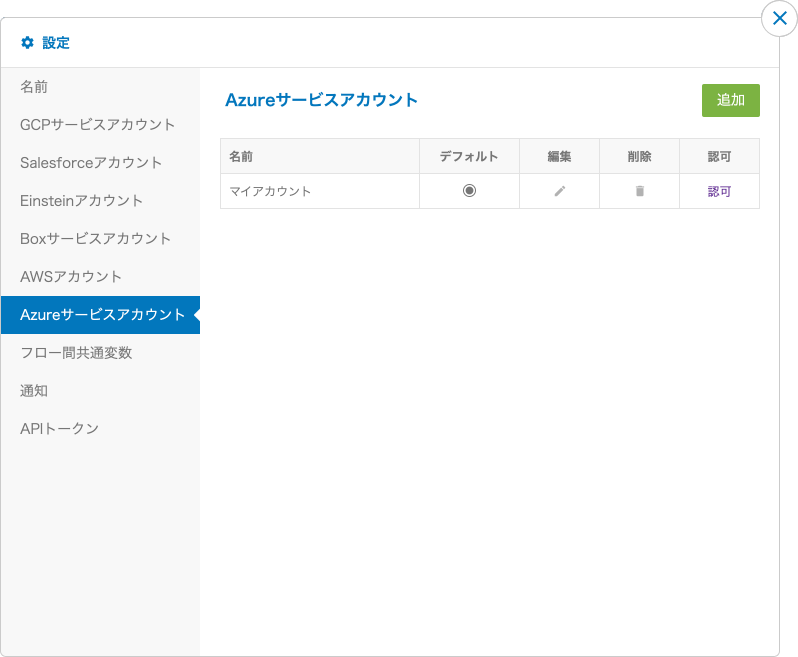
AWSアカウントでは、以下の操作ができます。
| 操作 | 説明 |
|---|---|
| 追加 |
Azureサービスアカウントを登録します。 登録は、[追加]ボタンをクリックします。表示される以下の画面で、Azureサービスアカウントの情報を入力します。 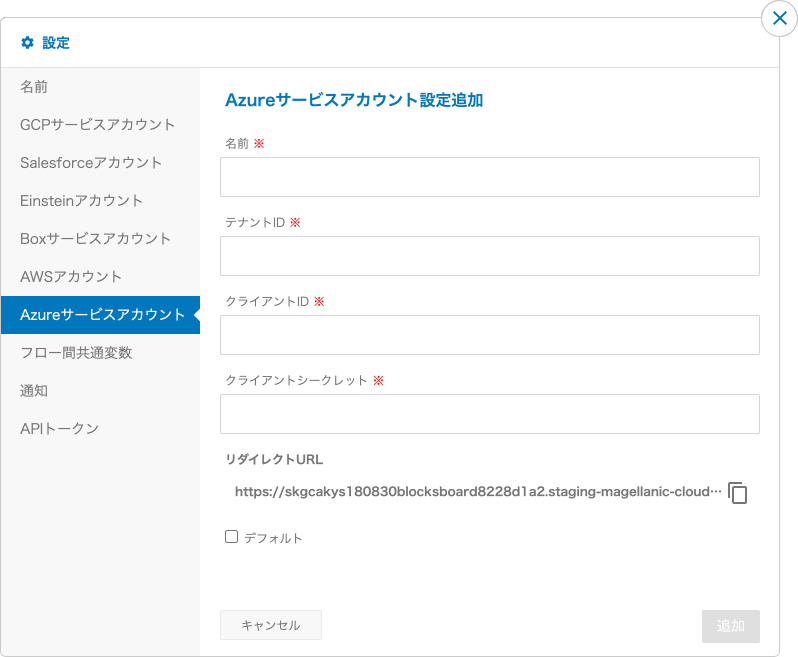
この画面での操作手順は、以下のとおりです。
以上で、Azureサービスアカウントの登録は完了です。 ここで登録しただけでは、Azureサービスアカウントは有効な状態になっていません。一覧画面の許可欄での操作が必要です。詳しくは、「許可」操作の解説を参照願います。 |
| デフォルト設定 |
デフォルトのAzureサービスアカウントを設定します。デフォルト設定されたAzureサービスアカウントは、Officeカテゴリー内ブロックの[Azureサービスアカウント]プロパティの初期値(デフォルト)として選択されます。 |
| 編集 |
追加済みAzureサービスアカウントの内容を修正できます。 |
| 削除 |
登録済みのAzureサービスアカウントを削除します。 削除は、削除したいAzureサービスアカウントの削除欄のdeleteをクリックします。 |
| 許可 |
登録したAzureサービスアカウントによるOffice 365へのアクセス許可申請と申請状態の確認ができます。 [許可]と表示されている場合は、[許可]のリンクをクリックし、アクセス許可を申請し承認してください。 |
フロー間共通変数
フロー間共通変数の項目では、フロー間で共通に使用できる変数が定義できます。
info_outline 変数とは、フローの実行中に文字列や整数などのデータを格納・参照できる記憶領域のことで、固有の名称で識別できます。
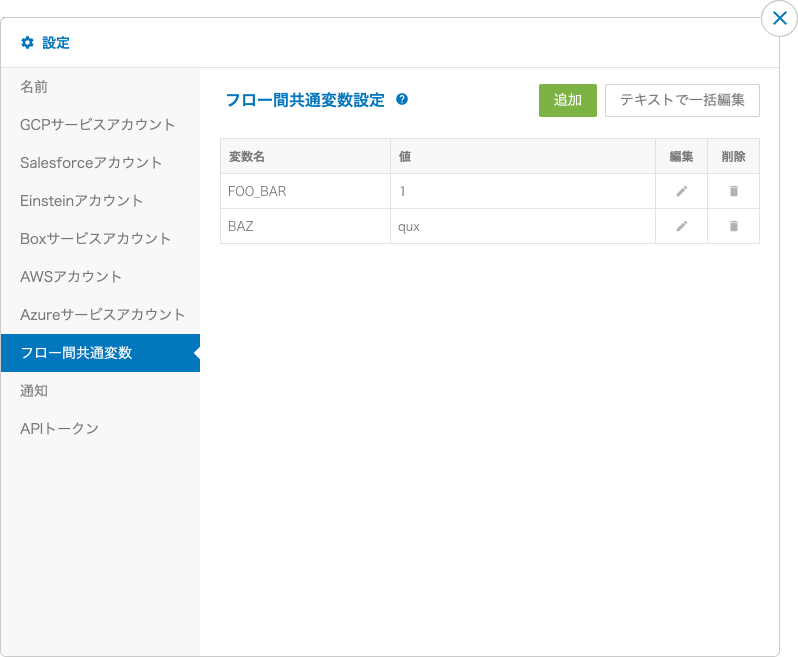
フロー間共通変数として、名称をFOO、値を 1として定義したとします。このとき、異なるAとBのフローで、FOOという変数を参照すると、どちらのフローでも1という値が取得できます。
フロー間共通変数には、このほかに以下の特徴があります。
- 複数持つことができ、それぞれに名称を付けて区別します。名称のルールは以下のとおりです。
- 名称に使える文字は、英大文字・英小文字・数字・_(アンダースコアー)のみです。
- 数字のみの名称は使用できません。
- _で始まる名称は使用できません。
info_outlineフロー間共通変数の名称は、FOO_BARのようにすべて大文字にすると、フロー実行内変数との区別がつけやすくなります。
- 扱えるデータの種類は以下のとおりです。
- 文字列
- 整数
- 浮動小数点
- 真偽
- 型なし(NULL)
- フロー内でフロー間共通変数の値は変更可能ですが、その影響範囲は変更を行った実行中のフロー内のみです。他の実行中のフローでは、変更されていない定義時の値を参照します。
例(登場するフローAとフローBは別のフロー):- フロー間共通変数として、名称をFOO、値を1として定義します。
- 実行中のフローAで、FOOの値を100に変更後、FOOの値を参照すると、100という値が取得されます。
- 実行中のフローBで、FOOを参照すると、その参照タイミングに関わらず1という値(1.で定義した値)が取得されます(このフロー内でFOOを変更しない前提)。
- 新たに実行したフローAで、FOOの値を変更する前に、FOOを参照すると1という値(1.で定義した値)が取得されます。
error_outline本機能はベータ版です。ベータ版での提供となるため、一部の機能が正常に動作しない可能性があります。機能改善や不具合などのフィードバックは、MAGELLAN BLOCKSのお問い合わせ機能より情報提供をお願いします。フィードバックの内容はMAGELLAN BLOCKSの品質向上のために利用いたします。
フロー間共通変数の項目では、以下の操作ができます。
| 操作 | 説明 | ||||||||||||||||||||||||||
|---|---|---|---|---|---|---|---|---|---|---|---|---|---|---|---|---|---|---|---|---|---|---|---|---|---|---|---|
| 追加 |
フロー間共通変数を追加します。 追加は、[追加]ボタンをクリックします。表示される以下の画面で、フロー間共通変数の情報を入力します。 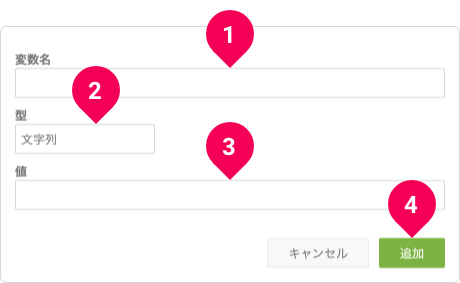
|
||||||||||||||||||||||||||
| テキストで一括編集 |
JSON形式の文字列でフロー間共通変数を一括定義できます。 [テキストで一括編集]ボタンをクリックすると、表形式部分がテキスト入力領域へと表示が切り替わります。このテキスト入力領域で、フロー間共通変数を JSON形式の文字列で一括定義します。 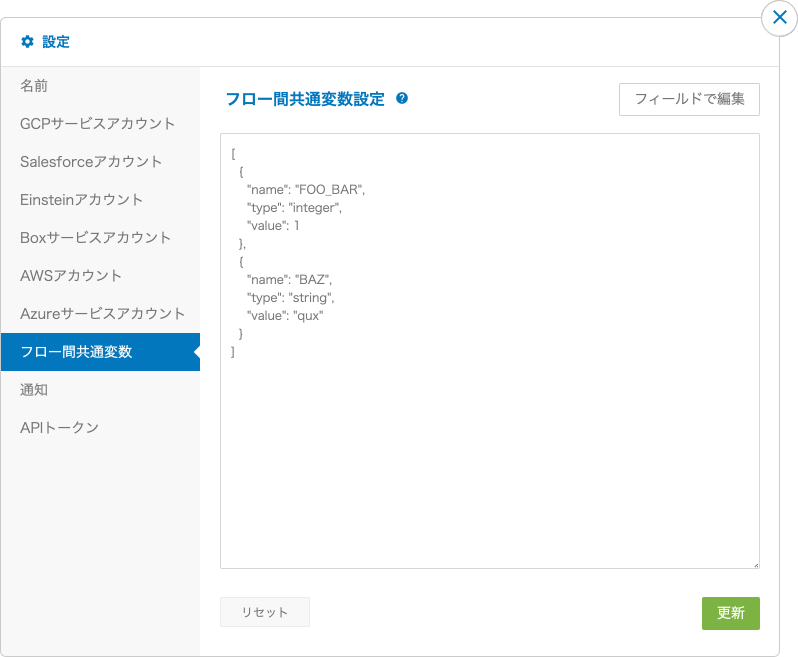
[フィールドで編集]ボタンをクリックすると、表形式のフロー間共通変数の一覧表示に切り替わります。 フロー間共通変数のJSON形式データの仕様は以下のとおりです。
[
{
"name": "FOO_BAR",
"type": "integer",
"value": 1
},
{
"name": "BAZ",
"type": "string",
"value": "qux"
}
]
オブジェクトの配列として表記し、各オブジェクトでフロー間共通変数を定義します。オブジェクトの形式は以下のとおりです。
|
||||||||||||||||||||||||||
| 編集 |
追加済みのフロー間共通変数の「データの種類」と「値」が変更できます。 info_outline名称の変更はできません。名称を変更したい場合は、変更したいフロー間共通変数を削除し、新たに追加してください。 編集は、編集したいフロー間共通変数の編集欄のcreateをクリックします。表示される以下の画面で、フロー間共通変数のデータの種類や値を変更します。 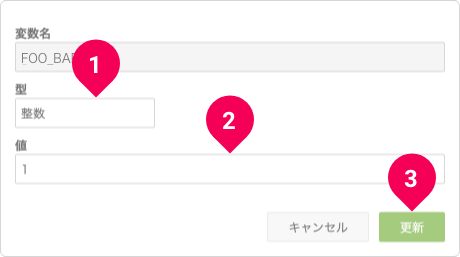
|
||||||||||||||||||||||||||
| 削除 |
追加済みのフロー間共通変数の削除ができます。 削除は、削除したいフロー間共通変数の削除欄のdeleteをクリックします。 |
通知
通知とは、フローやブロックから外部サービス(Slackやメールなど)へテキストメッセージが送信できる機能です。通知の用途ごとに外部サービスの種類や宛先などを設定し、名前を付けて管理します。
通知機能には、以下2つの機能があります。
- フロー終了時の通知設定:
フロー終了時の通知方法を管理します。この通知は、フローの実行が「成功したとき」と「失敗したとき」のそれぞれで利用します。 - ブロック終了時の通知一覧:
ブロック終了時に利用できる通知一覧が確認できます。通知の作成・編集・削除は、プロジェクト設定の通知設定でのみできます。
ここでは、「フロー終了時の通知設定」についてのみ記載します。
通知タイプは、以下の4種類です。
- メール通知
- Slack通知
- ワークスペースメッセージ
- PagerDuty
メール通知の場合、所定のメールサービスを使用する必要があります。現在、サポートしているメールサービスは、以下のとおりです。
メール通知を使用する場合は、使用するメールサービスのアカウント登録を先に済ませてください。
設定項目は、通知タイプごとに異なります。以下は、メール通知の設定内容です。
| 設定項目 | SendGrid | Mailgun | Mailjet |
|---|---|---|---|
| アドレス | smtp.sendgrid.net | smtp.mailgun.org | in.mailjet.com |
| ポート | 2525 | 2525 | 2525 |
| ユーザー名 |
apikey (「apikey」という固定の文字列)[1] |
MailgunのDefault SMTP Login | Mailjet SMTPアカウントのUSERNAME (API KEY) |
| パスワード | SendGridアカウントのAPIキー[1] | MailgunのDefault Password | Mailjet SMTPアカウントのPASSWORD (SECRET KEY) |
| To | 通知メールの宛先メールアドレス(複数のメールアドレスは、カンマ,で区切って指定できます。) |
||
| From | 通知メールの送信者メールアドレス | ||
| 件名 | 通知メールの件名 | ||
SendGirdのユーザー名とパスワードの設定内容は、以下のタイミングで変更されました。詳しくは、「【重要】APIキー認証および二要素認証が必須に変更されます – サポート」を参照願います。
- Free, Essentials, Bronze, Liteプラン:2021年2月18日 午前1時
- Pro, Premier, Silver, Gold, Platinum, High Volumeプラン:2021年 3月25日 午前1時
二要素認証への変更やAPIキーの取得については、「【重要】APIキー認証および二要素認証が必須に変更されます – サポートopen_in_new」の「対応内容」の項を参考にしてください。
以下は、Slack通知の設定内容です。
| 設定項目 | 内容 |
|---|---|
| URL |
SlackのWebhook URLを指定します。Webhook URLの取得方法については、「SlackのWebhook URLの取得方法」を参照願います。 カスタムインテグレーションで取得したWebhook URLは非推奨です。 |
| チャンネル |
Slackの通知先チャンネルを指定します。 非推奨のカスタムインテグレーションで取得したWebhook URLを利用している場合のみ利用可能です。 |
| ユーザー名 |
Slack通知時の表示ユーザー名を指定します。 非推奨のカスタムインテグレーションで取得したWebhook URLを利用している場合のみ利用可能です。 |
| アイコン |
Slack通知時のアイコン絵文字を指定します。 非推奨のカスタムインテグレーションで取得したWebhook URLを利用している場合のみ利用可能です。 |
以下は、ワークスペースメッセージ通知の設定内容です。
| 設定項目 | 内容 |
|---|---|
| チャンネル | ワークスペースのメッセージパネルのチャンネルを指定します。 |
以下は、PagerDuty(ドキュメント)通知の設定内容です。
| 設定項目 | 内容 |
|---|---|
| Integration Key |
MAGELLAN BLOCKSとの連携に使用可能なIntegrationのIntegration Keyを指定します。Integrationは、必ずEvents API v2を選択してください。 |
APIトークン
APIトークン項目は、フローを外部から呼び出すときの認証に使用する情報です。ここでは、このAPIトークンの発行(追加)や削除などができます。なお、追加するAPIトークンには、説明がつけられます。
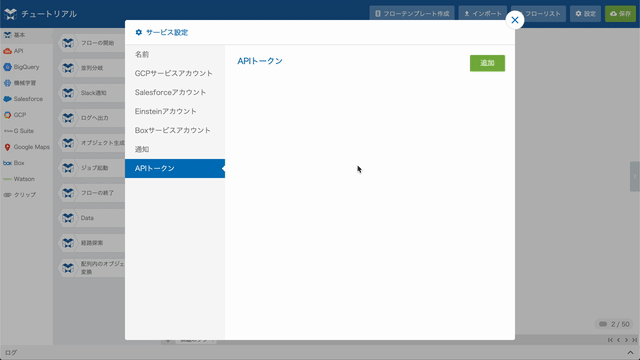
- [追加]ボタンをクリックで説明文を付けてAPIトークンを追加
- content_pasteをクリックで、APIトークンをクリップボードへコピー
- createをクリックでAPIトークンの説明文を編集
- deleteをクリックでAPIトークンを削除