サポートツール
GCS Explorer
GCS Explorerは、GCPコンソールを介さずに、BLOCKSからGoogle Cloud Storage(GCS)のアイテム(ファイルやフォルダー)を閲覧・操作できるツールです。
GCS Explorerでは、以下のことができます。
- バケットの作成・削除
- 特定バケット内のアイテムの閲覧
- ファイルのアップロード
- フォルダーのアップロード(Google Chromeのみ)
- フォルダーの作成
- アイテムの削除
- ファイルのダウンロード
- アイテムのGCS URLのコピー
- 画像ファイルのGCS URLをDataEditorのデータとして追加(DataEditorのライセンスが必要)
グローバルナビゲーションのメニューアイコン(menu)をクリックし、表示されるメニューから[GCS Explorer]をクリックすると、GCS Explorerの画面に切り替わります。open_in_newをクリックすると、新しいタブにGCS Explorerが表示されます。
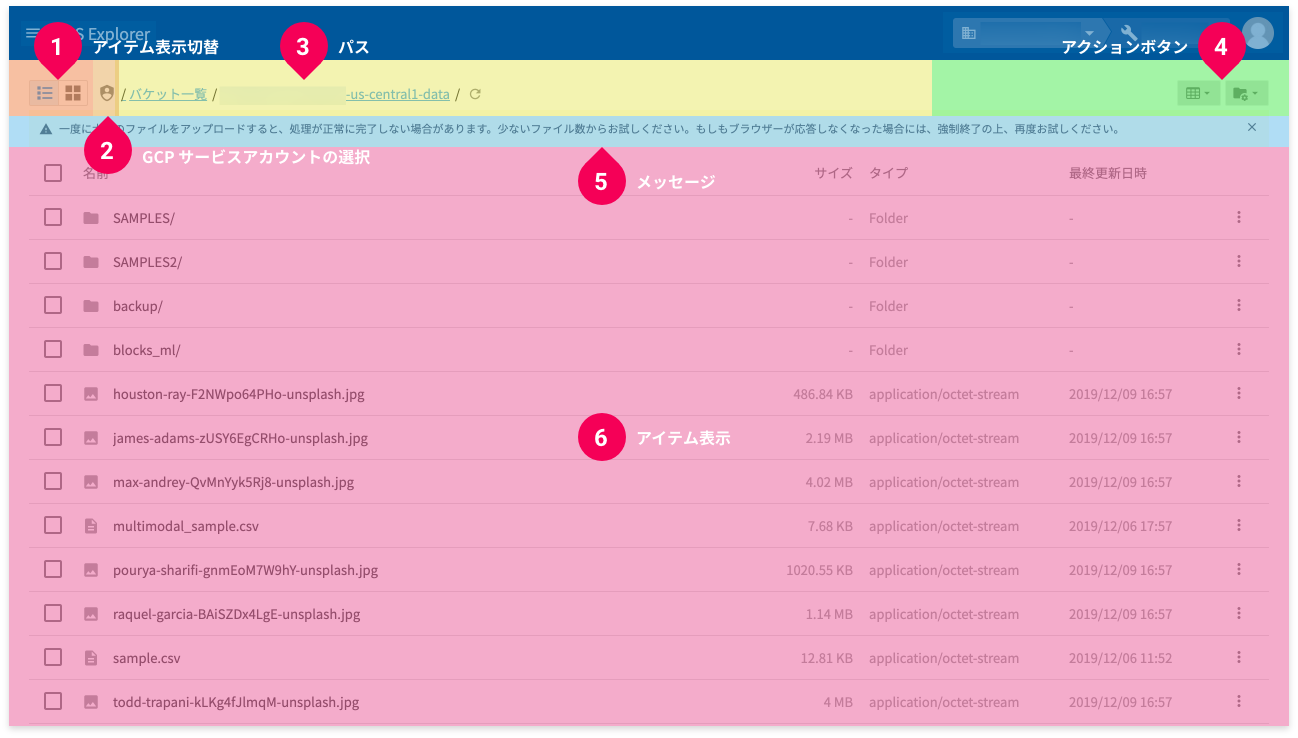
1.アイテム表示切替
アイテムの表示をリスト形式で表示するか、グリッド形式で表示するかを切り替えます。
| アイコン | 説明 |
|---|---|
| list |
アイテムをリスト形式で表示します。 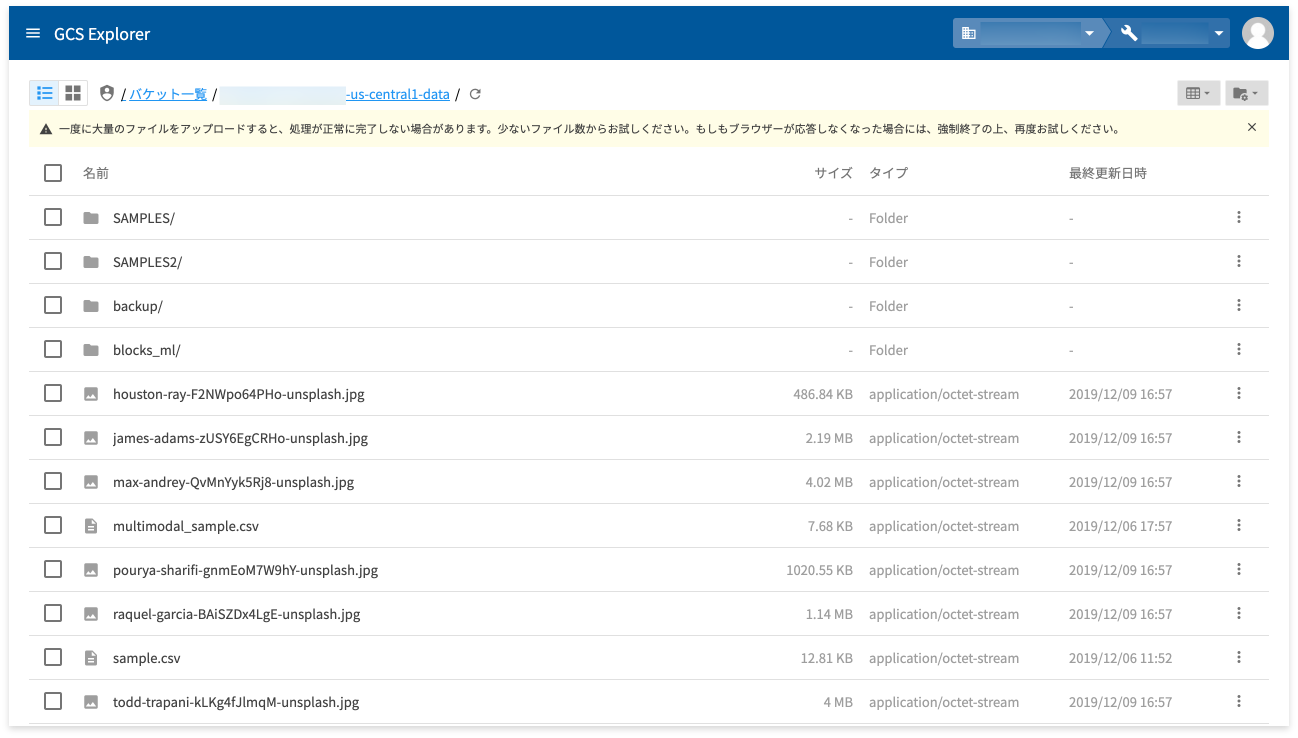
画像ファイル名をクリックすると、ポップアップで画像が表示されます。 |
| grid_view |
アイテムをグリッド形式で表示します。 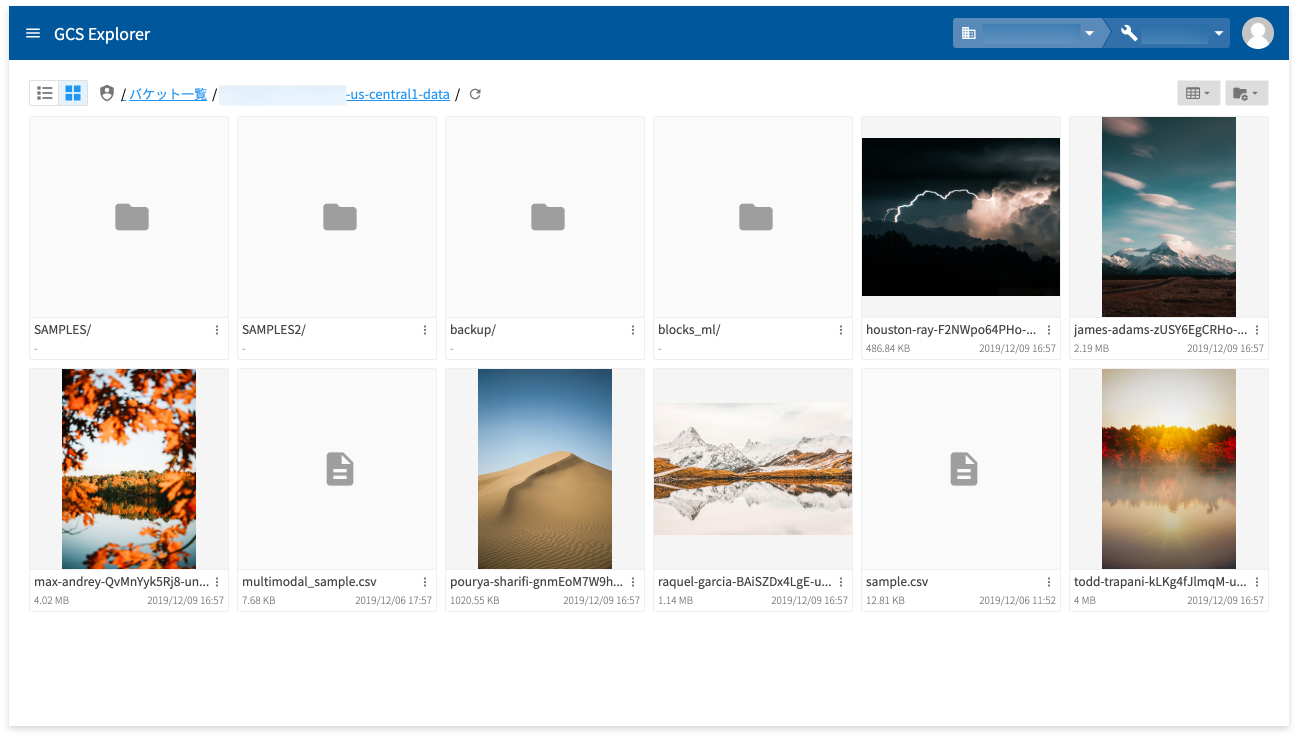
画像ファイルは、サムネイル表示されます。サムネイルをクリックすると、画像がポップアップして表示されます。 |
info_outline画像ファイルとして認識するのは、以下のいずれかです。
- ファイルの拡張子がJPG・JPEG・PNG・BMP・GIF・SVG(大文字・小文字の区別なし)
- ファイルのタイプ(MIMEタイプ)がimage/*(例:image/jpeg・image/pngなど)
2. GCPサービスアカウントの選択
GCS ExplorerでGCSへアクセスするGCPサービスアカウントを選択します。
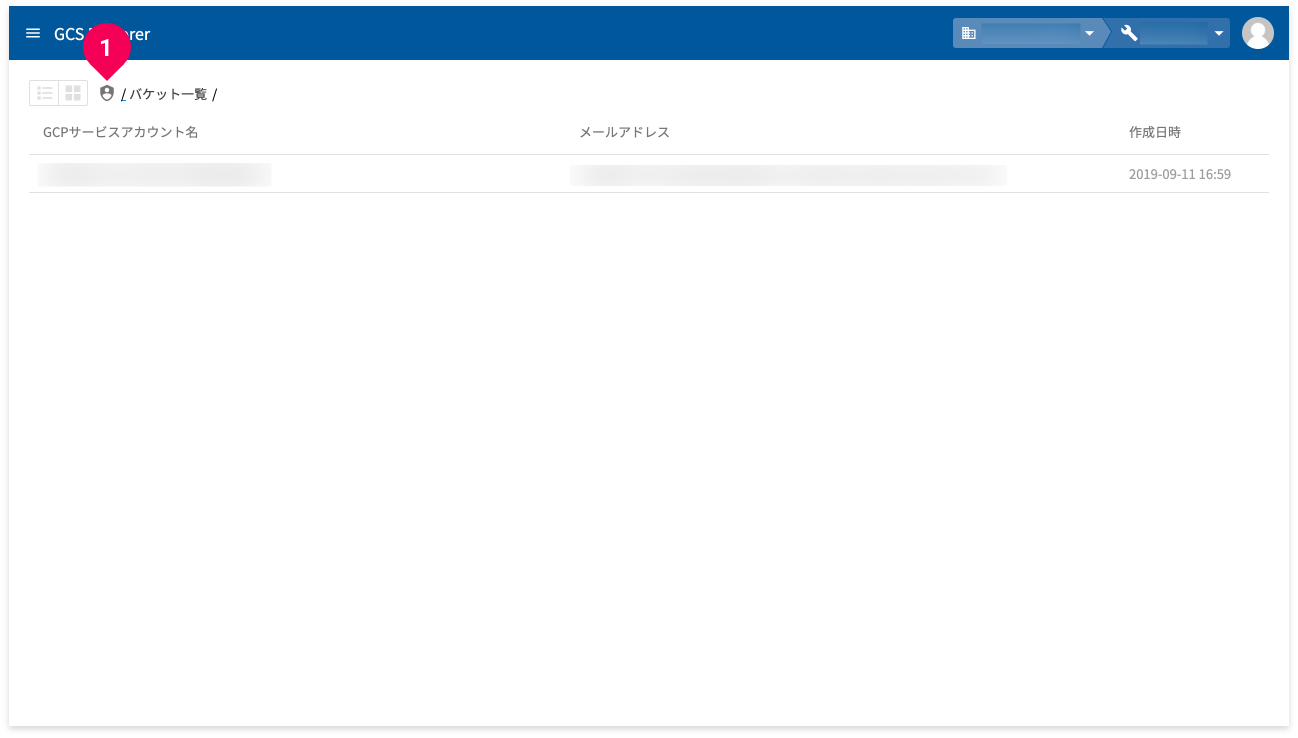
- アイコンをクリック
- 一覧からGCPサービスアカウントをクリック
3.パス
アイテムエリアに表示されているアイテムへのパスが表示されます。
パスは、バケットもしくはフォルダーを特定する文字列で、/バケット一覧/ foo / bar / baz /のような形式をしています。
パス内の/以外はクリックできます。
[バケット一覧]の部分をクリックすると、アイテムエリアがバケット一覧に切り替わります。GCPサービスアカウント選択直後のバケットが選択されていないときもバケット一覧が表示されます。
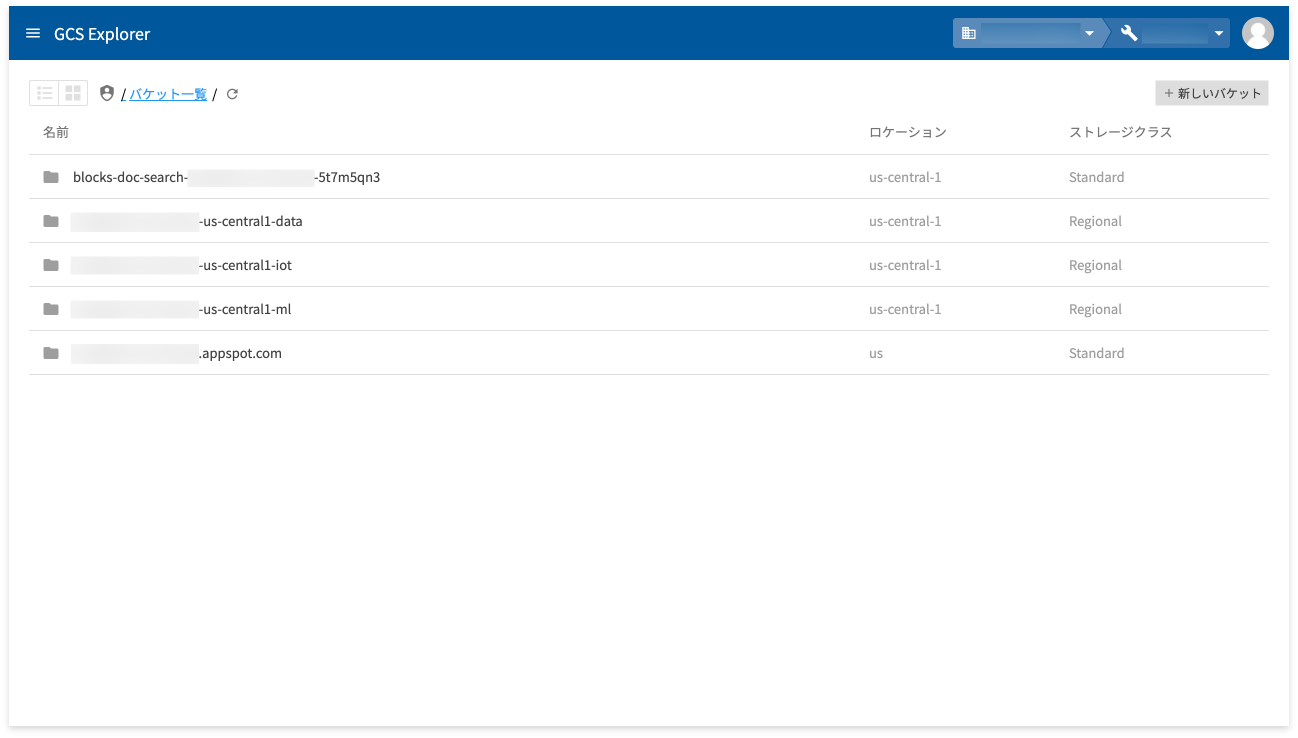
[バケット一覧]以外のバケット名やフォルダー名をクリックすると、アイテムエリアがクリックしたバケットもしくはフォルダーのアイテム一覧に切り替わります。
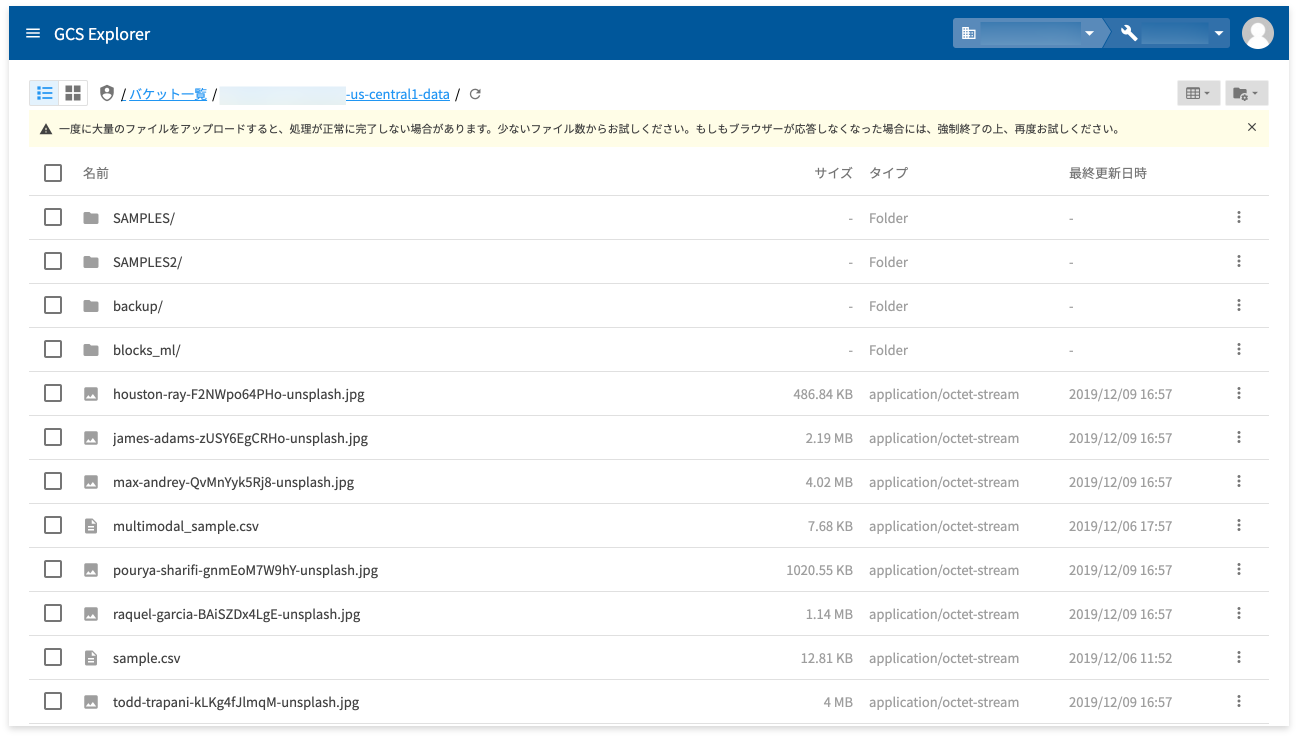
4.アクションボタン
アイテムを操作するアクションボタンが並びます。
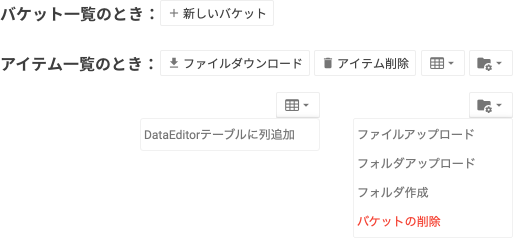
アイテム一覧のときの「テーブルの絵柄のボタン」と「フォルダーに歯車の絵柄のボタン」は、クリックするとメニューが表示されます。
それぞれのボタンとメニューの機能は以下のとおりです。
新しいバケット
バケットを作成します。バケット一覧のときのみ表示されます。
ボタンをクリックすると、バケットを作成するための画面が表示されます。
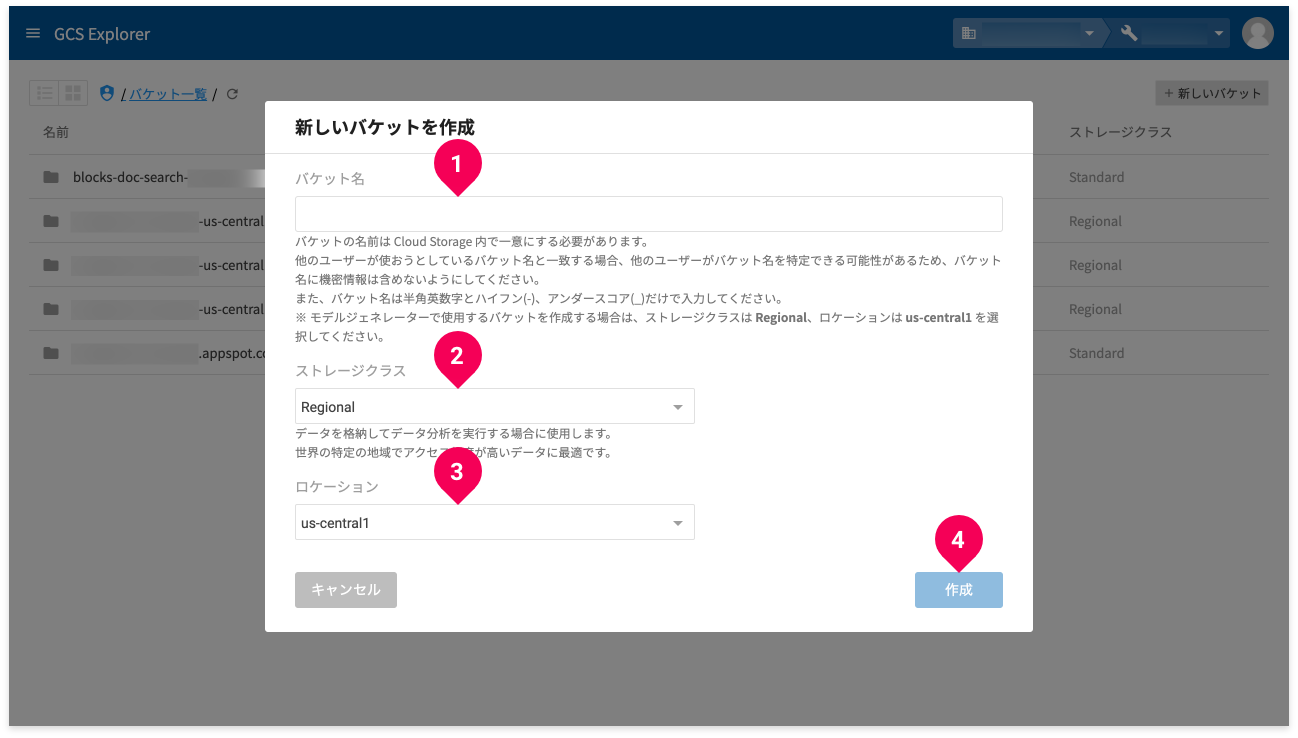
バケット名(❶)・ストレージクラス(❷)・ロケーション(❸)を指定して、[作成]ボタンをクリックすると、バケットが作成できます。
ファイルダウンロード
ファイルをダウンロードします。
アイテム表示がリスト形式で、アイテムのチェックボックスがチェックされているときのみ表示されます。
ダウンロード対象は、チェックボックスにチェックが付いているアイテムです(下図参照)。
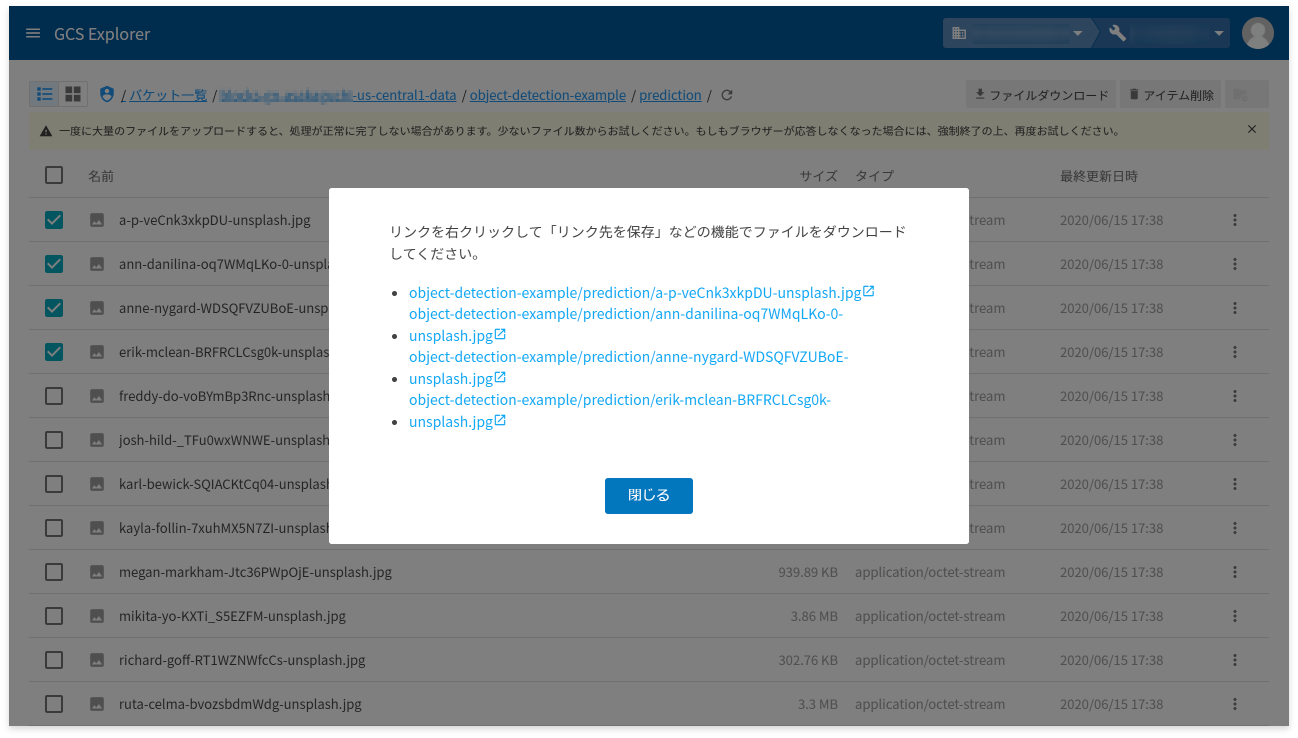
(ダウンロードは、リストアップされた各ファイルのリンク先をクリックしてダウンロードします。)
info_outlineGCSの仕様の都合上、ファイルを一括してのダウンロードはできません。
アイテム削除
アイテムを削除します。
アイテム表示がリスト形式で、アイテムのチェックボックスがチェックされているときのみ表示されます。
削除対象は、チェックボックスがチェックされているアイテムです(複数アイテム同時に削除可能)。
DataEditorテーブルに列追加
選択したバケットもしくはフォルダー配下の画像ファイルを検索し、その画像ファイルのGCS URLをDataEditorのデータに追加します。
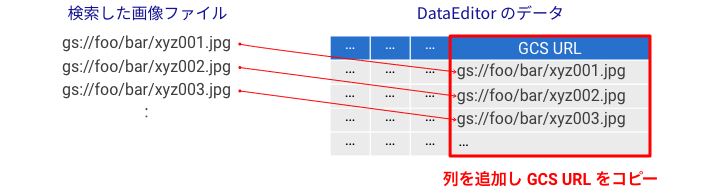
対応する画像ファイルは、拡張子がjpg・png・bmp・gif(大文字・小文字の区別なし)のファイルです。このうち、どの拡張子を対象とするかは取捨選択ができます。
warningパス(GCS URL)中にカンマ(,)を含む画像ファイル名は対象外です。
画像ファイルの検索は、フォルダーの中にフォルダーがある場合は、最下層のフォルダーまで検索します。
この機能の利用にあたっては、以下の前提条件を満たしている必要があります。
- DataEditorのライセンスがある
- DataEditorにデータ(テーブル)があらかじめ登録されている
- テーブルには画像ファイルを検索するためのSTRING型のキー列がある
- キー値:画像ファイル名からドット(.)を含めた拡張子を除いた部分
- 例:gs://foo/bar/baz.jpgの場合は、bazがキーとなる
この機能では、GCS URL列の追加に加え、画像ファイルが存在するフォルダーの名称をラベル列として追加も可能です。
テーブルへのGCS URL列やラベル列の追加は、既存のテーブルに追加するわけではなく、下図のように既存のテーブルとGCS URL列やラベル列を結合した新しいテーブルを作成します。
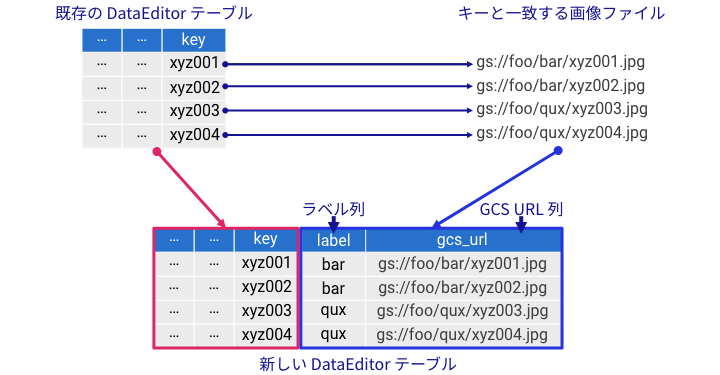
GCS URL列とラベル列の列名は、自由に設定できます。
GCS URL列の位置も自由に設定できます。ラベル位置も追加する場合は、ラベル列の位置はGCS URL列の1つ前になります。
以下は、この機能の画面と各項目の意味です。
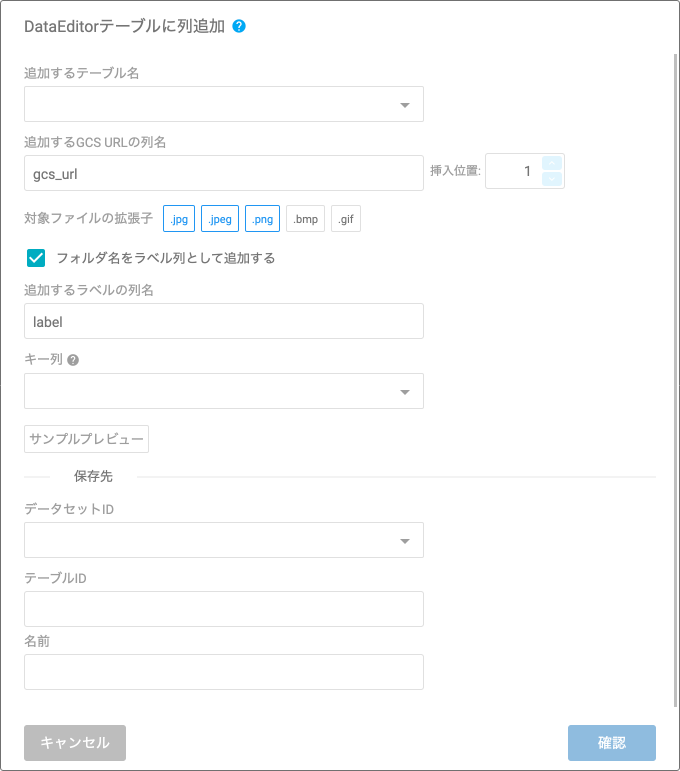
| 項目名 | 説明 |
|---|---|
| 追加するテーブル名 |
GCS URL列を追加したい既存のDataEditorテーブルを選択します。 先に説明したとおり、GCS URL列の追加は既存のテーブルに列を追加するわけではなく、既存のテーブルとGCS URL列やラベル列を結合した新しいテーブルを作成します。 |
| 追加するGCS URLの列名 |
追加するGCS URL列の列名を指定します。 |
| 挿入位置 |
GCS URL列の位置を指定します。ラベル列も追加する場合は、ラベル列の位置はGCS URL列の1つ前になります。 |
| 対象ファイルの拡張子 |
対象とする画像ファイルの拡張子を選択します。 |
| フォルダ名をラベル列として追加する |
画像ファイルが存在するフォルダーの名称をラベル列として追加する場合は、チェックボックスにチェックを付けます。ラベル列を追加したくない場合は、チェックボックスのチェックを外します。 |
| 追加するラベルの列名 |
ラベル列の列名を指定します。 |
| キー列 |
[追加するテーブル名]で選択したテーブル中のSTRING型のキー列を指定します。 |
| サンプルプレビュー |
このボタンをクリックすると、GCS URL列やラベル列を追加した新しいDataEditorテーブル構成のイメージが確認できます。 |
| データセットID |
新しいDataEditorテーブルの保存先となるデータセットのIDを指定します。 |
| テーブルID |
新しいDataEditorテーブルの保存先となるテーブルのIDを指定します。 |
| 名前 |
新しいDataEditorテーブルの名前を指定します。 |
ファイルアップロード
ファイルをGCSにアップロードします。
アップロード中であれば、途中でアップロードを中止できます。
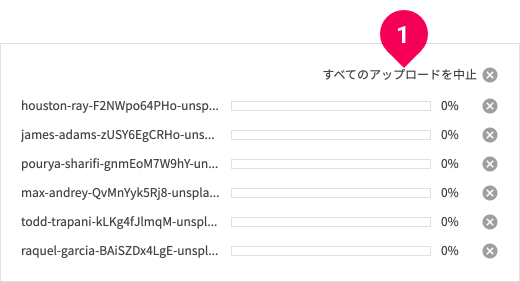
画面右下に表示されるアップロード状況から[すべてのアップロードを中止](❶)をクリックすると、すべてのアップロードを中止できます。各ファイル右端のcancelをクリックすると、当該ファイルのアップロードを中止できます。
info_outline大量のファイルを同時にアップロードして、ウェブブラウザーが応答しなくなった場合は、ウェブブラウザーを強制終了させてください。その後、アップロードするファイルの数を減らして再度お試しください。
フォルダアップロード
フォルダーをGCSにアップロードします。Google Chromeのみで使用できます(その他のウェブブラウザーではボタンが表示されません)。
アップロード中であれば、途中でアップロードを中止できます。
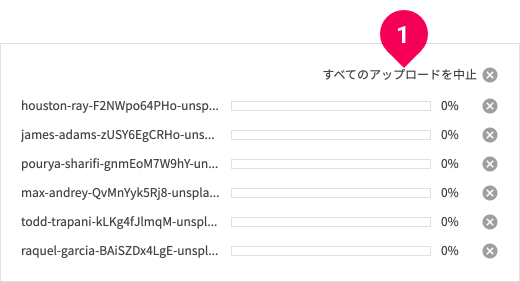
画面右下に表示されるアップロード状況から[すべてのアップロードを中止](❶)をクリックすると、すべてのアップロードを中止できます。各ファイル右端のcancelをクリックすると、当該ファイルのアップロードを中止できます。
info_outline大量のファイルを同時にアップロードして、ウェブブラウザーが応答しなくなった場合は、ウェブブラウザーを強制終了させてください。その後、アップロードするファイルの数を減らして再度お試しください。
フォルダ作成
フォルダーを作成します。
バケットの削除
バケットを削除します。
バケット内にアイテムがあると削除できません。バケットを削除するためには、バケット内のアイテムを[アイテムを削除する]ですべて削除してから行ってください。
5.メッセージ
メッセージが表示されます。メッセージ右端の[×]をクリックすると、メッセージが消せます。
6.アイテム表示
アイテムの一覧がリスト形式もしくはグリッド形式で表示されます。
リスト形式
リスト形式は、以下のように表示されます。
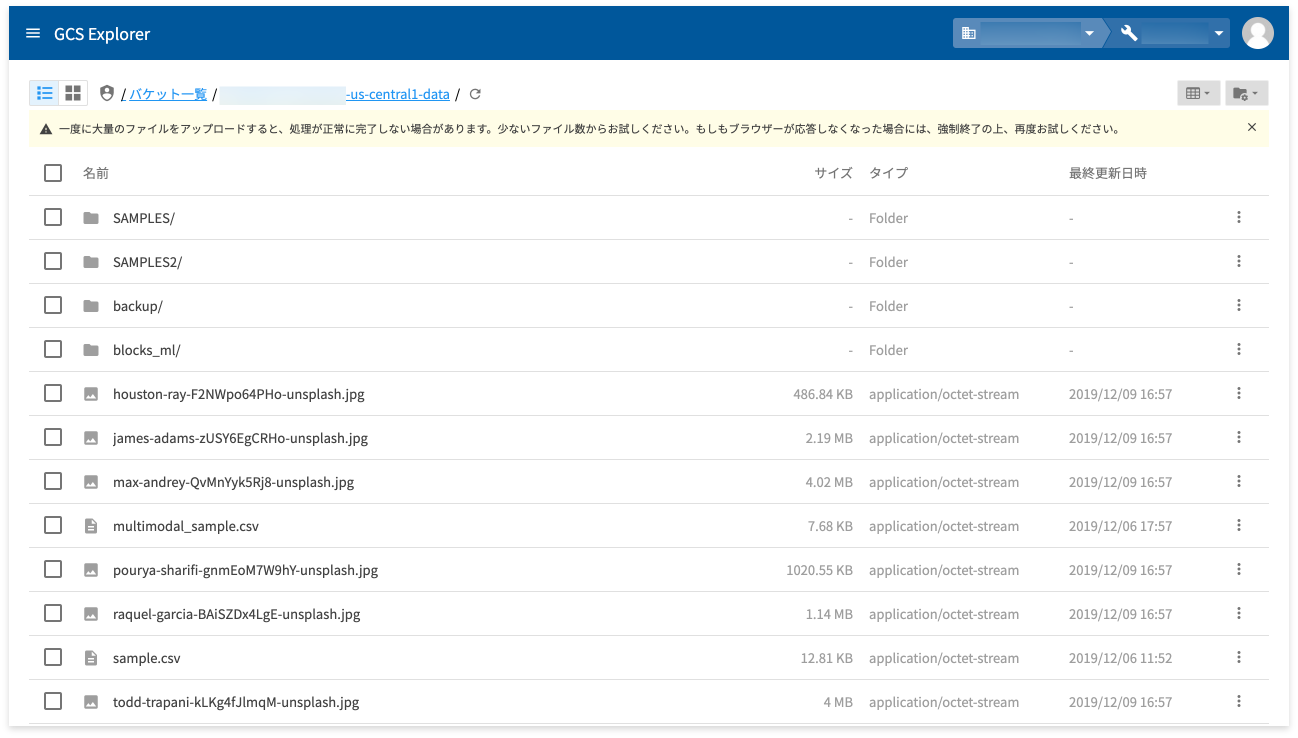
リスト形式での各表示部分の意味と使い方は以下のとおりです。
| 項目 | 説明 |
|---|---|
| 選択ボックス |
チェックボックスのチェックのオン/オフで、アイテムの選択/非選択を切り替えます。 |
| 名前 |
アイテム名です。 アイテムが画像ファイルの場合は、ファイル名をクリックすると、画像がポップアップして表示されます。 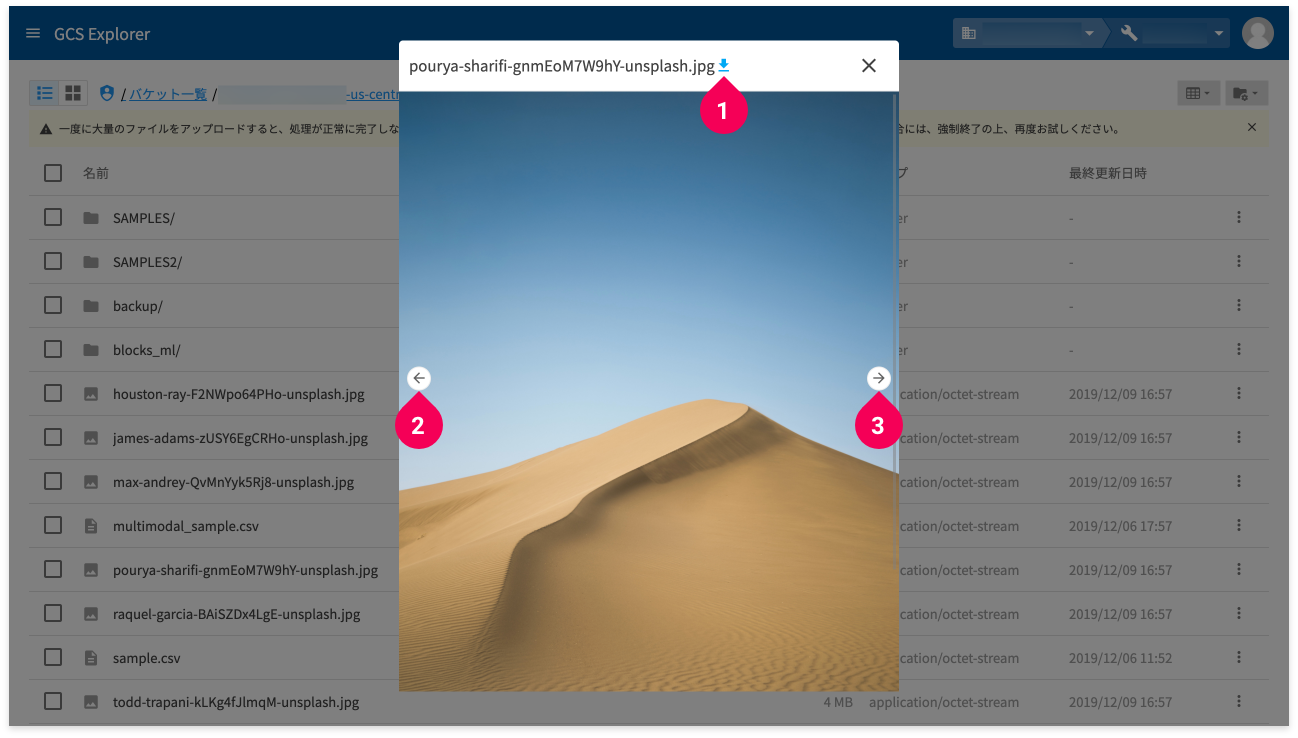
❶ 部分のアイコンをクリックすると、画像ファイルを別タブに表示したり(タイプがimage/*のもの)、画像ファイルをダウンロードできます(タイプが image/*以外のもの)。 ❷および❸の部分をクリックすると、前後の画像ファイルをそのまま閲覧できます。 info_outline画像ファイルとして認識するのは、以下のいずれかです。
|
| サイズ | ファイルのサイズです。 |
| タイプ |
アイテムのタイプです。アイテムがフォルダーの場合は、Folderと表示されます。アイテムがファイルの場合は、そのファイルのMIMEタイプが表示されます。 |
| 最終更新日時 |
最後にファイルを更新した日時です。 |
| more_vert |
more_vertをクリックすると、アイテムのタイプに応じて以下のメニューが表示されます。
|
グリッド形式
グリッド形式は、以下のように表示されます。
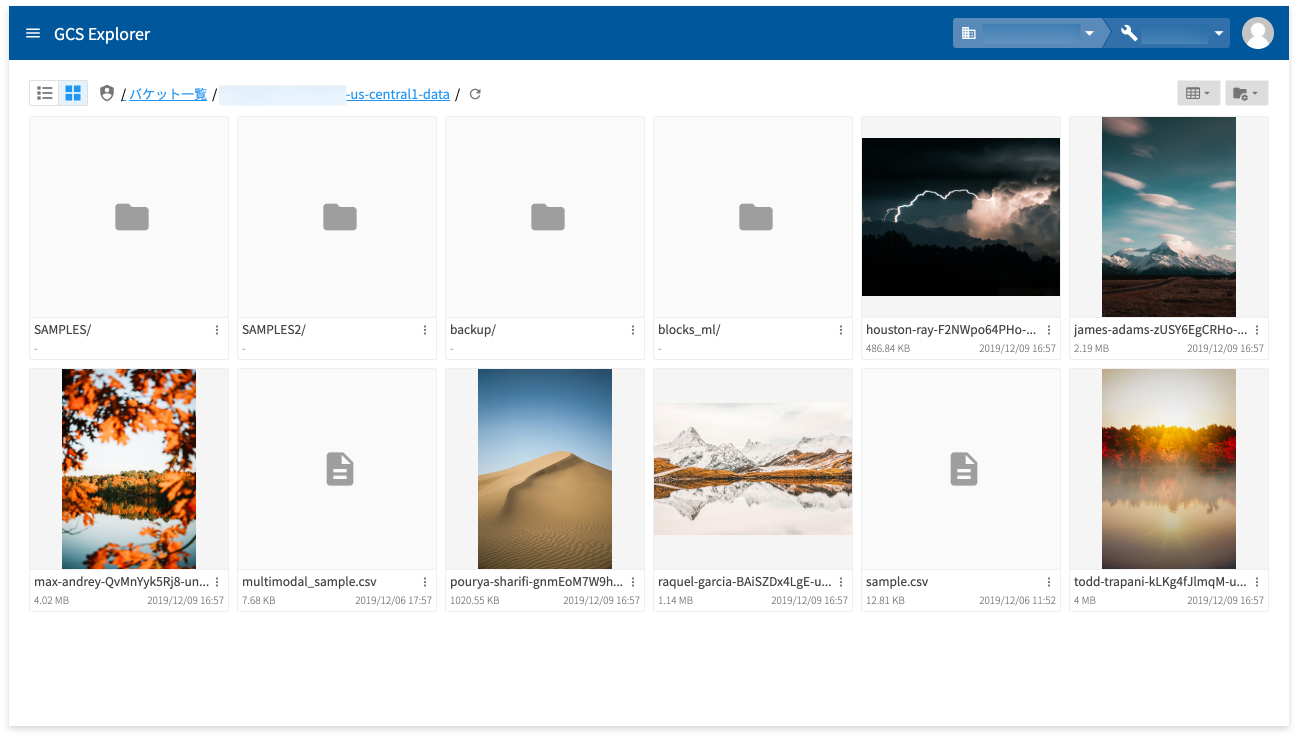
グリッド形式での各表示部分の意味と使い方は以下のとおりです。
| 項目 | 説明 |
|---|---|
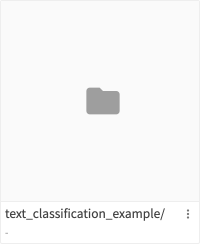 |
フォルダーの表示です。クリックすると、そのフォルダー内のアイテム表示に切り替わります。 |
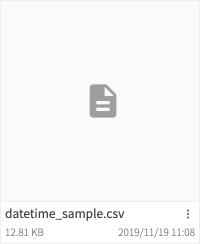 |
一般的なファイルの表示です。 |
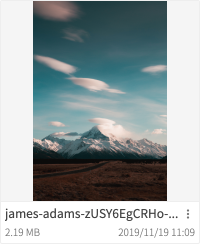 |
画像ファイルの表示です。クリックすると、画像がポップアップして表示されます。 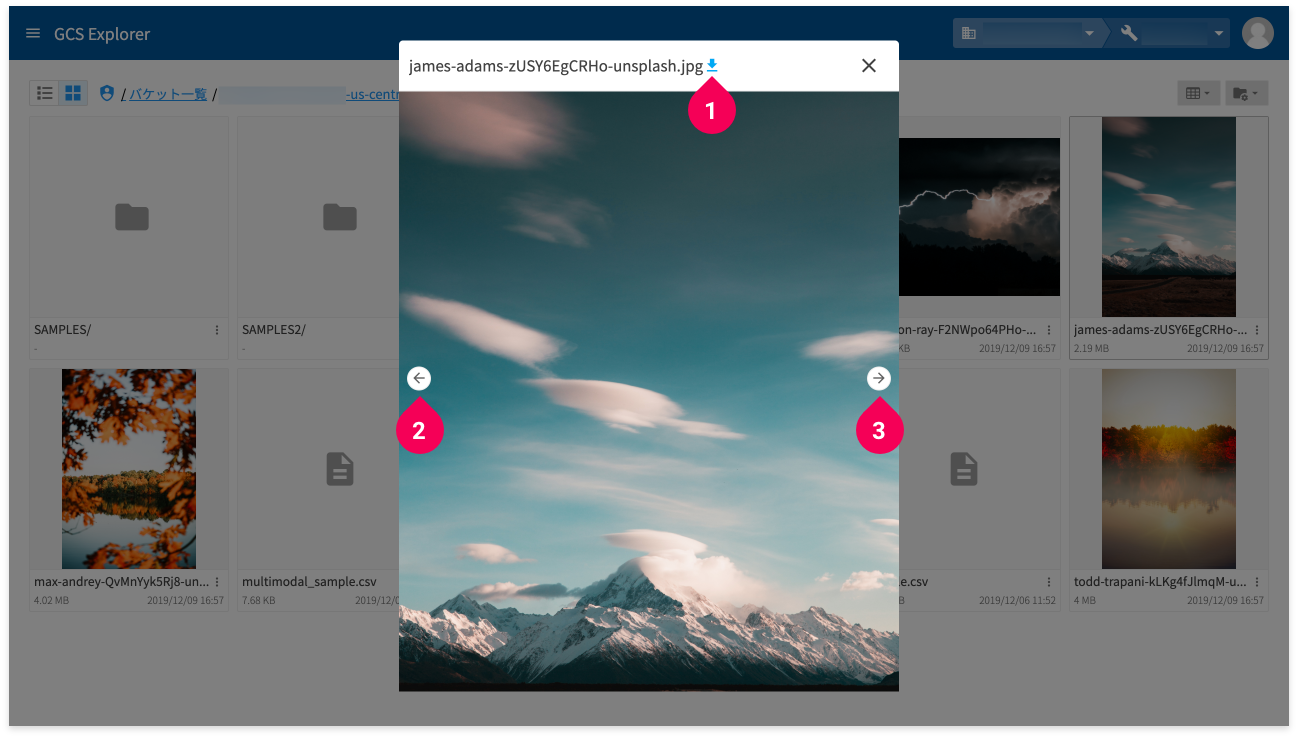
❶ 部分のアイコンをクリックすると、画像ファイルを別タブに表示したり(タイプがimage/*のもの)、画像ファイルをダウンロードできます(タイプがimage/*以外のもの)。 ❷および❸の部分をクリックすると、前後の画像ファイルをそのまま閲覧できます。 info_outline画像ファイルとして認識するのは、以下のいずれかです。
|
| more_vert |
more_vertをクリックすると、アイテムのタイプに応じて以下のメニューが表示されます。
|

