サポートツール
画像アノテーション
画像アノテーションツールでは、以下の画像データにタグ付け(アノテーション)ができます。
- モデルジェネレーターの画像物体検出タイプ[手動設定]のトレーニング画像
- 物体検出の物体検出タイプのトレーニング画像
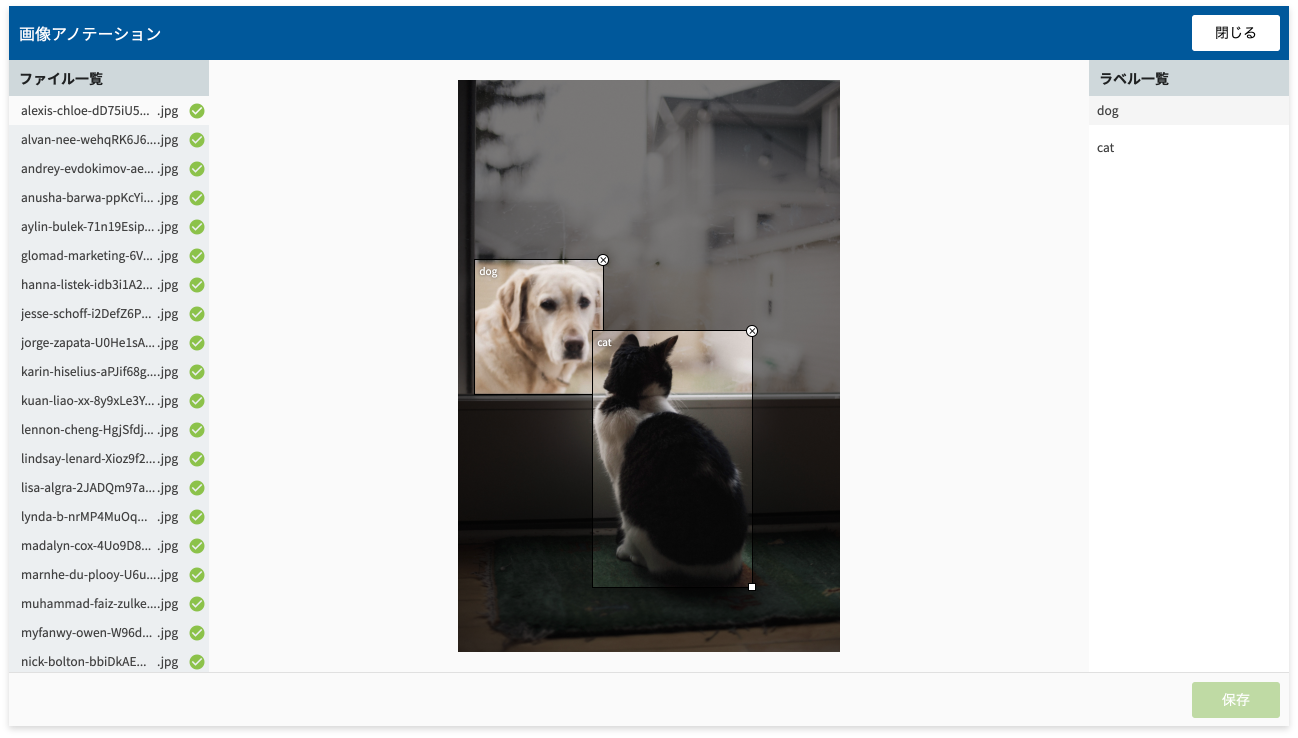
(上図は、犬にdogというラベルを、猫にcatというラベルをタグ付けしている様子です。)
事前準備
画像アノテーションツールの利用にあたっては、以下に挙げる準備が必要です。
- アノテーション対象の画像群を保存したフォルダー(GCS上)
- アノテーション情報を保存する空フォルダー(GCS上)
画像アノテーションの起動手順
画像アノテーションを起動する手順は、以下のとおりです。
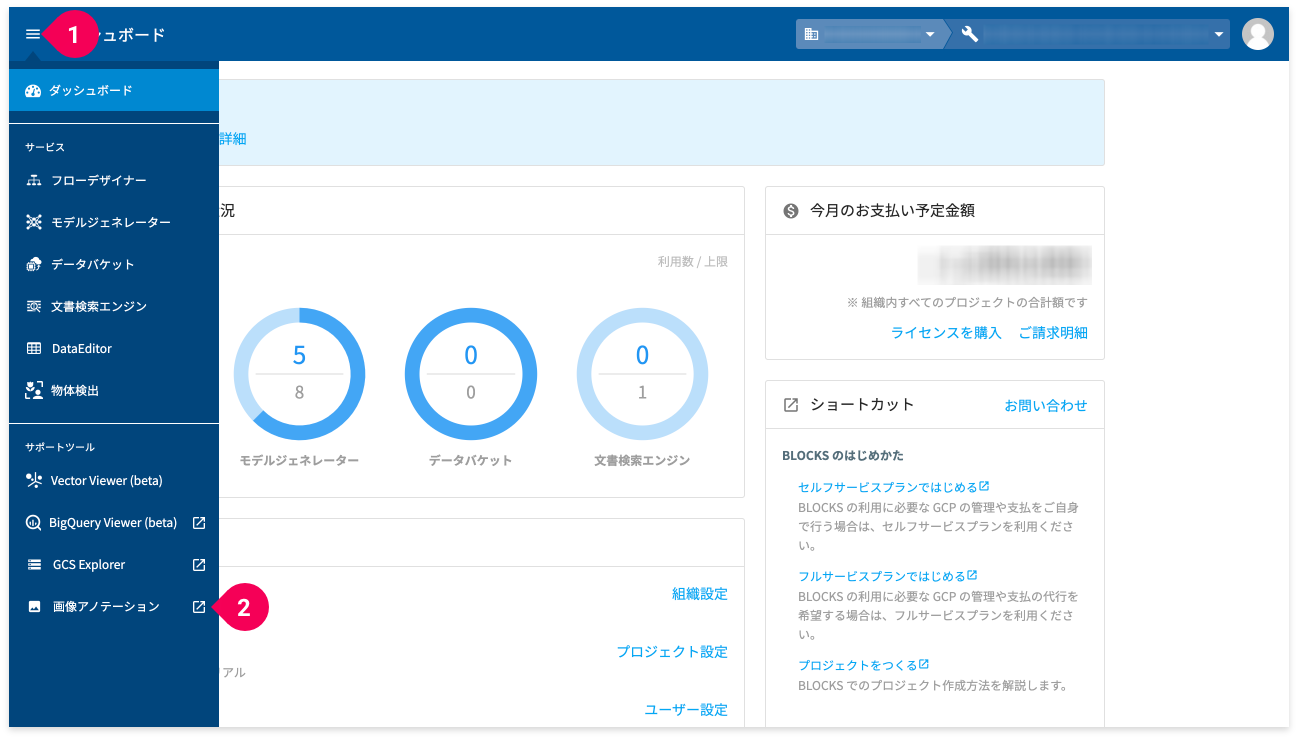
- グローバルナビゲーション左端のmenuをクリック
- [画像アノテーション]をクリック
open_in_newをクリックすると別タブに画像アノテーションが表示されます。
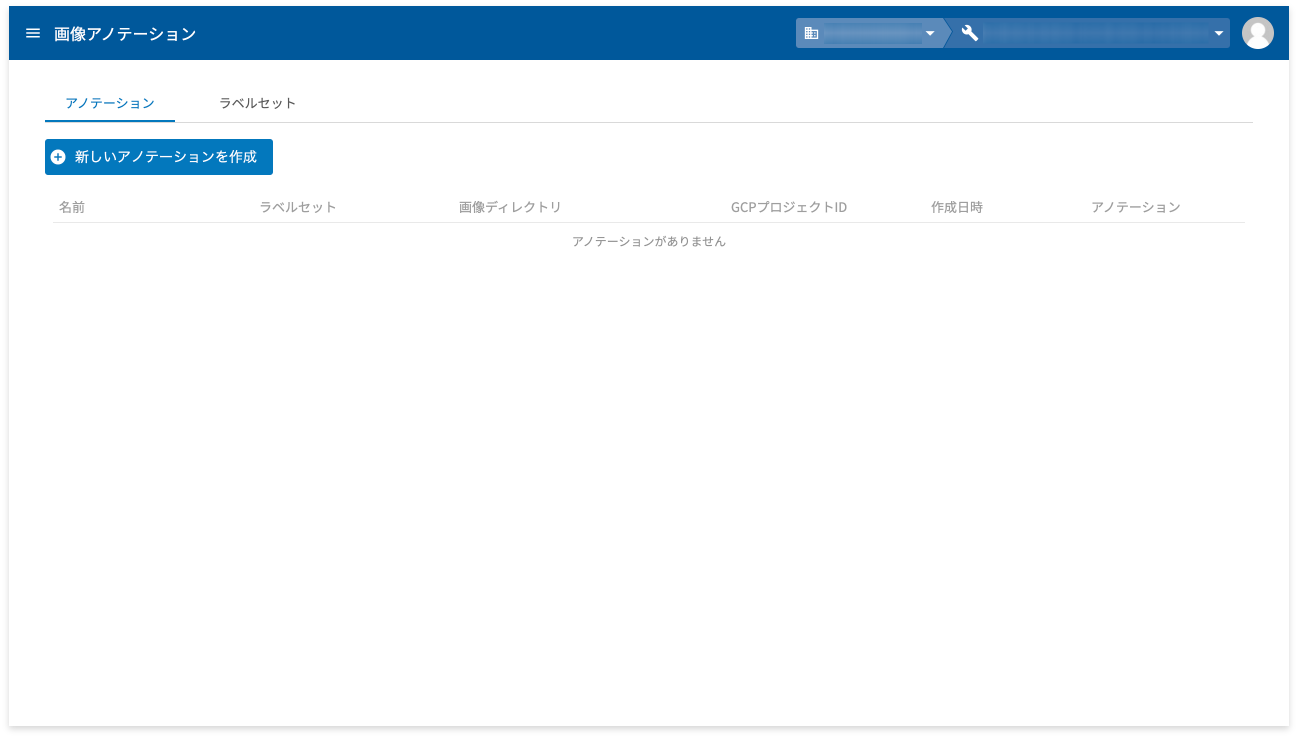
画像アノテーションの基本的な使い方
画像アノテーションでトレーニング用画像データにタグ付けを行うには、タグ付けに使用するラベルのセットを事前に作成します。
ラベルセットは、以下の手順で作成します。
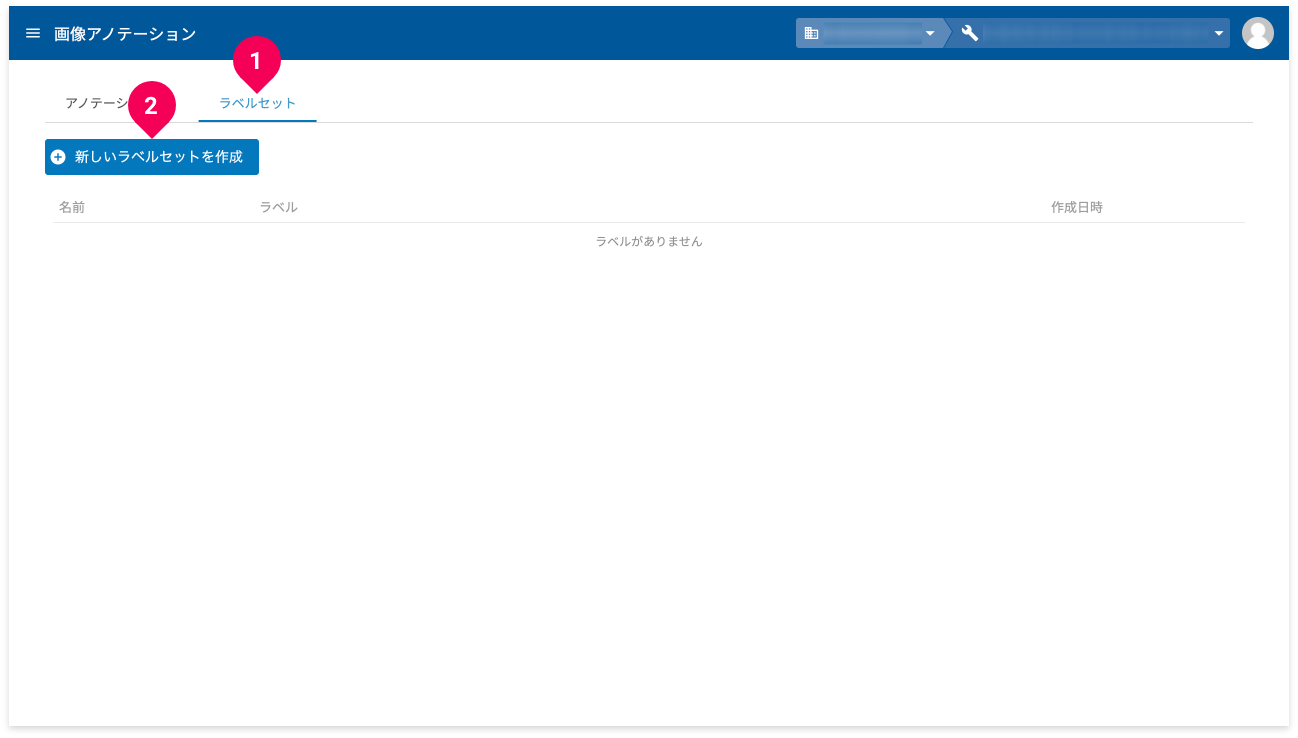
- [ラベルセット]タブをクリック
- [新しいラベルセットを作成]ボタンをクリック
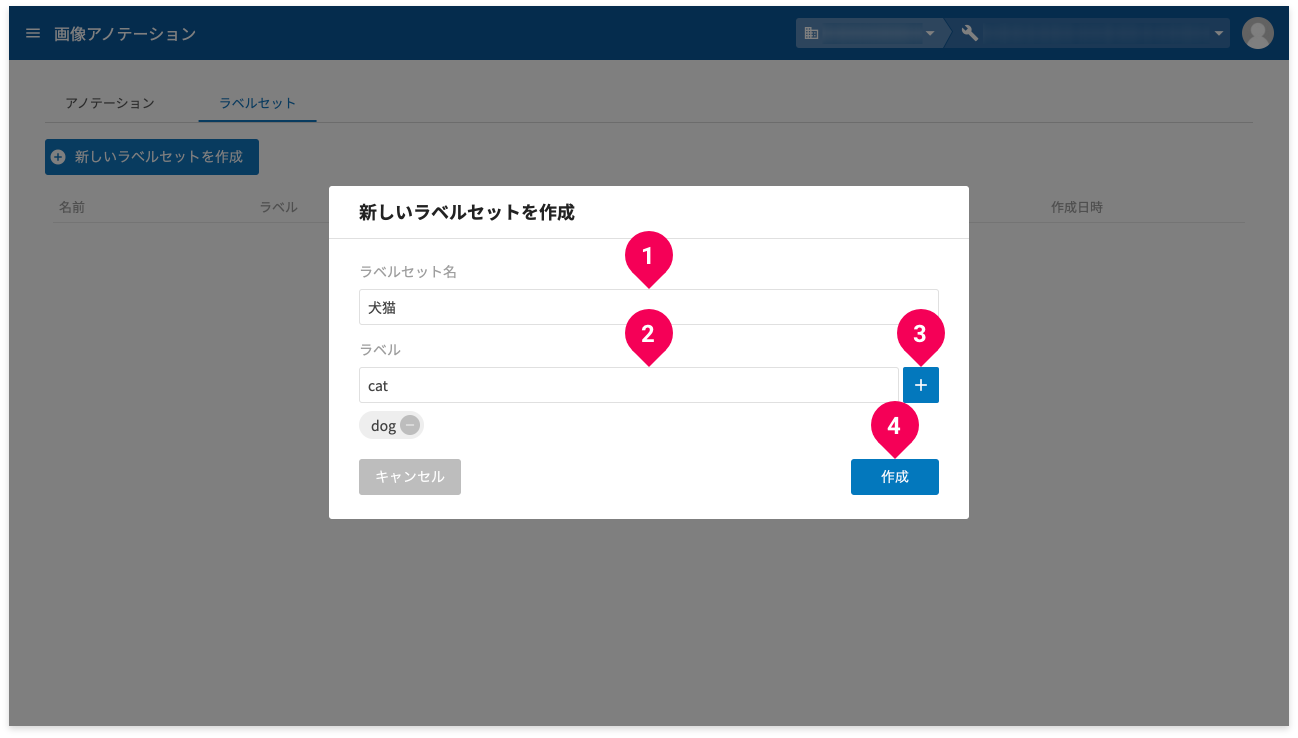
- ラベルセットに付ける名前を入力
- ラベルを入力
ラベルには、半角英数字とアンダースコア(
_)が入力できます。 - [+]ボタンをクリック
上記2と3のステップをラベル数分繰り返します。
- [作成]ボタンをクリック
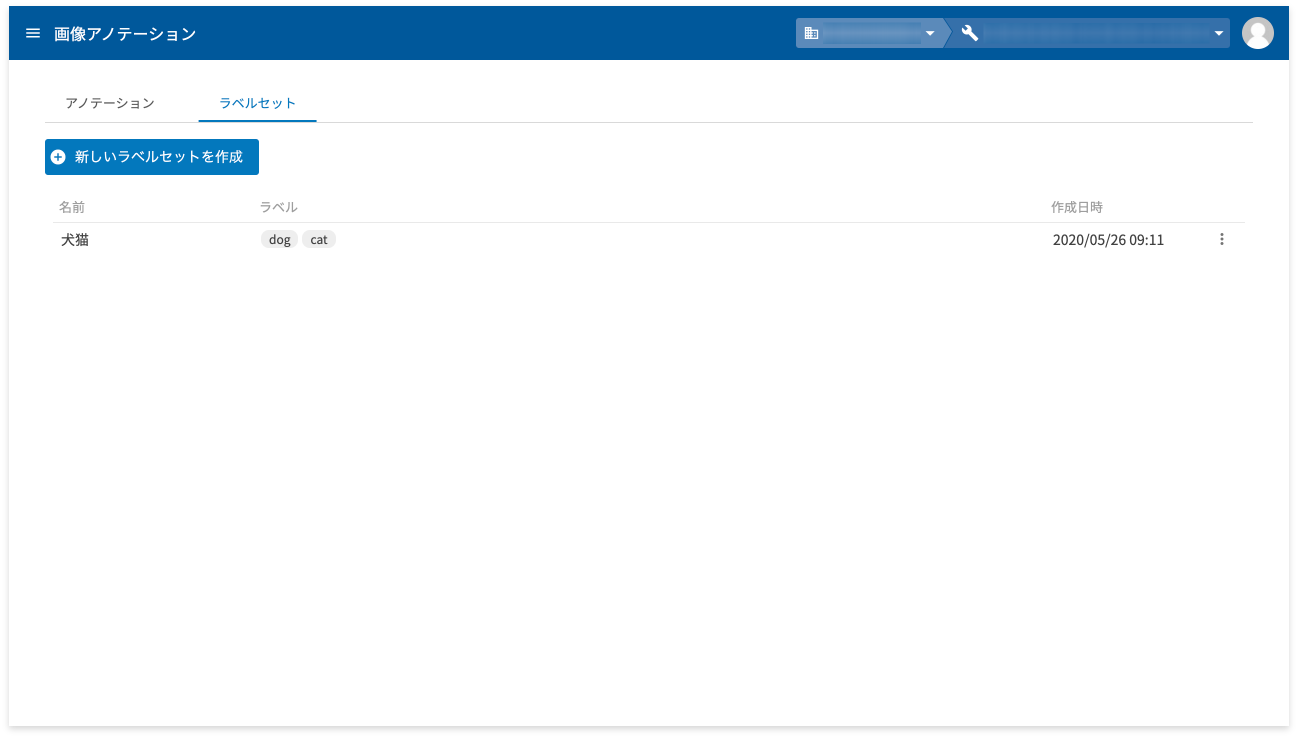
作成したラベルセットは、一覧表示されます。
作成済みのラベルセットは、編集や削除ができます。
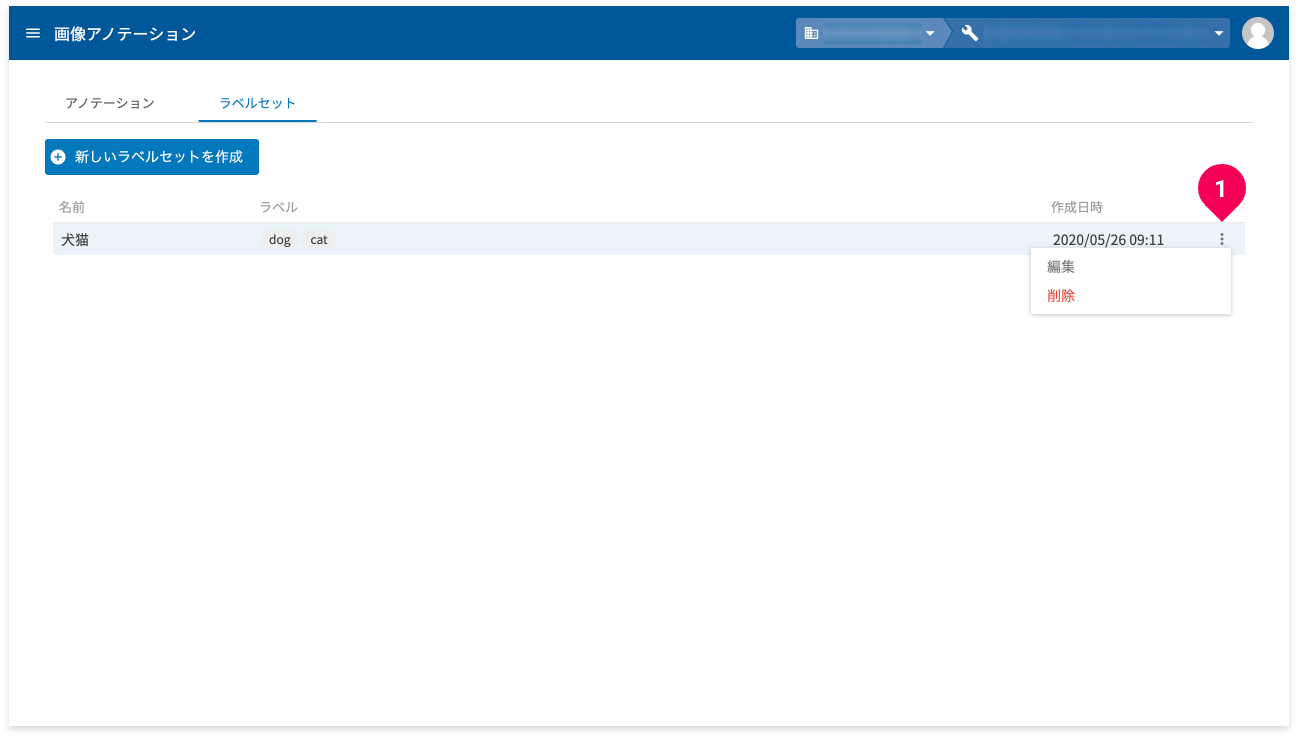
- 編集・削除したい当該ラベルセットのmore_vertをクリック
- [編集]もしくは[削除]をクリック
- 編集:ラベルセット名の変更とラベルの追加が可能
- 削除:ラベルとセットの削除が可能(アノテーションもしくはモデルジェネレーターで使用中の場合は削除不可)
ラベルセットの準備ができたら、トレーニング用画像データへのアノテーションが可能です。手順は以下のとおりです。
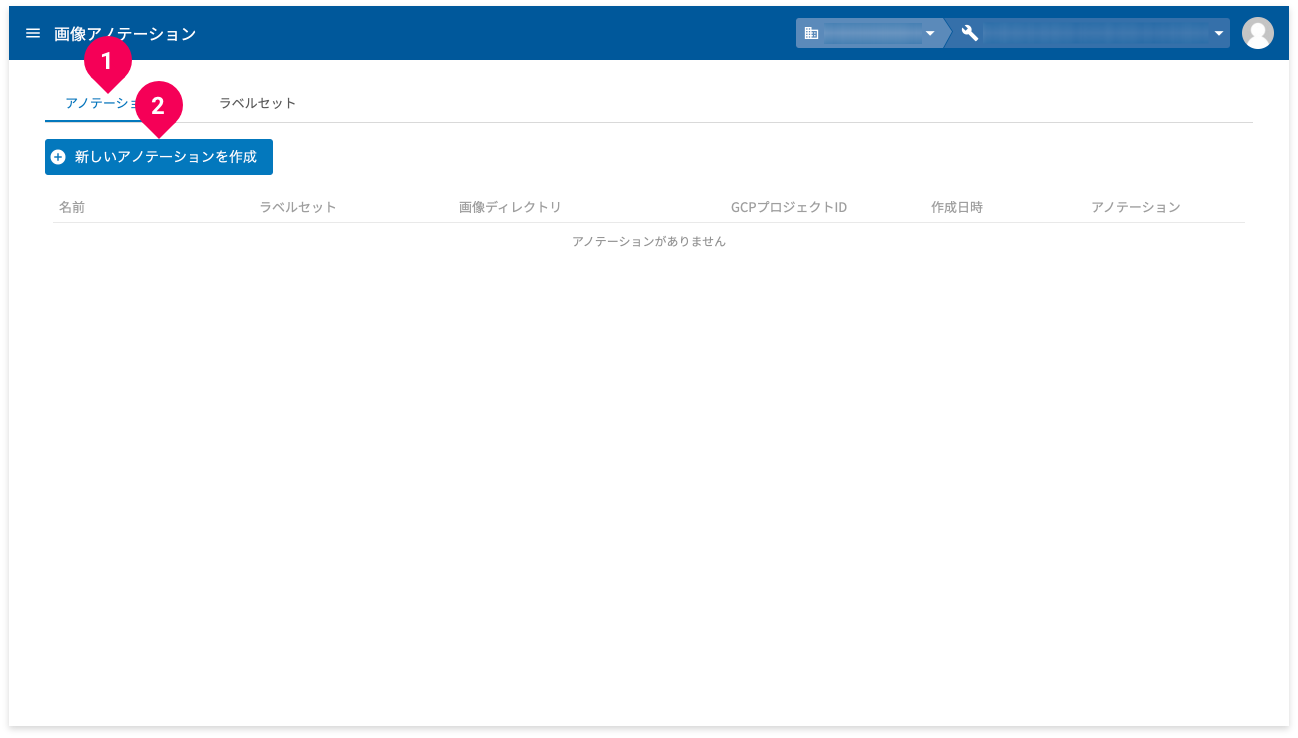
- [アノテーション]タブをクリック
- [新しいアノテーションを作成]ボタンをクリック
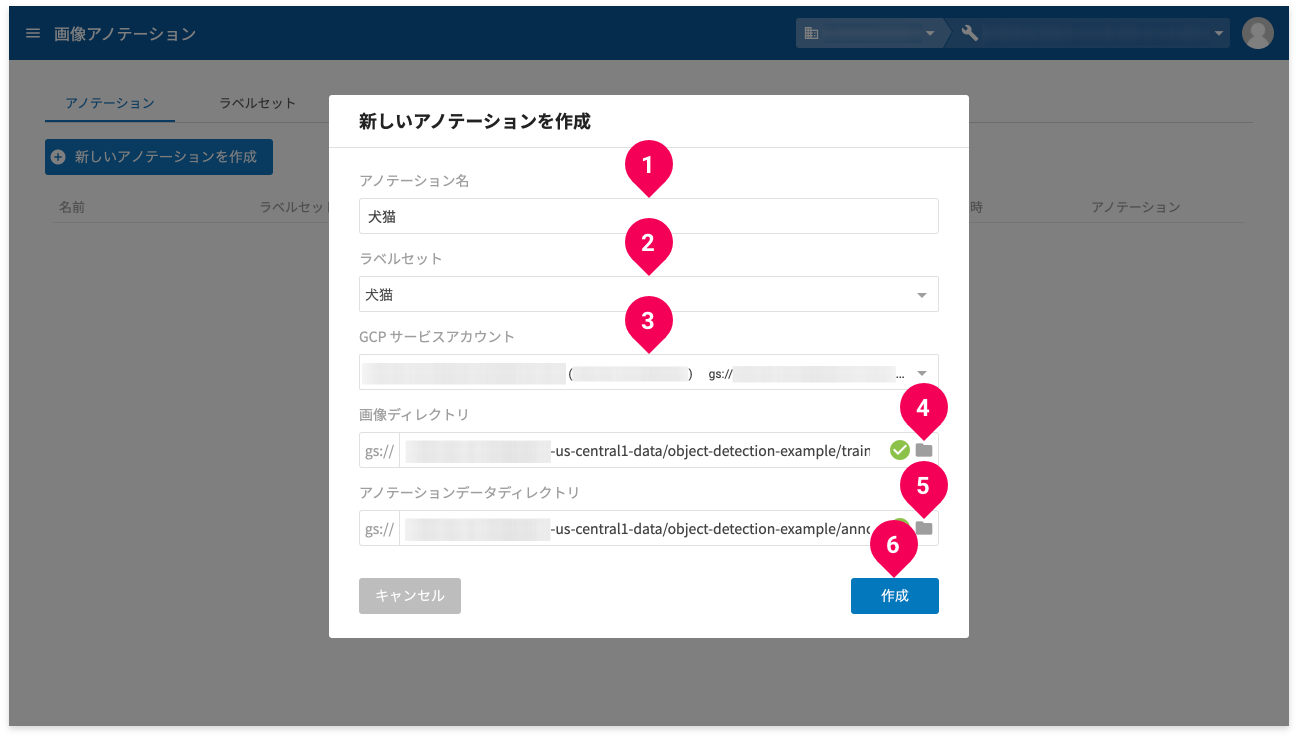
- これから行うアノテーションに付ける名前を入力
- 作成済みのラベルセットを選択
- GCPサービスアカウントを選択
- folderをクリックし、タグ付けするトレーニング用画像データがあるGCS上のフォルダーを選択
トレーニング用画像データは、事前にGoogle Cloud Storage(GCS)上へアップロードしてください。なお、トレーニング用画像データは、フォルダー内にまとめてフォルダーごとGCSへアップロードしてください。
- folderをクリックし、タグ付け情報を格納するGCS上のフォルダーを選択
ここで指定するフォルダーは、トレーニング用画像データのフォルダーとは別のフォルダーを必ず指定してください。トレーニング用画像データのフォルダーと同じフォルダーを指定すると、このアノテーションを削除したときにこのフォルダーごと削除されるため、トレーニング用画像データも削除されます。
- [作成]ボタンをクリック
作成した画像アノテーションは、一覧表示されます。
作成済みの画像アノテーションは、詳細情報の確認や編集、削除ができます。
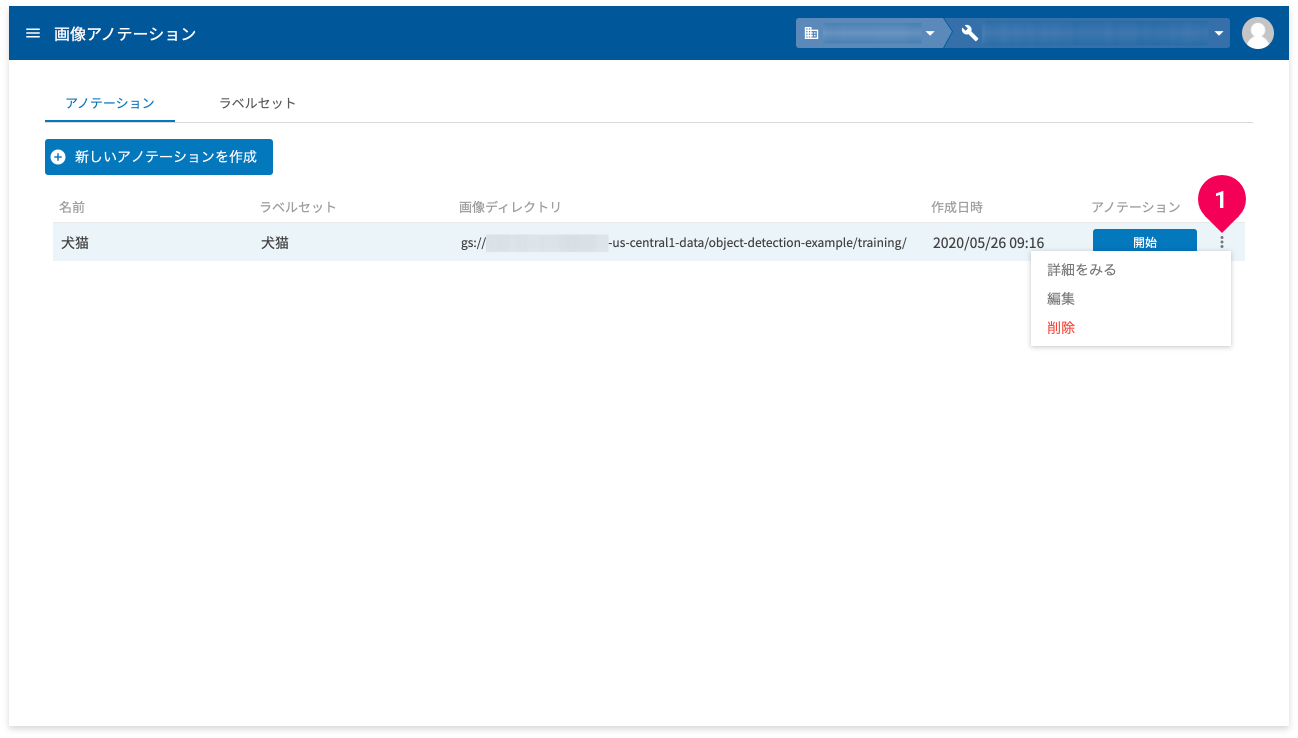
- 詳細情報の確認や編集、削除したい当該画像アノテーションのmore_vertをクリック
- [詳細をみる]・[編集]・[削除]のいずれかをクリック
- [ラベルの数を集計]をクリック
info_outline[詳細をみる]では、アノテーション情報のGCPサービスアカウントやGCPプロジェクトIDなどの情報が確認できますが、ラベルごとの集計結果の確認もできます(ラベルの偏りが確認できます)。
ラベルごとの集計手順は、以下のとおりです。
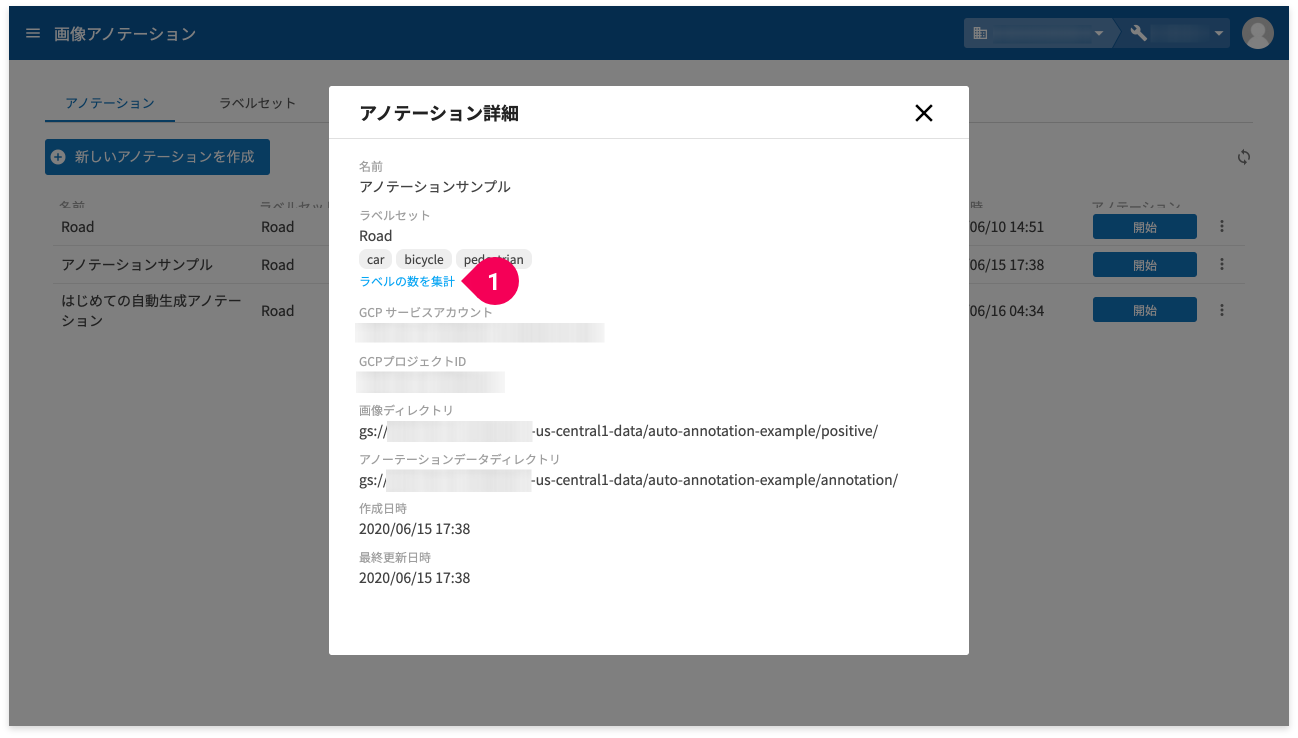
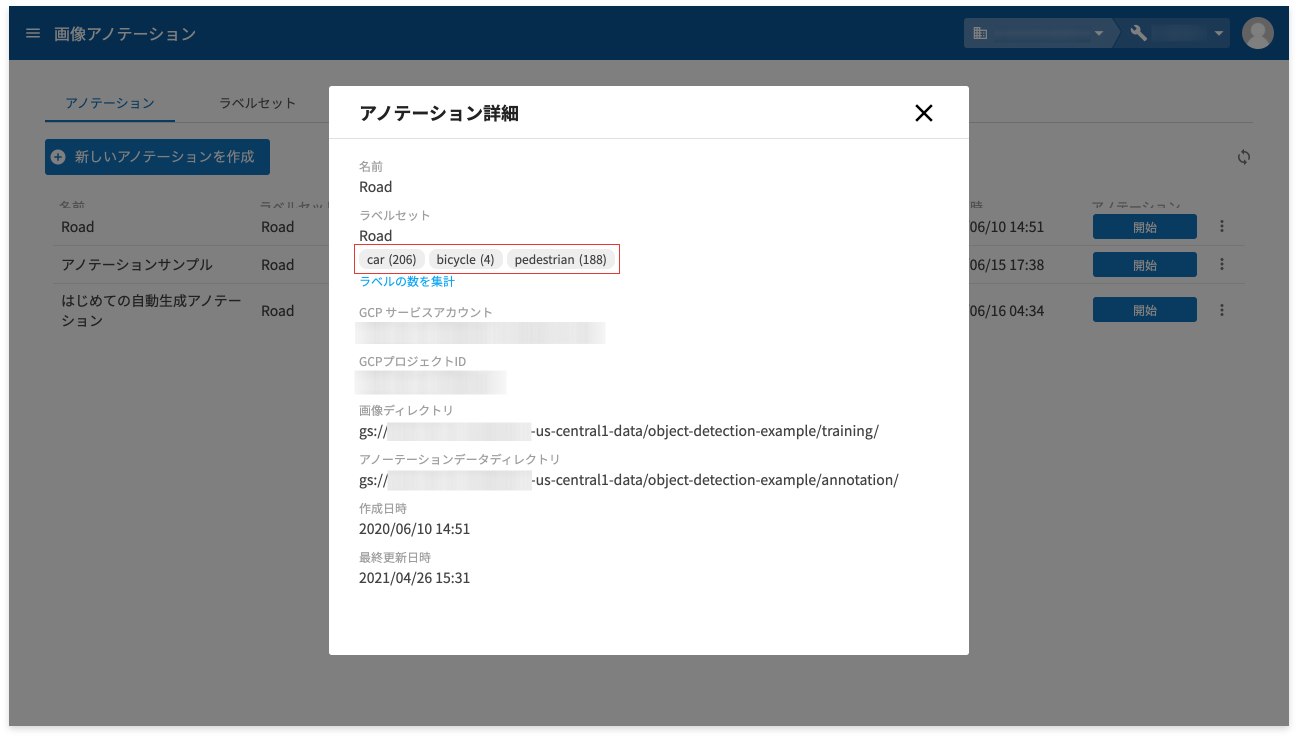
しばらくすると、ラベルごとに集計結果が括弧付きで表示されます。
なおセルフサービスプランの場合は、本機能を利用するためには、Dataflow APIが有効化されている必要があります。
これで画像アノテーションの準備ができました。トレーニング用画像データへタグを付ける作業手順は以下のとおりです。
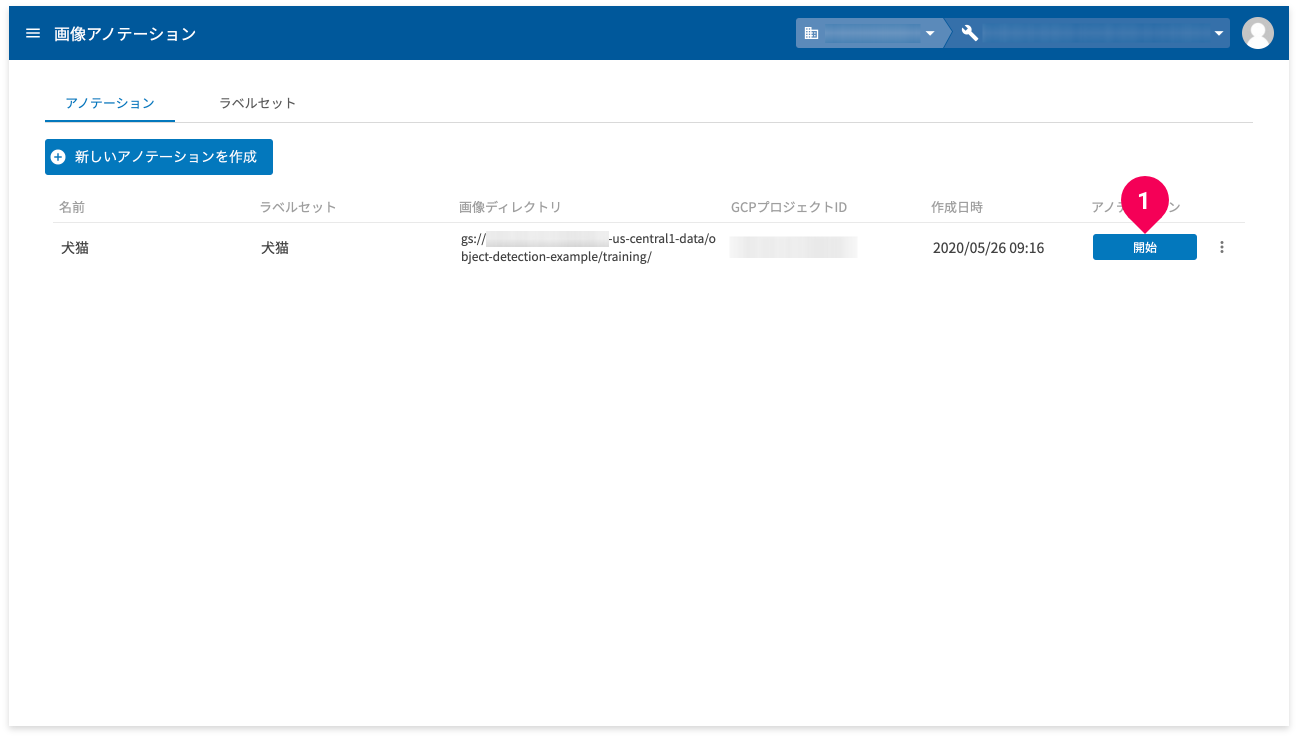
- [開始]ボタンをクリック
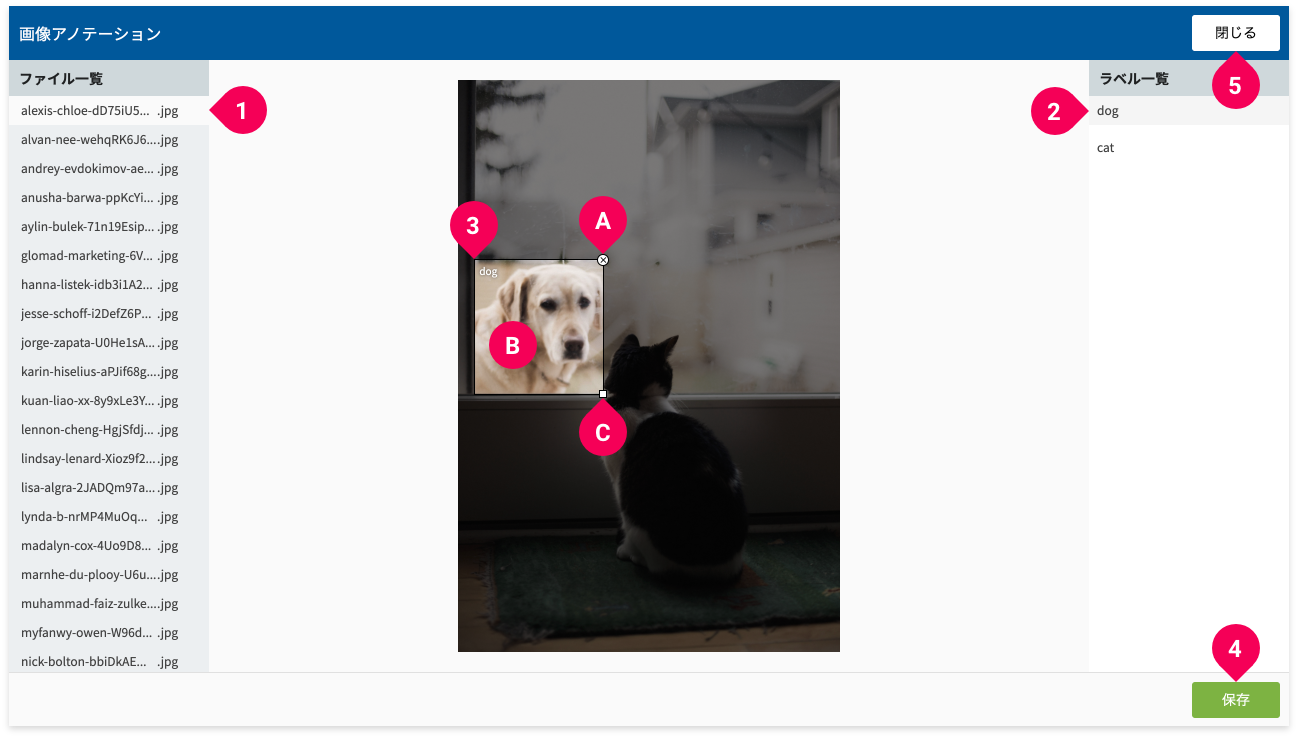
- タグ付けする画像データ(ファイル名)をクリック
- タグ付けするラベルをクリック
- タグ付けする矩形部分の左上隅から右下隅に向かってマウスドラッグ
1つの画像データに複数のタグ付けが必要な場合は、2と3のステップを繰り返します。
- [保存]ボタンをクリック
タグ付けする画像データすべてに対して、1から4のステップを繰り返します。
- [閉じる]ボタンをクリック
タグ付けした部分に対しては、以下の操作が可能です。
- A:highlight_offをクリックするとタグ付けの削除ができます。
- B:矩形内の領域をドラッグすると、矩形の位置調整ができます。
- C:右下隅のボックスをドラッグすると、矩形のサイズ調整ができます。
タグ付けした情報や画像は削除できます。手順は、以下のとおりです。
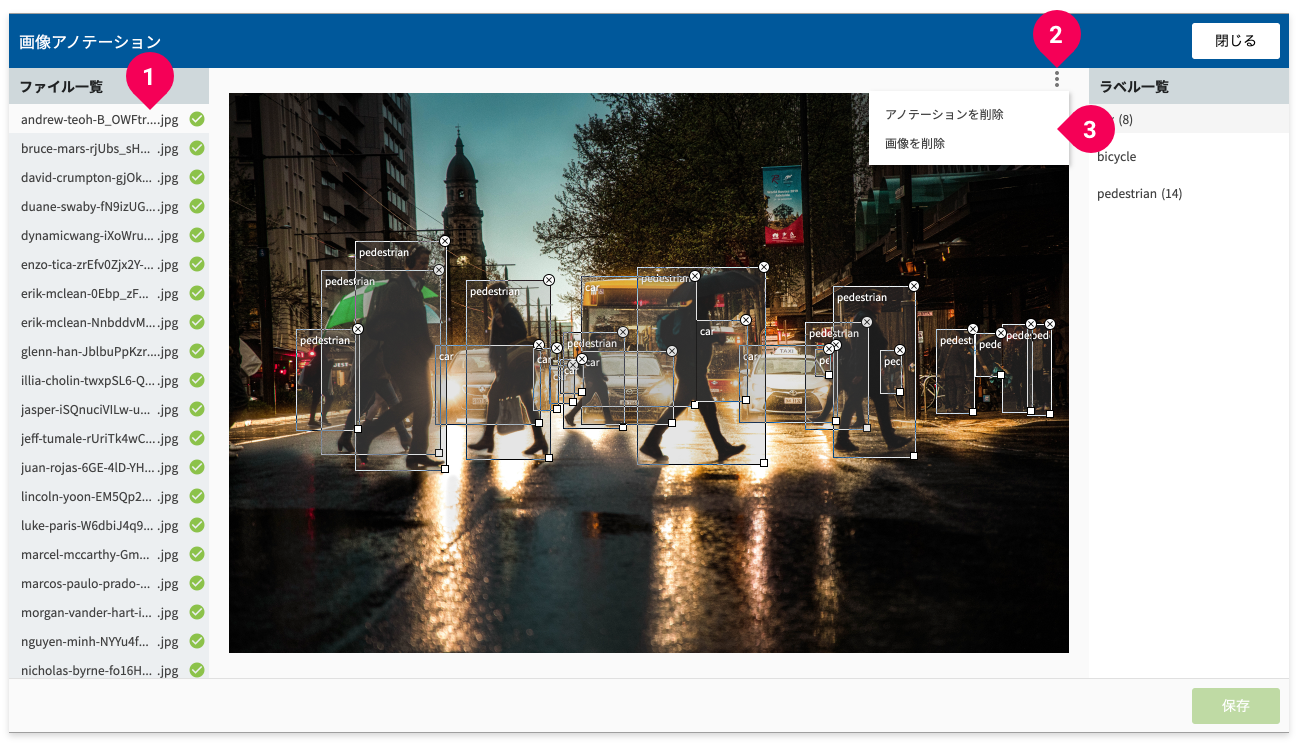
- ファイル一覧から削除対象の画像ファイルをクリック
- 画像右上のmore_vertをクリック
- 削除したいメニュー項目をクリック
- アノテーション情報を削除:タグ付けした情報のみを削除(画像は削除されません)
- 画像を削除:タグ付けされた情報と画像を削除

