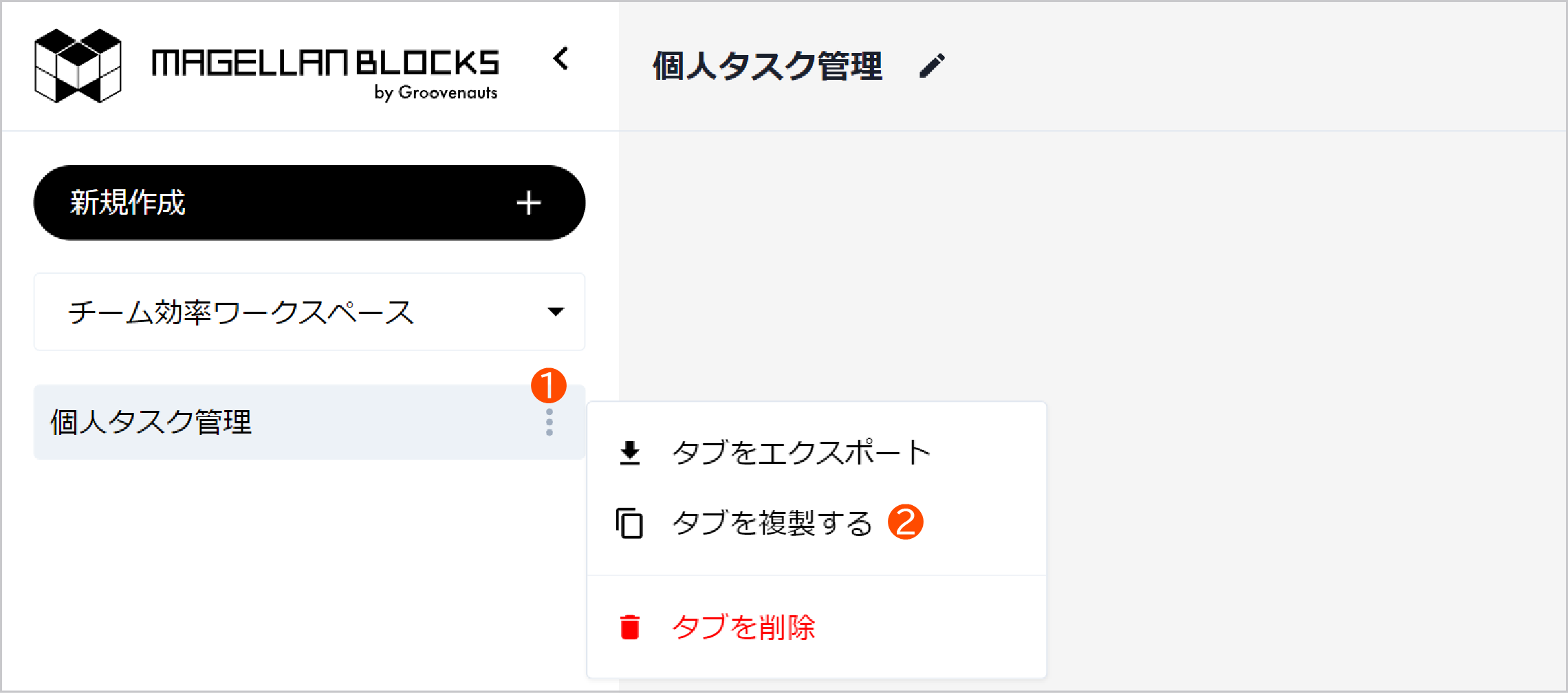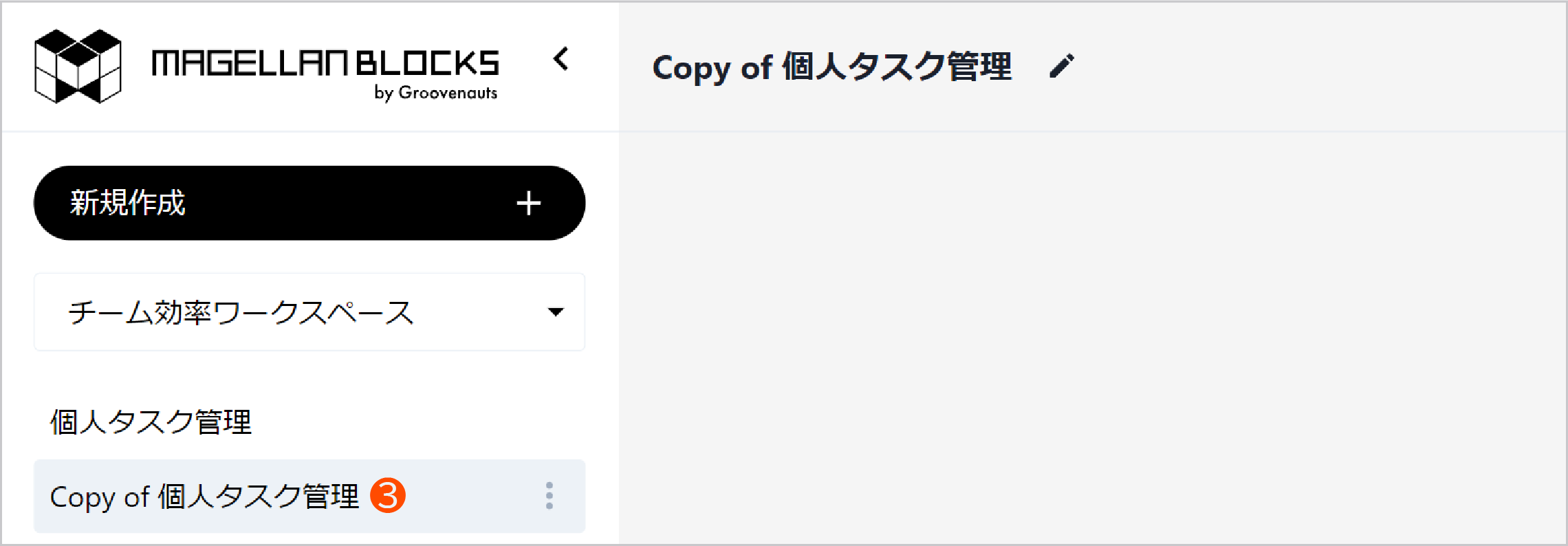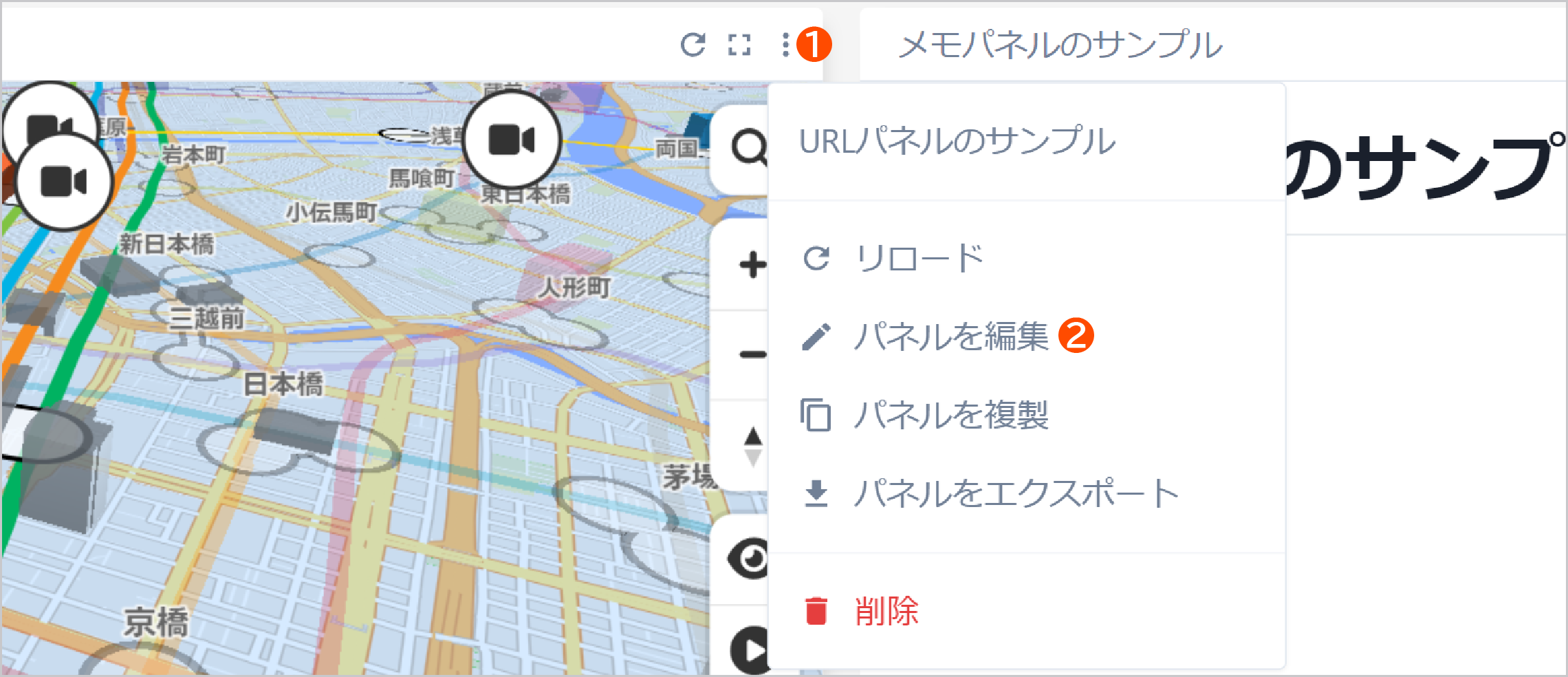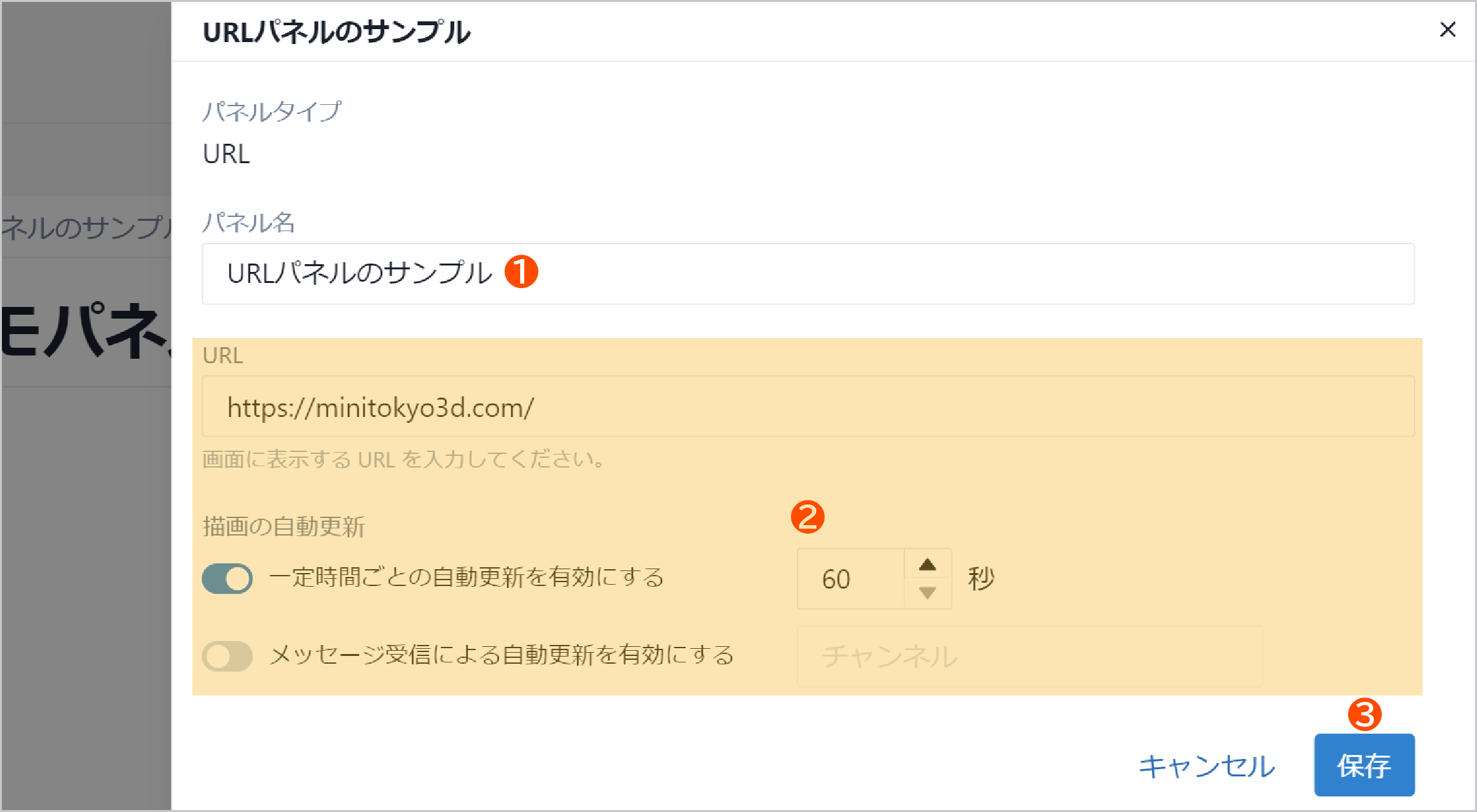機能概要
ワークスペースとは何か
ワークスペースは、組織内のさまざまな立場や役割のユーザーが、自分たちの業務や目的に応じたデータや情報をリアルタイムで視覚的に表示・分析するツールです。
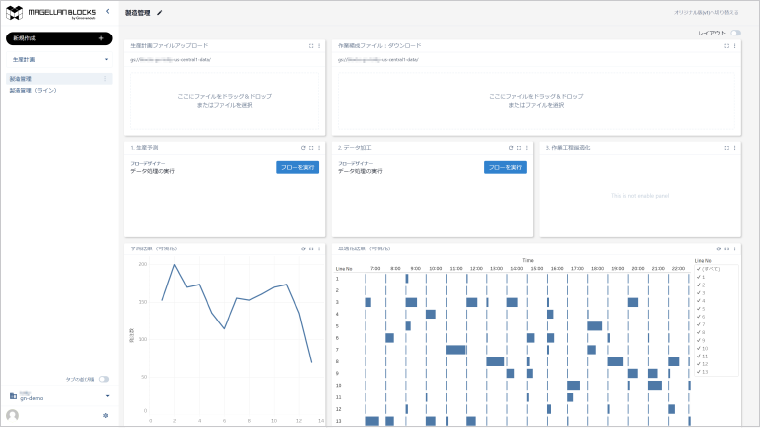
以下のような使用方法があります。
- 経営者向け:企業全体の業績、財務状況、市場動向などを一目で把握できるツールとして使用できます。これにより、経営者は迅速な意思決定を行い、戦略の策定や業績改善に取り組めます。
- マネージャー・リーダー向け:部門やプロジェクトの進捗状況、リソースの使用状況、チームのパフォーマンスなどを管理・分析するためのツールとして使用できます。これにより、業務効率の向上や問題の早期発見、部下のサポートが容易になります。
- 各部門担当者向け:各部門の業績や進捗、目標達成状況、リソース管理などに関連するデータを表示・分析することができます。これにより、部門ごとの業務効率の向上や問題の早期発見、他部門との連携が促進されます。
- スタッフ向け:個人のタスク管理、業務進捗、目標達成状況などを把握するためのツールとして使用できます。これにより、自己評価や業務効率の向上、チームとの協力が促進されます。
ワークスペースには、以下の特徴があります。
- 可視化:データをグラフやチャートで視覚的に表現し、分かりやすく伝えることができます。これにより、ユーザーは情報を迅速に理解し、適切な意思決定やアクションが行えます。
- カスタマイズ:各ユーザーの立場や目的に応じて、表示するデータや形式をカスタマイズすることができます。これにより、必要な情報だけを効率的に把握できます。
- リアルタイム:データはリアルタイムで更新され、最新の情報が常に表示されます。これにより、ユーザーは現在の状況を正確に把握し、素早い対応が可能です。
- 直感的な操作:ユーザーが簡単にデータを操作・分析できるよう、直感的なインターフェースが提供されます。これにより、ユーザーは迅速かつ効果的な意思決定や業務遂行が行えます。
ワークスペースは、経営者からスタッフまで、さまざまな立場や役割のユーザーが、自分たちの業務や目的に応じたデータや情報をリアルタイムで視覚的に表示・分析するための重要なツールです。組織全体でワークスペースを活用することで、データの可視化やリアルタイムの情報共有が実現し、業務効率の向上や競争力の強化につながります。
本マニュアルは開発者・管理者向けで、一部利用者には制限があります。
制限により、更新系の操作ができない場合があります。
通常利用者はワークスペース閲覧・情報活用に焦点を当て、更新・カスタマイズ要望は適切な権限を持つ管理者・開発者に依頼してください。
サイドバーとメイン画面
ワークスペースは、左側にサイドバーと右側にメイン画面が表示されます。
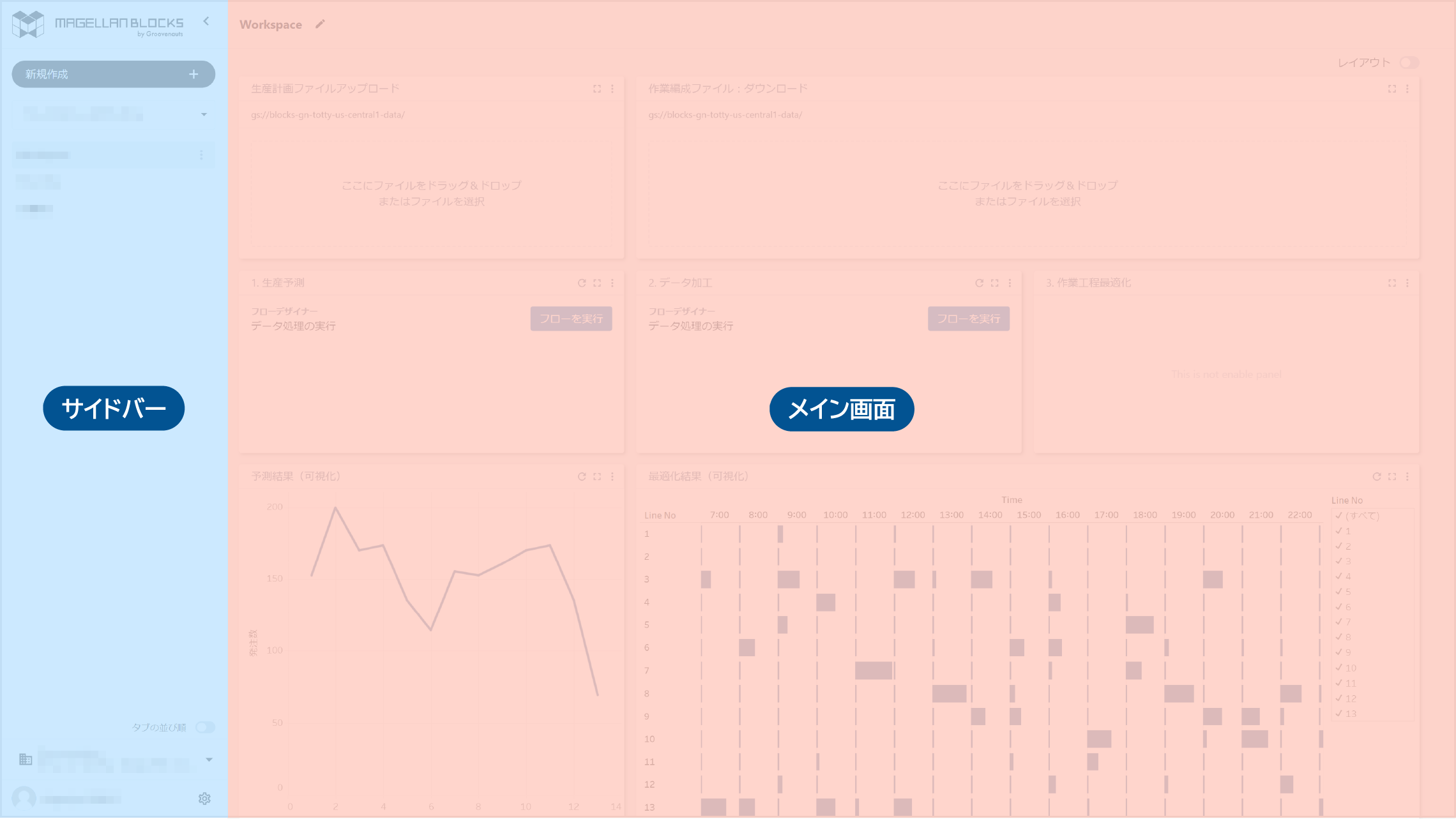
サイドバーには、新規作成ボタンやワークスペース選択ドロップダウン、タブ一覧などがあります。メイン画面では、現在選択されているタブの内容が表示されます。
ワークペースへのアクセス方法
グローバルナビゲーションメニューから「ワークスペース」を選択することで使用できます。
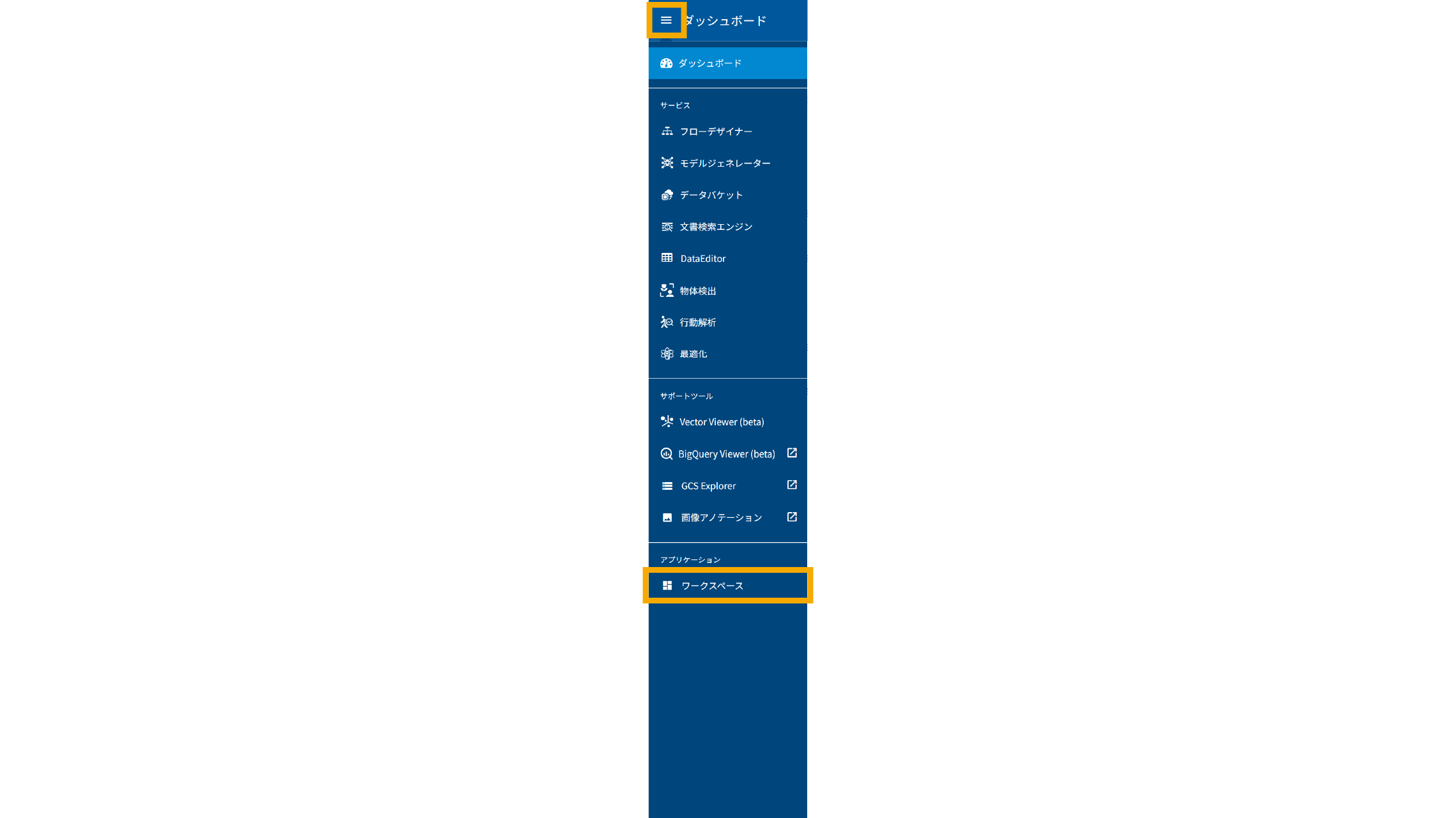
サイドバーの操作
サイドバーは、ワークスペース・タブ・パネル・組織・プロジェクト・ユーザー情報および設定を操作するための便利なナビゲーションメニューです。
サイドバーの構成
サイドバーは、下図のように構成されています。
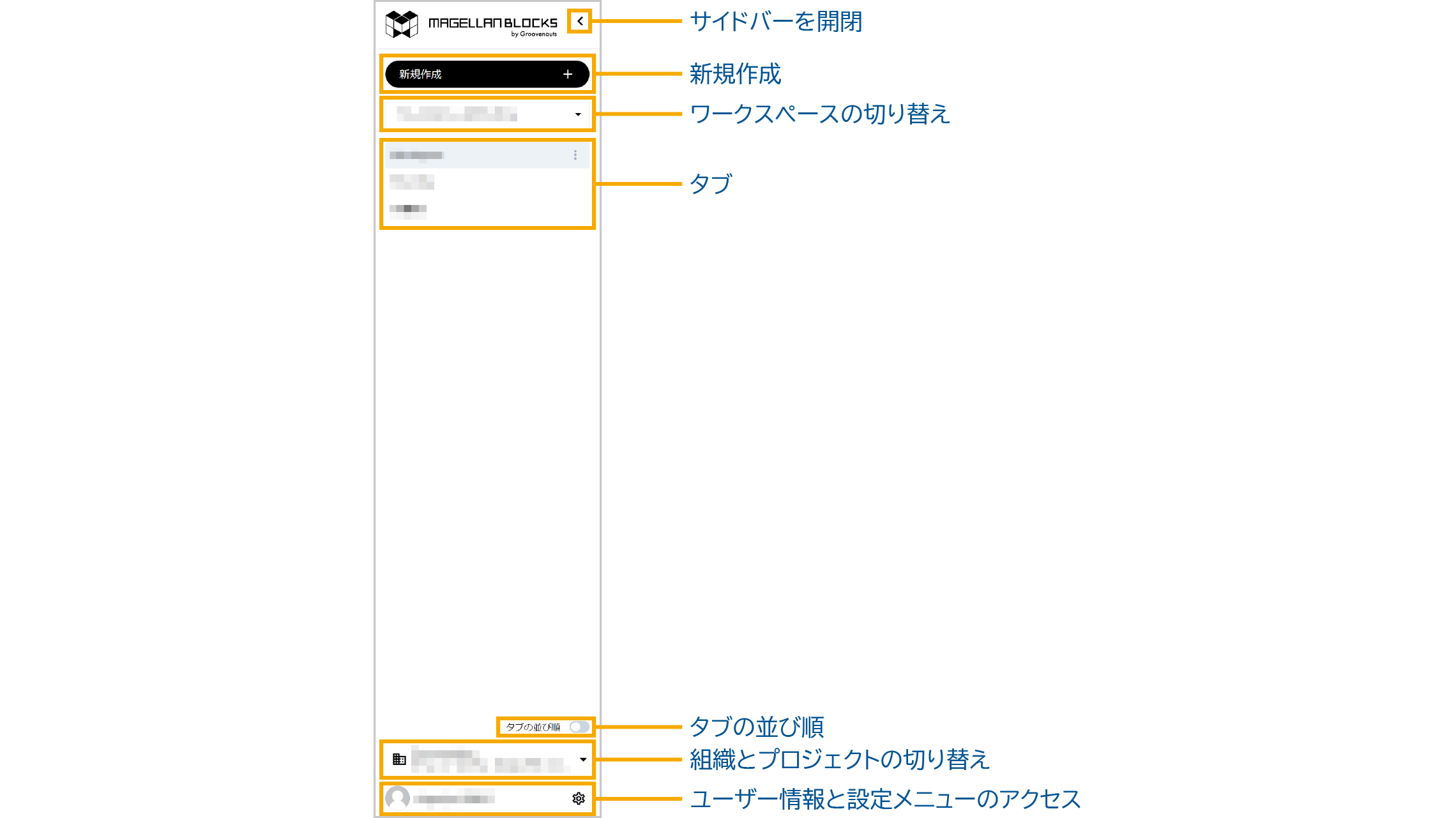
サイドバーを開閉
サイドバーのアイコンをクリックすると、サイドバーが閉じます。その際、アイコンはに変わります。サイドバーはが表示される幅が最小です。アイコンをクリックすると、サイドバーが再び開きます。
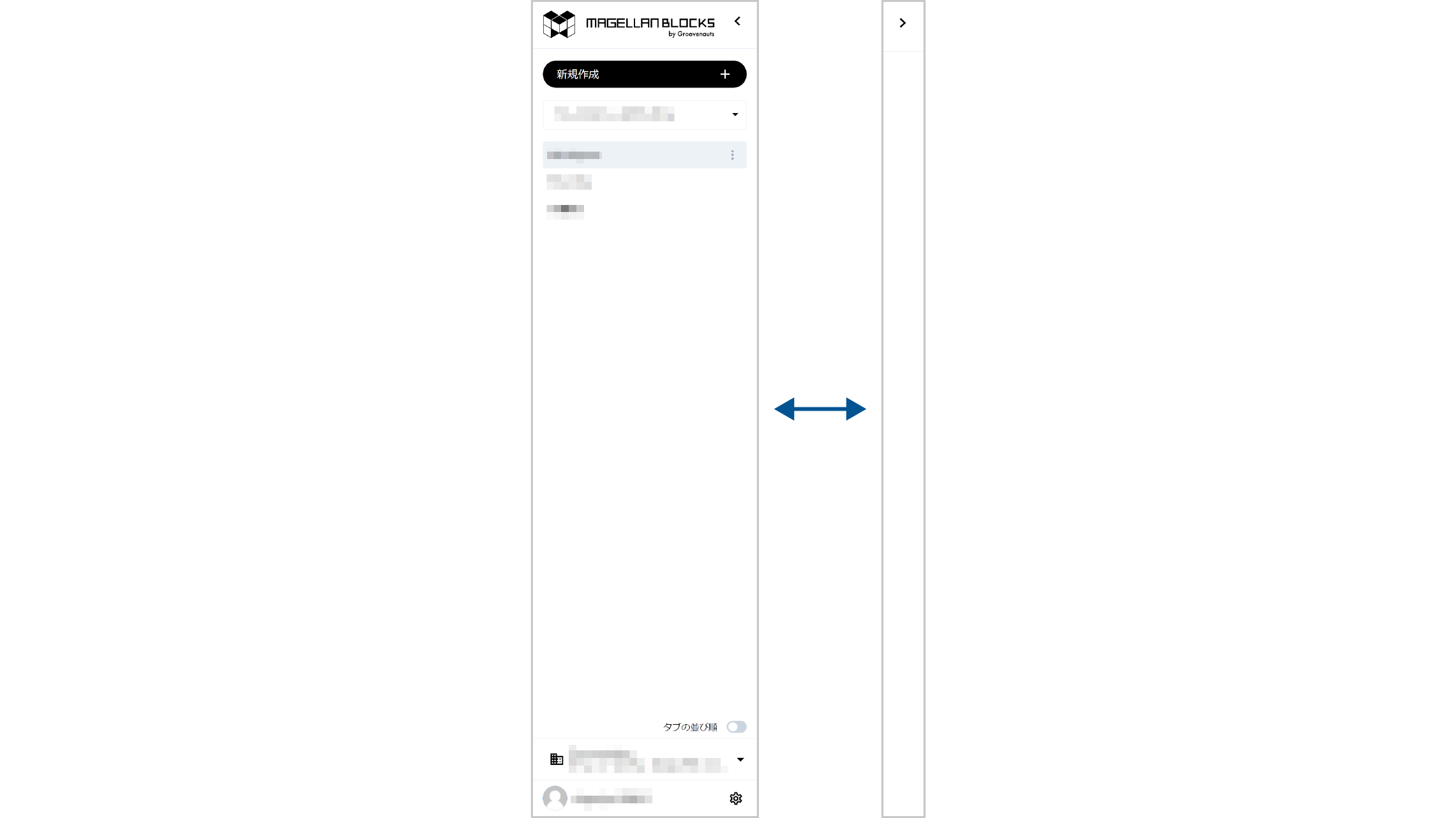
新規作成
新規作成ボタンをクリックすると、ワークスペースやタブ、パネルの作成ができます。
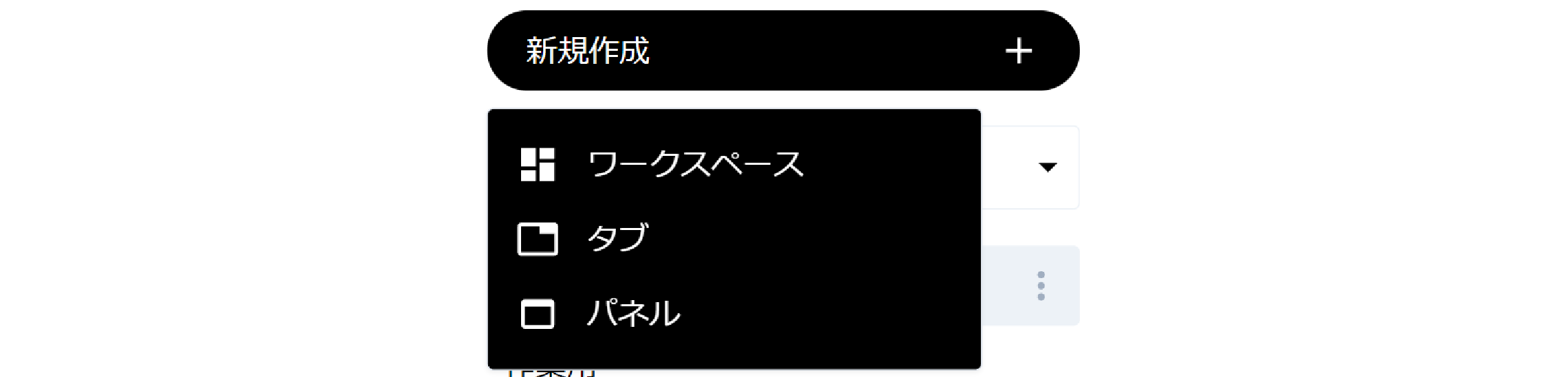
ワークスペースの切り替え
ワークスペース名をクリックすると、リストが表示され、他のワークスペースへ切り替えができます。
タブの操作と並び替え
タブでは、以下のことができます。
- タブをクリックして、そのタブのコンテンツに切り替え
- タブ右端のをクリックして、タブメニューを表示
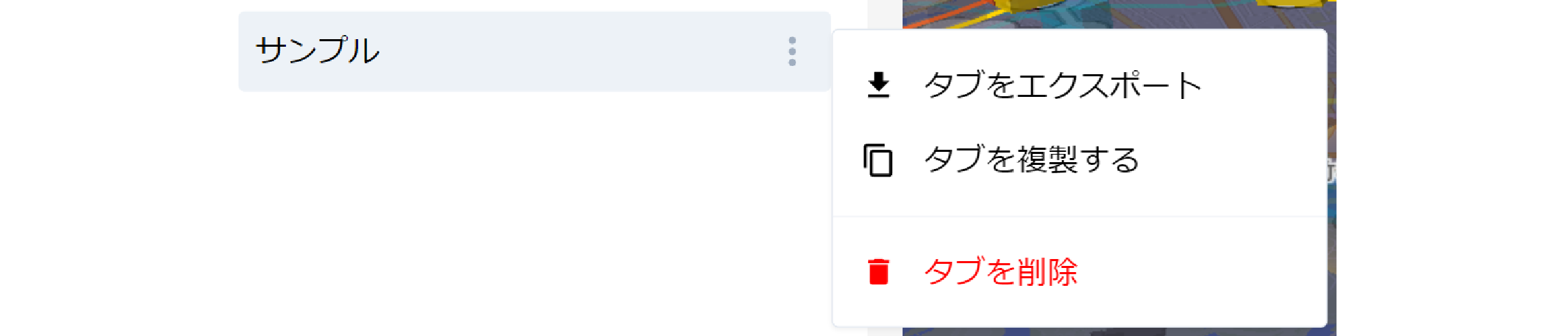
タブメニューでは、それぞれの項目をクリックすることで、以下の操作ができます。
- タブのコンテンツをエクスポート
- タブを複製
- タブを削除
- タブの並び替え
- 「タブの並び順」トグルスイッチをオンにすることで、並び替えモードに切り替わります。
- タブ右端の=マークをドラッグ&ドロップで、希望する順序に並び替えます。
- 並び替えが完了したら、「タブの並び順」トグルスイッチをオフにし、モードを終了します。
組織とプロジェクトの切り替え
組織名とプロジェクト名をクリックすると、組織とプロジェクトのリストが表示され、他の組織やプロジェクトへ切り替えができます。
ユーザー情報と設定メニューのアクセス
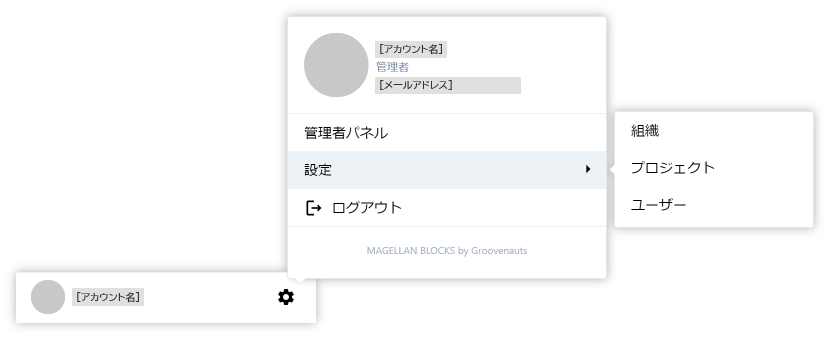
アカウント名右端にあるをクリックすると、ユーザー情報と設定メニューが表示されます。このメニューでは、以下の機能が利用できます。
- 詳細なユーザー情報の表示:アカウントの詳細が確認できます。
- 設定:組織設定・プロジェクト設定・ユーザー設定へ遷移できます。
- 管理パネル:ここからダッシュボードへアクセスできます。権限によっては表示されません。
- ログアウト:アカウントからログアウトできます。
ワークスペースの作成と設定
ヒント
ワークスペースのロゴは変更可能です。変更したい場合は、MAGELLAN BLOCKSのお問い合わせ機能からリクエストしてください。
ワークスペースを作成
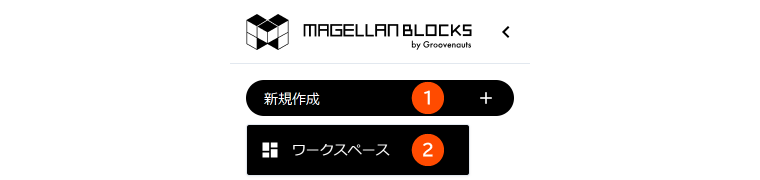
- 「
新規作成」ボタンをクリック - 「
ワークスペース」をクリック
自由レイアウトタブもしくは知識探索(サイト)タブを持ったワークスペースを作成:
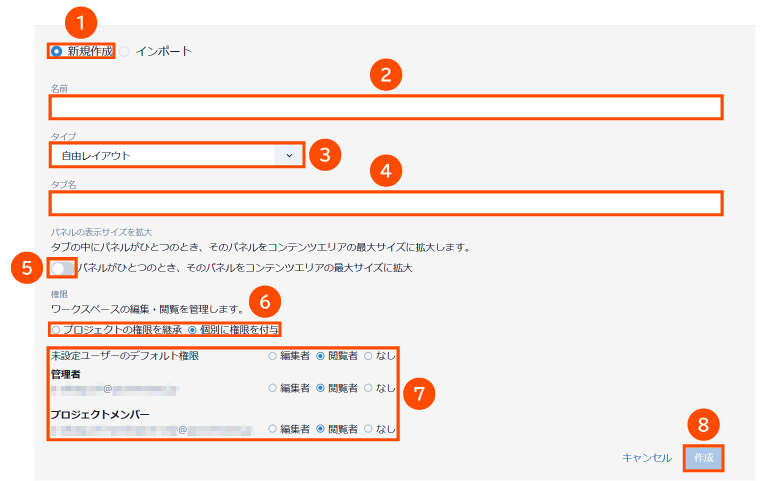
- 「
新規作成」をクリック - ワークスペース名を入力
- 「
自由レイアウト」もしくは「知識探索(サイト)」を選択 - タブ名を入力
- タブの中にパネルが一つの場合、そのパネルをウェブブラウザーのコンテンツエリアの最大サイズに自動的に拡大させたい場合は、トグルスイッチをオン
- 「
プロジェクトの権限を継承」もしくは「個別に権限を付与」をクリック - 「
個別に権限を付与」を選択した場合は、メンバーごとの適切な権限を設定 - 「
作成」ボタンをクリック
ワークスペースをエクスポートしたファイルから作成:
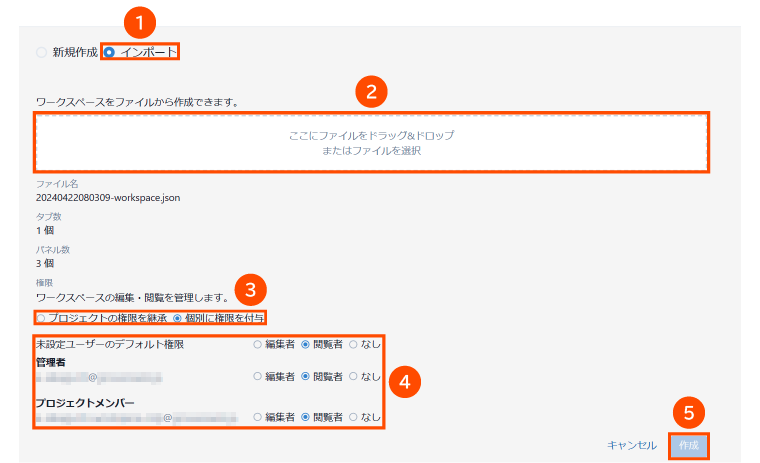
- 「
インポート」をクリック - ワークスペースをエクスポートしたファイルを「
ここにファイルをドラッグ&ドロップまたはファイルを選択」と書かれた枠内にドラッグ&ドロップ操作するか、この枠内をクリックしてOSのファイル選択画面からワークスペースをエクスポートしたファイルを選択 - 「
プロジェクトの権限を継承」もしくは「個別に権限を付与」をクリック - 「
個別に権限を付与」を選択した場合は、メンバーごとの適切な権限を設定 - 「
作成」ボタンをクリック
重要
知識探索(サイト)の利用にあたっては、別途Autonomous MAGELLANの契約が必要です。
ワークスペースの設定
ワークスペースの設定機能では、ワークスペースの見た目や機能をカスタマイズできます。以下の項目が設定可能です。
- ワークスペース名を変更:ワークスペース名を変更できます。
- 変数を定義:ワークスペースで使用する変数が定義できます。変数は、ワークスペース内で共有され、一貫したデータや設定を維持するのに役立ちます。
- パネル表示サイズの自動拡大:パネルの表示サイズを自動的に拡大させることができます。これにより、画面サイズに応じて最適な表示が可能になります。
- 公開設定:ワークスペースを公開するかどうかを設定できます。公開されたワークスペースは、他のユーザーに共有され、コラボレーションが可能になります。
- ワークスペースをエクスポート:ワークスペースの内容をエクスポートして、別のプロジェクトや環境で使用できます。
- インポート:他のワークスペースやプロジェクトからワークスペース・タブ・パネルをインポートできます。
- 権限を管理:ワークスペースへのアクセス権限や編集権限をユーザーごとに設定できます。
- 複製:ワークスペースの複製ができます。
- ワークスペースを削除:不要になったワークスペースを削除できます。
ワークスペースの設定機能へのアクセスは、サイドバーのワークスペースの切り替えから行います。
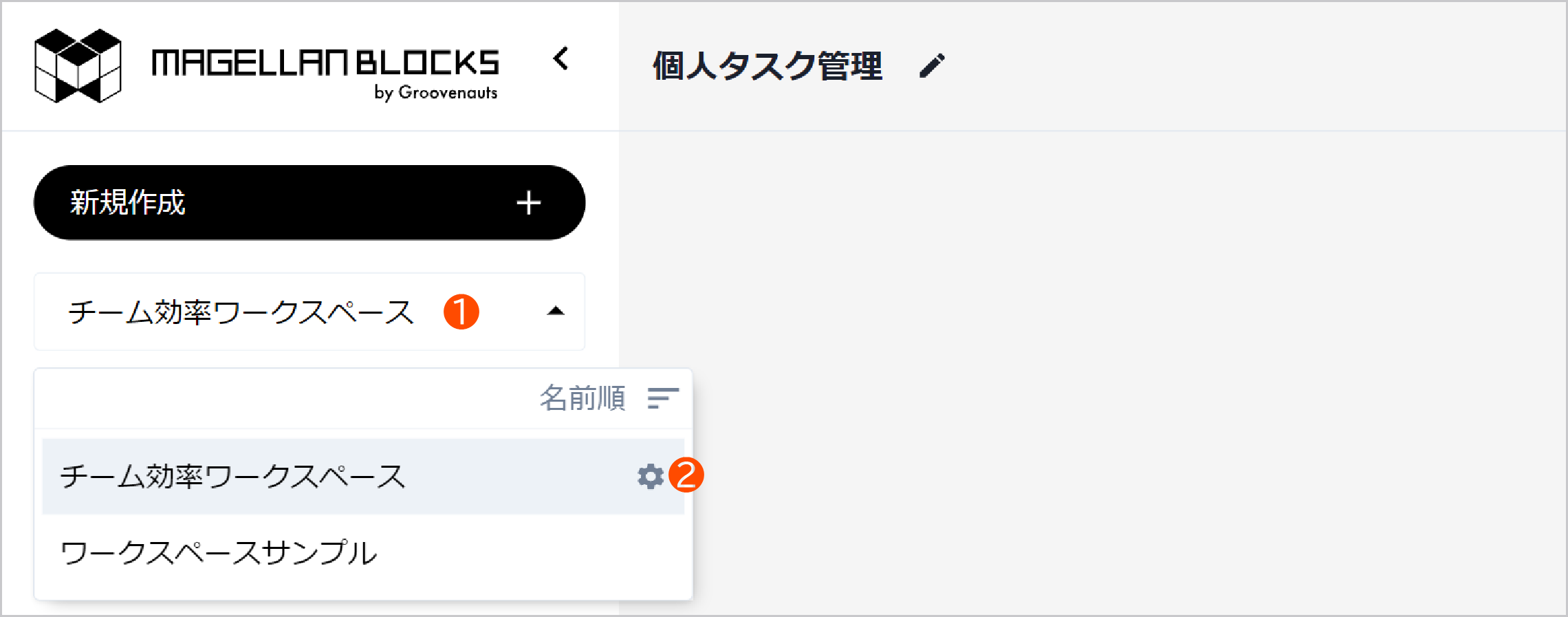
- ワークスペース名をクリック
- をクリック
ワークスペース名を変更

- ワークスペース名を変更
- 「保存」ボタンをクリック
変数を定義
ワークスペースには、「変数」機能があります。変数とは、ワークスペース利用中に文字列や整数などのデータを格納・参照できる記憶領域のことで、固有の名称(変数名)で識別できます。
変数は、複数持つことができ、それぞれに名前を付けて区別します。名前のルールは以下のとおりです。
- 名称に使える文字は、英大文字・英小文字・数字・アンダースコアー(_)のみ
- 数字のみの名称は使用不可
- アンダースコアー(_)で始まる名称は使用不可
- 変数で扱える値の種類は以下のとおり
- 文字列
- 整数
- 浮動小数点数
- 真偽値
- 値なし(NULL)
定義された変数をパネル内で参照するためには、${変数名}のように記述します。たとえば、変数FOO_BARが定義されていたとすると、${FOO_BAR}のように記述します。
変数参照は、以下の箇所で利用できます。
- メモパネル:メモ欄
- URLパネル:URL欄
- データ可視化:ワークブック欄・ビュー欄
- LOOKERパネル:URL欄
- BigQueryテーブルパネル:SQL欄
- BigQueryグラフ(Alpha)パネル:データセット欄・テーブル欄
- ファイルダウンロードパネル:ディレクトリ欄
- ファイルアップロードパネル:ディレクトリ欄・ファイル名の設定の「アップロード時にファイル名を指定」の入力欄と「指定パターンに従ってファイル名を生成」の入力欄
- Google Mapパネル:GCP API Key欄・URL欄
- フローを開始パネル:フローデザイナー欄・フロー欄・パラメーター(キー欄・デフォルトの値欄・選択肢欄・GCS URL欄)・メモ欄・フローの同時実行を制限の制限対象の処理名欄
- メッセージパネル:チャンネル欄
- YouTubeパネル:ビデオID欄
ワークスペース変数の定義方法は、以下のとおりです。

- 「+変数を追加」ボタンをクリック
- 変数の名前を入力
- 変数の型を選択
- 変数の値を入力
上記1から4を定義する変数の回数分繰り返します。
- 変数の定義が終わったら「保存」ボタンをクリック
パネル表示サイズの自動拡大
タブの中にパネルが1つのとき、そのパネルをウェブブラウザーのコンテンツエリアの最大サイズに自動的に拡大させるかどうかが設定できます。

- 用途に応じてトグルスイッチをオン・オフ
- オン:タブの中にパネルが1つのとき、そのパネルをウェブブラウザーのコンテンツエリアの最大サイズに自動的に拡大させる
- オフ:タブの中にパネルが1つのとき、そのパネルをウェブブラウザーのコンテンツエリアの最大サイズに自動的に拡大させない
- 「保存」ボタンをクリック
公開設定

- 用途に応じてトグルスイッチをオン・オフ
- オン:ワークスペースをインターネットに公開する
- オフ:ワークスペースをインターネットに公開しない
- 「保存」ボタンをクリック
ワークスペースをエクスポート

- ワークスペース変数を一緒にダウンロードしたい場合は、「ワークスペース変数を一緒にエクスポートする」のチェックボックスをオン
チャックボックスをオンにした場合、変数の値を保持するかしないかを選択 - 「ダウンロード」ボタンをクリック
ワークスペースをエクスポートしたファイル(JSON形式のテキストファイル)は、ウェブブラウザーのダウンロード機能を利用しています。ファイルは、ウェブブラウザーのダウンロード機能に沿って適切な場所に保存してください。
インポート

- インポートしたいファイルを「ここにファイルをドラッグ&ドロップまたはファイルを選択」と書かれた枠内にドラッグ&ドロップ操作するか、この枠内をクリックしてOSのファイル選択画面からインポートしたいファイルを選択
インポートは、ワークスペース・タブ・パネルごとにエクスポートしたJSON形式のファイルを受け付けます。
権限を管理
- プロジェクトの権限を継承する場合:

- 「プロジェクトの権限を継承」をオン
- 「保存」ボタンをクリック
- メンバー個別に権限を設定する場合:

- 「個別に権限を付与」をオン
- メンバーごとに適切な権限をオン
- 「保存」ボタンをクリック
この例では、管理者のみとなっていますが、プロジェクトメンバーも同様に個別に権限の設定ができます。
複製

- ワークスペース名を入力
- ワークスペース変数の値を保存するかどうかを設定
- 「複製」ボタンをクリック
ワークスペースを削除

- 「削除」ボタンをクリック
タブの作成と管理
タブを作成

- 「新規作成」ボタンをクリック
- 「タブ」をクリック
- タブ名を入力
- タイプを選択
- 自由レイアウト:自由な配置でパネルが追加できる
- 知識探索(サイト):LLMを活用してウェブサイトの情報分析やトピックの検索・要約ができるサービス(パネルの追加はできない)
- 「作成」ボタンをクリック
知識探索(サイト)の利用にあたっては、別途ライセンスが必要です。詳しくは、MAGELLAN BLOCKSのお問い合わせ機能から問い合わせ願います。
タブ名を変更
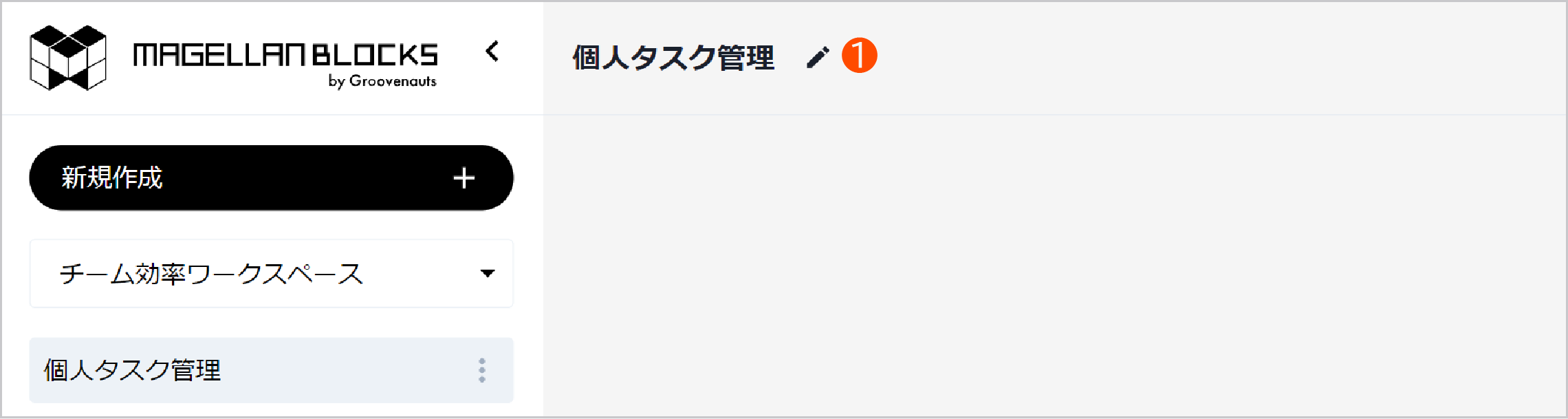
- をクリック
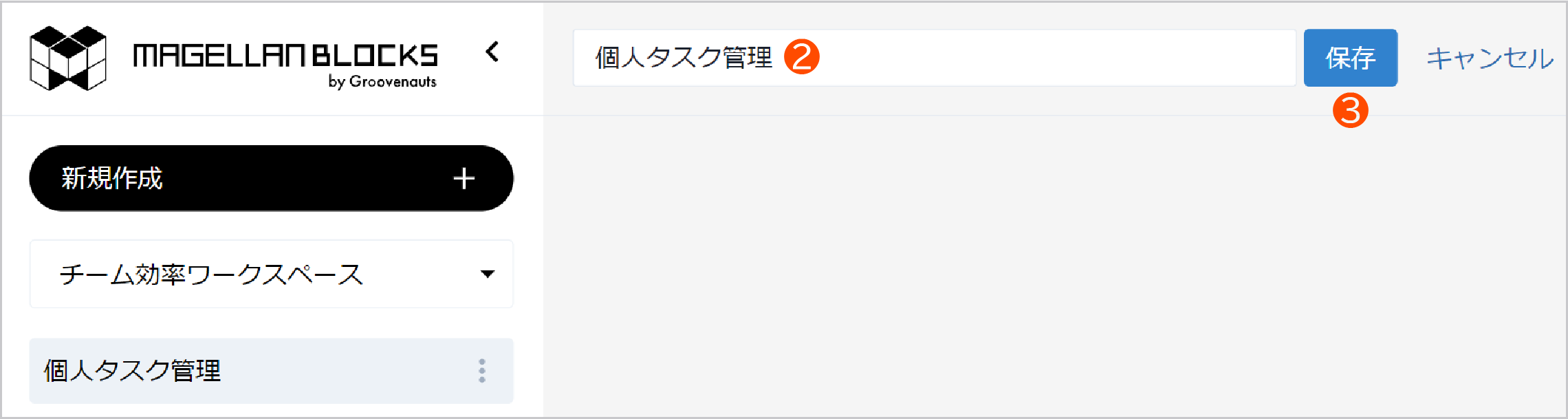
- タブ名を変更
- 「保存」ボタンをクリック
タブをエクスポート
知識探索(サイト)では利用できません。
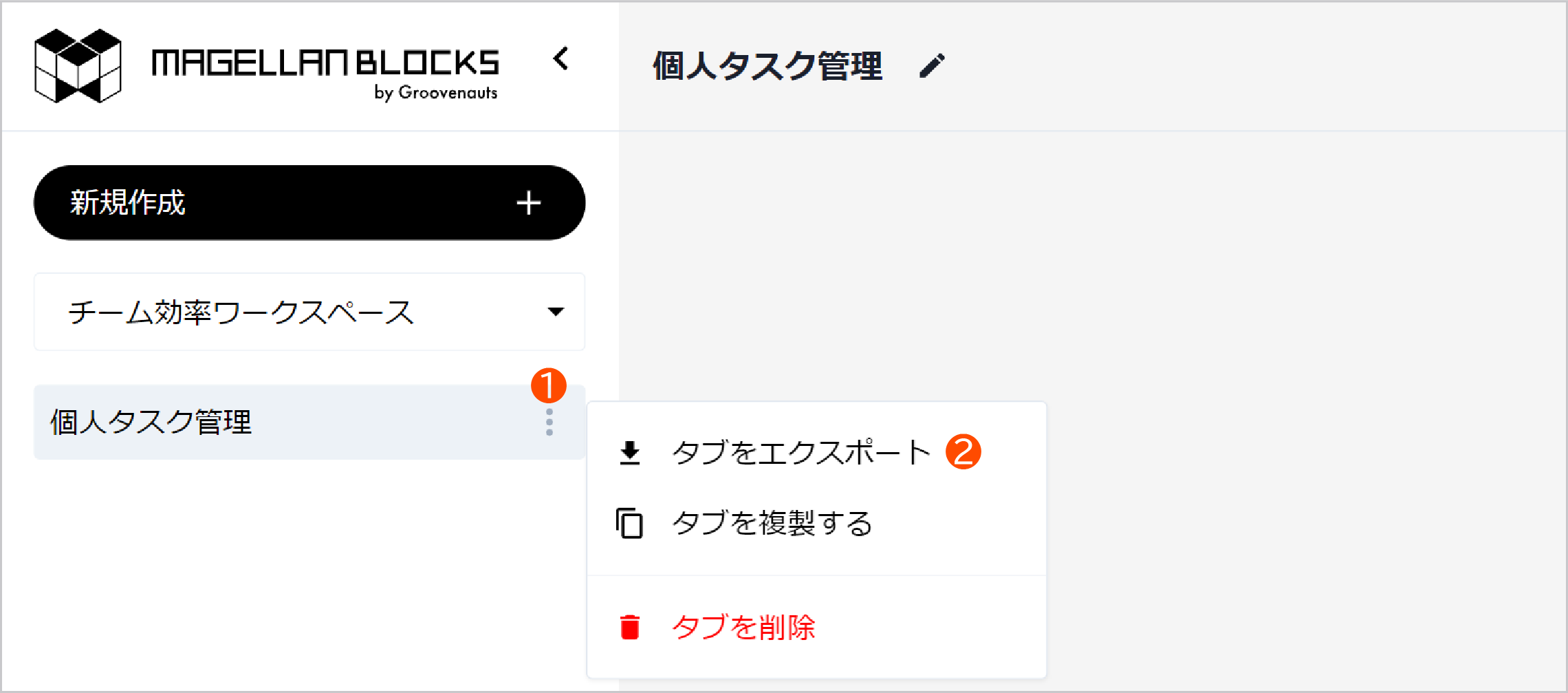
- エクスポートしたいタブのをクリック
- 「タブをエクスポート」をクリック
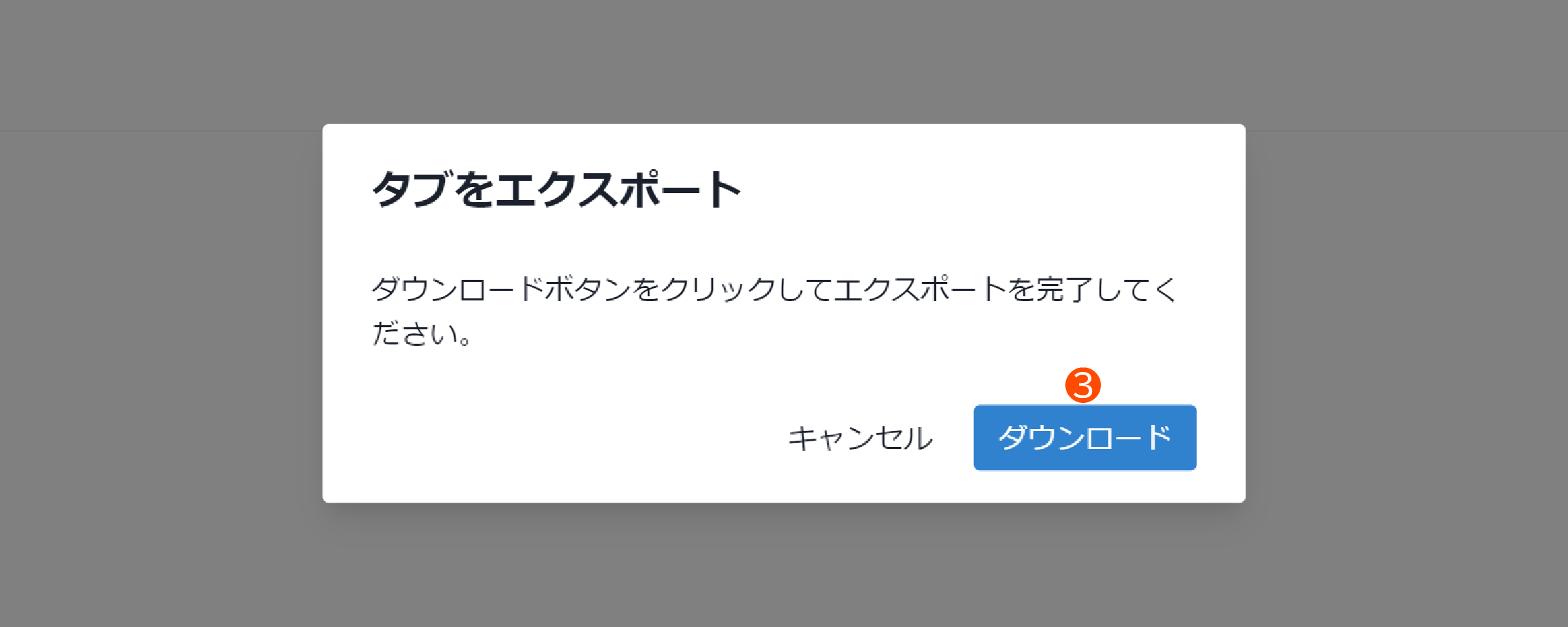
- 「ダウンロード」ボタンをクリック
タブの内容をエクスポートしたファイル(JSON形式のテキストファイル)は、ウェブブラウザーのダウンロード機能を利用しています。ファイルは、ウェブブラウザーのダウンロード機能に沿って適切な場所に保存してください。
タブを複製
タブを削除
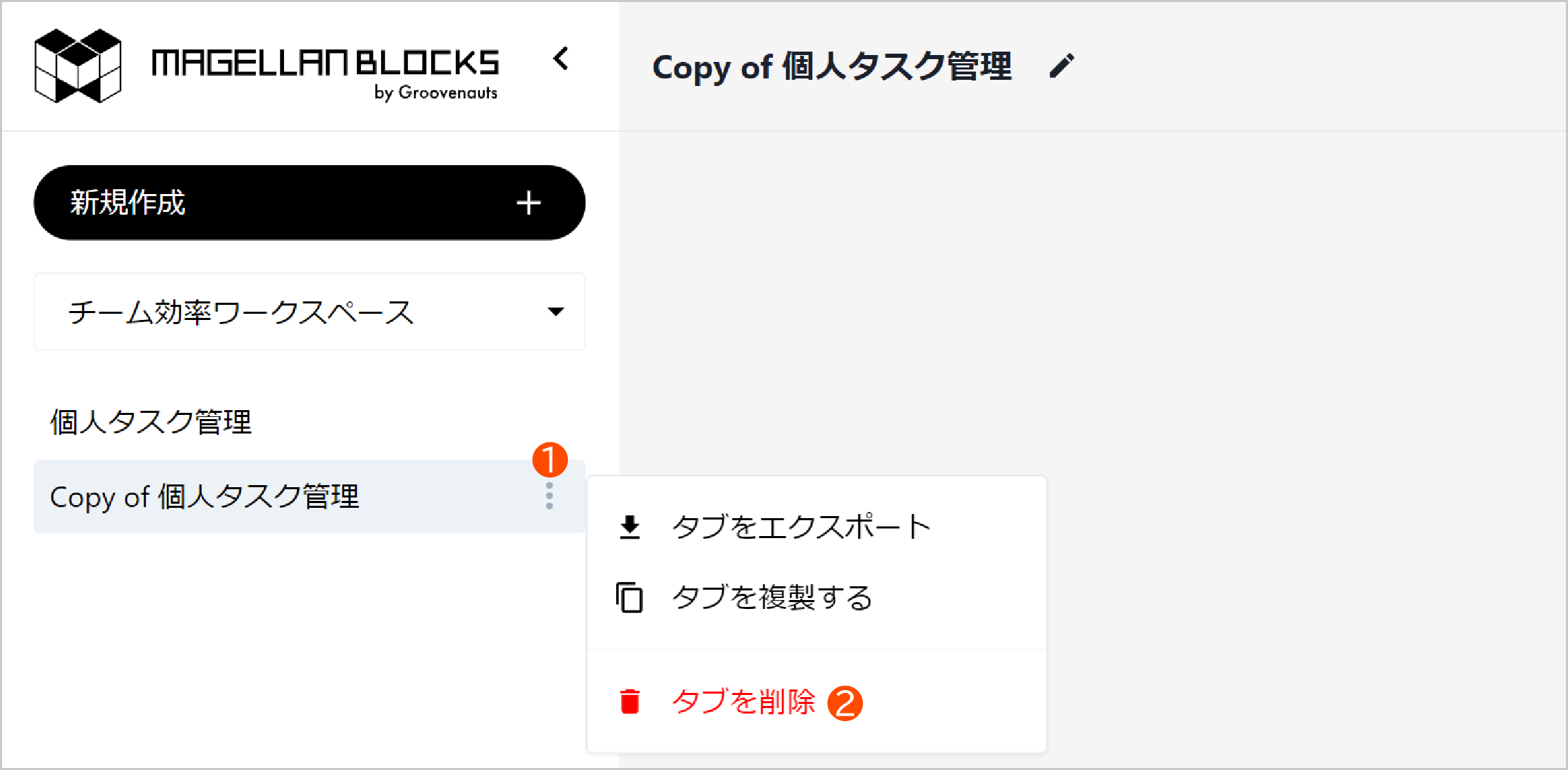
- 削除したいタブのをクリック
- 「タブを削除する」をクリック
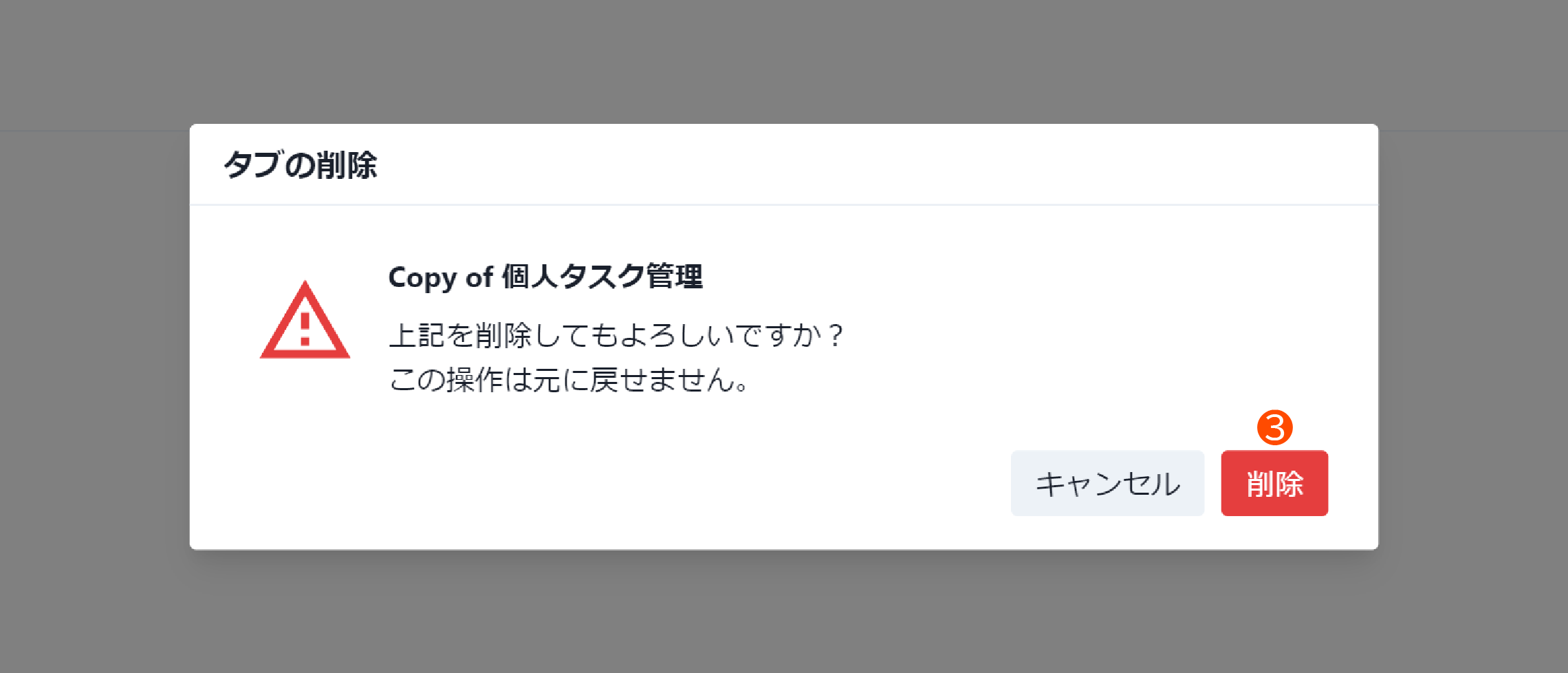
- 「削除」ボタンをクリック
パネルの作成と管理
パネルを作成
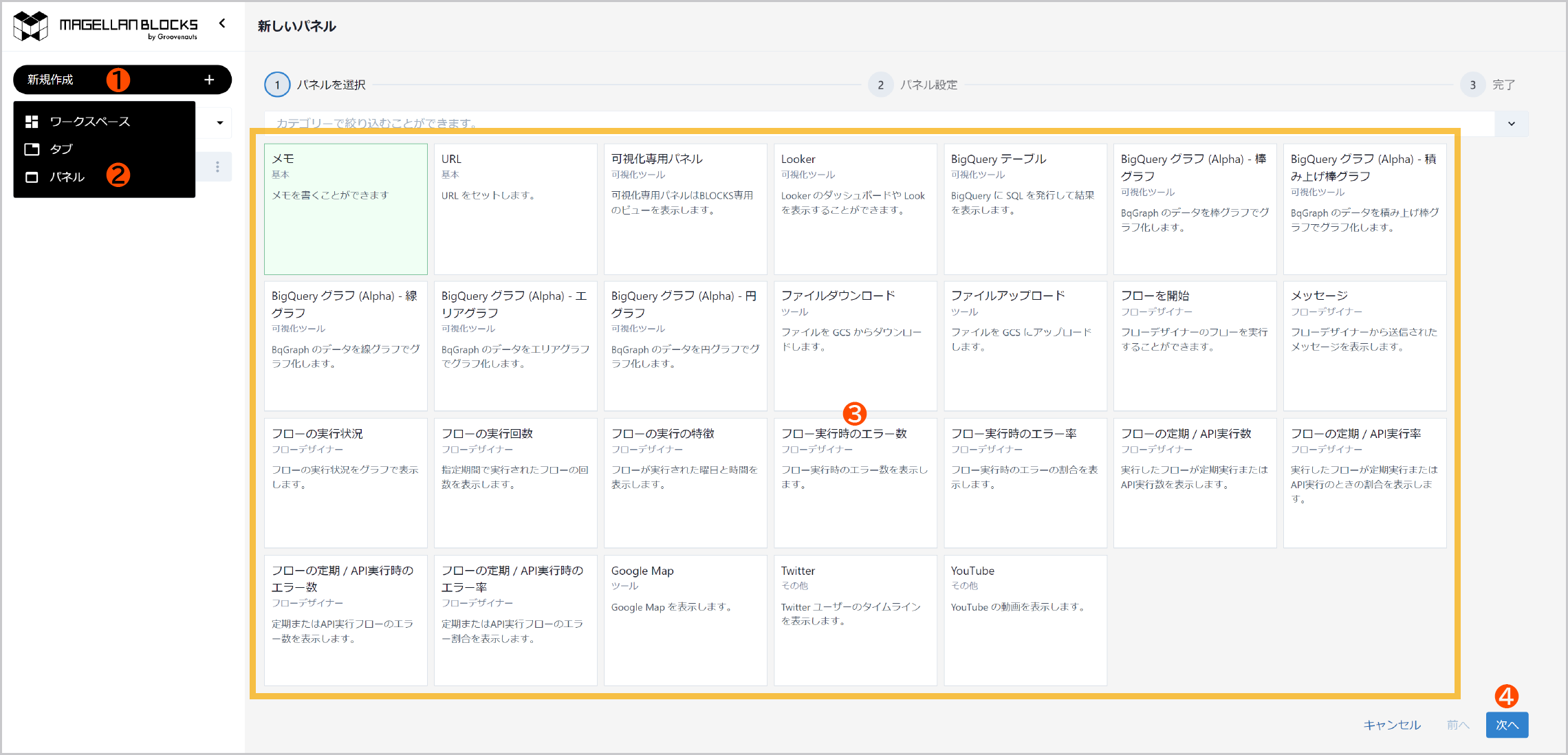
- 「新規作成」ボタンをクリック
- 「パネル」をクリック
- 作成したいパネルの種類をクリック
- 「次へ」ボタンをクリック
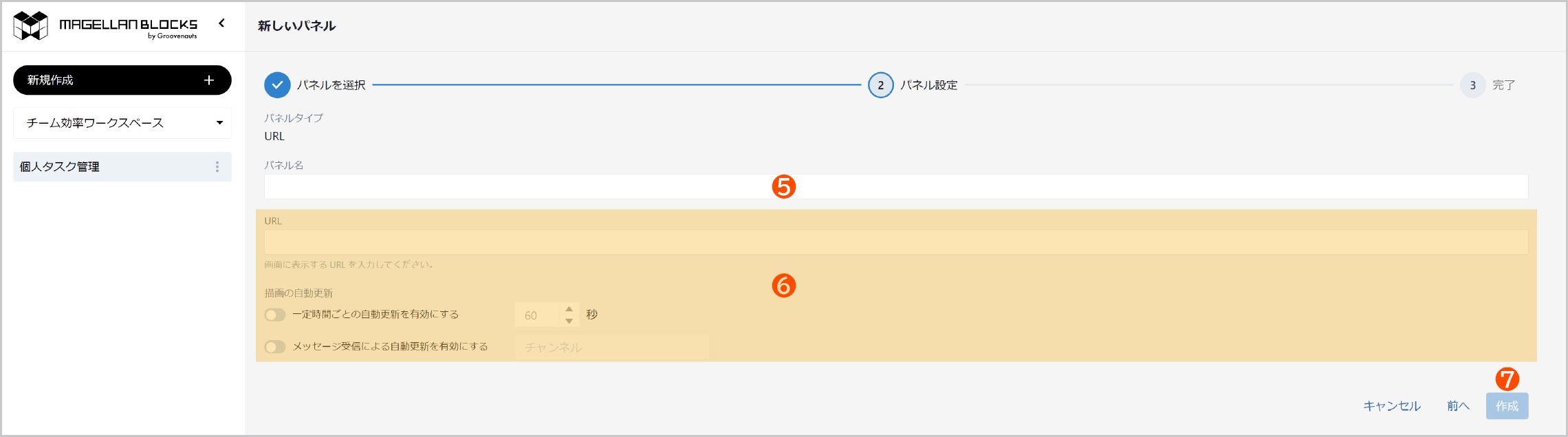
- パネル名を入力
- パネルの種類ごとの設定(詳しくは「パネルの種類」を参照)
- 「作成」ボタンをクリック

- 「完了」ボタンをクリック
パネル種類の一覧は、カテゴリーで絞り込みできます。
カテゴリーで絞り込むと、現在選択しているパネルと絞り込みリストで指定されたカテゴリー内のパネルで一覧表示されます。
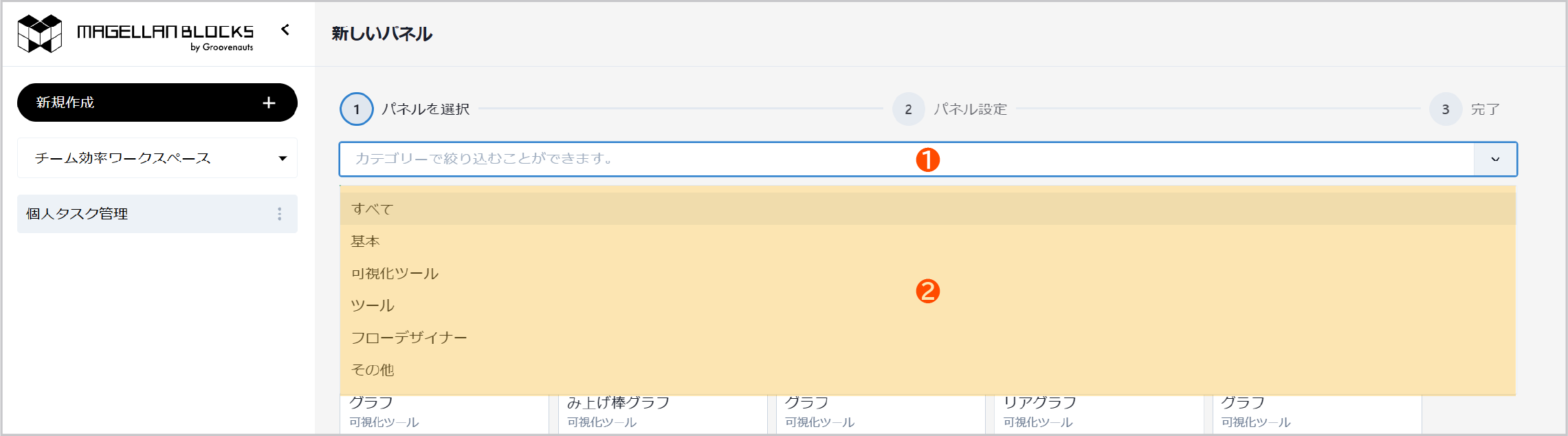
- パネル種類の一覧上部の絞り込みリストをクリック
- 絞り込みたいカテゴリーをクリック
カテゴリーは複数選択可能です。複数選択する場合は、上記手順を繰り返します。
- 基本カテゴリーで絞り込んだ例:
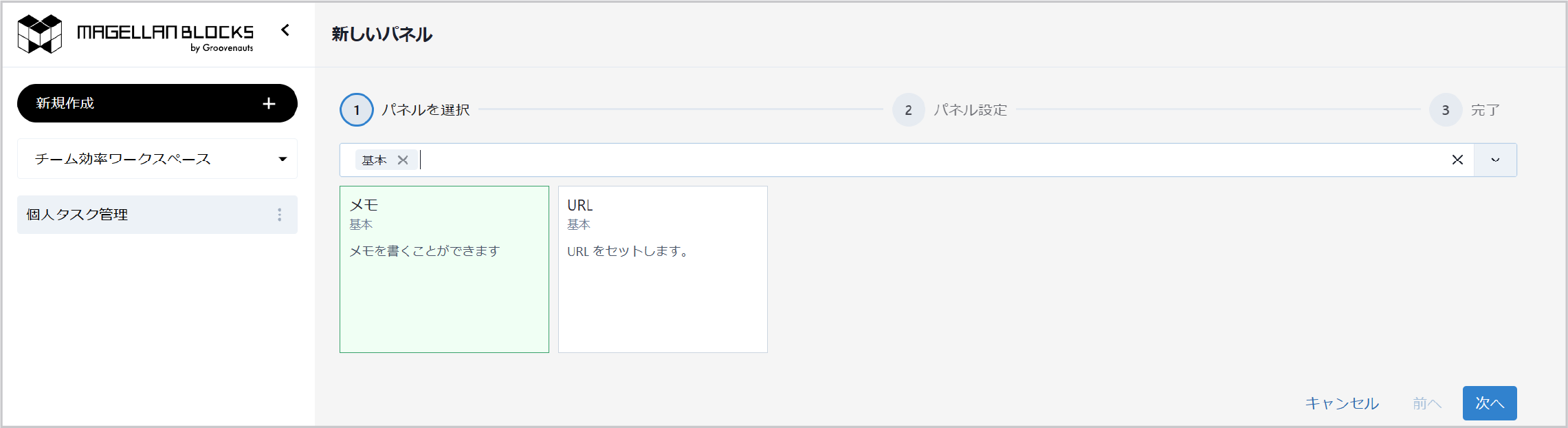
- 基本カテゴリーとツールカテゴリーで絞り込んだ例:
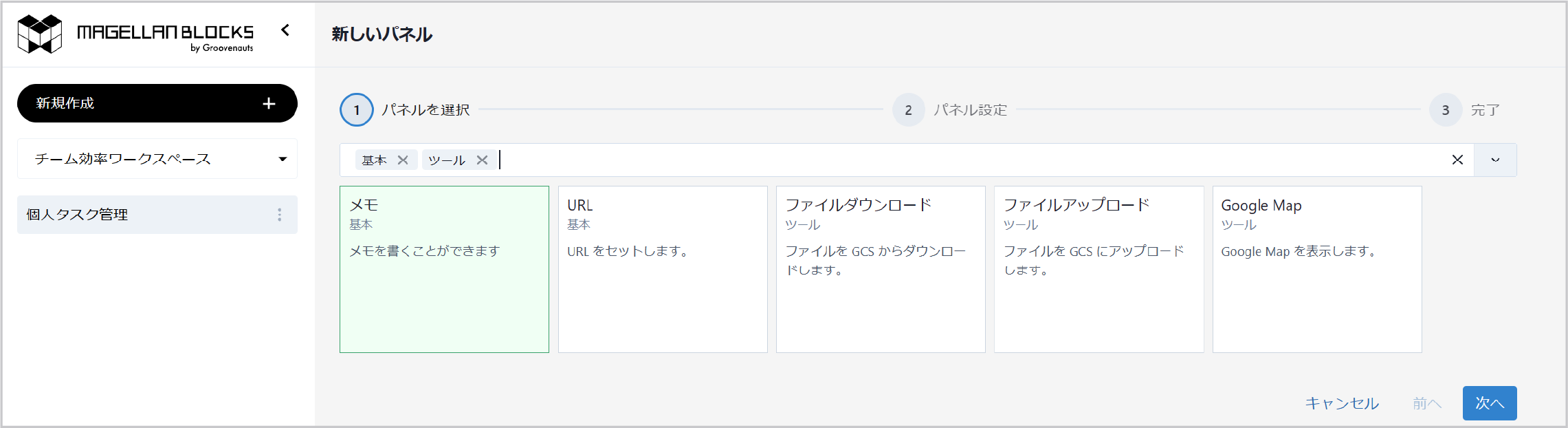
選択したカテゴリーを取り消したい場合は、絞り込みリスト内のをクリックします。
パネルをリロード
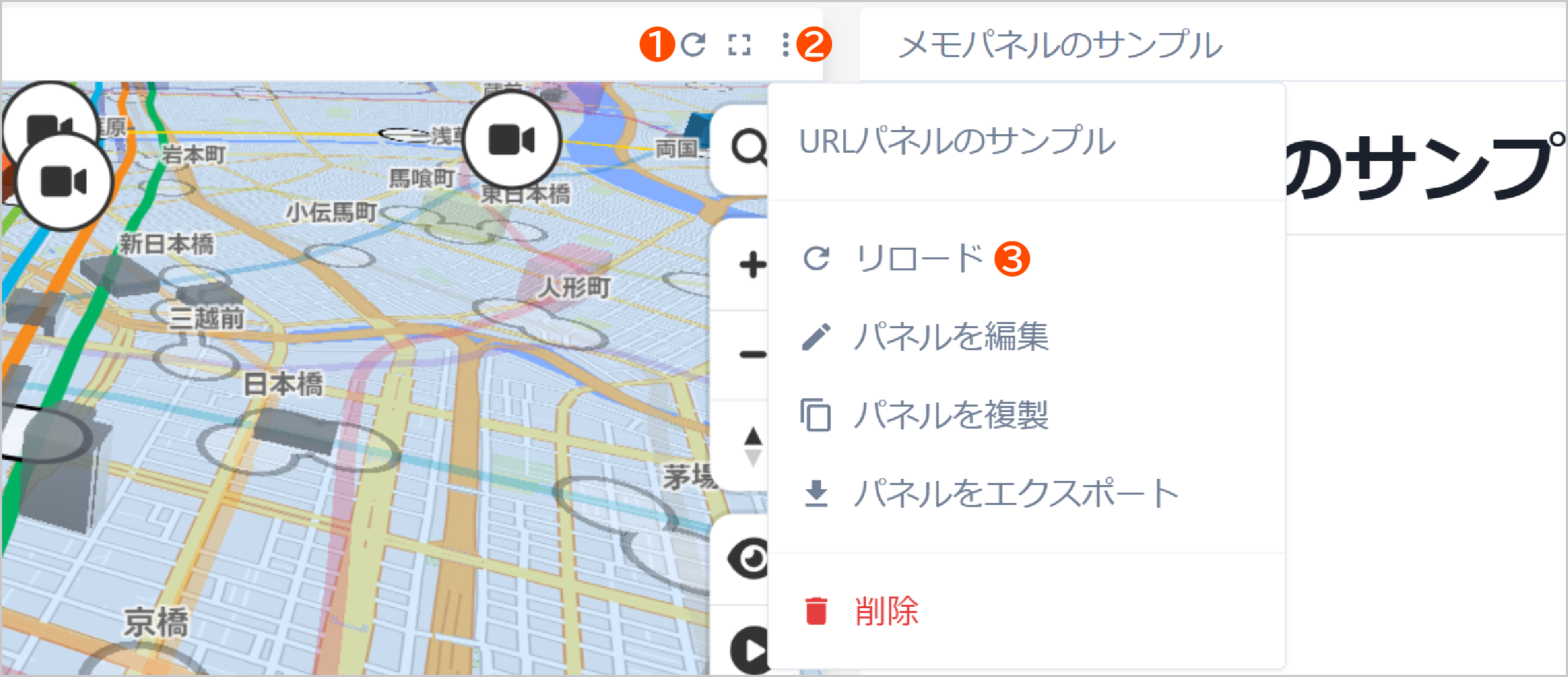
パネルの手動リロードには、2通りあります。
1つ目は、パネルヘッダーのアイコンを使った方法です。
- をクリック
2つ目は、パネルメニューから選択する方法です。
- をクリック
- 「リロード」をクリック
パネルを編集
パネルを複製
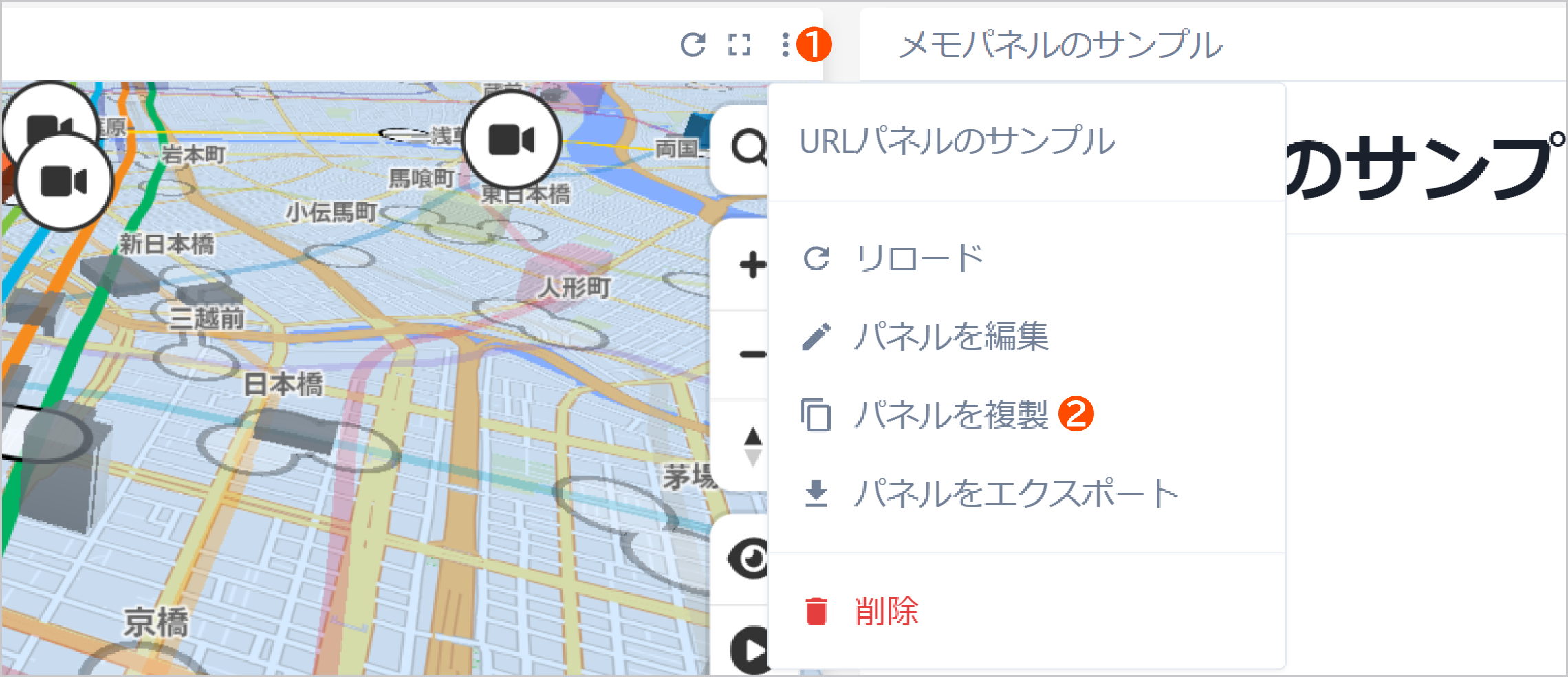
- をクリック
- 「パネルを複製」をクリック
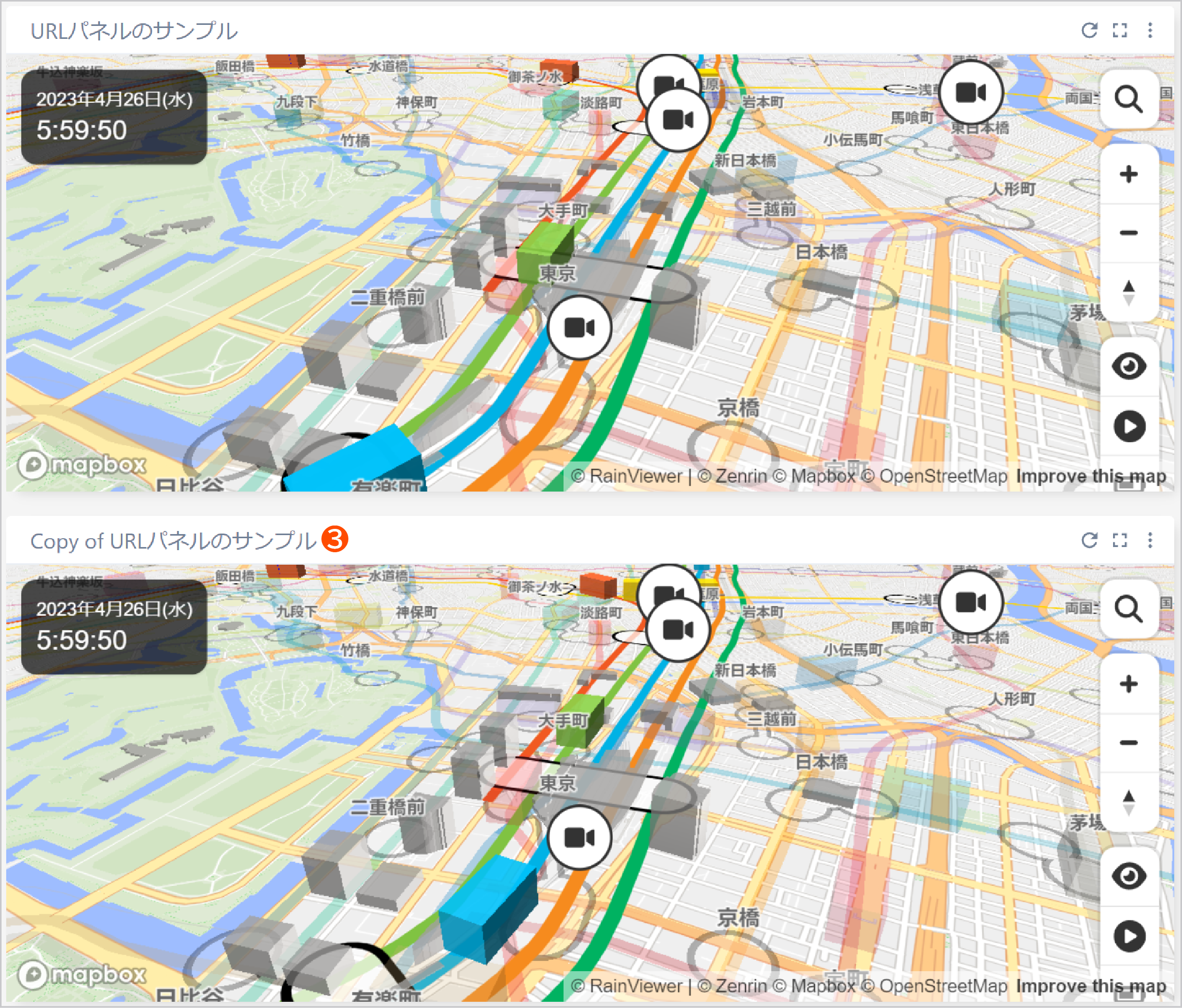
- 複製元パネル名の先頭に「Copy of 」が付いたパネルが複製される
パネルをエクスポート
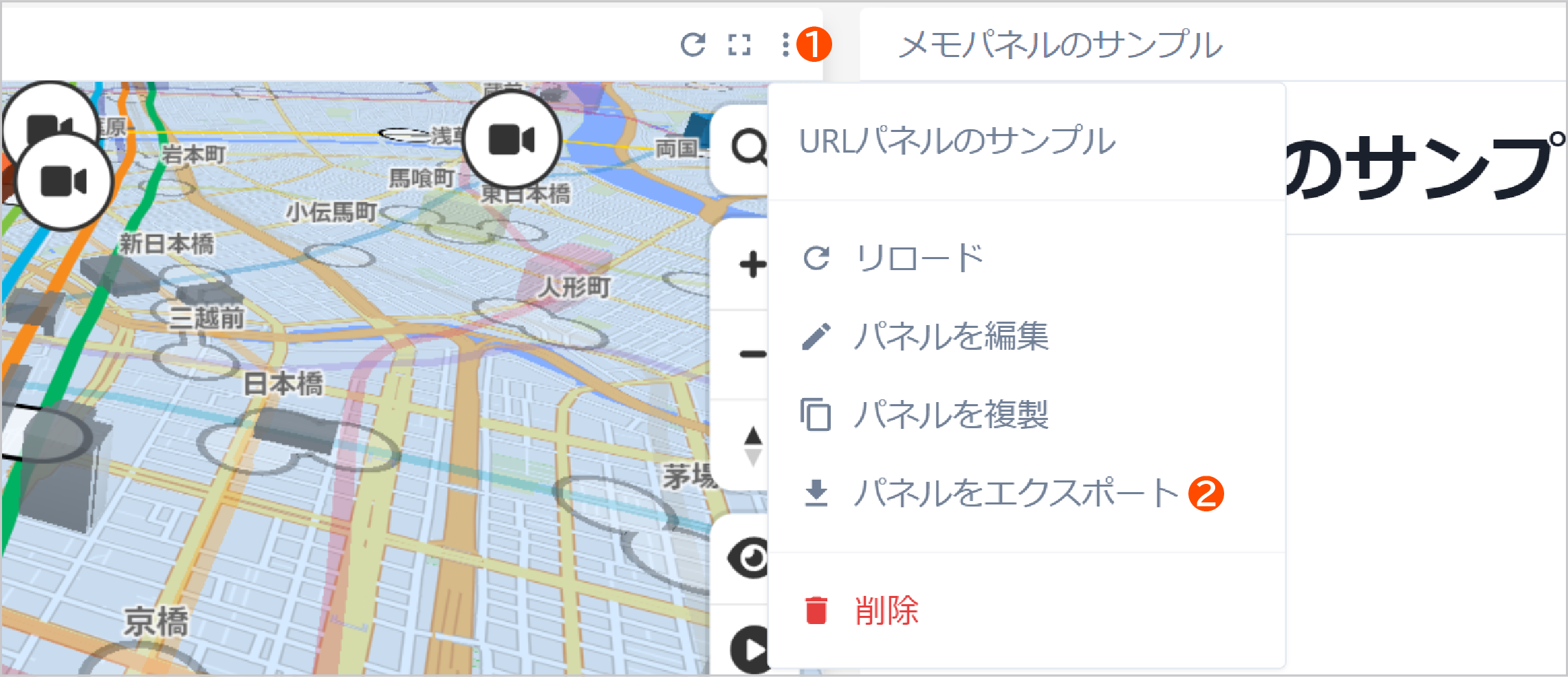
- をクリック
- 「パネルをエクスポート」をクリック
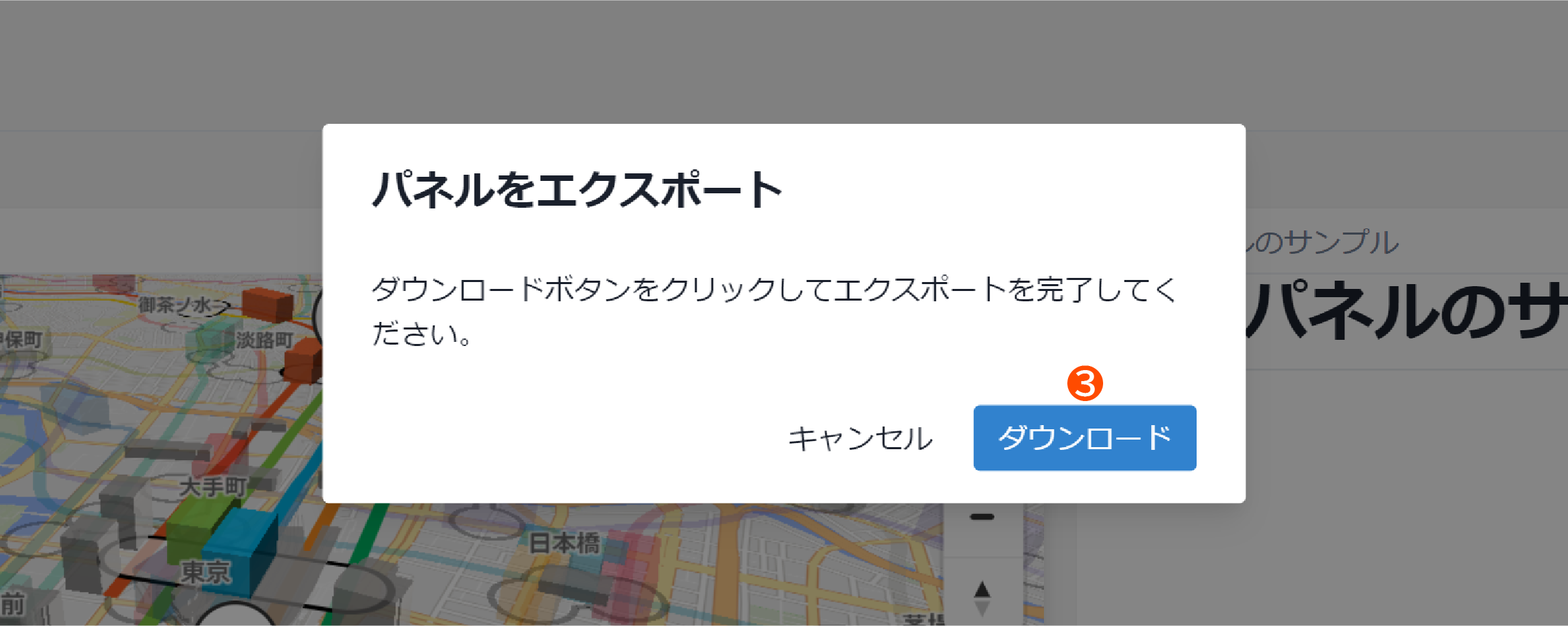
- 「ダウンロード」ボタンをクリック
パネルの内容をエクスポートしたファイル(JSON形式のテキストファイル)は、ウェブブラウザーのダウンロード機能を利用しています。ファイルは、ウェブブラウザーのダウンロード機能に沿って適切な場所に保存してください。
パネルを削除
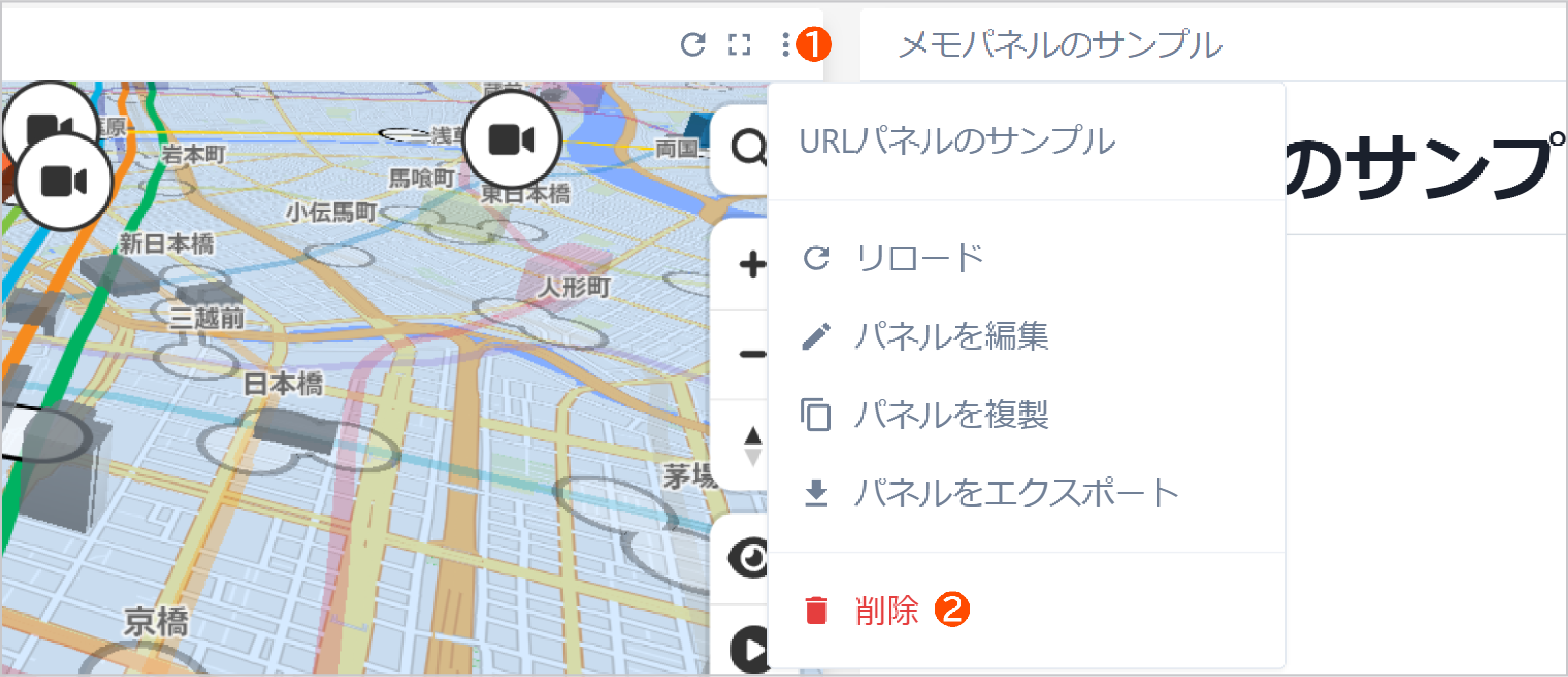
- をクリック
- 「パネルを削除」をクリック
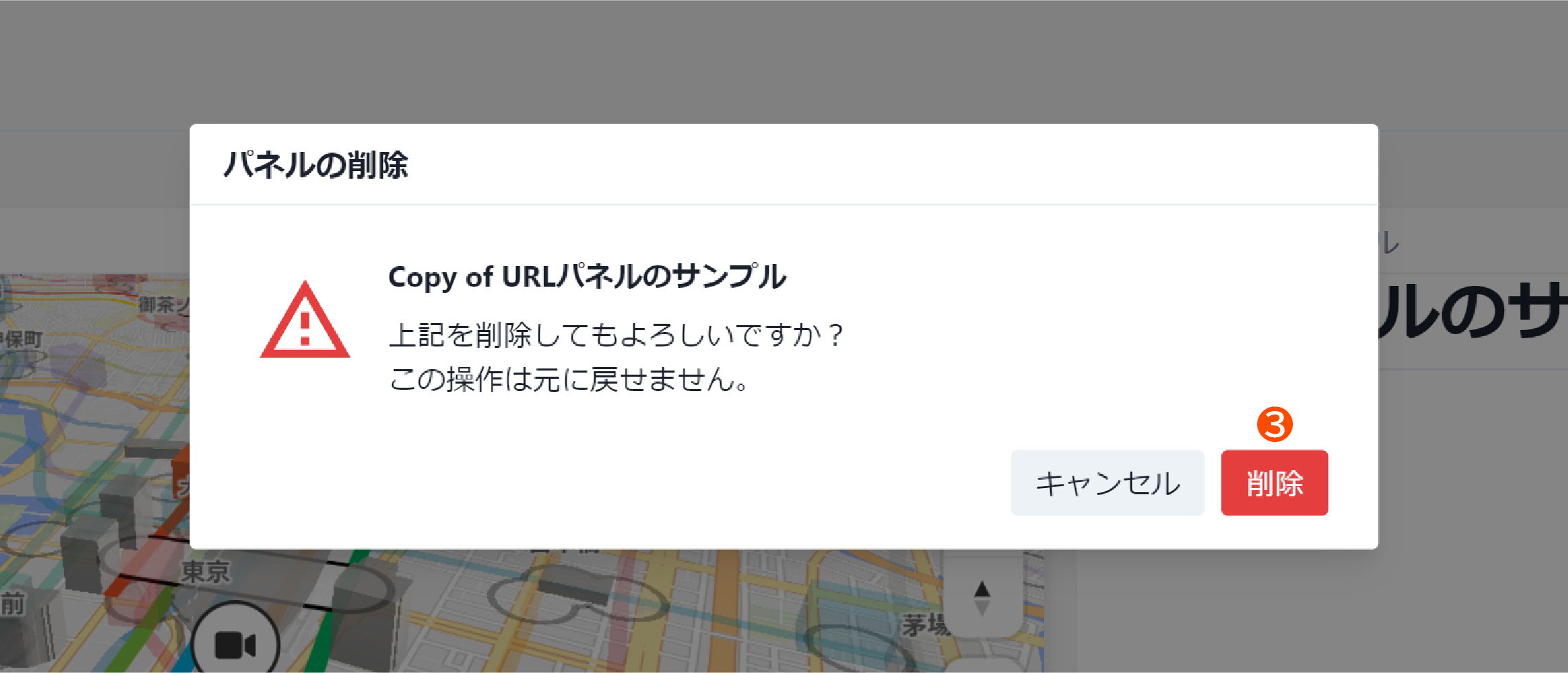
- 「削除」ボタンをクリック
パネルの種類と設定項目
| カテゴリー | パネルの種類 | 説明 |
|---|---|---|
| 基本 | メモ | メモをマークダウン形式のテキストで記述ができます(マークダウン部分は書式化して表示)。 |
| URL | 外部サービスで発行された埋め込み用のURLなど、指定したURL情報の表示ができます。 | |
| 可視化ツール | データ可視化 | 高度なデータ可視化ツールのダッシュボード/ビューの埋め込み表示ができます。 |
| データ可視化+対話 | データ可視化ツールの埋め込み表示とAIとの対話によるデータ分析ができます。 | |
| Looker | Lookerによるデータ視覚化ビューの表示ができます。 | |
| BigQueryテーブル | GCP(Google Cloud Platform)のBigQueryクエリー結果の表示ができます。 | |
| BigQueryグラフ【アルファ版】 | BigQueryのデータを視覚化できます。 目的に応じて多様なチャートタイプ(棒グラフ・積み上げ棒グラフ・線グラフ・エリアグラフ・円グラフ)が選択可能です。 |
|
| ツール | ファイルダウンロード | ファイルを所定のGoogle Cloud Storage(GCS)からダウンロードできます。なお、このパネルでは最大1000個までのファイルが表示可能です。 |
| ファイルアップロード | ファイルを所定のGCSへアップロードできます。 | |
| Google Map | 埋め込み用に発行されたURLを指定して、Google Mapの表示ができます。 | |
| フローデザイナー | フローを開始 | 特定フローデザイナーのフロー実行と実行結果の表示ができます。 フロー実行時に、パラメーターの指定も可能です(プルダウンメニューによる指定も可)。 |
| メッセージ | フローデザイナーの「ワークスペースへメッセージを送信」ブロックから送信されたメッセージを表示します。 | |
| フローの実行状況 | フローの実行状況をグラフで表示するパネルです。データ取得期間は、3日間 ・7日間・1か月 から選択できます。その期間のフロー実行の成功・失敗・キャンセルの数をグラフで表示します。 | |
| フローの実行回数 | 指定期間で実行されたフローの回数を表示します。データの取得期間は、当日・1日前・3日間・7日間・1か月 から選択できます。 | |
| フローの実行の特徴 | フローが実行された曜日と時間をバブルマップで表示します。 | |
| フロー実行時のエラー数 | フロー実行時のエラー数を表示します。データの取得期間は、当日・1日前・3日間・7日間・1か月 から選択できます。 | |
| フロー実行時のエラー率 | フロー実行時のエラーの割合を表示します。データの取得期間は、当日・1日前・3日間・7日間・1か月 から選択できます。 | |
| フローの定期/API実行数 | フローの定期実行およびAPI実行数を表示します。データの取得期間は、当日・1日前・3日間・7日間・1か月 から選択できます。 | |
| フローの定期/API実行率 | フローの定期実行およびAPI実行の割合を表示します。データの取得期間は、当日・1日前・3日間・7日間・1か月 から選択できます。 | |
| フローの定期/API実行時のエラー数 | フローの定期実行およびAPI実行のエラー数を表示します。データの取得期間は、当日・1日前・3日間・7日間・1か月 から選択できます。 | |
| フローの定期/API実行時のエラー率 | フローの定期実行およびAPI実行のエラー割合を表示します。データの取得期間は、当日・1日前・3日間・7日間・1か月 から選択できます。 | |
| その他 | YouTube | YouTube動画の表示ができます。 |
| LLM | 知識探索(拡張対話)【アルファ版】 |
登録したデータに加えてLLMが持つデータまで情報を拡張して、知識探索のための対話機能を提供します。 |
| 知識探索(ファイル参照)【ベータ版】 |
インポートしたファイルのデータから知識探索のための対話機能を提供します。 |
|
| 知識探索(ファイル登録)【アルファ版】 |
データベースに登録されたファイルのデータから知識探索のための対話機能を提供します。 |
|
| 知識探索(マルチモーダル)【アルファ版】 |
テキスト、画像、音声、動画ファイルなどを対象に知識探索のための対話機能を提供します。 |
|
| 知識探索(外部アプリ)【アルファ版】 |
外部アプリにチャットテキストを送信して履歴を表示します。送信先のURL、HTTPメソッド、パラメーター、ヘッダーなどを設定できます。 |
|
| トークン利用量 |
LLMで利用したトークンの利用量をグラフで表示します。日毎の利用量と積算(累積)データを月単位で確認できます。組織全体または特定クライアントごとの利用量が確認可能です。 |
警告
LLMカテゴリーのパネルの利用にあたっては、別途ライセンスが必要です。詳しくは、MAGELLAN BLOCKSのお問い合わせ機能から問い合わせ願います。
| パネルの種類 | 設定項目 |
|---|---|
| メモ |
|
| URL |
|
| データ可視化 |
|
| データ可視化+対話 |
|
| Looker |
|
| BigQueryテーブル |
|
| BigQueryグラフ【アルファ版】ー棒グラフ |
|
| BigQueryグラフ【アルファ版】ー積み上げ棒グラフ |
|
| BigQueryグラフ【アルファ版】ー線グラフ |
|
| BigQueryグラフ【アルファ版】ーエリアグラフ |
|
| BigQueryグラフ【アルファ版】ー円グラフ |
|
| ファイルダウンロード |
注記
ファイルダウンロードパネルは、最大1000個までのファイルが表示できます。1000個を超えるファイルがあるフォルダーを指定した場合、超過分のファイルは表示されません。 この制限に対処するには、以下のような方法が考えられます。
|
| ファイルアップロード |
|
| Google Map |
|
| フローを開始 |
|
| メッセージ |
|
| フローの実行状況 |
|
| フローの実行回数 |
|
| フローの実行の特徴 |
|
| フロー実行時のエラー数 |
|
| フロー実行時のエラー率 |
|
| フローの定期/API実行数 |
|
| フローの定期/API実行率 |
|
| フローの定期/API実行時のエラー数 |
|
| フローの定期/API実行時のエラー率 |
|
| YouTube |
|
| 知識探索(拡張対話)【アルファ版】 |
|
| 知識探索(ファイル参照)【ベータ版】 |
|
| 知識探索(ファイル登録)【アルファ版】 |
|
| 知識探索(マルチモーダル)【アルファ版】 |
|
| 知識探索(外部アプリ)【アルファ版】 |
|
| トークン利用量 |
|
特殊キーワード
ここでは、ワークスペース内で使用できる「特殊キーワード」について説明します。
特殊キーワードを使用することで、日付情報・ユーザー情報・ファイル名情報などが簡単に扱えます。
特殊キーワードは、${特殊キーワード}という形式で使用します(例:${@DATE.TODAY})。
以降、それぞれのキーワードの種類と使い方について詳しく説明します。
日付キーワード
ワークスペースでは、日付キーワードという特殊な文字列を使って、任意の日付や曜日を指定したり、表示したりできます。たとえば、来週の月曜日や今月末などが簡単に指定・表示できます。
日付キーワードは、今日の日付を表す@DATEから始まり、複数の日付操作を組み合わせて指定できます。その場合は、ピリオド(.)でつなげます。最後にFORMAT()という操作を使って、日付の表示形式を変えられます。
たとえば、@DATE.NEXT_MONTH.BEGINNING_OF_MONTH.FORMAT(%Y/%m/%d)という日付キーワードは、「次月の初日をyyyy/mm/ddの形式で表示する」という意味になります。今日の日付が2023年2月18日の場合は、「2023/03/01」という結果が得られます。
日付キーワードは、以下の場所で使用できます。
-
ワークスペース変数
- 値欄
- 直接日付キーワードを指定
- 例:
@DATE.NEXT_MONTHや@DATE.ADD(5)など
- 「BigQueryテーブル」パネル
- SQL編集
${xxx}という形式で指定。プレビュー機能で日付キーワードの展開後が確認可能。- 例:
${@DATE.ADD(5)}や${@DATE.PREV_WEEK.WEEKDAY(fri)}など
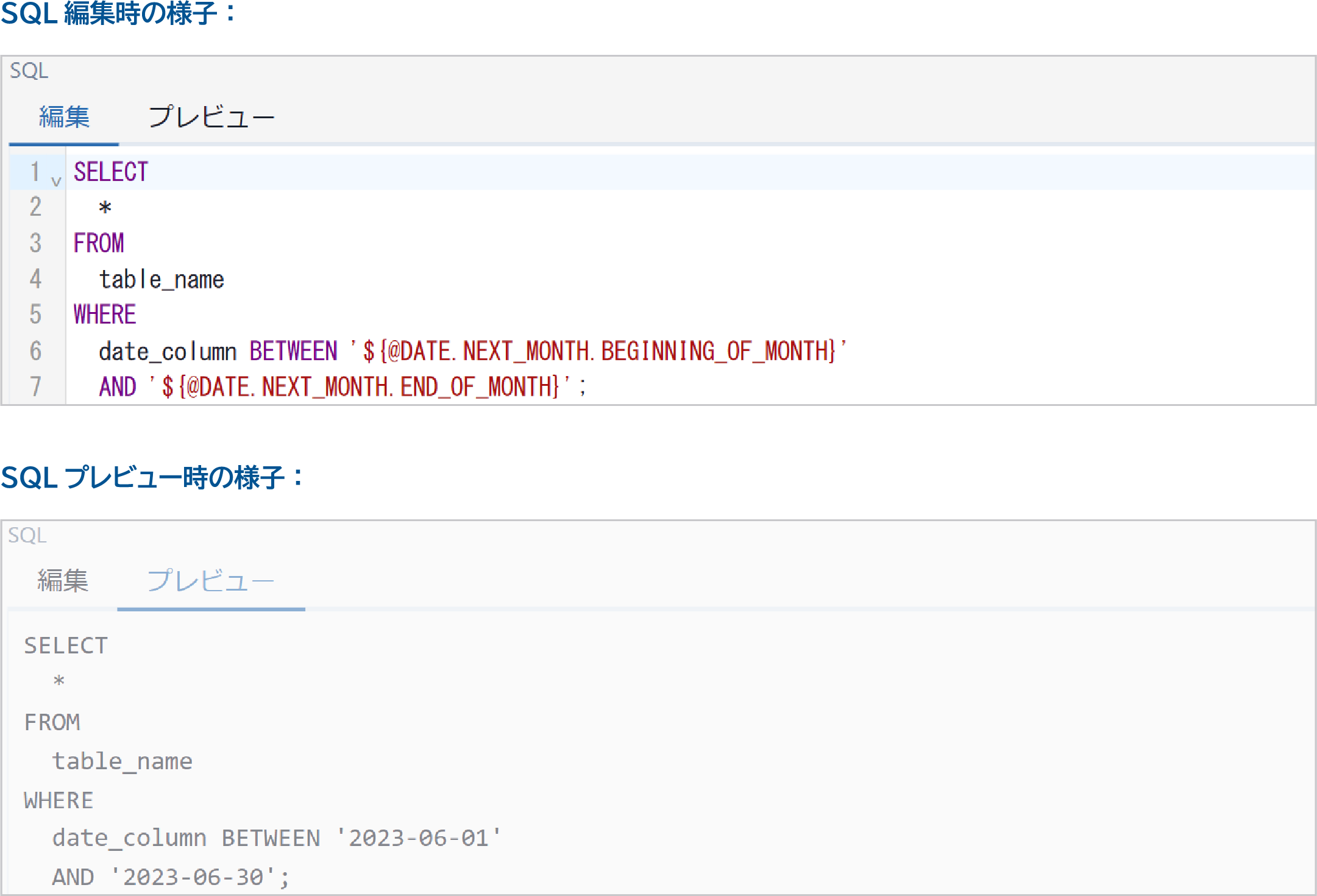
- 「ファイルアップロード」パネル
- 「ファイル名の設定」内の「アップロード時にファイル名を指定」欄
- 「ファイル名の設定」内の「指定パターンに従ってファイル名を生成」欄
- 「アップロード完了時にメッセージを送信」の「送信メッセージ」欄
${xxx}という形式で指定- 例:
${@DATE.ADD(5)}や${@DATE.PREV_WEEK.WEEKDAY(fri)}など
- 「フローを開始」パネル
- 「パラメーター」内の「デフォルトの値」欄
${xxx}という形式で指定- 例:
${@DATE.ADD(5)}や${@DATE.PREV_WEEK.WEEKDAY(fri)}など
日付キーワードには、以下の3種類があります。
基本
| キーワード | 説明 | 使用例 |
|---|---|---|
| @DATE | 使用PCのタイムゾーンに基づく今日の日付。必須のキーワード。複数のキーワードを組み合わせる場合は、必ず先頭に指定。 | @DATE |
日時操作
| キーワード | 説明 | 使用例 |
|---|---|---|
| TODAY | 今日の日付 | @DATE.TODAY |
| TOMORROW | 明日の日付 | @DATE.TOMORROW |
| YESTERDAY | 昨日の日付 | @DATE.YESTERDAY |
| ADD(num) | num日分だけ前後にずらした日付。numには整数が指定できる。1以上は日付を進める。-1以下は日付を戻す。0もしくは省略した場合は、日付は変わらず。numを省略する場合は、()も省略可能。 | @DATE.ADD(-2):2日前 @DATE.ADD(2):2日後 |
| NEXT_WEEK | 翌週 | @DATE.NEXT_WEEK |
| PREV_WEEK | 前週 | @DATE.PREV_WEEK |
| ADD_WEEK(num) | num週分だけ前後にずらした日付。numには整数が指定できる。1以上は日付を進める。-1以下は日付を戻す。0もしくは省略した場合は、日付は変わらず。numを省略する場合は、()も省略可能。 | @DATE.ADD_WEEK(-2):2週前の日付 @DATE.ADD_WEEK(2):2週後の日付 |
| WEEKDAY(曜日) | 当該週の指定された曜日の日付。週の始まりは日曜日。当該週とは、@DATEもしくは日付操作後の日付の週。曜日は、sun・mon・tue・wed・thu・fri・satで指定する。 | @DATE.NEXT_WEEK.WEEKDAY(sun):翌週の日曜日の日付 |
| NEXT_WEEKDAY(曜日) | 当該日付を起点として次に進めた指定曜日の日付。当該日付とは、@DATEもしくは日付操作後の日付。曜日は、sun・mon・tue・wed・thu・fri・satで指定する。 | @DATE.NEXT_WEEKDAY(wed) |
| PREV_WEEKDAY(曜日) | 当該日付を起点として前に遡った指定曜日の日付。当該日付とは、@DATEもしくは日付操作後の日付。曜日は、sun・mon・tue・wed・thu・fri・satで指定する。 | @DATE.PREV_WEEKDAY(fri) |
| NEXT_MONTH | 翌月の日付 | @DATE.NEXT_MONTH |
| PREV_MONTH | 前月の日付 | @DATE.PREV_MONTH |
| ADD_MONTH(num) | num月分だけ前後にずらした日付。numには整数が指定できる。1以上は日付を進める。-1以下は日付を戻す。0もしくは省略した場合は、日付は変わらず。numを省略する場合は、()も省略可能。 | @DATE.ADD_MONTH(-2):2か月前の日付 @DATE.ADD_MONTH(2):2か月後の日付 |
| BEGINNING_OF_MONTH | 月初め(1日) | @DATE.PREV_MONTH.BEGINNING_OF_MONTH:前月の1日 |
| END_OF_MONTH | 月末(28日から31日) | @DATE.NEXT_MONTH.END_OF_MONTH:次月の月末日 |
| NEXT_YEAR | 翌年の日付 | @DATE.NEXT_YEAR |
| PREV_YEAR | 前年の日付 | @DATE.PREV_YEAR |
| ADD_YEAR(num) | num年分だけ前後にずらした日付。numには整数が指定できる。1以上は日付を進める。-1以下は日付を戻す。0もしくは省略した場合は、日付は変わらず。numを省略する場合は、()も省略可能。 | @DATE.ADD_YEAR(-2):2年前の日付 @DATE.ADD_YEAR(2):2年後の日付 |
フォーマット
| キーワード | 説明 | 使用例 |
|---|---|---|
| FORMAT(書式) | 日付の表示形式を変更。日付操作の末尾にのみ指定可能。指定できる書式は、「%形式の文字列書式」を参照(ただし、%と英字の間のオプションは指定不可)。 | @DATE.NEXT_YEAR.FORMAT(%Y/%m/%d):翌年の日付を2024/02/18の形式で表示 |
ユーザーキーワード
ユーザーキーワードを使うことで、特定のユーザー情報を取得し表示できます。これらはユーザーID、ユーザー名、メールアドレスを展開するために使用します。
- @USER.ID:ユーザーID
- @USER.NAME:ユーザー名
- @USER.EMAIL:メールアドレス
- @USER:ユーザーID
ファイルキーワード
ファイルキーワードを使用すると、ファイル名に関する情報を取得し表示できます。これらはファイルのベースネーム、拡張子、オリジナルのファイル名を展開するために使用します。
- @FILE.BASENAME:ベースネーム(ファイル名の拡張子を除いた部分。例:
sample.txt→sample) - @FILE.EXTNAME:拡張子(ファイル名のドットを含む拡張子の部分。例:
sample.txt→.txt) - @FILE.ORIGINAL:オリジナルのファイル名(ファイル名そのもの。例:
sample.txt→sample.txt) - @FILE:オリジナルのファイル名(@FILE.ORIGINALと同じ。)
- @FILE.BEFORENAME:ファイルアップロードパネルでファイル名を変更した場合の、変更前のファイル名。ファイル名の変更がなかった場合は、オリジナルのファイル名。例:
sample.txtをdocument.txtに変更した場合、sample.txt